Разделяй и властвуй: как распределить жёсткий диск в windows 7
Содержание:
- Как уменьшить размер диска средствами Windows
- Сторонний софт
- Как создать локальный диск?
- Разделение диска стандартными средствами Windows
- Как создать локальный диск D
- Разберите корпус
- Выбор жесткого диска
- Информация о возникшей проблеме
- Как открыть управление дисками в Windows 10
- Как создать новый том на жестком диске на Windows 10
- Краткие выводы
Как уменьшить размер диска средствами Windows
Сейчас рассмотри обратную ситуацию, когда нужно уменьшить диск «C:», присоединив некоторое пространство к диску под буквой «D:» (или к диску с другой буквой).
Пройдите следующие шаги:
- Нажмите правой кнопкой мыши на диск «C», в контекстном меню выберите пункт «Сжать том…».

- В окне «Запрос места для сжатия» выполняется опрос тома для оценки доступного места.
- В открывшемся окне указан доступный для сжатия размер дискового пространства. Если доступный размер достаточно большой, можно выбрать меньший размер для сжатия. Нажмите на кнопку «Сжать».

В «Управление дисками» появилось нераспределенное пространство между дисками «C:» и «D:».

Присоединить это пространство к диску «D» не получится, потому что оно находится «слева» от диска «D». Если бы это место было «справа» от диска «D:», мы могли бы расширить этот раздел без удаления диска «D».
Удалите диск «D:», а затем на месте нераспределенного пространства создайте новый раздел под буквой «D:». Данный процесс подробно описан выше в статье.
Сторонний софт
При работе на домашнем компьютере либо ноутбуке, часто приходится редактировать разделы операционной памяти. И тогда встает вопрос, как добавить диск Д в Виндовс 10 с использованием сторонних утилит. Это касается и новых ПК, и старых при переустановке операционной системы.
Программа для разделения диска
Чтобы не было проблем в дальнейшей работе, требуется выбирать надежный софт, так как это очень ответственное дело. Огромное количество платных и бесплатных несетевых утилит делает процесс доступным для любого пользователя. Все зависит от сложности процесса деления, от количества создаваемых разделов. Самые простые операции, типа создания и удаления новых разделов, форматирования имеющихся можно доверить простым, бесплатным программам.
Платные софты используются для решения более сложных задач. Это касается:
- объединения разделов;
- деления одного на несколько отдельных;
- рекомбинации незанятого пространства.
Алгоритм процесса простой. Для каждой задачи имеется свой мастер. Пользователю остается лишь добавлять требуемую информацию, а выполнение задачи за программой.
Нужно знать! Даже самые надежные программы могут привести к потере информации. До разделения энергонезависимой памяти настоятельно рекомендуется сделать резервную копию ОС.
Создание диска «D» в AOMEI Partition Assistant
Пользователи для разделения diskа С часто используют стороннюю программу AOMEI Partition Assistant. Она считается самой востребованной из бесплатных софтов.
Создание диска «D» в AOMEI Partition Assistant
Программа позволяет:
- Изменить структуру разделов.
- Перекинуть систему с HDD на SSD.
- Разделить диск на два и более самостоятельных частей.
Облегчает работу и то, что интерфейс софта на русском языке. Русскоязычные пользователи поэтому предпочитают именно ее, хотя программа MiniTool Partition Wizard не хуже. Только интерфейс у нее на английском.
Подключенные диски и их разделы появляются в главном окошке программы сразу после запуска.
Процесс разбивки раздела:
- Активировать требуемый диск кнопкой мыши.
- Выбрать вкладку «Разделение раздела».
- Выставить в числовом формате размер создаваемого раздела.
- Подтвердить команду кнопкой «ОК».
На этом задача считается выполненной. Чтобы сохранить изменения остается только нажать на кнопку «Применить». За последним шагом может последовать предупреждение о перезагрузке компьютера. Это нормально.
К сведению! Результат операции можно проверить в Проводнике.
Программа Paragon Partition Manager
Minitool Partition Wizard Free — прекрасная программа. Позволяет легко управлять процессом разделения. Особенно удобна при невозможности выполнить данную операцию силами ОС. Она тоже совершенно бесплатная. На официальном сайте активен загрузочный файл. Выгрузить утилиту можно на флешку либо записать на диск.
Программа Paragon Partition Manager
Операция занимает минимум времени и усилий. Просто нужно:
- Скачать и установить программу.
- Нажать на диск, который предполагается разделить.
- Выбрать вкладку «Split» (разделить).
- Выставить размеры частей диска. Подтвердить команду кнопкой «ОК».
- Активировать кнопку «Apply» (применить). Нажать на «ОК».
Не всегда удобно хранить все данные на одном диске, поскольку так усложняется поиск необходимой информации. Поэтому создание дополнительных разделов очень желательно. Если на диске C будет хранится образ операционной системы, то на другом (или других) будут находиться все рабочие данные. Создание новых разделов не представляет сложности, если в точности следовать инструкциям, описанным выше.
Как создать локальный диск?

Зачастую при покупке нового компьютера мы встречаемся с проблемой, что на жестком диске создан лишь один том, локальный диск другими словами. Чтобы избежать таких неудобств, можно разделить один том на несколько, главное знать, что и где нужно сделать. Сегодня, мы постараемся разобраться, как можно сделать два, три или больше локальных дисков на компьютере.
Как создать дополнительный локальный диск?
Следуйте следующему алгоритму и у Вас обязательно получиться создать дополнительные локальные диски.
1. Открываем «Панель управления», затем переходим по следующим пунктам – «Система и безопасность» — «Администрирование» — «Управление компьютером» — «Запоминающие устройства» — «Управление дисками».

2
Обратим свое внимание на нижнюю часть открывшегося окна, мы видим список уже созданных томов, а так же те, которые можно создать, они обозначены черной полоской

3. Чтобы создать новый локальный диск, выбираем один из пустых дисков, и на черной линии нажимаем правой клавишей мыши. Затем выбираем пункт «Создать простой том».

4. Сразу же мы видим, как открывается «Мастер создания простого тома», нажимаем далее и переходим к следующему пункту.

5. В новом окне мы видим всю доступную память, в пустое окошко вводим нужное нам количество памяти. Максимальный и минимальный размер указан сверху, нам нужно выбрать число из этого промежутка. Нажимаем «Далее».

6. Теперь нам нужно выбрать букву, которая будет назначена над данным диском. После выбора буквы, нажимаем «Далее».

7. В данном окне нам нужно указать файловую систему, а так же размер кластера. Мы рекомендуем использовать следующие данные — файловая система NTFS, а размер кластера по умолчанию. Метка тома – это его название, здесь пишем, что душе угодно. Так же следует нажать «Быстрое форматирование», чтобы ускорить процесс форматирования, который будет при создании диска. Нажимаем «Далее».

8. Открывается окно, где мы должны проверить всю правильность введенной информации. Если все написано, верно – нажимаем «Готово».

9. После закрытия мастера установки, мы видим, что в верхнем окне раздела «Управление дисками», появился новый локальный диск.
Разделение диска стандартными средствами Windows
В операционной системе Windows есть стандартная оснастка Консоли управления MMC для работы с разделами дисков, которая называется «Управление дисками». С помощью этой оснастки можно создавать и удалять разделы, форматировать диски, создавать виртуальные диски и изменять буквы дисков.
Разделение диска на разделы с помощью оснастки «Управление дисками»
1. Откройте оснастку «Управление дисками»: нажмите сочетание клавиш <Win+R> и наберите команду diskmgmt.msc.

2. Выделите раздел диска C: и через контекстное меню (вызывается правой клавишой мыши) выберите пункт «Сжать том..».

3. Укажите размер сжимаемого пространства (по умолчанию указан весь размер доступный для сжатия)Например, доступно для сжатия 67364 МБ ( в Гигабайтах 67364/1024 = 65,79ГБ, можно делить на 1000 для удобства — разница будет незначительной). Чтобы получить дополнительный диск объемом 20ГБ, укажите размер сжимаемого пространства 20480 (или 20000) и нажмите кнопку .

4. Отформатируйте созданный раздел. После выполнения операции среди разделов диска появится новый неформатированный раздел, заданного размера. Если вы указали размер 20000, то вероятно получите раздел размером 19,53ГБ.Кликните правой клавишей мыши по разделу и выберите пункт «Создать простой том…»

5. В мастере создания томов укажите размер тома, букву диска, файловую систему или оставьте все значения по умолчанию.

6. Убедитесь в создании раздела.Среди разделов физического диска появится новый логический диск.

Откройте проводник Windows и убедитесь в том, что диск с заданной буквой присутствует в списке дисков.

Как разбить диск на разделы в командной строке
Для работы с дисками в командной строке Windows есть программа Diskpart. У малоопытных пользователей могут возникнуть трудности при работе с программой, так как потребуется знание команд утилиты и понимание структуры дискового пространства.
Для разделения диска на разделы с помощью DiskPart потребуется выполнить следующие шаги:
1. Запустите командную строку от имени администратора.
2. Введите имя программы
3. Просмотрите список имеющихся томов
В списке будут показаны тома всех дисков, в том числе тома скрытых разделов и съемных дисков
Стоит обратить внимание на колонку «Имя» — здесь будут обозначения буквы диска
4. Выберите том, имеющий имя «C» (в моем примере «Том 2», диск с операционной системой)

5. Укажите в мегабайтах размер, на который необходимо сократить выбранный том, например на 10GB (1024MB)
Дождитесь сообщения об успешном выполнении команды.

6. Посмотрите список дисков.
Обратите внимание на тот диск, который имеет свободное дисковое пространство в 10ГБ (в моем случае это Диск 0)

7. Выберите диск со свободным пространством.
8. Создайте раздел на выбранном диске
9. Отформатируйте созданный раздел
10. Присоедините букву к разделу диска

11. Убедитесь в том, что новый том успешно создан с помощью команды list volume. В списке должен присутствовать том с заданной буквой и размером.

12. Для выхода из программы DiskPart набирите exit.

Для тех, кто не имеет достаточного опыта с работы с командной строкой и утилитой DiskPart процесс может показаться сложным. Поэтому новичкам лучше пользоваться программами с графическим интерфейсом, где все происходит более наглядно.
Чтобы разбить диск на разделы можно воспользоваться одной из множества сторонних программ для работы с дисками. Преимущество сторонних программ перед стандартными средствами Windows в том, что они предлагают более понятный интерфейс и имеет больше функционала. Из неудобств использования таких программ стоит отметить то, что при работе с разделами системного диска c:\, на котором расположена операционная система, потребуется перезагрузка компьютера и длительность операции может составлять десятки минут.
Как создать локальный диск D
У правление дисками ноутбука. Видим, что на жёстком диске ноута имеется один системный раздел C: объёмом 914 Гб.
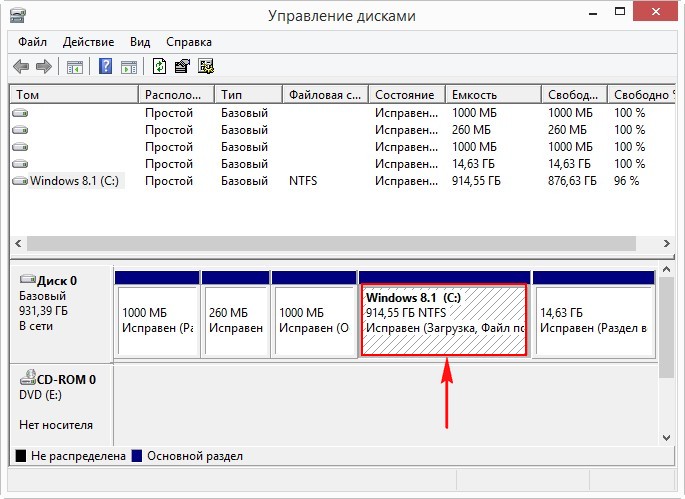
Создаём диск D: в командной строке. Запускаем командную строку от имени администратора
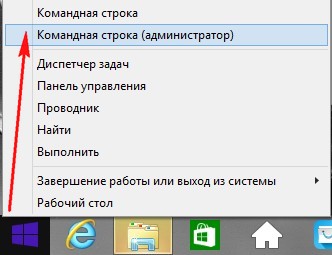
и вводим команды:
— diskpart (запускаем консольную утилиту с интерфейсом командной строки для работы с дисками) — lis vol (данная команда выводит список разделов жёсткого диска, видим, что Том 1, это раздел (C:) с установленной Windows 8.1) — sel vol 1 (данной командой выбираем Том 1 (раздел (C:) с установленной Windows 8.1)) — shrink querymax (это команда покажет сколько максимально можно «откусить» пространства от раздела (C:)). Ответ — «Максимальное количество повторно используемых байт: 876 Гб», то есть — — утилита diskpart способно сжать диск C: на 876 Гб, но нам так много для диска (D:) и не нужно. — shrink desired=500000 (отделяем от раздела (C:) пространство объёмом 500 Гб. На жёстком диске ноутбука создаётся нераспределённое пространство объёмом 500 Гб) — creat par prim (создаём раздел) — format quick fs=ntfs (форматируем созданный раздел в файловую систему NTFS) — assign (присваиваем созданному разделу букву диска) — exit (выходим из diskpart)
Заходим и проверяем созданный нами локальный диск D
Спасибо за внимание
Разберите корпус
- В чистом и хорошо освещенном месте, подготовьтесь к разборке, собрав любые инструменты, которые вам понадобятся. Обычно крепится крестовая отвертка. У вас есть одна или две маленькие банки или чашки для хранения небольших винтов или деталей, которые могут быть удалены во время процесса разборки.
- Снимите два крепежных винта. В большинстве корпусов имеется два или четыре маленьких винта, расположенных сзади, обычно один или два с каждой стороны панели, на которых расположены разъемы питания и внешнего интерфейса. Поместите винты в безопасное место для дальнейшего использования.
- Снимите заднюю панель. Как только вы удалите винты, вы можете удалить панель, в которой находятся питание и внешние интерфейсные соединения. Обычно это требует небольшого натяжения пальцами, но если панель кажется немного застрявшей, небольшая отвертка с прямым лезвием скользит между панелью, а верхняя или нижняя крышки могут помочь. Однако не заставляйте панель; он должен просто ускользнуть. Если у вас возникли проблемы, проверьте инструкции производителя.
- Выдвиньте внутреннюю опору из корпуса. Как только вы удалите панель, вы можете сдвинуть внутреннюю несущую из корпуса. Носитель содержит внутреннюю интерфейсную электронику, источник питания и точки крепления для жесткого диска. В некоторых корпусах имеется проводка, которая соединяет носитель с выключателем или индикатором, установленным в передней части корпуса. В этих корпусах вы не снимаете носитель с корпуса, а только выдвигаете его достаточно далеко, чтобы вы могли установить жесткий диск.
Выбор жесткого диска
Используйте существующий диск. Вы можете повторно использовать диск с более старого компьютера или диск, который вы заменили более крупной моделью
Повторное перемещение диска — это хороший способ как сократить расходы, так и переработать вашу электронику.
Обратите внимание на интерфейс привода. Ваш существующий интерфейс жесткого диска должен соответствовать интерфейсу внутреннего диска, используемому выбранным корпусом.
Проверьте емкость дисковода
Размер диска обычно указан на этикетке накопителя, но, к сожалению, производители обычно кодируют его в номер модели накопителя, что затрудняет его расшифровку. Если вы не можете понять это, вы можете посмотреть размер жесткого диска на веб-сайте производителя. Размер важен только для того, чтобы определить, имеет ли смысл использовать существующий диск в новом корпусе. Маленькие жесткие диски (60 ГБ или менее) могут быть не лучшим выбором, так как из-за их относительно ограниченной емкости хранилища и их вероятного возраста.
Приобретите новый диск. Покупка нового диска приведет к увеличению стоимости проекта внешнего жесткого диска, но также даст вам максимальную гибкость, поэтому вы получите именно то, что вам нужно с точки зрения размера и производительности.
Приводы SATA III являются логичным выбором при покупке диска.Они самые новые и самые быстрые, и, поскольку все производители дисков делают диски в этом формате, они предлагают самый широкий выбор.
Убедитесь, что внутренний диск и внутренний интерфейс корпуса совместимы. Если вы покупаете новый диск SATA III, корпус должен иметь как минимум внутренний интерфейс SATA, SATA II или SATA III.
Информация о возникшей проблеме
В первую очередь хотим уточнить, что существует три основных причины, по которым логический диск D может не отображаться в Windows 10:
- DVD-привод занимает необходимую букву.
- Диск был сброшен после обновления или установки операционной системы.
- Произошло случайное или намеренное форматирование.
«Вариант»
Вариант 1: Повторное сканирование дисков
Метод подходит для тех ситуаций, когда CD или DVD занял ту самую букву диска, после чего требуемый логический раздел попросту перестал отображаться. Еще он окажется полезным тогда, когда логический том пропал после установки или обновления ОС. От вас требуется выполнить всего несколько простых действий:
- Откройте «Пуск» и при помощи поиска найдите приложение «Средства администрирования Windows».
В новом окне отыщите ярлык «Управление компьютером» и дважды кликните по нему.
Через панель слева переместитесь к разделу «Управление дисками».
Нажмите по кнопке «Действие» и в выпадающем меню выберите пункт «Повторить проверку дисков».
Ожидайте завершения повторной проверки, после чего можно будет ознакомиться с ее результатами.
Проверьте список отображаемых томов. Если там присутствует потерянный раздел с буквой D, значит, операция выполнена успешно.
Учитывайте, что этот вариант не принесет должного результата, если диск был отформатирован, поскольку используемое средство только сканирует пространство и находит утерянные, а не удаленные разделы.
Вариант 2: Переназначение буквы
Во время установки Windows мог произойти случайный сброс буквы логического тома, что также актуально для случаев, когда ее занял вставленный в дисковод диск. Тогда вы можете просто воспользоваться функцией переназначения буквы, чтобы исправить ситуацию.
- Перейдите к разделу «Управление компьютером» точно так же, как это было показано в предыдущем методе. Сделайте правый клик мыши по разделу, который хотите изменить.
В появившемся контекстном меню выберите пункт «Изменить букву диска или путь к диску».
Откроется новое окно настройки, где повторно щелкните по «Изменить».
Отметьте маркером пункт «Назначать букву диска (A-Z)», а затем разверните список букв и выберите подходящую.
Если литера уже занята, в списке дисков отыщите тот, который занимает ее. Далее потребуется просто изменить его букву точно так же, как это было показано выше, а затем вернуться к необходимому разделу и присвоить ему литеру D.
Вариант 3: Откат Windows
Подробнее: Восстанавливаем ОС Windows 10 к исходному состоянию
Добавим, что из-за вирусной активности накопитель мог форматироваться, что привело к удалению и всей хранящейся на логическом томе информации. В этом случае остается только воспользоваться специальным софтом для восстановления данных.
Вариант 4: Восстановление раздела при помощи сторонних программ
Последний метод, который может оказаться эффективным в случае случайного удаления раздела, — его восстановление при помощи специализированного программного обеспечения. Чаще всего оно возвращает и утерянную информацию, однако нет никаких гарантий, что будут восстановлены абсолютно все файлы. Однако попробовать этот вариант точно стоит, а мы рассмотрим его на примере AOMEI Partition Assistant.
- Воспользуйтесь ссылкой выше, чтобы скачать и установить AOMEI Partition Assistant на свой компьютер. После запуска через меню слева найдите пункт «Мастер восстановления раздела».
Выберите физический диск, на котором будет происходить поиск, а затем нажмите «Далее».
Определитесь с тем, какой режим поиска хотите использовать, для чего прочитайте описание каждого и отметьте маркером подходящий.
Сканирование может занять до часа, что зависит от самого логического тома и количества хранящейся на нем информации. По завершении добавьте галочку около раздела для восстановления и переходите далее.
Остается только подтвердить действие, нажав по кнопке «Применить» в главном окне программы.
Подробнее: Программы для работы с разделами жесткого диска
Опишите, что у вас не получилось.
Наши специалисты постараются ответить максимально быстро.
Как открыть управление дисками в Windows 10
Для открытия управления дисками, сделайте следующее:
- Нажмите сочетание клавиш Win+X.
- Из появившегося меню, выберите пункт «Управление дисками».Выберите пункт «Управление дисками
Есть также несколько других вариантов, как попасть в меню «Управления дисками». Например:
- Вбить команду diskmgt.msc в строку «выполнить». Строка «Выполнить» вызывается сочетанием клавиш Win+R (или создать исполняемый файл с этой командой).
- В диспетчере задач выбрать раздел «Файл» и перейти к пункту «Управление дисками».
- И также есть возможность открыть утилиту командной строки для управления дисками. Для этого в окно выполнить, необходимо вбить команду ‘DiskPart.exe’.
Если один из способов не работает просто попробуйте другой. Если же при попытке открыть управление дисками, система выдаёт ошибку подключения к службе, то вам необходимо убедиться, что антивирусная программа не удалила файл dmdskmgr.dll
Рекомендуем ознакомиться
В случае если этот файл не будет обнаружен, необходимо восстановить его на прежнем месте. Вернуть его можно или взяв с загрузочного диска Windows, или использовав команду проверки файлов системы. Делается это так:
- Откройте меню выполнить (Win+R) и введите туда команду cmd.
- В открывшейся командной строке необходимо вбить команду sfc и затем scannow.
- Для сверки данных, программе потребуется указать путь к установочному диску с вашим Windows 10. Сделайте это и сканирование файлов будет проведено.
Проверка на наличие ошибок
Проверку можно произвести и через командную строку, но гораздо проще сделать это через программу «Управление дисками». Достаточно сделать следующее:
- После открытия программы, она обнаружит ваши диски и проведёт быструю проверку. Дождитесь окончания.
- Теперь, выбрав раздел «Действие»
- Если проверка уже совершена, вы можете нажать «Повторить проверку диска». Иначе просто выберите «Проверка диска».Нажмите «Повторить проверку диска»
- Дождитесь результатов проверки.
Как создать локальный диск
Если вы хотите создать локальный диск вдобавок к тому где у вас установлен Windows, сделать это можно через всю ту же программу «Управления дисками». После её открытия, предпринимаем следующие действия:
- Выбираем неразмеченную область диска. Внизу чёрным цветом будет показана доступная для разбивки область.Черным цветом обозначается неразмеченная область
- Нажимаем по этому месту правой кнопкой мыши для открытия контекстного окна и выбираем «Создать простой том…»Нажмите «Создать простой том…»
- Следуя инструкциям программы, доходим до раздела «Указание размера тома». Тут можно задать либо полный объем памяти доступной на диске, либо неполный если вы хотите разбить один диск на несколько локальных.Задайте размер тома
- Далее, задаём буквенное обозначение локальному диску.Необходимо задать разделу буквенное обозначение
- Затем, остаётся лишь задать файловую систему (В наши дни стоит устанавливать NTFS, так как она не имеет ограничений на размер файлов). Остальные значения можно оставить по умолчанию.Установите нужные настройки
- В следующем окне останется лишь подтвердить заданные данные и локальный диск будет создан.Подтвердите установленные параметры
Как создать новый том на жестком диске на Windows 10
На С разрешается создать еще один том, например, под буквой D. Выполнить разделение можно с помощью как своих (встроенных), так и сторонних программ. Проще всего разбить disk на несколько томов из «Управления дисками». Если используется сторонний софт для разделения накопителя, то вначале нужно загрузить утилиту на свой компьютер и запустить ее.
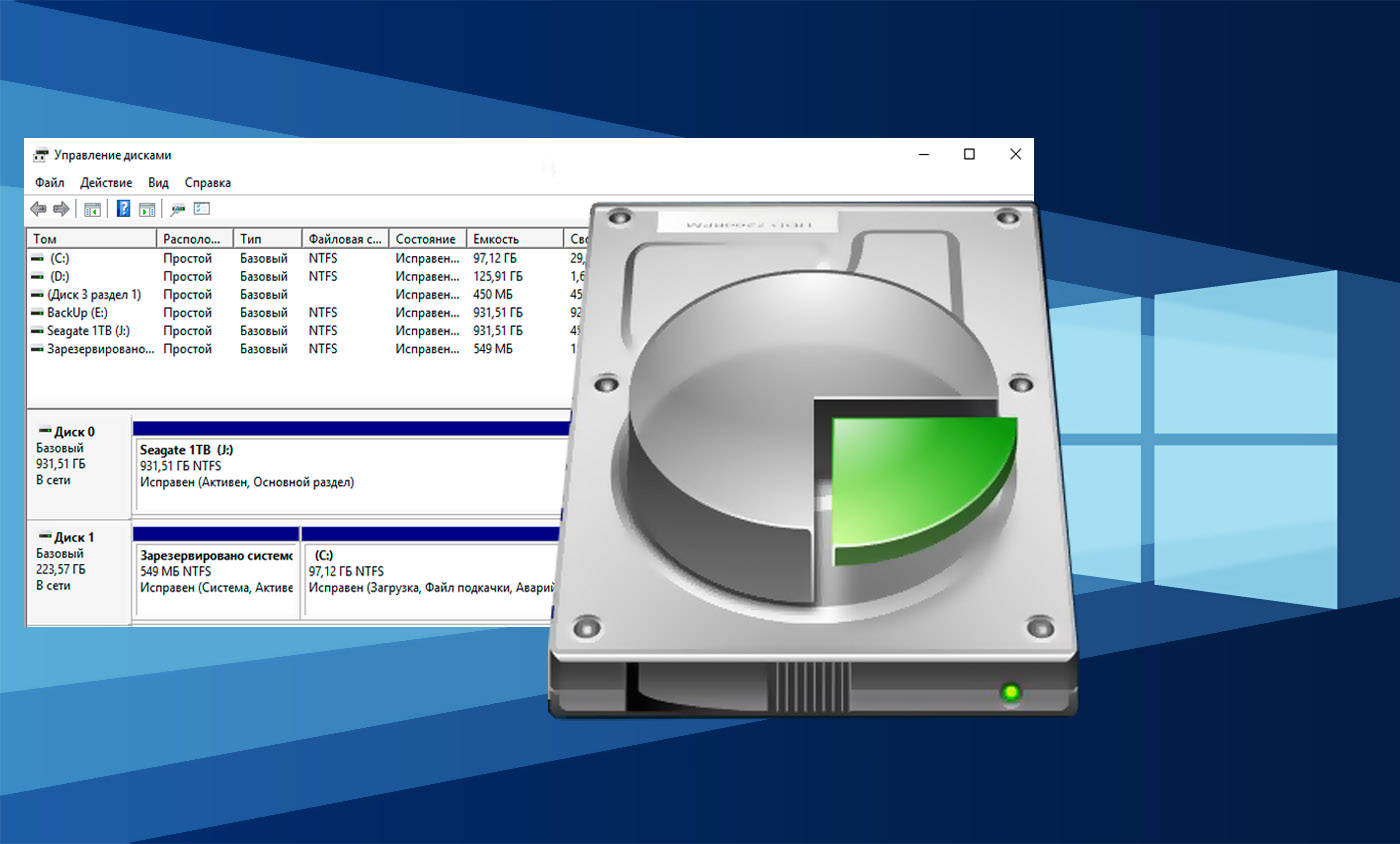
Важно! Если в лицензионном Windows 10 всего один раздел, то HDD лучше не разбивать, а один SSD можно без проблем разделить на два
Разделение при установке
Как сделать разбивку в момент установки Виндовс 10:
запустить чистую установку ОС;

в окошке «Выберите тип установки» активировать «Выборочная…»;

- появится окошко, где нужно выбрать раздел для загрузки ОС и настроечные инструменты;
- нажать на «С»;

- перейти «Далее»;
- активировать «Настройку disk»;
- удалить все данные на С;
- выделить «незанятое пространство…»;
- внизу отыскать опцию «Создать»;
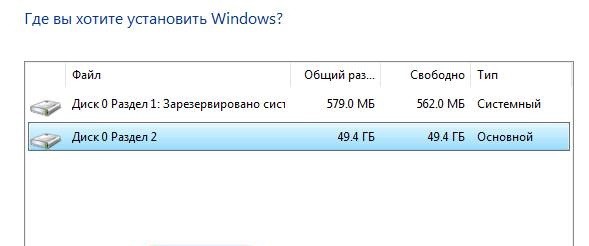
- задать рекомендованный размер;
- оставшееся незанятое пространство превратить в D (через «Создать»);

- отформатировать D;
- если не выполнить форматирование D, то придется после установки войти в «Disk Management», потом «Сжать С» и «Создать простой том»;
- после форматирования D перейти на С и продолжить установку на него чистого Виндовса 10.

«Управление дисками»
Как самостоятельно разбить один С на два (C и D):
активировать «Пуск»;

в «Выполнить» написать символы: diskmgmt.msc;

откроется окошко «Disk Management»;

- отыскать накопитель С;
- нажать по нему, но только правой кнопкой мышки;
- появится всплывающее окошко;
- отыскать «Сжать том…»;

- в окошке «Сжать С» указать размер сжимаемого пространства (система сама предложит максимально возможный);
- нажать на «Сжать»;
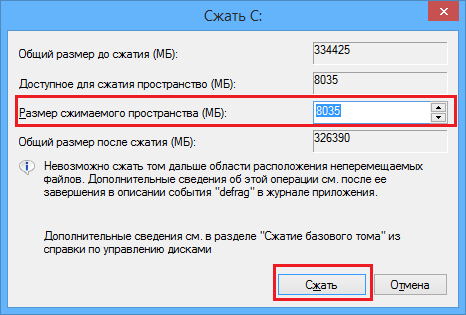
- вернуться в окошко «Управление…»;
- в результате сжатия С уменьшится, появится небольшая нераспределенная область;
- правой кнопкой мышки нажать на окошко, где «область не распределена»;
- во всплывающем окне активировать «Создать простой том»;

появится окошко «Мастер создания простых…»;

в строчке «Назначить букву…» написать D;
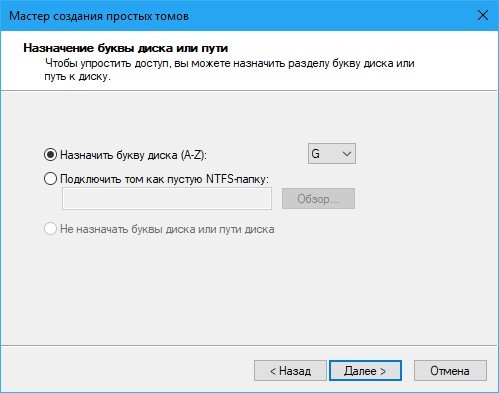
- размер оставить предложенный (по умолчанию);
- выставить параметры в «Форматировании…»;

после «Далее» созданный раздел автоматически отформатируется, ему присвоят букву D.
Важно! В процессе разделения произойдет уменьшение накопителя «С». Система сама укажет размер, который можно выставить в момент разбивки накопителя
Дополнительные возможности
Если после создания двух разделов, С и D, осталось нераспределенное пространство, можно создать третий, например, под названием Е. Разделение лучше выполнить из «Управления дисками». Нераспределенное пространство можно добавить к уже созданному D и, таким образом, расширить его. Присоединить оставшиеся Мб к накопителю С не получится.
Как расширить D:
войти в «Disk Management»;
- нажать на «D»;
- во всплывающем окне выбрать «Расширить том» на объем нераспределенного пространства.

Командная строка
Как сделать разбивку из командной консоли:
запустить консоль на администраторских правах;

ввести символы: diskpart;
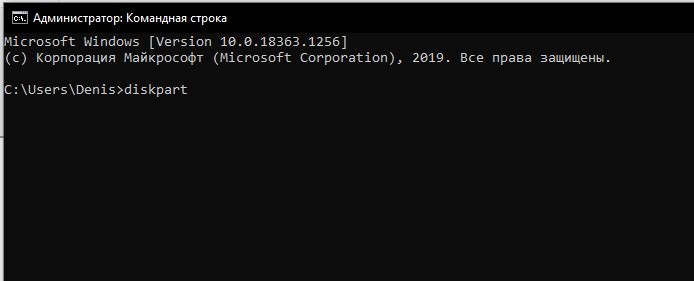
- нажать на «Enter»;
- ввести символы: list volume и ввести эту команду;
- отыскать в появившемся списке С, запомнить его номер;

ввести символы: select volume (номер);

ввести символы: shrink desired = размер в Мб (на столько Мб сократится С перед разделением);

- появится уведомление: «diskpart успешно выполнил сокращение на» (размер);
- написать: list disk;
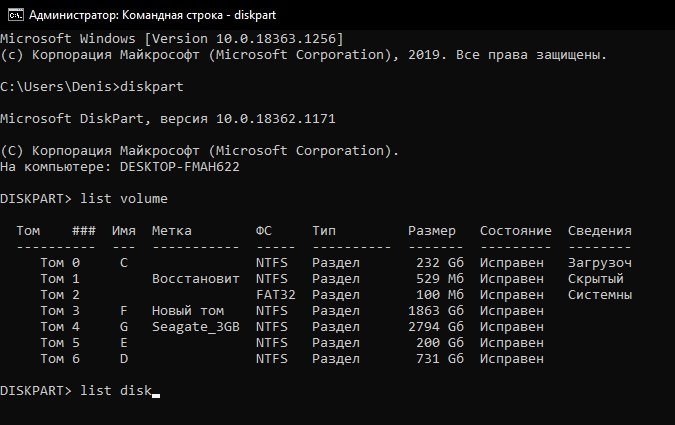
- запомнить дисковый номер, соответствующий С;
- ввести символы: select disk (и номер С);
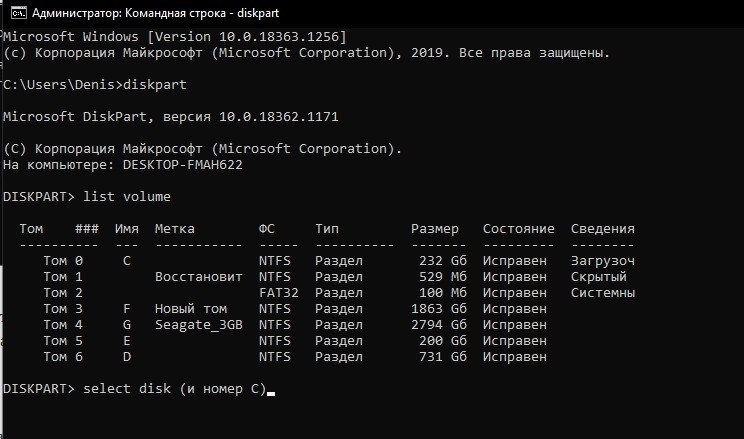
после уведомления «Выбран диск…» написать create partition primary;
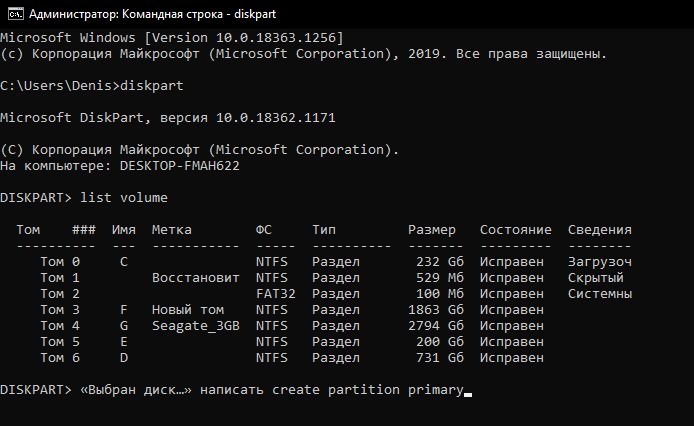
- появится запись о создании раздела;
- написать: format fs=ntfs quick;
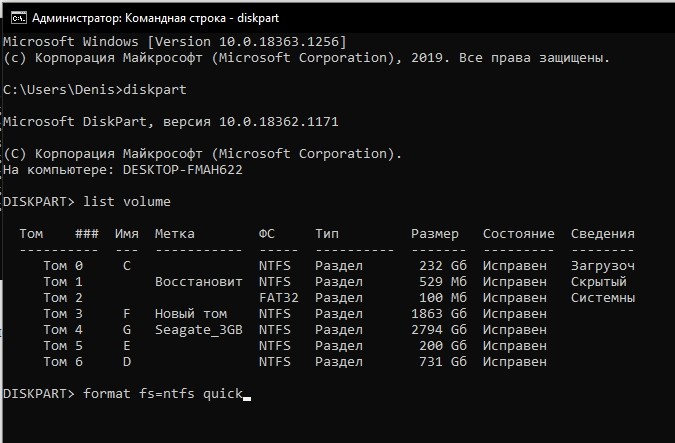
- высветится уведомление «Завершено…» и «Программа отформатировала том»;
- написать: assign letter = D;

- программа назначит имя новому disk;
- в конце написать:
Сторонний софт
Как разделить один накопитель С на два (С и D) при помощи стороннего приложения Aomei Partition Assistant Free:
- скачать программу на ПК;
- запустить Aomei;

откроется главное окошко программы;

- выбрать С в качестве основы для «разделения раздела»;
- в окошке «Разделить…» выставить размер создаваемого раздела;
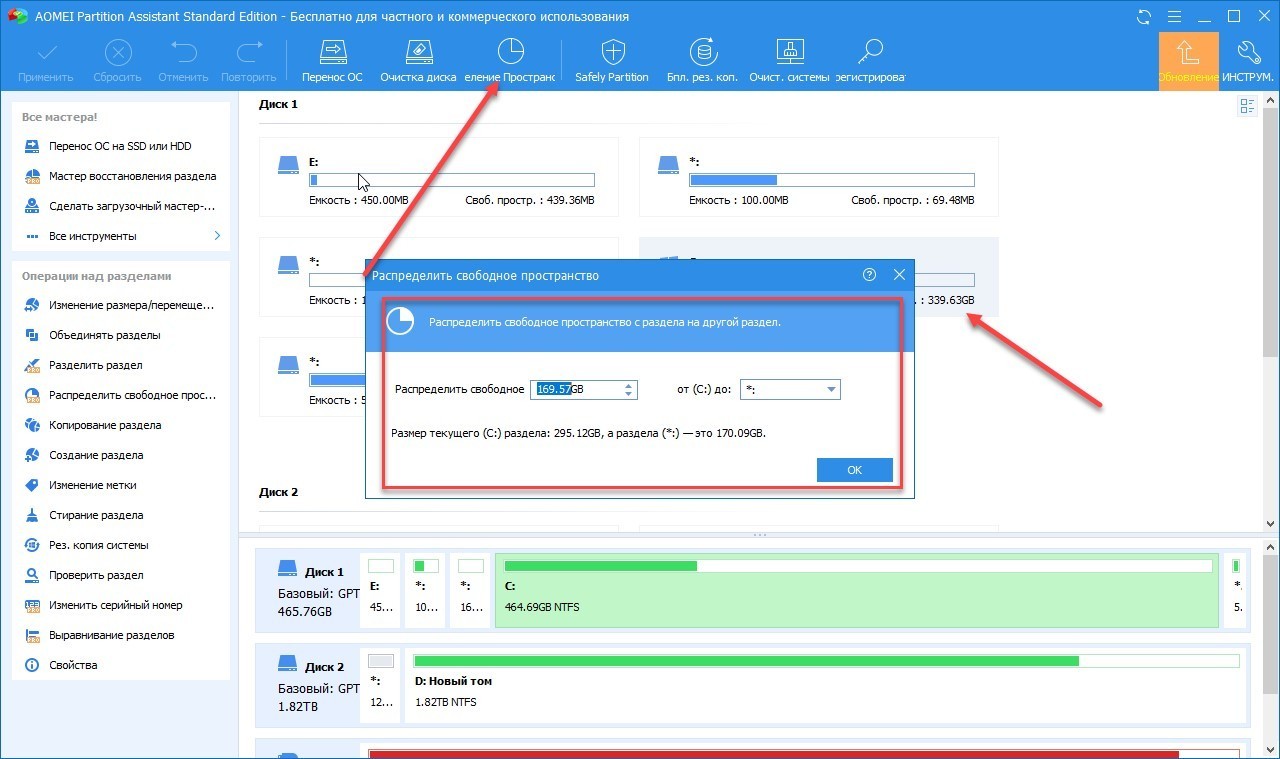
- установить свой размер (не больше 40 % от доступного пространства);
- нажать на «ОК»;
- выбрать «незанятое пространство» и активировать «Создание раздела»;
- добавить второй с буквой D;
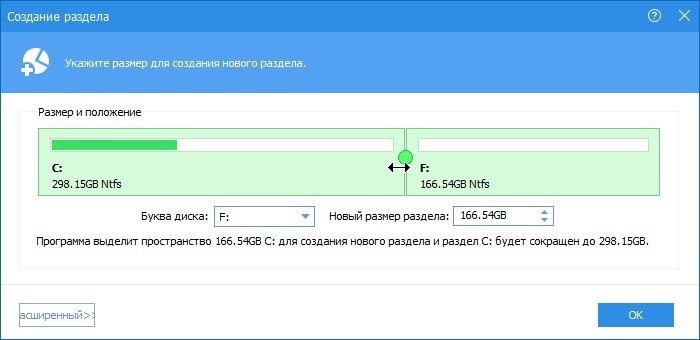
- вверху главного окошка нажать на стрелку вверх («Применить»);
- завершить процесс.
Важно! Кроме Aomei Partition Assistant, разрешается воспользоваться другими программам для разбивки накопителя. Например, Minitool Partition Wizard
Это тоже бесплатная утилита. Сторонние софты позволяют задать свой размер новому D. Правда, если оставить мало Гб на С, то операционка может не запуститься после выключения компьютера.
Краткие выводы
В качестве итога можно отметить, что если пользователю требуется быстрое слияние, а на присоединяемом диске или разделе критически важной информации нет, можно воспользоваться средствами системы. Если сохранение данных предусмотрено в обязательном порядке, понадобятся сторонние программы
И еще
Обратите внимание, что в случае присутствия в присоединяемом разделе второй операционной системы на комбинированных дисках запустить ее будет невозможно
Инструкция
Для начала определитесь, какую информацию с логических томов вам необходимо сохранить. Сделайте их копии на других съемных носителях. После этого вы можете приступать к . Один из способов — это новая установка операционной системы. При этом она предложит вам полностью отформатировать ваш жесткий диск и произвести разбивку заново. Следуйте подсказкам, которые появляются на экране. Вы можете самостоятельно выбрать нужный размер новых разделов.
Также вы можете воспользоваться бесплатной программой Partition Manager. Загрузите ее из интернета и установите на компьютере. После этого перезагрузите систему для того, чтобы утилита корректно установилась на компьютер. Запустите программу.
В появившемся окне выберите «Режим для опытных пользователей», после чего уже в новой вкладке найдите «Мастера», затем на панели инструментов нажмите «Дополнительные функции». В выпадающем списке кликните по пункту «Объединение разделов».
В появившемся окне нажмите «Далее» и выберите том диска, к которому вы хотите присоединить объем другого. Название вновь созданного диска будет таким же, какой вы только что указали. Если в слиянии задействован том, на котором находится программное обеспечение, обязательно укажите его как главный. Теперь выберите другой диск, который более не будет существовать. В результате таких действий перепроверьте выбранные параметры и для подтверждения нажмите «Далее». Для записи этой информации в системе нажмите кнопку «Готово».
В главном меню программы выберите вкладку «Изменения», далее — «Применить изменения». Partition Manager начнет работу по объединению логических дисков. При запросе нажмите кнопку «Перезагрузить сейчас». Система вновь загрузится, и выбранная операция будет продолжена. По окончании работы программы снова перезагрузите систему. Это и будет завершением слияния. Удостовериться в корректности работы приложения вы можете при помощи проводника. В меню «Мой компьютер» уже будет отображен конечный диск.
Как объединить два логических диска
Емкость жестких дисков, серийно выпускаемых современной промышленностью, постоянно растет. Растут объемы данных, хранимых пользователями на их персональных компьютерах. Соответствующим образом меняются и взгляды на параметры вместимости устройств хранения информации, приемлемые для комфортной работы. Так, при добавлении на компьютер нового накопителя, нередко принимается решение соединить логические диски
на старом винчестере для получения одного, но более емкого места хранения информации.
Вам понадобится
— права администратора в Windows.
Инструкция
Скопируйте ценные данные с объединяемых логических дисков. Создайте временные папки на диске, который не будет подвергаться объединению. Воспользуйтесь возможностями файлового менеджера или проводника. Скопируйте или перенесите данные, которые нужно сохранить, с объединяемых дисков во временные папки.
Откройте раздел управления . Если это необходимо, разверните ветку «Управление (локальным)» списка, расположенного в правой части окна . Разверните ветку «Запоминающие устройства». Выделите пункт «Управление дисками». Будет отображен интерфейс менеджера дисков.
Удалите объединяемые логические . В списке дисковых накопителей найдите тот, на котором располагаются логические диски
, которые необходимо соединить. Щелкните правой кнопкой мыши по области, соответствующей одному из дисков. В контекстном меню выберите «Удалить диск…». Появится окно предупреждения. Нажмите кнопку «Да». Произведите аналогичную операцию со всеми объединяемыми дисками.
Начните процесс создания нового логического на освободившемся пространстве. Правой кнопкой мыши кликните по области с надписью «Свободно». В контекстном меню выберите «Создать логический диск…». Будет отображен мастер создания разделов.
В предыдущей статье мы обсуждали способы создания разделов в ОС Windows. Бывают обстоятельства, что некоторые пользователи поделив свой жесткий диск на два или несколько разделов задают вопрос, а как вернуть части жесткого диска в исходное состояние.
Прочитав данную статью вы без труда сможете разобраться как собрать все свои разделы воедино без потери важных данных.