Установка macos на vmware workstation
Содержание:
- Oracle Virtualbox
- Что такое Kali Linux
- Создать виртуальную машину
- vSphere Client
- Как установить VMware Tools на виртуальную машину Windows 10
- Кому подойдет Kali Linux
- Что такое снапшоты VMware Workstation
- Memory
- Storage
- Виртуальная коммутация
- Извлечение свойств заданного объекта
- 3. Создание виртуальной машины в VMware Workstation 15 Pro
- Как отредактировать файл .VMX
- Функция автозащиты
- 1. Очистка Windows перед виртуализацией
- Цены:
- За и против:
- Часто задаваемые вопросы по VMware Workstation 16 Pro:
- 1. Открытие виртуальных машин в VMware Workstation
- Как пользоваться?
Oracle Virtualbox
Виртуальная машина Oracle Virtualbox, пожалуй, наиболее известна и популярна у домашних пользователей ПК. Она русифицирована, бесплатна, поддерживает все основные операционные системы, включая Android, и довольно проста в применении. Сделать минимально необходимые настройки и установить в нее операционную систему сможет даже слабо подготовленный юзер, если имеет под рукой инструкцию по установке выбранной ОС.

Даже беглого взгляда на рабочую область Virtualbox достаточно, чтобы понять, что здесь к чему и как примерно пользоваться программой. Слева — список всех операционных систем, установленных на платформу Virtualbox (гостевых), справа — окно параметров виртуального компьютера выбранной из списка ОС или окно снимков — сохраненных состояний этой системы (некий аналог точек восстановления). На верхней панели — основные инструменты управления: кнопки мастера создания новой ВМ, перехода в меню настроек и запуска ВМ. Вверху справа — кнопки переключения вкладок левой части окна (на скриншоте показана вкладка настроек).
Освоить основные функции программы — установку и запуск операционной системы, настройку параметров виртуального компьютера, большинству пользователей удается без инструкций. А для самых пытливых умов, стремящихся постичь все секреты Virtualbox, на официальном сайте есть англоязычный учебник.
Рассмотрим процесс создания новой виртуальной машины и начало установки в нее Windows 10.
Кликнем в верхней панели кнопку «Создать».
В первом окошке мастера создания ВМ укажем имя ОС (оно будет отображаться в списке гостевых систем), ее тип (Windows, Linux и т. д.) и версию. В нашем примере это Windows 10 32 bit (можно поставить и 64 bit, но ей потребуется больше ресурсов). Для перехода к следующему шагу нажмем Next.

Дальше укажем размер оперативной памяти ВМ. По умолчанию Windows 10 x86 отводится 1 Гб, но вы можете увеличить этот объем, сдвигая ползунок вправо. Если на вашем ПК не очень много оперативки, не отдавайте ВМ больше 2-3 Гб, иначе основная система будет тормозить из-за нехватки памяти.

Следом создаем виртуальный жесткий диск. Если вы ставите систему первый раз, выбирайте вариант «Создать новый».

Тип виртуального диска оставим по умолчанию.

Формат хранения данных — это область на физическом накопителе вашего компьютера, который отводится ВМ. Она может иметь постоянный или динамически расширяемый объем в тех пределах, которые вы определите дальше. Для экономии места выберем динамический формат.

Следом укажем имя тома (виртуального диска С) и его размер. По умолчанию — 32 Гб.

- После нажатия в последнем окошке кнопки «Создать» в списке появится новая виртуальная машина. Справа в рамке показаны ее параметры.
- Для перехода к установке Windows кликнем в верхней панели кнопку «Запустить».

В окне, которое откроется после этого, появится окошко «Выберите загрузочный диск». Нажмите на иконку папки и укажите путь к дистрибутиву системы. Это может быть образ в формате .iso или физический носитель (DVD, флешка). Выбрав дистрибутив, нажмите «Продолжить».

Дальнейший ход инсталляции ОС в виртуальную машину не отличается от установки ее на физический компьютер.

Некоторые настройки ВМ и гостевой системы
Клик в окне виртуальной машины захватывает курсор мыши (т. е. он будет двигаться только в пределах виртуального экрана). Для возврата курсора в основную ОС нажмите комбинацию Ctrl+Alt.
Для доступа ко всему набору функций гостевой ОС нужно установить специальные дополнения. Зайдите в меню «Устройства», щелкните «Подключить образ диска дополнений гостевой ОС» и следуйте дальнейшим инструкциям.

Чтобы подключить к гостевой системе папку для обмена файлами с основной, кликните в меню «Устройства» пункт «Общие папки». Нажмите на значок «папка+» в открывшемся окне и через поле «путь к папке» укажите ее в проводнике (в нем показаны каталоги основной системы).
Если хотите, чтобы настройка работала постоянно, отметьте «Авто-подключение» и «Создать постоянную папку». Общая папка будет доступна из проводника виртуальной машины как сетевая.

Чтобы сохранить текущее состояние гостевой ОС, откройте меню «Машина» и выберите «Сделать снимок состояния».

Чтобы изменить порядок опроса загрузочных устройств (например, для загрузки виртуальной машины с DVD), завершите работу гостевой ОС, откройте ее настройки (в главном окне Virtualbox) и зайдите на первую вкладку раздела «Система». В списке «Порядок загрузки» отметьте нужный носитель и, нажимая кнопки со стрелками, передвиньте его наверх.

Что такое Kali Linux
Kali Linux — это дистрибутив ОС Linux. Его разработала американская компания Offensive Security, которая занимается тестированием на проникновение, информационной безопасностью и цифровой криминалистикой. Kali создавался для проекта по проведению тестов на безопасность. В основу его разработки легли такие проекты, как Auditor Security Collection и WHAX.
Kali создан на базе двух дистрибутивов: Debian и BackTrack. BackTrack — это ПО, специально созданное для тестирования безопасности и проведения цифровой криминалистической экспертизы. Первая его версия появилась в 2006 году в формате LiveCD. Уже через шесть лет, с появлением Kali Linux, BackTrack потерял свою актуальность.
В дистрибутив Кали входят такие программы, как Metasploit, Nmap, Aircrack-ng, Ettercap и сотни других приложений и инструментов для пентестинга. С помощью встроенных инструментов Кали можно:
Сейчас Kali Linux очень активно развивается, новые версии дистрибутива выходят раз в несколько месяцев.
Создать виртуальную машину
Вы можете загружать виртуальные машины из Интернета. Не всегда нужно создавать их самостоятельно. Однако вы загружаете файлы .vmdk, в которых фактически хранится содержимое виртуальной машины. К сожалению, они часто не работают. Поэтому создание виртуальной машины и последующий импорт файла .vdmk — лучший и безопасный вариант. Вот что надо делать.
- Запустите рабочую станцию на вашем компьютере.
- Откройте меню «Файл» и выберите «Создать», а затем «Виртуальная машина».
- Выберите Custom в качестве типа вашей машины.
- Выберите настройки совместимости оборудования и продолжайте.
- На следующем экране выберите «Я установлю ОС позже» и нажмите «Далее».
- Выберите уже установленную ОС и ее версию.
- Выберите имя и место для файла, в котором будет храниться виртуальная машина.

- Выберите количество процессоров, ядер, объем памяти и другие свойства. То, что вы хотите, чтобы ваша машина имела. Нажмите «Далее», чтобы сохранить настройки.
- Щелкните тип сети, который вы хотите использовать для виртуальной машины.
- Выберите вариант «Использовать существующий виртуальный диск».
- Нажмите «Обзор» и перейдите в то место, где находится упомянутый файл .vmdk.
- Дважды проверьте настройки в Сводке и нажмите Готово, чтобы завершить создание виртуальной машины.
vSphere Client
- Выберете виртуальную машину и далее File > Export > Export OVF Template.
- В диалоговом окне “Export OVF Template” введите имя шаблона.
Примечание: при экспорте шаблона OVF с именем, которое содержит звездочки (*), эти символы превращаются в символы подчеркивания (_). - Выберите директорию для сохранения файла шаблона, или кликните “…” для выбора местоположения.
- В поле Format выберите тип OVF или OVA.
OVF — выберете данный формат, чтобы сохранить шаблон в виде набора файлов (.ovf, .vmdk и .mf) Этот формат является оптимальным, если вы планируете опубликовать файлы на веб-сервере или в хранилище дисков. Пакет можно импортировать, например, в клиенте vSphere путем публикации URL в .ovf файл.
OVA — выберете данный формат для более удобного распространения пакета OVF в виде отдельного файла, если его нужно явно загрузить с веб-сайта или перемещены с помощью USB. Фактически является архивом формата OVF. - В поле Description введите описание виртуальной машины.
По умолчанию текст из панели Notes со вкладки Обзор виртуальной машины появится в этом текстовом поле. - Установите флажок, если вы хотите включить графические файлы, прикрепленные к floppy и CD / DVD-устройств в пакет OVF.
Примечание: этот флажок виден только если к виртуальной машине подключен файл ISO или к дисководу подключен образ. - Нажмите OK.
Строка состояния показывает ход процесса экспорта.
Как установить VMware Tools на виртуальную машину Windows 10
-
1.
Запустите виртуальную машину Windows 10:
-
2.
В панели управления ВМ нажмите Player:
-
3.
В списке выберите Manage — VMware Tools Installation:
-
4.
Кликните по всплывающему окошку DVD-дисковод (D:) VMware Tools:
-
5.
В появившемся окне нажмите Выполнить setup64.exe:
-
6.
Чтобы запустить установку, нажмите Next:
-
7.
Выберите один из установочных пакетов:
Если вы используете только Workstation, выберите пакет Typical:
-
8.
Затем нажмите Install:
Установка на виртуальной машине
-
9.
Для завершения установки кликните Finish:
-
10.
Перезагрузите виртуальную машину. Для этого нажмите Yes. Если вы хотите выполнить перезагрузку позже, нажмите No.
Готово. Аналогичным образом вы можете установить VMware Tools на Windows 7.
Помогла ли вам статья?
2
раза уже помогла
Кому подойдет Kali Linux
Kali стал популярен благодаря сериалу «Mr. Robot» — в картине все взломы и тестирования проходят именно с помощью этой операционной системы. Фигурирование Кали в сериале вызвало резкий рост интереса к ОС среди обычных пользователей. Однако ОС не подходит для решения повседневных задач. Дело в том, что в Кали отсутствуют стандартные офисные программы и пользователь по умолчанию в ней root.
Kali Linux активно используют как добросовестные специалисты по информационной безопасности, так и хакеры и хакерские группировки. Кто чаще всего использует Kali Linux:
Кали Linux можно установить как с помощью ISO-файла, так и с помощью готового образа. В инструкциях ниже мы покажем оба способа настройки.
Что такое снапшоты VMware Workstation
В чистом виде термин снапшоты означает снимки состояния операционной системы, и пример таких снимков мы можем видеть в среде Windows – это её точки восстановления, создаваемые штатным функционалом. В снимке фиксируются настройки системы, установленный софт, файлы на системном диске. Снапшоты же в реализации гипервизора VMware Workstation включают не только снимок состояния гостевой ОС, но также настройки виртуальной машины – её тип BIOS, эмулируемые устройства, общие папки и прочие заданные нами параметры. Создав снапшот эталонного рабочего состояния виртуальной машины, мы сможем вернуться к нему как при неполадках гостевой ОС, так и после экспериментов с параметрами машины.
Снапшоты можно создавать в любом состоянии виртуальных машин – работающем, приостановленном или выключенном. Последний вариант лучше тем, что в таком случае создание снимка будет мгновенным, а его файл на диске будет занимать меньше места, поскольку не будет надобности в фиксации данных активной системы — по сути, того, что содержится в оперативной памяти. И возвращаться машина к снапшоту, если он был создан при её выключенном состоянии, будет мгновенно.
Memory
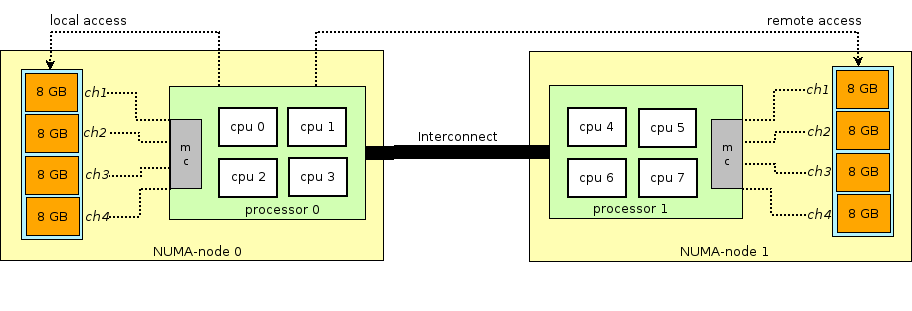 pageHugePagesTranslation Lookaside BufferTLBTLB missQPI
pageHugePagesTranslation Lookaside BufferTLBTLB missQPI
Storage
persistent storage
- Block storage (блоковое хранилище) — блок дискового пространства, который может быть использован для установки файловой системы и создания партиций. Если грубо, то можно воспринимать это как обычный диск.
- Object storage (объектное хранилище) — информация может быть сохранена только в виде объекта (файла), доступного по HTTP/HTTPS. Типичными примерами объектного хранилища являются AWS S3 или Dropbox.
persistent storageздесьqcow2/dev/vda/dev/vdXblock storage
Виртуальная коммутация
Open vSwitch
- Передача сетевого состояния — при миграции VM между гипервизорами возникает задача передачи ACL, QoSs, L2/L3 forwarding-таблиц и прочего. И OVS умеет это.
- Реализация механизма передачи пакетов (datapath) как в kernel, так и в user-space
- CUPS (Control/User-plane separation) архитектура — позволяет перенести функциональность обработки пакетов на специализированный chipset (Broadcom и Marvell chipset, например, могут такое), управляя им через control-plane OVS.
- Поддержка методов удаленного управления трафиком — протокол OpenFlow (привет, SDN).
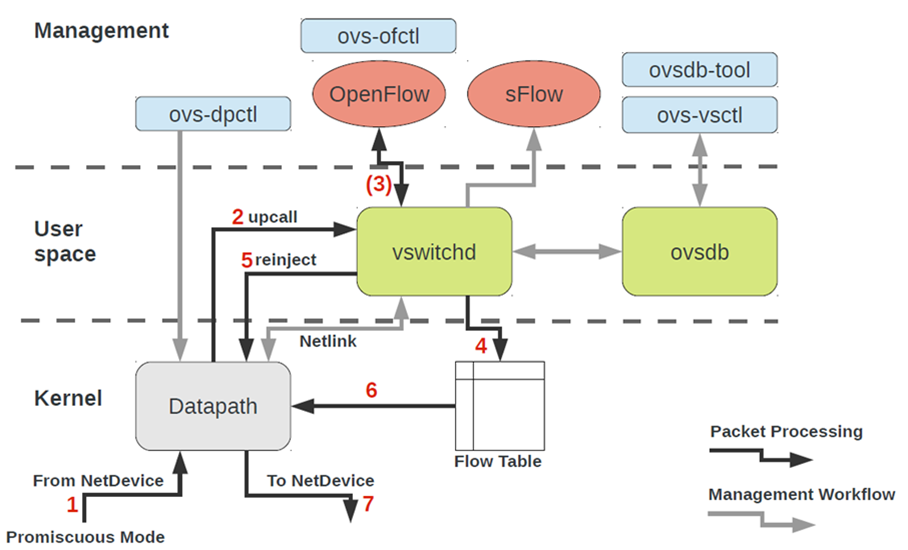
- Datapath — тут обрабатываются пакеты. Аналогия — switch-fabric железного коммутатора. Datapath включает в себя приём пакетов, обработку заголовков, поиск соответствий по таблице flow, который в Datapath уже запрограммирован. Если OVS работает в kernel, то выполнен в виде модуля ядра. Если OVS работает в user-space, то это процесс в user-space Linux.
- vswitchd и ovsdb — демоны в user-space, то что реализует непосредственно сам функциональность коммутатора, хранит конфигурацию, устанавливает flow в datapath и программирует его.
- Набор инструментов для настройки и траблшутинга OVS — ovs-vsctl, ovs-dpctl, ovs-ofctl, ovs-appctl. Все то, что нужно, чтобы прописать в ovsdb конфигурацию портов, прописать какой flow куда должен коммутироваться, собрать статистику и прочее. Добрые люди написали статью по этому поводу.
Каким же образом сетевое устройство виртуальной машины оказывается в OVS?
- TUN (tunnel) — устройство, работающее в L3 режиме и позволяющее записывать/считывать только IP пакеты в/из FD.
- TAP (network tap) — то же самое, что и tun интерфейс + умеет производить операции с Ethernet-фреймами, т.е. работать в режиме L2.
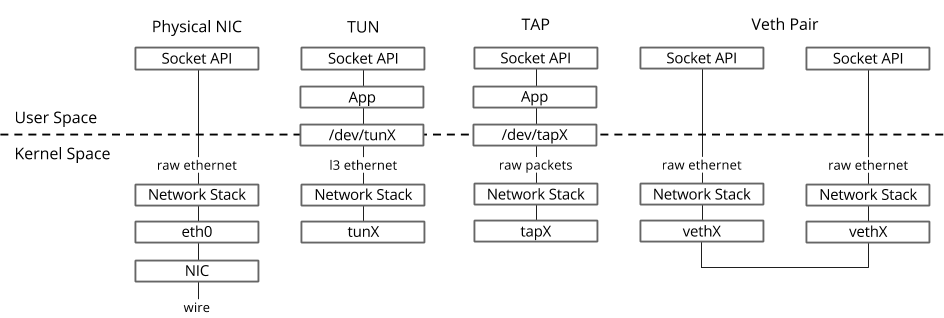 ip linkifconfigovs-vsctlА если виртуальные машины находятся в разных OVS bridges?veth pair
ip linkifconfigovs-vsctlА если виртуальные машины находятся в разных OVS bridges?veth pair
Извлечение свойств заданного объекта
Когда вы запускаете командлет, например Get-VM, возвращаемые им значения преобразуются в текст и выводятся на экран. Но если возникла необходимость передать возвращаемое значение одного командлета на вход другого, используйте | или конвейер (pipeline или piping):
Get-VM linux-CPU-Load-01a | Get-Member -MemberType property
В этом примере запрашиваются детали виртуальной машины с именем linux-CPU-Load-01a и выводится информация по конкретному свойству. Если же вы хотите получить информацию с описанием имени машины, указанием количества процессоров, используемой памяти, power-статуса и названием VM-хоста, используйте следующий набор:
Get-VM linux-CPU-Load-01a | Select Name, NumCPU, MemoryMB, PowerState, VMHost
3. Создание виртуальной машины в VMware Workstation 15 Pro
Итак, на момент написания этой статьи актуальной версией VMware Workstation является версия 15. Собственно, с её участием и будем демонстрировать процесс создания ВМ. На домашней страничке программы жмём функцию создания новой ВМ.

Нам предлагается два типа создания ВМ:
• Обычный — упрощённый вариант с большей частью заданных самой программой параметров;• Выборочный – пошаговый мастер с возможностью выбора многих значимых параметров.
Рассмотрим выборочный тип.

Просто жмём «Далее».

С помощью кнопки обзора указываем путь к установочному образу Windows. В нашем случае это будет Windows 10. После указания файла ISO VMware Workstation вынесет вердикт в плане возможности задействования функции быстрой установки.

Последняя являет собой упрощённый тип установки Windows с автоматическим выбором места установки, созданием пользовательского профиля и постинсталляцией VMware Tools – ПО для гостевой Windows, отвечающее за её взаимодействие с хост-системой. Функция быстрой установки может быть недоступна при использовании кастомных дистрибутивов Windows или вышедших позднее обновлений Workstation Pro версий Windows 10. В таком случае нужно будет пройти полностью процесс установки Windows, как это делается на физическом компьютере. Если эта функция доступна, на следующем этапе создания ВМ необходимо указать редакцию Windows, если их в дистрибутиве несколько, указать имя учётной записи и при необходимости пароль. Гостевую Windows при желании можно сразу же и активировать, введя ключ её лицензии. Но это не обязательно.

Следующий этап – задание имени ВМ и места её расположения. Последнее не должно быть на системном диске С, а в идеале, как упоминалось, лучше, чтобы вообще на жёстком диске, отличном от того, на котором стоит хост-система.

Далее выбираем тип эмуляции BIOS. Это может быть либо обычная BIOS (Legacy), либо UEFI. Тип UEFI можно выбирать для 64-разрядных Windows 7, 8.1 и 10.

Если у процессора компьютера 4 ядра, но программа сама не выбрала для ВМ 2 ядра, делаем это вручную.

Указываем выделяемый ВМ объём оперативной памяти. Минимум – 2 Гб. Больше – лучше, но только не в ущерб оставляемой хост-системе памяти. Ей для фоновой работы также необходимо не менее 2 Гб.

Тип сети оставляем выбранный по умолчанию.

Также по умолчанию оставляем выбранный тип контроллера виртуального диска.

Тип диска, опять же, оставляем указанный по умолчанию — SCSI.

Создаём новый виртуальный диск.

По умолчанию нам предлагается виртуальный диск на 60 Гб, но поскольку мы создаём диск динамического типа, а таковой предполагается изначально, можем увеличить размер, к примеру, до 100 Гб. Если выставить галочку выделения всего места на диске, VMware Workstation создаст виртуальный диск фиксированного типа. Ставим галочку сохранения диска в одном файле.

Здесь при необходимости можно указать отличный от папки с файлами ВМ путь сохранения виртуального диска.

И вот, собственно, всё. На последнем этапе должна стоять галочка включения ВМ сразу же после её создания. Оставляем эту галочку. И жмём «Готово».

Пару секунд VMware Workstation будет создавать виртуальный диск. Потом ВМ запустится, и в окне программы увидим установочный процесс Windows.

Как отредактировать файл .VMX
Перед запуском гостевой ОС нужно внести изменения в файл с расширением .VMX.
Важно
Не запускайте гостевую систему MacOS, пока не внесёте изменения в файл .VMX.
-
1.
Откройте директорию, в которой хранятся файлы виртуальной машины. Это директория, которую вы выбирали . Если вы выбрали директорию по умолчанию, перейдите в Документы — Virtual Machine. Вам нужен файл с расширением .VMX:
-
2.
Кликните по файлу правой кнопкой мыши и выберите Открыть с помощью — Блокнот.
-
3.
В зависимости от процессора вашего компьютера вставьте в конец файла нужный текст:
для Intel:
для AMD:
-
4.
Сохраните файл.
Готово, виртуальная машина готова к запуску.
Теперь запустим виртуальную машину и установим операционную систему macOS.
Функция автозащиты
Создание снапшотов можно автоматизировать, для этого у VMware Workstation есть функция автозащиты. Это автоматическое создание снимков виртуальной машины в её рабочем состоянии. В диспетчере жмём кнопку «Автозащита».

И оказываемся в разделе параметров виртуальной машины, где эта функция включается и настраивается. Для включения ставим галочку «Включить автоматическую защиту». И настраиваем – выбираем интервал автоматического создания снимков и их максимальное количество.

Интервал можно выбрать получасовой, почасовой и ежедневно. Поскольку автоматические снапшоты создаются только в процессе работы машин, то, соответственно, и в плане интервалов имеется в виду, что это отрезки времени активности машин. При достижении указанного максимального количества снимков старые удаляются, но это происходит не линейно – старый удалился, а новый создался, а выборочно, с сохранением возможности отката к более ранним снимкам. Например, если выбран получасовой интервал, то будет храниться как минимум один снимок, созданный час назад и день назад. А при ежедневном интервале будет храниться снимок, созданный неделю назад и месяц назад.
1. Очистка Windows перед виртуализацией
Но, прежде чем приступить непосредственно к процессу виртуализации хостовой Windows, её неплохо было бы почистить. Чтобы не нести в виртуальную среду ненужный системный хлам. Средств для очистки Windows от временных и ненужных данных полно, эти средства каждый может выбирать, так сказать, по своему вкусу — хоть штатные инструменты, хоть сторонние программы. В нашем случае прибегнем к очистке системы бесплатной программой Dism++, в её составе имеется реально эффективный чистящий инструмент, способный высвободить значительное место на диске С.
В разделе «Очистка» жмём кнопку «Анализ», далее подтверждаем очистку данных.

Дожидаемся завершения операции. Ну и оцениваем высвобожденное место на диске.

Теперь «заметно похудевшую» систему можно и преобразовывать в виртуальную машину.
Цены:
Попробуйте VMware Workstation Pro 16 прямо сейчас
VMware Workstation 16 Pro
Новое: $199
Или 99 долларов модернизация
* Вершина формы
Включает 30 дней бесплатной поддержки по электронной почте.Дополнительные предложения поддержки доступны при добавлении в корзину.
VMware Workstation 16 Pro + Базовая поддержка 1 год
Новое:$241Или 141 долларов
* Техническая поддержка, 12 часов в день, в указанные часы работы, с понедельника по пятницу.
За и против:
Плюсы:
- Хорошо зарекомендовавшая себя и известная система виртуализации корпоративного уровня
- Имеются коммерческие лицензии
- Хорошо налаженное стороннее распространение и разработка
- Полный спектр продуктов VM
- Полированный интерфейс
Минусы:
- Закрытый исходный код, и вы не можете найти онлайн-решение для функций и исправлений ошибок, если разработчики не сделают это со своей стороны
- Немного дороже
- Бесплатные версии VMWare Workstation поставляются с ограниченными возможностями
- Возможность использования продукта по запросам третьих лиц ограничена.
Часто задаваемые вопросы по VMware Workstation 16 Pro:
- Обзор VMware Fusion: лучшая виртуальная машина для пользователей Mac?
- Черная пятница и киберпонедельник VMware
- Коды купонов на скидку VMware: получите скидку 75%
Обладая широчайшей поддержкой операционных систем, богатым пользовательским интерфейсом, полным набором функций и высокой производительностью, VMware Workstation 16 Pro выводит виртуализацию на новый уровень.
1. Открытие виртуальных машин в VMware Workstation
Если работа с виртуальными машинами будет производиться и далее в среде VMware Workstation, нет в принципе нужды экспортировать машины. После переустановки хост-системы Windows нужно установить гипервизор и в меню «Файл» выбрать «Сканирование виртуальных машин».

Далее указываем каталог расположения машин, тот, что был до переустановки хостовой Windows.

И добавляем все обнаруженные машины в библиотеку VMware Workstation. Если нужны не все, то, соответственно, снимаем галочки с ненужных.

Далее открываем программную библиотеку и можем работать с добавленными в интерфейс машинами.

По этому же принципу можем поступить и при переходе на другой компьютер. Мы физически переносим каталог хранения виртуальных машин VMware на диск другого компьютера. И в установленной на том другом компьютере программе VMware Workstation добавляем перенесённые виртуальные машины. При добавлении новых готовых машин программа во время их первого запуска обычно выдаёт запрос: мол, обнаружено, что это перенесённая или скопированная машина. Но программе необходимо точно указать, машина перенесена или скопирована. Это нужно для настройки сети и других функций. И вот в ответ на такой запрос нажимаем кнопку «I Moved It», т.е. указываем, что машина перенесённая.

Перенос непосредственно каталога виртуальных машин на другой компьютер – как видим, способ чрезвычайно простой, но он хорош для случаев, когда мы не стеснены средствами переноса данных. К примеру, у нас есть нужного объёма USB-HDD, либо же мы можем перенести каталог с виртуальными машинами в онлайне с использованием торрент-технологии. Но если у нас нет USB-HDD, а каталог с машинами нужно какое-то время где-то передержать, прежде чем он может быть помещён на целевой компьютер, машины лучше экспортировать. Экспортировать с целью сжатия данных. К примеру, в нашем случае папка одной виртуальной машины с фиксированным виртуальным диском весит 50 Гб.

А вес файлов экспортированной машины будет составлять даже менее 5 Гб.

Как пользоваться?
Рассмотрим настройку программы от момента запуска до старта виртуальной ОС. Пошаговый процесс работы будет представлен на версии Vmware_Workstation_7.1.4.
Как создать виртуальную машину?
Для создания виртуальной машины нажмите на ярлык приложения. Запустите его через рабочий стол или меню Windows. Далее будет появляться несколько окон для первичной настройки программы:
- Лицензионное соглашение. Читаем предупреждение и нажимаем «yes».
- В следующем поле выбираем один из типов установки. Нас интересует первый пункт, где рассматривается настройка одной виртуальной машины.
- Далее приложение попросит выбрать обычный или продвинутый уровень установки. Выбираем первый вариант.
- На следующем шаге вы отмечаете место, откуда будет устанавливаться нужная вам ОС. Стоит заранее скачать операционную систему, либо указать путь установки с CD/DVD-ROM.
После этого начнется процесс настройки виртуальной машины, вернее внутренней настройки ОС.
Настройка
Внимание. Настройка виртуальной операционной системы схожа с аналогичной процедурой при установке Windows, Linux или прочих систем
- Задайте имя пользователя и пароль, который вы будете вводить при запуске ОС с виртуальной машины.
- Далее нужно ввести название виртуальной машины, а также место ее установки и хранения всех данных.
- На следующем этапе вам потребуется указать количество места, отведенного для виртуальной машины, а также вариант установки одним или несколькими файлами. На данном этапе базовые настройки заканчиваются. Нужно нажать кнопку «next».
- На последнем экране вам покажут информацию об установленной виртуальной машине и предложат запустить ее.
После нажатия клавиши «finish» перед вами откроется интерфейс программы.
Для установки ОС типа Ubuntu достаточно 20Гб места на жестком диске.
Описание интерфейса
После установки программы откроется основное окно. В нем расположены три поля:

- Основное меню. Находится в верхней части окна. Здесь можно найти основные настройки программы, справочную информацию, а также быстрые кнопки запуска и остановки виртуальной машины.
- Меню «библиотека». Левый столбец, под основным меню. В нем отображены все установленные виртуальные машины на данный момент.
- Рабочее поле. Оно занимает большую часть окна. В нем отображается информация по запущенным системам, а также их параметрам. Из этого поля можно сделать запуск «включить виртуальную машину» установленной ОС, а также выставить для нее более тонкие настройки.
В режиме работы виртуальной ОС можно переключать работу курсора между основной системой и виртуальной машиной при помощи горячих клавиш Ctrl+Alt или Alt+tab.