Как правильно создать учетную запись майкрософт с пк или смартфона
Содержание:
- Что такое учетная запись?
- Как удалить учетную запись в Windows 10
- Назначение учётной записи
- Способ 2 – Создание Microsoft Account в Windows 10
- Схема внесения изменений для версии 7
- Преимущества
- Как изменить имя пользователя в Windows 10
- Синхронизация данных
- Как создать учётную запись Майкрософт на Windows 7
- Управление учетной записью
- Основы работы с учетной записью Microsoft
- Какие личные данные требуются для учетной записи Microsoft?
- Что такое двухэтапная аутентификация?
- Зачем Microsoft предлагает указать дополнительные адреса и номера телефонов?
- При создании учетной записи Microsoft не принимается почтовый индекс. Какой индекс вводить?
- Какие требования предъявляет Microsoft к сложности пароля учетной записи?
- Создание учетной записи пользователя в Windows 10
Что такое учетная запись?
Учетная запись позволяет настроить индивидуальное рабочее окружение для каждого пользователя и разграничить права на компьютере. Это в некоторой мере напоминает членов одной семьи, у каждого из них имеется своя комната, обустроенная по своему вкусу, и где он может заниматься чем хочет, но в рамках дозволенного главой семьи, у которого есть один универсальный ключ ко всем дверям комнат. Так же и в компьютере с учетными записями: каждый пользователь может настроить вид рабочего стола, вывести свои ярлыки на рабочий стол, настроить цветовую схему системы под себя, установить нужные ему программы и т.д. Но опять же в рамках дозволенного администратором (по аналогии с комнатами – главой семьи).
При такой организации совместной работы на одном компьютере, у каждого пользователя имеется пространство для хранения личных данных, защищенное паролем и недоступное другим. К тому же исключается риск по ошибке удалить чужую информацию.
Учетные записи в Windows могут быть 3 типов: администратор, стандартная и гость.
Администратор
Администратор на компьютере обладает полными правами и полномочиями, он может войти к любому пользователю на компьютере и вносить любые изменения, как в его личные настройки, так и в основные на компьютере. Администратором на компьютере должен быть опытный пользователь, во избежание внесения каких-либо фатальных ошибок в систему.
Стандартная учетная запись
Стандартная учетная запись (или обычный доступ) позволяет работать пользователю в рамках его прав, определенных администратором. По умолчанию, пользователь с обычным доступом может запускать большинство программ и вносить изменения в операционную систему, не затрагивающие других пользователей.
Учетная запись Гость
Запись с самыми минимальными правами. Используется для предоставления доступа постороннему с разрешением «только посмотреть».
На любом компьютере с операционной системой Windows есть хотя бы одна учетная запись администратора, которая была создана при установке системы.
Как удалить учетную запись в Windows 10
В случае, когда сразу одним компьютером начинают пользоваться только уже несколько человек, тогда и возникает и здесь необходимость в создании собственного индивидуального пространства для полноценной работы. Вот для того, чтобы не вызывало никаких проблем с подобным таким «совместительством» стоит разобраться как сменить учетные записи в виндовс 10. Изучайте, как сменить учетную запись сейчас самостоятельно.
Для чего необходима подобная манипуляция
Удобно создавать специальные отдельные учетные записи в windows 10 для разных пользователей. После такого создания для каждого их пользователей будет открываться собственная уже настройка от рабочего стола. Каждый пользователь теперь сможет воспользоваться и собственными фоновыми заставками. Не исключено, что существование отдельных папок также будет удобнее, не менее важны и специальные параметры для каждого приложения, которые пользователь также будет менять в зависимости от собственных вкусовых предпочтений.
В результате можно получить такое рабочее место, которое будет защищено от нежелательных пользователей и поможет решить некоторые проблемы такого «соседства». Для того чтобы открыть свое рабочее место нужно будет просто поменять данную запись. Также учетную запись на windows phone можно поменять.
Как создать запись
Разберемся подробнее с тем как создавать данные полезные записи для пользователя.
Видео и создании учетной записи, учетная запись на windows phone.
Теперь и для телефона может быть собственная учетная запись.
Порядок действия для создания, в общем:
- Изначально нажимаем вот такое сочетание Win+X;
- Затем выбираем пункт с названием «управление компьютером»;
- Теперь обратимся за помощью к разделу «локальные пользователи и группы»;
- Обратимся к папке «пользователи»;
- щелкаем при помощи мыши по свободному полю в списке и выберем «новый пользователь»;
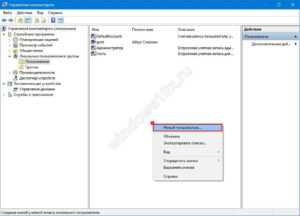
- Теперь заполним в данном месте обязательное поле под названием «полное имя»;
- Если есть необходимость в специальной защите вашей записи, то также необходимо на данном этапе заполнить также «пароль» и поле «подтверждение»;
- Не забываем снять галочку от пункта «требовать смены пароля»;
Всё осталось только пустить данные изменения в ход через сохранение и процесс готов.
Как заменить
Нередко из учетной записи майкрософт требуется произвести замену. Есть всего два способа, как можно это произвести.
Видео как заменить учетную запись.
Способ номер один:
данный способ применяют, если ненадолго приходится прервать работу другого пользователя, но в тоже время все его программки остаются работать по-прежнему и не придется что-то выключать.
Сделать это можно, если нажать Win+L и просто выбрать другой.
Способ номер два:
этот способ позволяет экономить ресурсы ПК, поскольку происходит полное закрытие задач от другого пользователя.
Последовательность для данного способа:
- Открываем меню «пуск»;
- Находим свое имя записи и нажимаем на него;
- Далее переходим смело к пункту «выход».
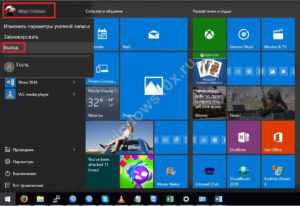
Видео как выйти из учетной записи.
>
Нередко пользователи сталкиваются и с задачей удаления учетной записи. Просто надоедает постоянно вводить пароль, к примеру, достаточно сложные комбинации цифр, да и вообще они просто не видят смысла в учетной записи. И просто хотят использовать для своей работы обычную здесь локальную запись. Удалить учетную запись в windows 10 также возможно.
Вот что нужно для этого сделать самостоятельно:
Просто открываем настройки учетной записи и изменяем параметры. Выбираем пункт с названием «войти вместо этого с данной локальной учетной записью».
После перед вами появится меню под названием «переключиться на локальную её учетную запись». Тут снова вводи свой же пароль от вашей учетной записи, и просто переходим через нажатие «далее». После для локальной теперь учетной записи необходимо будет ввести имя и пароль, если пароль не нужен, то можете просто вводить имя. После сохраняем изменения и можно использовать уже локальную такую учетную запись для работы.
После того, как вы изучили такую несложную инструкцию, справитесь теперь со всеми своими компьютерными вопросами успешно и просто быстро, как и должна в итоге быть работа на понятном устройстве.
Назначение учётной записи
Основной опцией учётной записи считается настройка синхронизации. С другой стороны, это инструмент безопасного использования системы и сохранения настроек на компьютере
Важность этого элемента невозможно переоценить, ведь в первую очередь аккаунт открывает доступ к самой системе
Синхронизация
Наиболее полезным является инструмент синхронизации, который позволяет поддерживать одинаковое состояние системы на разных компьютерах. Это позволяет чувствовать себя как дома за любым компьютером или «забирать работу на дом», без лишних усилий.

Подробнее о синхронизации можно узнать из отдельной статьи. Максимальную пользу она даёт при наличии нескольких компьютеров под управлением Windows 10, а в идеале при наличии смартфона на Windows Mobile. Тогда функциональные особенности инструмента раскрываются в полной мере.
Другие опции аккаунта
Дополнительной особенностью аккаунтов является ряд функций, предназначенных для ограничения возможностей пользователя. Они особенно полезны на предприятиях или при наличии детей.
Наибольшую гибкость в подобных настройках демонстрирует Windows 10 (поскольку содержит не только механизмы блокировки, но и механизмы слежения за действиями пользователя).
Полный перечень особенностей:
- родительский контроль. Возможность ограничить время или временной промежуток для использования компьютера. Также добавлен ряд инструментом блокирующих те или иные опции системы (подключение к некоторым сайтам или оплата покупок);
- контроль учётных записей. Он же UAC через который можно перекрыть пользователю возможность ставить программы (или запретить установку программ от некоторых производителей, что требует больших усилий);
- расстановка прав. Блокировать изменение отдельных документов или создание новых. Также можно запретить создание документов на конкретных локальных дисках или удаление ранее созданных;
- изменение системных настроек. Можно как создать предустановленный пакет настроек, так и запретить изменять что-либо;
- создание файлов в облаке (только Win10). Позволяет передавать или хранить файлы с помощью выделенного удалённого дискового пространства.
Основная часть опций аккаунта направлена на блокировку некоторых действий. Обычно работа с такими настройками предотвращает непреднамеренную порчу состояния операционной системы (установку лишних программ, которые должны ускорять компьютер, а на деле вредят ему).
Разница между учётными записями
Заключается в используемой версии ОС. Наибольший запас ограничений и особенностей предоставлен в Windows 10, где используется не стандартный аккаунт пользователя, а учётная запись Microsoft, которую нужно регистрировать заранее или создавать при установке.
Что нужно знать:
- windows Учётная запись создаётся на сайте Microsoft. Такой аккаунт является не пользователем Windows (являясь им лишь по совместительству), а скорее отдельным зарегистрированным в сервисах лицом;
- прочие Windows. Пользователь является исключительно пользователем самого компьютера. Устройством его возможности и ограничиваются. Поэтому учётные записи пользователей в старых версиях ОС не являются аккаунтами Microsoft.
Далее будет рассматриваться исключительно учётка от Windows 10. Как её найти и какими параметрами можно управлять с её помощью. Действия над пользовательской учётной записью в системе рассмотрены не будут.
Способ 2 – Создание Microsoft Account в Windows 10
Второй способ создать аккаунт – использовать уже установленную Windows 10 на вашем планшете или компьютере.
Сразу после установки можно получить доступ к рабочему столу без введения паролей.
Однако, сразу после первого включения системы рекомендуем настроить личный аккаунт, чтобы уберечь важную информацию от кражи.
Следуйте инструкции:
- Откройте любую из стандартных программ. Это может быть Skype, One Drive, магазин Windows Store, MS Office или любое другое ПО корпорации;
- Вы не сможете использовать выбранное приложение пока не создадите свою учетную запись. В появившемся окне авторизации кликните на поле «Новая запись».

Рис.9
Далее откроется окно с формой для заполнения данных о пользователе. Оно идентично тому, которое отображается в браузере. Заполните все поля и нажмите на клавишу «Далее»;

Рис.10
Если у вас нет действующего адреса электронной почты или вы хотите создать новый адрес с доменным именем @outlook.com, выберите поле «Получить новый адрес». В открывшемся окне появится страница для генерации почтового ящика. Просто придумайте логин и пароль.

Рис.11
Вы будете перенаправлены на страницу вашей учётки.
Рекомендуется заполнить данные о себе – указать имя, добавить фотографию профиля.
Если вы планируете покупать игры и приложения в магазине, нужно добавить реквизиты вашей банковской карты.
Это абсолютно безопасно. Ваши данные защищены от кражи.
Также, лучше добавить адрес резервной почты.
В случае утери логина и пароля от своего кабинета, вы можете отправить ссылку для восстановления доступа на вторую почту.

Рис.12 – личная страница пользователя Microsoft
Управление учетной записью
В окне своего профиля вы можете посмотреть список устройств, которые подключены к данной учетной записи: все ваши телефоны, планшеты и другие гаджеты.
Можно отследить последнее местоположение зарегистрированных гаджетов или же попробовать отследить их в режиме реального времени (если на текущем компьютере и втором устройстве есть выход в интернет).
Обратите внимание, в окне настройки вашей учетной записи указывается тип аккаунта. Всего их может быть два – Взрослый и Ребенок
Родители могут добавлять к своим учетным записям детей и других членов семьи.
Это позволяет создать общие профайлы для более удобного управления компьютерами, игровыми приставками.
Внимание! Детские профили можно ограничивать по функционалу, контролировать время их работы, максимально возможную сумму для покупки и выставлять более строгие настройки безопасности. Чтобы добавить нового члена семьи в ваш аккаунт, кликните на соответствующую клавишу внизу страницы (Рисунок 12)
Чтобы добавить нового члена семьи в ваш аккаунт, кликните на соответствующую клавишу внизу страницы (Рисунок 12).
Чтобы отредактировать список разрешений для добавленного вами пользователя, кликните на его имени и выполните такие действия:
- В новом окне откроется страница конкретного юзера. Список разрешений находится слева на странице. Вы можете настроить режим просмотра веб-страниц, приложений, игр, покупок. Также, можно внести изменения в процесс совершения покупок и в поиск по глобальной сети. Кликните на нужный пункт;
- Укажите устройства, к которым будут применяться ограничения. В списке будут отображаться все компьютеры, которые привязаны к учетной записи;
- Настройте разрешение и запрещенные действия. К примеру, для режима просмотра веб-страниц, родители могут выбрать список разрешенных сайтов или создать его самостоятельно. Также, можно создать черный список ресурсов, к которым доступ будет закрыт.

Рис.13 – редактирование разрешений
Схема внесения изменений для версии 7
допустим, учетная запись под определенным именем у вас создана. Имя вписывается в строку «Обычный доступ» (строка указана стрелкой)

Учетная запись под определенным именем у вас создана. Имя вписывается в строку
нажимаем клавишу «Изменение рисунка»

Активизируем клавишу «Изменение рисунка»

Открываем список рисунков , пользуясь «Библиотекой»
- выбираем понравившуюся картинку
- нажимаем «Открыть»
- картинка установлена
Схема установки пароля:
- нажимаем клавишу на созданной записи (к примеру,«Tamara») левой клавишей мыши (2 раза)
- отмечаем пункт «Создание пароля»
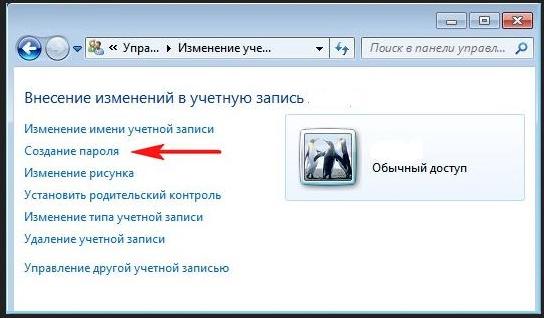
Отмечаем пункт «Создание пароля»
- вписываем новый пароль
- нажимаем клавишу «Создать пароль»

Создание нового пароля учетной записи
Схема входа в новую, созданную учетную запись:
- нажимаем клавишу «Пуск»
- отмечаем опцию «Сменить участника (пользователя)»

Опция «Сменить пользователя»
открываем запись (на рисунке, где написано имя)

Открываем вновь созданную учетную запись
вводим пароль

Вводим новый пароль
открываем свой личный рабочий стол

Рабочий стол версии 7
Если вы являетесь Администратором,
ваши действия будут следующими:
- нажимаем клавишу «Пуск»
- активизируем опцию «Смена пользователя»
- включаем в работу режим «Администратор»

Включаем в работу режим «Администратор»
Преимущества
- Бесплатное, быстрое удобное пользование и восстановление наиболее важных для вас приложений через Windows Store. Если вы являетесь владельцем любого устройства, на котором установленная десятая версия Виндовс, то вы сможете пользоваться всеми самыми лучшими уникальными приложениями. Ещё один явный плюс — купив приложение с одного устройства, оно станет автоматически доступно на другом вашем планшете, ноутбуке, смартфоне и других похожих приспособлениях.
- Позволяет избежать проблем с настройкой конфигураций всех ваших персональных компьютеров (система может проводить полностью автоматизированную синхронизацию настроек между ПК). При помощи данной функции вы сможете синхронизировать: темы, настройки интернет — браузера, логины и пароли для сайтов.
Полезный контент:
- Не работает лицензия после замены жесткого диска — решение проблемы
- Методы ускорения жестких дисков
- Как настроить живые плитки в меню Виндовс 10
- Все способы настройки значков области уведомлений
- Вход по отпечатку пальца
Как изменить имя пользователя в Windows 10
В пользователей операционной системы Windows 10 есть возможность изменить имя учетной записи пользователя и администратора. Для этого не нужно скачивать сторонние программы, а можно просто воспользоваться одним с наших способов. Сменить имя учетной записи можно действительно многими способами.
В этой инструкции мы покажем как изменить имя пользователя в Windows 10. Имя учетной записи Майкрософт рекомендуем изменять только первым способом, поскольку данные учетной записи не хранятся у Вас на компьютере. Для изменения имени локальных учетных записей можно использовать все другие способы представленные ниже.
В последней сборке операционной системы Windows 10 поменять имя пользователя используя новые параметры не возможно, поэтому мы будем использовать способы которые подойдут для пользователей предыдущих версий.
Как изменить имя учетной записи Майкрософт в Windows 10
При использовании учетной записи Майкрософт имя пользователя рекомендуется изменять только таким способом. Это имя будет отображаться на экране приветствия и на начальном экране.
- Открываем Пуск > Параметры > Учетные записи > Ваши данные и нажимаем кнопку Управление учетной записью Майкрософт.
- Дальше в открывшимся окне браузера проходим авторизацию на сайте и нажимаем кнопку Дополнительные действия > Редактировать профиль.
- В открывшимся профиле выбираем Изменить имя, вводим новое и сохраняем.
Как изменить имя локальной учетной записи Windows 10
- Открываем стандартную панель управления выполнив команду control в окне Win+R.
- Дальше переходим в Учетные записи пользователей > Управление другой учетной записью и выбираем свою локальную учетную запись.
- В текущем окне выбираем Изменить имя учетной записи, вводим новое имя и нажимаем кнопку Переименовать.
Как сменить имя пользователя в Windows 10
Текущее окно позволяет дополнительно настраивать учетные записи пользователей. Здесь также можно отключить пароль при входе в Windows 10 буквально в несколько нажатий.
- Выполняем команду netplwiz в окне Win+R, чтобы открыть окно настроек учетных записей.
- В открывшимся окне открываем выделяем локальную учетную запись пользователя и нажимаем Свойства.
- В текущем окне есть возможность ввести новое имя пользователя.
Командная строка
- Нажимаем Win+X и выбираем пункт Командная строка (администратор). Другие способы открытия командной строки смотрите здесь.
- Для просмотра имен существующих учетных записей выполняем команду: wmic useraccount get fullname, name.
- Чтобы изменить имя пользователя локальной учетной записи используем следующею команду, где текущее имя и новое имя пользователя изменяем на нужное: wmic useraccount where name=»Текущее имя» rename «Новое имя.
Windows PowerShell
- Нажимаем Win+Q и в поисковой строке находим Windows PowerShell, который запускаем от имени администратора.
- Для изменения имени локальной учетной записи используем команду: Rename-LocalUser -Name «Текущее имя-NewNameНовое имя.
Способы с использованием одной команды являются очень удобными. В этом случае не забывайте, что средства выполнения команд необходимо запускать от имени администратора.
В этой статье мы рассмотрели как изменить имя учетной записи всего в несколько нажатий. Все выше перечисленные способы, кроме первого, работают на предыдущих версиях операционной системы Windows.
А также рекомендуем почитать статью как поменять имя компьютера в Windows 10, поскольку такая возможность в операционной системе от Майкрософт присутствует.
Синхронизация данных
Помимо объединения всех сервисов, аккаунт позволяет автоматически перенести настройки с одного ПК на другой или на мобильный телефон под управлением Windows Phone.
Передаются все настройки рабочего стола и персонализации. Пользователи могут переносить данные между планшетом и компьютером с Windows 10.
К примеру, после изменения темы оформления на одном устройстве она обновится и на всех остальных гаджетах с Windows 10.
Также, синхронизируются данные, которые касаются настроек безопасности системы, установленных игр, файлов обновлений.
Рис.3 Логотип компании
- https://vellisa.ru/create-microsoft-account
- https://fast-wolker.ru/kak-sozdat-uchetnuyu-zapis-majkrosoft.html
- http://droidov.com/kak-sozdat-account-v-microsoft
- https://pomogaemkompu.temaretik.com/1431889606398708309/sozdaem-uchetnuyu-zapis-microsoft—polnaya-instruktsiya/
- https://icookie.ru/microsoft-account/
- https://mysitem.ru/microsoft-account/67-kak-sozdat-uchetnuyu-zapis-majkrosoft-na-windows-10.html
- https://www.pc-school.ru/uchetnaya-zapis-windows-sozdanie-i-nastrojka/
Как создать учётную запись Майкрософт на Windows 7
Нажмите на кнопку Пуск. Это маленькая круглая кнопка в левом нижнем углу экрана, на которой есть флажок Windows.
- Далее – Нажмите на пункт меню панели управления.
- Когда откроется панель управления, вы увидите экран. Нажмите на опцию добавить или удалить панель управления учётными записями пользователей.
Теперь вы будете находиться в панели управления «Управление учетными записями».
На этом экране отображаются все учетные записи, которые в данный момент находятся на вашем компьютере. Чтобы создать новую учётную запись, нажмите на опцию Создать новую учетную запись.
Теперь вы будете на экране создания новой учетной записи.
В поле “Новое имя аккаунта” введите имя новой учетной записи, которую вы хотите создать. Это может быть имя, полное имя человека или любое другое обозначение на ваш вкус, которое вы хотели бы дать.
Затем вам нужно решить, какой из двух типов учетных записей вы хотите создать. Учетная запись администратора имеет полный доступ к компьютеру и может вносить все изменения, устанавливать программное обеспечение, а также создавать и удалять учетные записи.
Другой тип учетной записи – “Стандартный пользователь” и имеет ограниченные привилегии в отношении того, какие настройки и изменения он может вносить в компьютер. Рекомендуем, чтобы для всех пользователей вы установили их как учетную запись обычного пользователя и имели одну учетную запись администратора, к которой вы можете подключаться по мере необходимости. Это защитит ваш компьютер от вредоносных программ и других вредных действий.
Когда вы закончите выбирать имя и тип учетной записи, которую хотите настроить, вы должны нажать на кнопку «Создать учетную запись».Ваша новая учетная запись будет создана, и вы увидите ее в списке на экране «Управление учетными записями».
Как видите, наш новый пользователь с именем (ваше имя) был создан.Теперь, когда вы запустите Windows 7 или Vista, вы увидите дополнительную учетную запись, указанную на экране входа в систему. Затем этот пользователь может выбрать свое имя для входа и войти в свой профиль, чтобы получить доступ к своим личным данным.
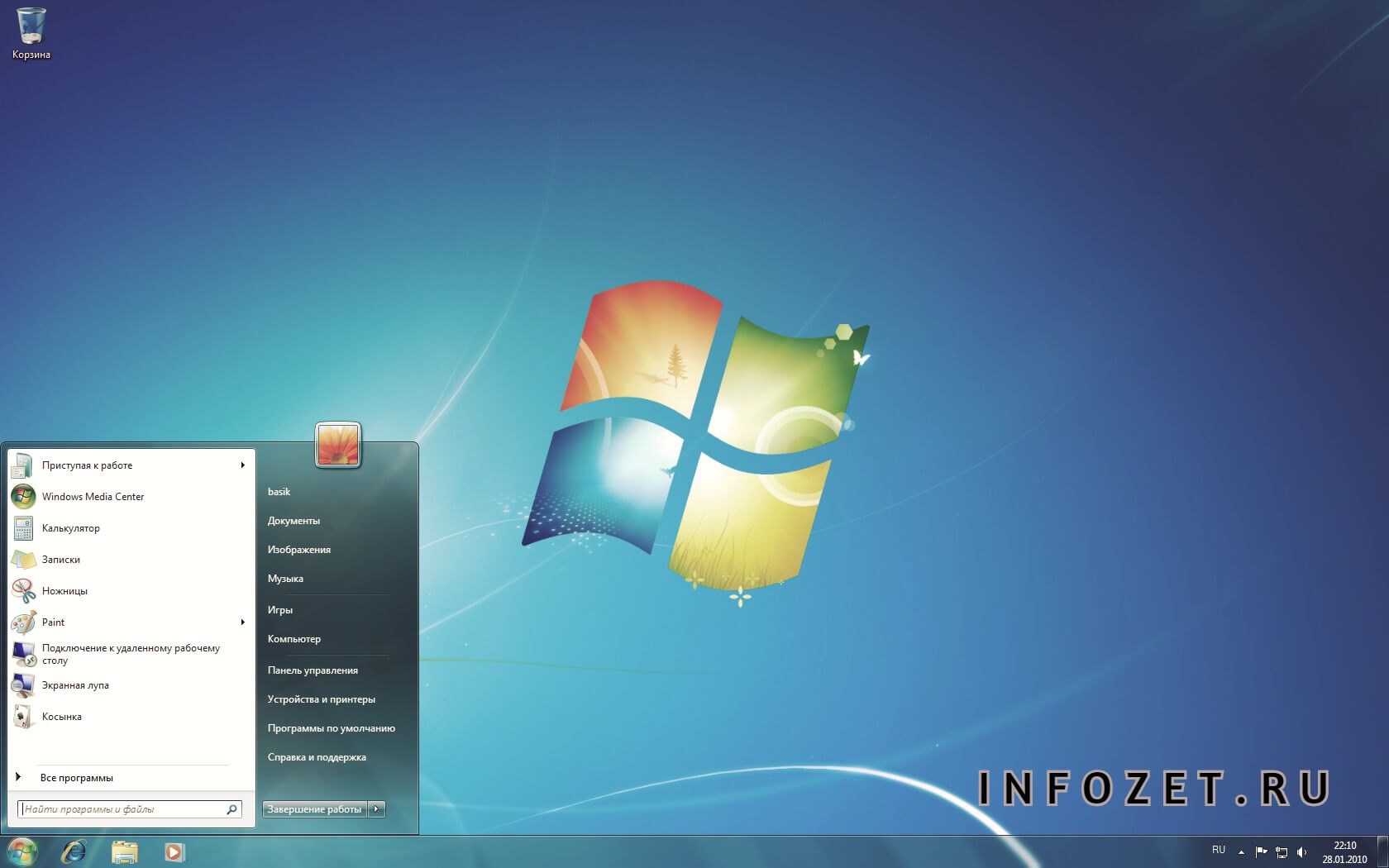
Управление учетной записью
При выборе способа создания и управления учетной записью в организации следует учитывать следующие требования:
-
Программное обеспечение синхронизации каталогов должно быть установлено на серверах в локальной среде для подключения удостоверений между Microsoft 365 и вашей AD DS.
-
Любой параметр синхронизации каталогов, включая параметры SSO, требует, чтобы атрибуты AD DS соответствуют стандартам. Особенности атрибутов, используемых в каталоге, и необходимых для очистки (если таково) описаны в подготовке к синхронизации каталогов с Microsoft 365.
-
Планирование создания учетных записей Microsoft 365 учетных записей.
В следующей таблице перечислены различные средства управления учетной записью.
| Средство | Примечания |
|---|---|
| Центр администрирования Microsoft 365 | Добавление пользователей по отдельности или оптом Предоставляет простой веб-интерфейс для добавления и изменения учетных записей пользователей. Нельзя использовать для изменения пользователей, если включена синхронизация каталогов (можно установить расположение и назначение лицензии). Параметры SSO нельзя использовать. |
| Windows PowerShell | Управление Microsoft 365 с Windows PowerShell Позволяет добавлять пользователей в массовое количество пользователей с помощью Windows PowerShell скрипта. Может использоваться для назначения расположения и лицензий учетным записям независимо от того, как создаются учетные записи. |
| Массовый импорт | Добавление нескольких пользователей одновременно Позволяет импортировать CSV-файл, чтобы добавить группу пользователей в Microsoft 365. Параметры SSO нельзя использовать. |
| Azure AD | Вы получаете бесплатное издание Azure AD с Microsoft 365 подпиской. Вы можете выполнять такие функции, как сброс пароля самообслуживления для пользователей облака, а также настройка страниц панели входов и доступа с помощью бесплатного выпуска. Чтобы получить расширенные функциональные возможности, вы можете перейти на базовое издание, Azure AD Premium P1 или Azure AD Premium P2. Список поддерживаемых функций см. в выпуске Azure AD. |
| Синхронизация каталогов | Интеграция локальной идентификации с Azure AD Для синхронизации каталогов с синхронизацией паролей или без нее используйте Azure AD Подключение с экспресс-настройками. Для нескольких лесов и параметров SSO используйте настраиваемую установку Azure AD Подключение. Предоставляет инфраструктуру, необходимую для обеспечения SSO. Требуется для многих гибридных сценариев, таких как постаново-ная миграция и гибридные Exchange Синхронизирует группы безопасности и с поддержкой почты из AD DS. |
Независимо от того, как вы собираетесь добавлять учетные записи пользователей в Microsoft 365, необходимо управлять несколькими функциями учетных записей, такими как назначение лицензий, указание расположения и так далее. Этими функциями можно управлять на долгосрочной Центр администрирования Microsoft 365 или создавать учетные записи пользователей с помощью PowerShell.
Если вы решите добавить и управлять всеми пользователями через центр администрирования, вы укажите расположение и назначите лицензии одновременно с созданием Microsoft 365 учетной записи. В результате не требуется много планирования.
Важно!
Создание учетных записей в Microsoft 365 без назначения лицензии (например SharePoint Online) означает, что владелец учетной записи может просматривать центр Microsoft 365, но не может получить доступ к любым службам в подписке вашей компании. После назначения расположения и лицензии учетная запись реплицируется в назначенную службу или службу
Пользователь может войти в свою учетную запись и использовать службы, которые вы им назначены.
Основы работы с учетной записью Microsoft
Учетную запись всегда можно создать по этой ссылке. Кроме того, можно сделать это непосредственно в Windows, как описано чуть ниже.
Какие личные данные требуются для учетной записи Microsoft?
Адрес электронной почты и номер телефона. Эти сведения могут понадобиться для более надежной двухэтапной аутентификации при выполнении действий, связанных с изменением ключевых параметров учетной записи.
Что такое двухэтапная аутентификация?
Два этапа аутентификации минимизируют риск того, что действия выполняются не вами. На первом этапе вы вводите пароль, а на втором — код из приложения на смартфоне или SMS. Я подробно разбирал в блоге двухэтапную и двухфакторную аутентификацию, а также .
Зачем Microsoft предлагает указать дополнительные адреса и номера телефонов?
В этом случае вы получите код для второго этапа аутентификации, даже если вы окажетесь без телефона и/или забудете пароль к одному из адресов электронной почте.
Другими словами, предоставление дополнительных данных снижает риск блокировки учетной записи. Вы можете внести в учетную запись вплоть до 10 адресов электронной почты и/или телефонных номеров.
При создании учетной записи Microsoft не принимается почтовый индекс. Какой индекс вводить?
Прежде чем вводить индекс, укажите желаемый адрес электронной почты и убедитесь, что он свободен.
Затем:
- Убедитесь, что вы выбрали свою страну.
- Вводите свой почтовый индекс. Если не срабатывает, введите любой почтовый индекс столицы вашей страны или самого крупного города. Например:
- 121087 (Москва)
- 194100 (Питер)
- 01001 (Киев)
- 200400 (Минск)
Какие требования предъявляет Microsoft к сложности пароля учетной записи?
Пароль должен содержать не менее восьми символов. Кроме того, в настройках учетной записи на сайте Microsoft вы можете установить требование к смене пароля каждые 72 дня.
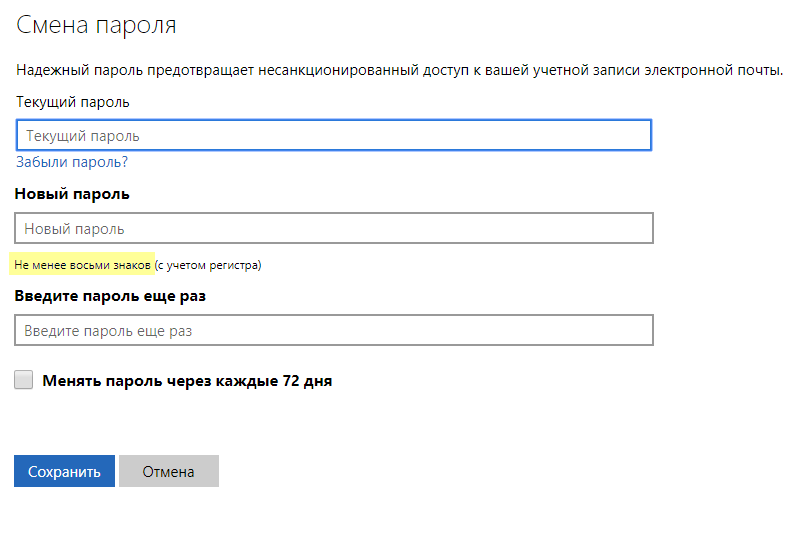
Создание учетной записи пользователя в Windows 10
Технический уровень : Средний
В данной статье я расскажу о том, как создать учетную запись пользователя в Windows 10 различными способами.
Если у вас не получается создать учетную запись одним из способов, попробуйте другой)
На скриншотах в данной статьи ОС Windows 10 Build 1703
Создание учетной записи пользователя с помощью “Параметров” Windows 10
Это самый простой способ создания учетной записи пользователя в Windows 10.
Необходимо открыть пуск-Параметры :
В параметрах нужно открыть раздел “Учетные записи”
Далее нужно выбрать раздел “Семья и другие люди” и в нем нажать “Добавить пользователя этого компьютера”
Далее можно добавить:
-учетную запись Microsoft нового пользователя
-локальную учетную запись, нажав “у меня нет данных для входа этого человека”.
В своей статье я покажу как создать локальную учетную запись.
Нажимаем на “у меня нет данных для входа этого человека” :
В следующем окне нужно будет ввести имя пользователя, пароль для его учетной записи (два раза) и подсказку, по которой пользователь сможет вспомнить свой пароль.
Поля раздела “обеспечьте безопасность” не являются обязательными, и если вы уверены, что новому пользователю не нужен пароль, их можно не заполнять.
Внимание! Создание учетной без пароля снижает безопасность ПК! Если у учетной записи нет пароля, доступ к ней сможет получить любой пользователь, который физически окажется рядом с вашим ПК. Теперь нужно нажать кнопку “далее”
Теперь нужно нажать кнопку “далее”.
Учетная запись будет создана, на экране снова отобразится меню ” Параметры учетной записи”.
По умолчанию, новый созданный пользователь имеет права “обычного пользователя”.
Но если вы хотите сделать его администратором компьютера, вам нужно в разделе “Семья и другие люди” нажать на имя нового пользователя :
И далее нажать на “Изменить тип учетной записи”.
Откроется окно, в котором вы можете выбрать тип учетной записи “Администратор” и нажать ОК :
Всё! Локальная учетная запись пользователя с правами Администратора создана.
Зайти в неё можно кликнув в меню пуск по аватару своей учетной записи и затем нажать на имя новой учетной записи :
Создание учетной записи пользователя в Windows 10 с помощью командной строки.
Иногда не получается создать учетную запись пользователя используя меню “Параметры”, в таких случаях можно попробовать воспользоваться командной строкой.
Самый простой способ открытия командной строки, в строке поиска ввести CMD и затем нажать правой кнопкой на “командная строка” и выбрать “Запустить от имени администратора” :
Откроется командная строка от имени администратора.
В ней нужно ввести :
net user имя_пользователя пароль /add
net user имя_пользователя /add
Первый способ создает учетную запись пользователя с паролем, второй без пароля.
Учетная запись создается с правами “обычного пользователя”.
Чтобы предоставить созданному нами пользователю права администратора нужно ввести команду :
net localgroup Администраторы имя_пользователя /add
Примечание:
В англоязычных версиях Windows, вместо “Администраторы” нужно писать “Administrators”.
Таким образом мы создали локальную учетную запись нового пользователя с правами администратора.
Создание учетной записи пользователя в Windows 10 с помощью оснастки “Локальные пользователи и группы”
Внимание! Данный способ не подходит для Windows 10 Home и Windows 10 Home SL!
В данных редакция ОС нет этой оснастки.
После ввода необходимой для запуска оснастки команды в этих редакциях появляется окно :
Итак! У вас Windows 10 Pro или Windows 10 Корпоративная (если вы представитель организации).
В данных редакциях ОС есть оснастка “Локальные пользователи и группы”.
Чтобы её открыть нужно в строке поиска ввести команду :
И выбрать то, что появится в результатах поиска
Теперь в окне, которое открылось, нужно выбрать папку пользователи, и нажать на странице отображения этой папки правой кнопкой мыши, затем выбрать “Новый пользователь” :
Откроется окно добавления нового пользователя, в нем обязательно поле только одно “Пользователь”:
Нужно заполнить как минимум его и нажать кнопку создать.
Пользователь будет создан, но окно не закроется. Для закрытия нужно нажать на кнопку закрыть.
Пользователь будет создан с правами “обычный пользователь”.
Чтобы дать ему права администратора (если это нужно), требуется нажать на имя нового пользователя правой кнопкой мыши, и выбрать “Свойства”.
После этого в вкладке “Членство в группах” нужно нажать на кнопку “Добавить” :
Затем нужно ввести название группы Администраторы и нажать ОК.
Примечание:
В англоязычных версиях Windows, вместо “Администраторы” нужно писать “Administrators”.
Всё! Учетная запись нового пользователя с правами администратора создана.
Источник