Запись видео с экрана компьютера на windows 10
Содержание:
- Снять видео с помощью Игровой панели
- Бесплатное программное обеспечение для записи экрана – OBS Broadcaster
- Как записать видео с экрана компьютера Windows в NVIDIA GeForce Experience
- Бесплатное средство записи экрана Windows 10 для любых приложений, игр и рабочего стола
- Начало работы
- Как записывать игры, инструкции, фильмы и все, что происходит на экране Windows 10 в видеоклип.
- Платные программы для записи экрана Windows 10
- Game Bar (встроенное средство Windows)
- Как сделать запись экрана Windows 10 при помощи бесплатных программ
- Встроенная программа Windows 10
Снять видео с помощью Игровой панели
Если снимать видео с экрана нужно срочно, нет времени или не хочется загромождать компьютер лишним софтом, то можно воспользоваться возможностями Windows 10. Речь идёт об игровой панели, предусмотренной разработчиками системы специально для того, чтобы записывать процесс прохождения игр и делать скриншоты, без сторонних программ.
Подойдёт данное приложение для создания видеороликов и прочего характера. Оно имеет узкий функционал, но основную задачу решает на ура.
Игровая панель выглядит как ряд кнопок. За начало записи отвечает кнопочка в виде серой точки внутри кружка, которая после старта превратится в «Стоп» (прямоугольник).

Настроить параметры видео можно посредством нажатия на кнопку в виде шестерёнки. Для параллельной записи звука необходимо отметить галочкой соответствующий пункт, расположенный под кнопками.

Если нажатие на Win + G не привело к появлению игровой панели, значит, данная функция в системе отключена. Включить её можно в «Параметрах» («Пуск», значок шестерёнки) следующим образом:

1. Нужно обратиться к разделу «Игры».

2. В подразделе «Меню игры» перевести во включенное состояние бегунок, отвечающий за функцию записи.

3. В ранних версиях Виндовс 10, в параметрах «Меню игры», есть подраздел «DVR для игр» в нём можно настроить будущую запись — параметры видео, наличие звука, отображение курсора мышки, директорию сохранения (по умолчанию используется папка «Видео», переход в которую осуществляется прямо из игровой панели соответствующей кнопкой).
Бесплатное программное обеспечение для записи экрана – OBS Broadcaster
Windows Game Bar может быть отличным способом быстрой записи экрана, но если вы хотите больше контроля, мы рекомендуем использовать OBS Broadcaster. Вы можете скачать его бесплатно здесь, OBS в основном используется в качестве инструмента потоковой передачи видеоигр, но вы также можете использовать его для записи собственного экрана и сохранения видео на локальном диске.
После того, как вы скачали и установили OBS Broadcaster, вы увидите экран, который выглядит примерно так, как показано ниже.
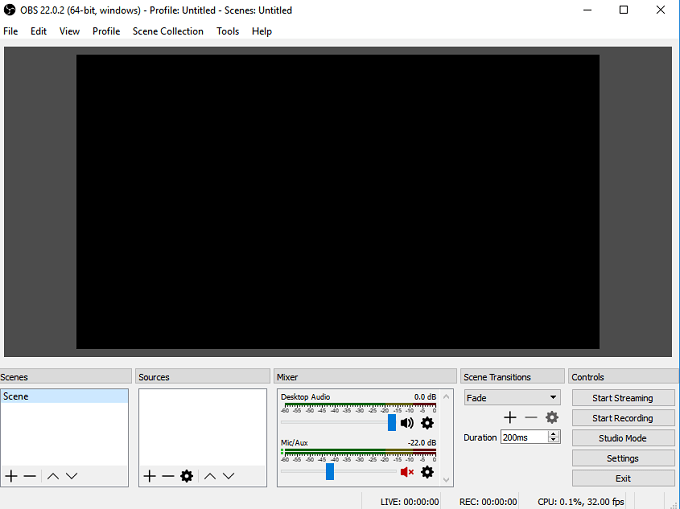
Это может показаться довольно сложным для начала, но мы познакомим вас с основами, чтобы как можно быстрее приступить к работе. Нам нужно сделать три шага, прежде чем мы сможем начать запись.
- Шаг 1: Выберите аудио / микрофоны
- Шаг 2: Выберите программу или окно для записи
- Шаг 3: Настройка звука и записи
Шаг 1: Выберите аудио / микрофоны
Это однократный процесс, который необходимо завершить, чтобы OBS использовал нужные устройства для записи звука и вашего голоса.
Чтобы начать, нажмите опцию «Настройки» в крайнем правом углу.
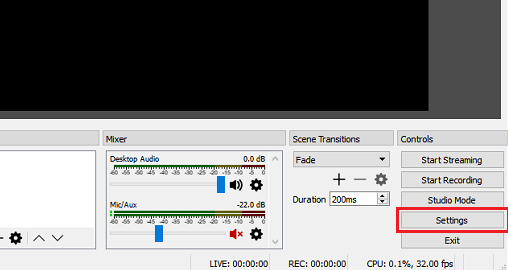
Как только откроется меню настроек, нажмите на вкладку «Аудио» (1). Здесь вы можете нажать и выбрать аудиоустройство в раскрывающемся меню «Настольное аудиоустройство» (2).
Наконец, выберите микрофон в раскрывающемся списке «Микрофон / вспомогательное устройство» (3).

Когда вы закончите, нажмите кнопку Применить, а затем ОК.
Шаг 2: Выберите программу или окно для записи
Для этого следующего шага вам нужно добавить источник, чтобы OBS Broadcaster знал, что записывать. Это можно сделать с помощью поля «sources» на главной панели инструментов OBS Broadcaster.
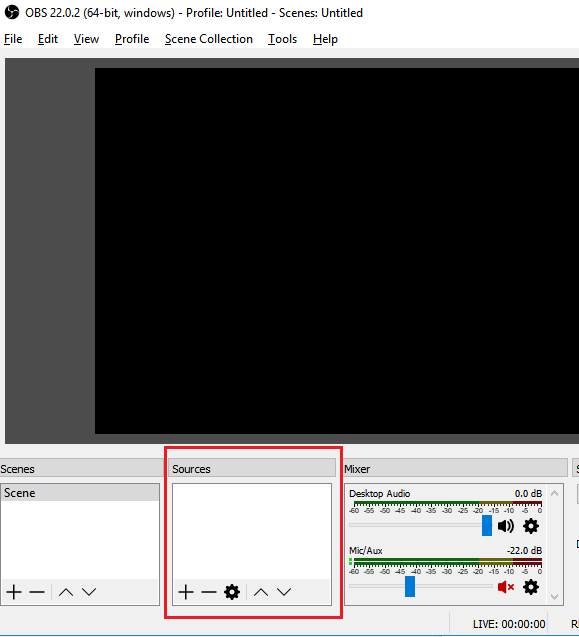
Самый простой вариант – добавить весь экран. Нажмите стрелку «+» и выберите «Захват экрана». После нажмите ОК.
Теперь ваш дисплей появится на панели инструментов OBS Broadcaster. Этот вариант идеален, если вы хотите записать весь дисплей и любые программы, которые вы открыли.
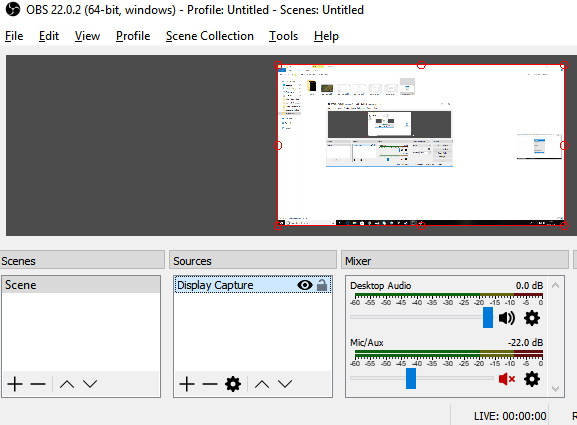
Если вы не хотите записывать все на свой дисплей, вы можете вместо этого записать содержимое одной открытой программы. Для этого нажмите стрелку «+» и выберите «Захват окна».
Затем вы можете выбрать конкретную программу из выпадающего списка. После выбора OBS Broadcaster будет записывать только содержимое этого конкретного окна.
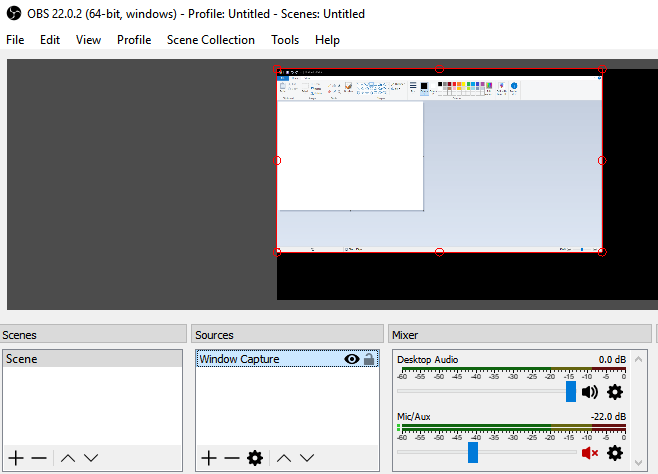
Шаг 3: Настройка звука и записи
Теперь вы готовы начать запись. Однако, прежде чем начать, вы можете отрегулировать уровни громкости звука на рабочем столе и микрофона. У вас будет несколько инструментов на вкладке микшера. Это включает в себя ползунок громкости, кнопку отключения звука и кнопку настроек.
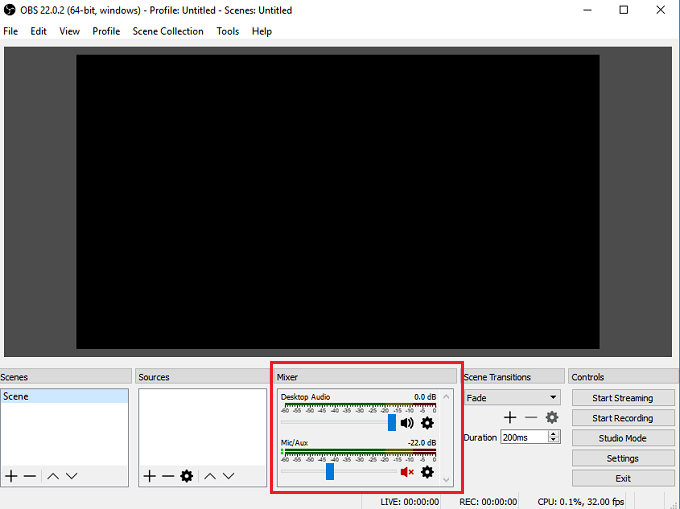
После настройки звука вы можете нажать кнопку «Начать запись» с правой стороны панели мониторинга OBS Broadcaster. В любой момент вы можете вернуться в OBS Broadcaster и нажать ту же кнопку, чтобы остановить запись.
По умолчанию сохраненные видеофайлы будут отправлены в C: Users your_username Videos.

Чтобы увидеть точное местоположение вывода, нажмите кнопку настроек на панели инструментов OBS Broadcaster и нажмите «Вывод», затем нажмите «Запись».
Освоение OBS Broadcaster – еще одна отдельная тема, но программа дает вам свободу настраивать сложные сцены, изменять разрешение записи, битрейт и кадры, а также регулировать аудио или формат записи.
Как записать видео с экрана компьютера Windows в NVIDIA GeForce Experience
В приложении NVIDIA GeForce Experience, распространяемом вместе с видеодрайверами компании NVIDIA, имеется функция записи экрана. Это приложение, кроме игр, может записать происходящее на Рабочем столе или в любых открытых программах.
Пройдите следующие шаги:

На панели имеются инструменты для выполнения необходимых действий, которым соответствуют сочетания клавиш на клавиатуре:
Функции «Фоторежим» и «Фильтр» используются только в поддерживаемых играх.

Записи видео файлов сохраняются в формате «MP4», а снимки экрана в формате «PNG». Они находятся в системной папке «Видео» профиля пользователя. Сохраненные медиа файлы можно посмотреть в «Галерее» из окна программы GeForce Experience.
Бесплатное средство записи экрана Windows 10 для любых приложений, игр и рабочего стола
Если встроенное в Windows 10 приложение игровой панели для записи экрана не работает или вам необходима запись экрана с дополнительными функциями, вы можете попробовать IiFun Screen Recorder. Данная программа предназначена для записи вашего экрана в Windows 10/8 / 8.1 / 7. В отличие от Game Bar, он совместим со всеми ПК на базе ОС Windows, независимо от вашего оборудования.
Записывайте видео & аудио с экрана бесплатно
С iFun Screen Recorder вы можете выбрать любую область экрана для записи видео высокой четкости до 4K без задержки и зависаний. Кроме того, он предлагает 4 варианта быстрого выбора области записи: полный экран, отдельное окно, фиксированное соотношение (4: 3) и фиксированное соотношение (16: 9).
Кроме того, стоит упомянуть несколько дополнительных функций iFun Screen Recorder:
Записывайте любую область экрана. Пользователи могут записывать экран рабочего стола, проводника, игры и приложения с помощью простого функционала и нескольких щелчков мышью.
Запись экрана со звуком. Во время записи вы можете выбрать запись звука с микрофона. Конечно, вы также можете в любой момент включить или выключить системный звук во время записи.
Делайте снимки экрана во время записи. Во время записи вы можете выбрать любую область, чтобы сделать снимок экрана для быстрого обмена, не влияя на запись экрана.
Запись и редактирование в одном месте. Когда запись завершится, вы можете нажать кнопку «Изменить», чтобы отредактировать видео перед сохранением на жесткий диск.
Несколько форматов вывода. iFun Screen Recorder поддерживает более 12 выходных форматов, поэтому вы можете передавать выходное видео на любое стандартное цифровое устройство. Более того, вы можете использовать его для преобразования сохраненных видео в другой формат, если это необходимо.
Благодаря вышеописанному расширенному функционалу бесплатного приложения для записи экрана вы, вероятно, уже хотите его попробовать. Теперь давайте посмотрим, как это работает в Windows 10.
Шаг 1. Бесплатно загрузите и установите iFun Screen Recorder на ПК на базе Windows 10 или более ранней версии.
Шаг 2. По завершении установки появится панель быстрого управления с переключателями для динамика, микрофона и мыши. Для получения дополнительных настроек, таких как формат видео, частота кадров и качество, вы можете щелкнуть «Recording Settings», чтобы настроить их в соответствии с вашими потребностями.

Шаг 3: После настройки предпочтений вы можете нажать красную кнопку «REC», чтобы начать запись. Кроме того, вы также можете нажать горячую клавишу F9, чтобы начать запись, и F10, чтобы приостановить запись. Кстати, вы можете сами указать горячие клавиши в настройках, при необходимости.

Шаг 4: Если вы хотите остановить запись, вы можете просто нажать F9 или нажать кнопку «Stop». Затем видео будет автоматически сохранено и доступно для редактирования или загрузки в социальные сети или облачное хранилище.

Начало работы
Важно!
Чтобы записать экран, необходимо использовать последние Microsoft Edge или Google Chrome на Windows 10 macOS. Узнайте о
-
Выберите создать экран > записи в Microsoft Stream.
-
По запросу браузера выберите Разрешить Microsoft Stream использовать камеру и микрофон.
-
Если выбрать Блок, камера и микрофон будут отключены. Чтобы включить их, щелкните значок Блокировка в панели адресов браузера и выберите Разрешить рядом с соответствующим устройством.
-
Выбор или настройка камеры и микрофона. Если вы используете USB-камеру или микрофон, убедитесь, что она подключена, и выберите ее из меню. Вы также можете отключить камеру и микрофон, если вы не хотите включать их в запись.
-
Теперь вы готовы приступить к записи!
Как записывать игры, инструкции, фильмы и все, что происходит на экране Windows 10 в видеоклип.
Как записать видео в любом окне Windows 10
Запись происходящего на экране компьютера или ноутбука в видеоклип уже давно стала обыденностью и с каждым днем набирает свою актуальность для все большего количества пользователей. Кто-то записывает игры, кто-то делает видео-инструкции для себя или для других, а кому-то приходят в голову другие идеи, требующие захват происходящего на мониторе и последующего сохранения в фильм.
В общем, не зависимо от цели, средства, для записи видео с экрана используются одни. Мы рассмотрим 2 варианта записи на видео, всего происходящего на экране компьютера или ноутбука:
Способ интересен в первую очередь тем, что вам не придется ничего искать и устанавливать, но подойдет не для всех целей. Дело в том, что встроенная утилита Windows 10, для захвата видео, после начала записи, будет записывать только ту игру или программу, в которой была начата запись и не умеет записывать просто рабочий стол, проводник, или другие элементы Windows.
Как создать видеоклип всего происходящего на мониторе компьютера или ноутбука.
Встроенная функция записи видео в Windows 10 отлично подходит для создания роликов в играх или программах. Однако, когда нужна запись всего, что происходит на мониторе, рабочего стола, переключения между окнами и/или запущенными программами, играми и так далее, потребуется установка дополнительного софта.
Рабочее окно программы минимализировано с целью закрытия собой как можно меньшей части экрана, для того, чтобы пользователь мог свободно ориентироваться, какое окно или какую область ему нужно выделить для видеозаписи.
На этой небольшой панели есть шесть основных кнопок, каждая из них говорит о своем назначении, если навести на нее курсор мыши.
Для начала записи видео, нажимаем на одну из трех кнопок справа. Тут нам предлагается:
Для примера, мы выберем «Запись видео с области» и нажмем соответствующую кнопку на панели Free Screen Video Recorder
После чего, нажимаем кнопку «Продолжить», чтобы пользоваться программой бесплатно
И выделяем нужную для записи видео область, зажав левую кнопку мыши
После того, как вы отпустите кнопку мыши, выделенная часть зафиксируется, как окно для записи видео, а под ним появится панель основных команд, для начала записи в котором, нужно нажать на кнопку в виде красного кружка.
Рамка вокруг области записи начнет мигать, что будет означать начало записи экрана. Под ней появится 2 кнопки — «пауза» остановка записи видео с возможность дальнейшего продолжения клипа, и «остановить» — завершение записи видеоролика.
После нажатия кнопки остановить, запись экрана свернется, и перед нами снова появится основная панель Free Screen Video Recorder. Для того, чтобы просмотреть записанный видеоролик, кликаем на значок в виде решетки справа
И выбираем пункт «открыть папку видео»
В результате чего, программа откроет директорию, в которой сохраняются все сделанные в ней видеозаписи
Платные программы для записи экрана Windows 10
За функционал некоторых программ необходимо платить. О, в большинстве случаев у каждой программы для записи видео с экрана Windows есть пробный период с доступом ко всем функциям (помимо записи ролика).
Camtasia Studio
Многофункционая Camtasia, программа для записи видео с экрана, включает в себя дополнительный функционал, разрешающий:

Программа разработана компанией TechSmith в качестве мощного инструмента для видеомонтажа. Опция «запись экрана Windows 10» у нее присутствует в качестве дополнения. Подобные возможности программного обеспечения не бесплатны. Полная стоимость ее равна 250 долларам, при этом лицензию можно установить сразу на две машины.
Бесплатная тридцатидневная версия присутствует, но на всех клипах, сделанных через приложение, будет водяной знак Camtasia.

Чтобы пошла запись экрана компьютера Windows 10:
Запись экрана Windows 10 через приложение Bandicam
Платное, но чертовски популярное программное обеспечение для записи видео игр и рабочего стола. Такой «славы» программка набралось благодаря стабильной записи и малой прожорливости ресурсов. Ее рекомендовано использовать даже на слабых ПК, поскольку на фреймрейт игры она практически не влияет. Для захвата рабочего стола она подойдет идеальнее всего.

Работать с программой просто:


Пробная версия ограничивается лимитом ролика на 10 минут и водяным знаком. Платная версия стоит 39 долларов за одну лицензию.
Fraps
Известнейшая утилита из двухтысячных, с помощью которой записывались первые игровые и экранные ролики. Утилита достаточно легкая в использовании, поскольку основные настройки ролика проводятся на основном экране. Из-за малого требования к памяти и процессору, утилиту часто используют для записи видео с высоким FPS. Также, она разрешает записывать видео до 120 FPS в полный размер разрешению экрана.

Кроме основных функций есть две дополнительные:
Бесплатная версия программного обеспечения работает на постоянной основе, но ограничение на съемку равно 30 секундам. Каждый демо ролик будет содержать водяные знаки FRAPS. Чтобы это устранить, рекомендуется приобрести лицензию, цена которой равняется 37 долларов или 33 евро.
Запись экрана Windows 10 через Action Ultimate Capture
Платная утилита, направленная на качественную запись открытой игры. При этом, ее можно запускать даже на слабых ПК, поскольку обеспечивается стабильность видеозаписи и практически полное отсутствие лагов (фризов) на записанном видео.
Интерфейс у ПО простой, понятный для пользователя, присутствуют разделы для рекординга видео, аудио, проведения тестов, скриншотов и различных горячих клавиш.

Кнопка записи самая большая во всем интерфейсе, ее сложно не заметить. Цена за утилиту – 33 доллара. Часто утилиту продают со скидкой. Присутствует пробный 30-тидневный период. При котором полностью доступен функционал программы.
Запись экрана Windows 10 через Dxtory
Полноценно заточенная под запись игр с экрана Dxtory, разрешает писать все игры, базирующиеся на работе с DirectX и OpenGL. То есть, утилита работает с 99.9% играми в идеальном для записи сочетании. Во время записи Dxtory использует специализированный кодек, разрешающий получить максимальное качество видео при хорошем показателе сжатия.

Утилита имеет множество разных настроек, которые классифицируют данное устройство как «профессиональное». Из основных функций:
Малые потребности в ресурсах компьютера Windows 10 помогают сделать рекординг без единого лага. Цена программного обеспечения равно 3800 Йен, эквивалент 35 долларам США.
Актуальных программ для записи экрана Windows 10 очень много. Есть платные и бесплатные версии. Каждая утилита уникальна по-своему, имеет уйму дополнительных опций, или направлена только на рекординг видеоролика. Кроме того, в Windows 10 есть штатная опция, разрешающая писать ролики высокого качества в играх.
Game Bar (встроенное средство Windows)
Преимущества:
- не требует установки;
- захватывает видеоданные без водяного знака;
- позволяет установить горячие клавиши;
- показывает загруженность системы в реальном времени;
- поддерживает видеосъемку трехмерных игр.
Недостатки:
- записывает только открытые окна — вы не сможете снять выделенный фрагмент;
- не снимает проводник и рабочий стол;
- создает видеоролик в одном формате.
Чтобы сделать скринкаст, выполните следующее:
1. Зажмите на клавиатуре Win и G. На панели «Записать» кликните на иконку видеозахвата.
2. Чтобы остановить процесс, наведите мышку на иконку «Стоп» в окошке приложения.
3. Материал будет помещен в папку пользователя «Видео» — «Клипы».
Как сделать запись экрана Windows 10 при помощи бесплатных программ
Поскольку подобные программы кардинально отличаются друг от друга, подберите ту, которая максимально раскрывает поставленную перед вами задачу.
Xbox Game Bar
Запись видео с экрана компьютера Windows 10, если необходимо захватить только активное окно (браузер, игра, программа), можно организовать через Xbox Game Bar. Утилита появилась в Windows 10 еще в 2015 году, войдя в релизную версию. Со временем ее улучшили и доработали дополнительным функционалом, среди которого:

Главная панель разрешает скрывать или показывать дополнительные, и заходить в параметры.

В дополнительных настройках можно настроить рекординг видео с экрана компьютера Windows 10, а также выбрать звук.

Как записать видео с экрана Виндовс 10:
Еще, можно использовать дополнительные настройки, что сопряжены с аккаунтом Xbox Live. В целом это все, никаких возможностей выставить другой формат или разрешение нет. Также, нельзя записать рабочий стол или проводник. Для этого используйте другие программы.
Запись экрана Windows 10 через OBS Studio
Мощный инструмент для записи видео с экрана Windows 10. Его часто используют для стримминга видео в ютуб и твич. С его помощью реализуется:





Запись экрана Windows 10 через NVIDIA ShadowPlay
Благодаря универсальному приложению GeForce Experience у владельцев графических карт от NVIDIA есть возможность пользоваться дополнительными плюшками, типа NVIDIA ShadowPlay. Данная опция интегрирована в приложение и разрешает сделать запись экрана Windows 10. При этом можно записывать практически все, что находится на экране (от начального рабочего стола, до запуска и нахождения в игре, программе).
Чтобы захватить область для съемки:


Качество съемки можно менять в настройках:

Все ролики сохраняются в папке пользователя, по пути C:\Users\Имя_пользователя\Videos\Desktop в формате mp4.
Запись экрана Windows 10 при помощи утилиты Captura
Незамысловатая утилита с простым интерфейсом разрешает записывать экран компьютера Windows 10. Отлично работает и с предыдущими версиями операционной системы. Утилита умеет:
Все нужные опции выведены на главный экран. Запись проводится просто:

Ezvid – программа записи экрана Windows 10
Утилита Ezvid это скорее всего видеоредактор с возможностями записи видео с экрана. Функционал редактора достаточно простой, но чтобы записать и склеить несколько моментов – вполне сгодится

Чтобы захватить необходимую область, введите title и выше строки таймлайна, рядом с микрофоном, нажмите на иконку монитора. Если отжать назад, видео будет записано и сброшено на таймлайн. Обучающее видео можно посмотреть на ютубе. https://www.youtube.com/watch?v=oiLBZPo8jbA
Как записать видео с экрана Виндовс при Помощи TinyTake
Очень простая утилита с интересным интерфейсом. Ее основная задача – записывать область экрана, и делать скриншоты. Дружит с предыдущими версиями ОС, а не только с Windows 10.

Чтобы утилита работала как часы, ей требуется компьютер с ОЗУ не менее 4 Гб. Дополнительной опцией утилиты является кнопка «Поделится».
Встроенная программа Windows 10
В оригинальной версии Windows 10 встроено приложение Xbox Gsme Bar для записи игр и не только. Запускается утилита сочетанием клавиш Win + G, которое можно изменить в настройках. Путь к ним — «Параметры» → «Игры»→ «Xbox Gsme Bar». Там же имеется ссылка на дополнительные сведения об этой программе. Выключается — «ESC».

Запись происходящих действий встроенным в ОС приложением осуществляется на всю область экрана. Результаты сохраняются готовым видеофайлом, формата mp4 в папку «Клипы», которая создаётся в «Видео». Первый запуск программы предложит настройки для захвата видео (частота кадров, разрешение и др.). К тому же имеется меню выбора микрофона и установка уровня сигнала с него, также системных звуков и громкости записываемого приложения.
Если утилита отказывается делать захват экрана при активации опции в виде шарика, то необходимо поставить галочку перед записью «Включить игровые функции для этого приложения…».
- оперативно запускается;
- бесплатное пользование;
- хорошо согласуется с приложениями Microsoft;
- имеется удобная сеть Xbox.
- запись видео возможна только на весь экран;
- некоторые приложения не онлайн магазина Microsoft может отказаться записывать.