Как сбросить пароль windows 10. 12 проверенных способов
Содержание:
- Как добавить несколько учетных записей в Windows 10
- Дополнительная справка по паролям в Windows 8.1
- Распространенные вопросы
- Способы изменения кодового слова
- Как сменить пароль на ноутбуке в Windows при включении
- Как поставить пароль на компьютер Windows 7 без труда и нервов
- Смена пароля пользователя на компьютере в параметрах ОС
- Изменение пароля пользователя Windows 10 — видео инструкция
- Просмотр пароля вай фай при помощи сторонних утилит
Как добавить несколько учетных записей в Windows 10
Страница «Семья и другие пользователи» – это место, где вы можете добавлять, удалять и управлять учетными записями пользователей.
Добавление учетной записи члена семьи
В разделе «Ваша семья» вы можете разрешить доверенным лицам использовать ваш компьютер со своими учетными записями, настройками, приложениями и отдельными файлами.
Вы можете добавить два типа учетных записей, включая «Ребёнок» и «Взрослый», которые предоставляют разные функции.
Аккаунт ребёнка
Аккаунт для ребёнка предлагает необходимые функции, чтобы держать детей в безопасности в Интернете. Используя эту учетную запись, ребёнок сможет использовать ваш компьютер, персонализировать рабочий стол, использовать приложения, хранить файлы, безопасно просматривать Интернет с помощью Microsoft Edge, а вы сможете контролировать его действия с помощью онлайн-панели управления семейства пользователей Microsoft.

После того, как вы выполнили эти шаги, член семьи может сразу же войти в систему, но вы не сможете управлять учетной записью, пока новый пользователь не примет приглашение, отправленное во время создания учетной записи.
Только после того, как новый пользователь примет запрос, взрослые пользователи в семье смогут просматривать отчеты об активности, ограничивать время работы, настраивать доступ к контенту, приложениям и играм, давать пользователю деньги на покупки в Магазине Microsoft и многое другое через Панель управления семейства учетных записей Microsoft.

Дочерняя учетная запись технически является стандартной учетной записью с большим количеством функций, это также означает, что пользователь не может изменять настройки безопасности или устанавливать приложения без разрешения.
Аккаунт для взрослых
Аккаунт взрослого очень похож на традиционную учетную запись, но добавление кого-то, как часть вашей семьи позволяет ему управлять аккаунтами детей.
После выполнения этих шагов новый член семьи получит по электронной почте приглашение, которое должно быть принято для использования вашего компьютера и управления настройками родительского контроля с помощью онлайн-панели.
Подобно обычной учетной записи, учетная запись для взрослых использует стандартный шаблон учетной записи, который дает пользователю свободу делать практически всё, но они не могут изменять настройки безопасности, устанавливать приложения или изменять что-либо, что может повлиять на других пользователей.
Конечно, вы всегда можете нажать кнопку Изменить тип учетной записи и установить тип учетной записи «Администратор», чтобы позволить пользователю получить полный контроль над устройством (не рекомендуется).
Добавление учетной записи для не членов семьи
В разделе «Другие люди» вы можете добавить новые учетные записи для людей, которые не являются членами вашей семьи с учетной записью Microsoft или без нее.
С учетной записью Microsoft
Использование учетной записи Microsoft для создания новой учетной записи является рекомендуемым способом предоставления доступа к компьютеру другим пользователям, поскольку её проще настроить, настройки синхронизируются между устройствами и пользователи могут быстро восстановить свой пароль.
Чтобы добавить новую учетную запись с помощью MSA, выполните следующие действия:
Совет. Нажмите ссылку «У меня нет информации для входа в систему», чтобы создать новый MSA для нового пользователя.
После того, как вы выполнили все шаги, пользователь сможет сразу начать использовать ваш компьютер.
Без учетной записи Microsoft
Также возможно настроить аккаунт без учетной записи Microsoft, который обычно относится к локальной учетной записи. Это более традиционная учетная запись, позволяющая использовать компьютер, но без преимуществ облачной интеграции, таких как настройки, данные приложений и синхронизация файлов на разных устройствах.
Чтобы создать локальную учетную запись в Windows 10, выполните следующие действия:
После выполнения этих шагов новый пользователь может начать использовать ваш компьютер, используя своё имя пользователя и пароль, которые вы создали.
Дополнительная справка по паролям в Windows 8.1
Если вы забыли или потеряли свой пароль, следуйте инструкциям из раздела Сброс пароля выше, чтобы сбросить или восстановить его.
Если вы думаете, что пароль вашей учетной записи Майкрософт взломан или украден злоумышленником, мы можем помочь. Подробнее см. в разделе Не удается войти в учетную запись Майкрософт.
Да, если вход выполняется только на локальный компьютер. Тем не менее рекомендуется защитить компьютер с помощью надежного пароля. При использовании пароля только пользователь, знающий его, может войти в систему. Пароль необходим, если требуется войти в Windows с учетной записью Майкрософт. Дополнительные сведения см. в документе «Можно ли войти в Windows без пароля?». Дополнительные данные об учетных записях Майкрософт и локальных учетных записях см. в теме «Создание учетной записи пользователя».
Надежные пароли содержат разнообразные символы, в том числе строчные и прописные буквы, цифры и специальные символы или пробелы. Надежный пароль сложно угадать или взломать злоумышленнику. Такой пароль не должен содержать целое слово или данные, которые легко узнать, например ваше реальное имя, имя пользователя или дату рождения.
Пароль для входа с учетной записью Майкрософт может содержать не более 16 символов. Дополнительные сведения об учетных записях Майкрософт см. в статье Создание учетной записи пользователя.
Вы можете регулярно обновлять пароль, чтобы обеспечить лучшую защиту. Если ваш компьютер не подключен к домену, сделайте следующее:
Проведите пальцем от правого края экрана и нажмите кнопку Параметры, а затем выберите пункт Изменение параметров компьютера.(Если вы используете мышь, найдите правый нижний угол экрана, переместите указатель мыши вверх, щелкните «Параметры» и выберите «Изменить параметры компьютера».)
Выберите элемент Учетные записи, а затем Параметры входа.
Нажмите или щелкните элемент Изменить пароль и следуйте указаниям.
Если компьютер подключен к домену, то системный администратор может задавать период обязательной смены пароля. Чтобы изменить пароль:
Если вы пользуетесь клавиатурой, нажмите клавиши CTRL+ALT+DEL, выберите пункт Сменить пароль и следуйте указаниям.
На планшетном ПК нажмите и удерживайте кнопку Windows, нажмите кнопку питания, а затем выберите команду Сменить пароль и следуйте инструкциям на экране.
Это зависит от того, используете ли вы сторонний электронный адрес. Если ваш адрес электронной почты заканчивается на outlook.com, hotmail.com, live.com или название другой службы Майкрософт, то при изменении пароля учетной записи Майкрософт также изменится пароль в службе электронной почты.
Однако для учетной записи Майкрософт можно использовать любой электронный адрес, в том числе сторонней почтовой веб-службы, такой как Yahoo! или Gmail. При выборе пароля для учетной записи Майкрософт пароль, необходимый для входа на сайт сторонней почтовой веб-службы, не изменяется.
Создайте графический пароль, чтобы входить в систему с помощью жестов, а не ввода символов.
Проведите пальцем от правого края экрана и нажмите кнопку Параметры, а затем выберите пункт Изменение параметров компьютера.(Если вы используете мышь, найдите правый нижний угол экрана, переместите указатель мыши вверх, щелкните «Параметры» и выберите «Изменить параметры компьютера».)
Выберите элемент Учетные записи, а затем Параметры входа.
В разделе Графический пароль нажмите кнопку Добавить и следуйте указаниям.
Выбирайте для своей учетной записи пользователя такой пароль, который вы сможете запомнить. Он вам еще пригодится!
Конечно, можно записать пароль и хранить его в надежном месте. Тем не менее не стоит приклеивать бумажку с паролем на обратную сторону ноутбука или внутри выдвижного ящика стола. Если вы все-таки решили записать пароль, храните его отдельно от компьютера.
Для большей безопасности рекомендуется использовать разные пароли для разных целей. Например, разумно пользоваться совершенно непохожими паролями для учетной записи в социальной сети и для интернет-банка.
Если вы забыли или потеряли пароль, можно попробовать сбросить или восстановить его несколькими способами. Дополнительные сведения о том, как сбросить или восстановить пароль, представлены в разделе Сброс пароля выше.
Распространенные вопросы
Как уберечь себя от потери пароля? Конечно же, на этот вопрос невозможно дать универсальный ответ, ведь даже самый надежный пароль может быть взломан, утерян или забыт. Наверное, единственным верным решением в этом случае будет текстовое дублирование секретного кода и его хранение вдали от посторонних глаз, хотя и такая мера не дает стопроцентной гарантии.
И, возможно, недаром современные производители стали все чаще укомплектовывать свою продукцию дактилоскопическими сканерами и другими устройствами для биометрической идентификации, считая такое оснащение наиболее надежным.
Способы изменения кодового слова
Способ изменения ключа, как и установки, зависит от того, применимо к какой именно учетной записи будут производиться манипуляции:
- Профиля другого юзера;
- Собственного профиля.
Рассмотрим алгоритм действий в обоих случаях.
Способ 1: Изменение ключа доступа к собственному профилю
Чтобы поменять кодовое выражение того профиля, под которым юзер зашел на ПК в настоящее время, наличие административных полномочий не обязательно.
- Кликайте «Пуск»
. Войдите в «Панель управления»
.
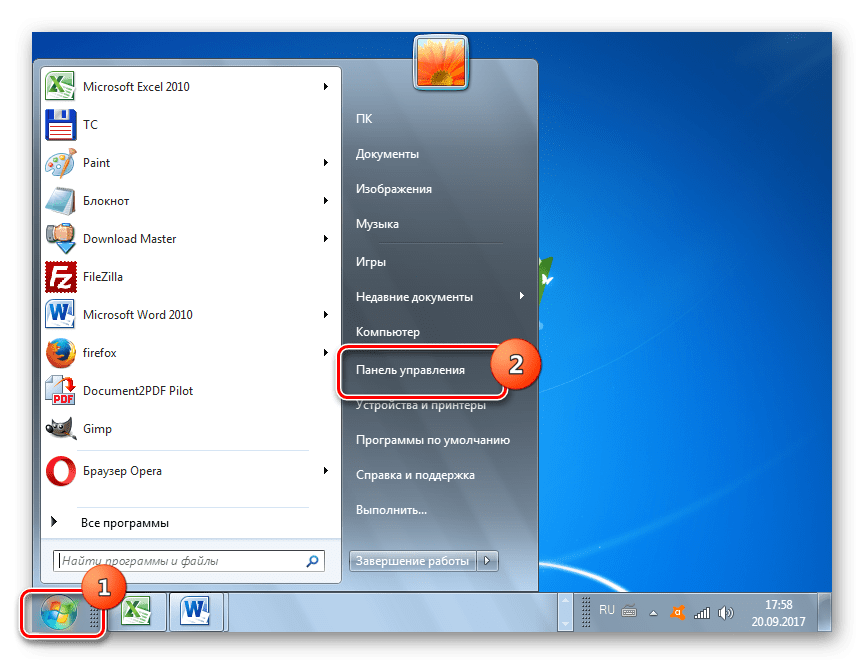
Щелкните «Учетные записи пользователей»
.
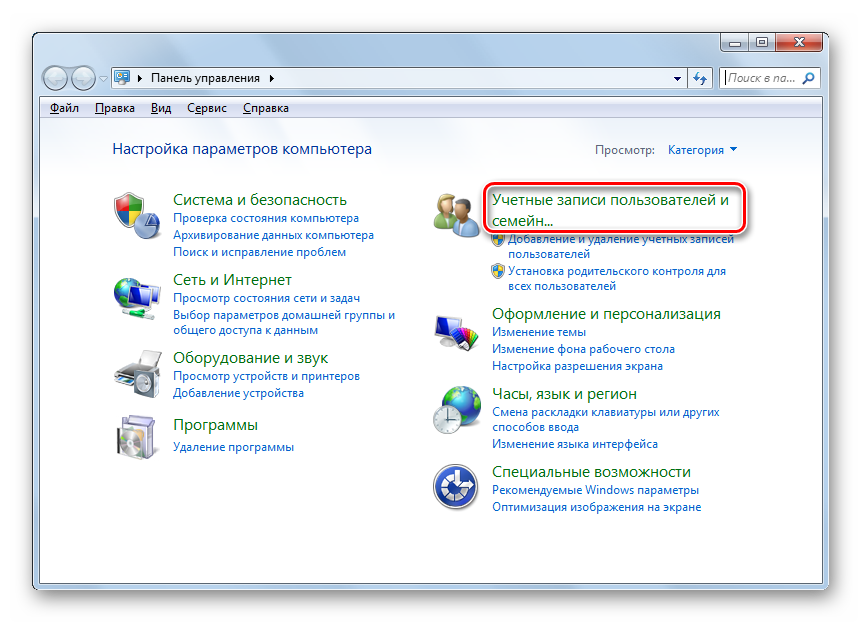
Переходите по подпункту «Изменение пароля Windows»
.
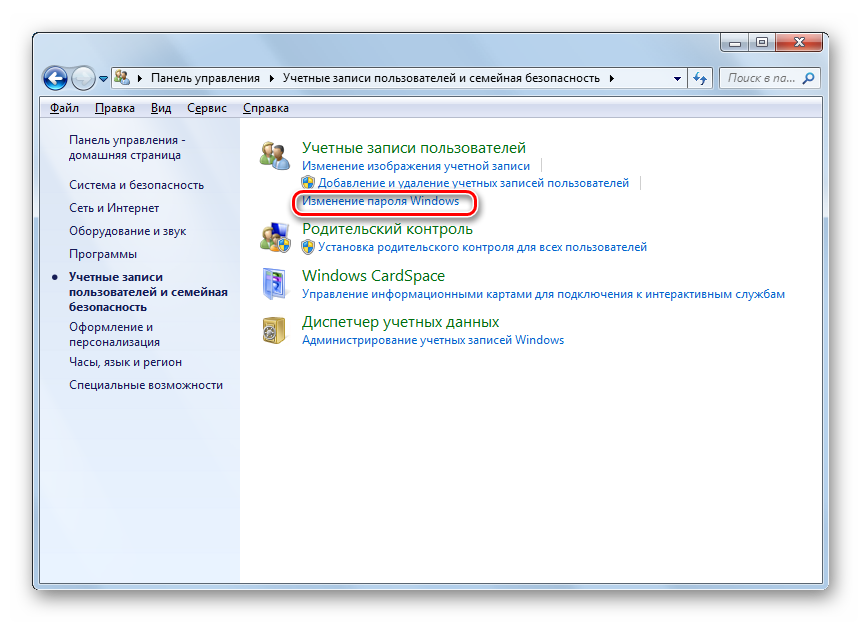
В оболочке управления профилями выбирайте «Изменение своего пароля»
.
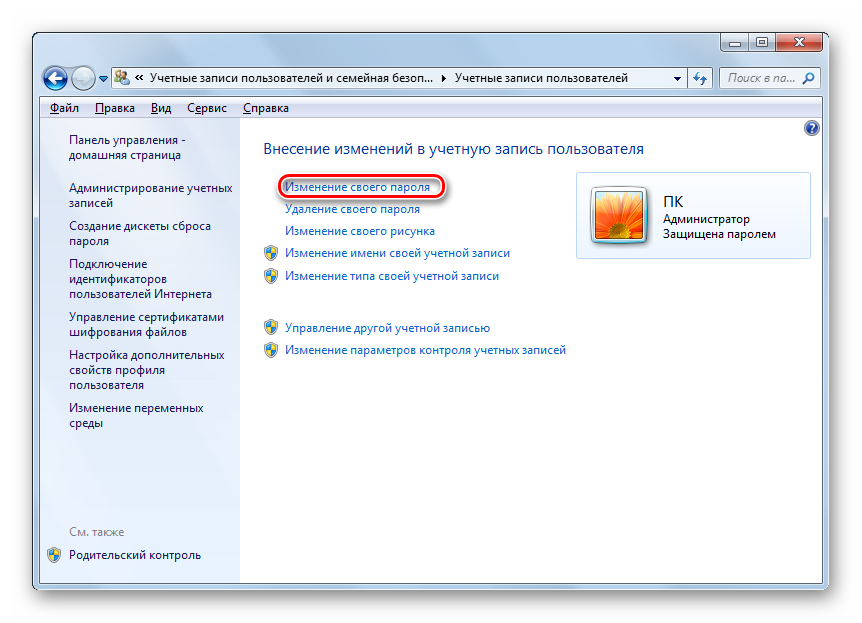
Запускается интерфейс средства по изменению собственного ключа для входа.
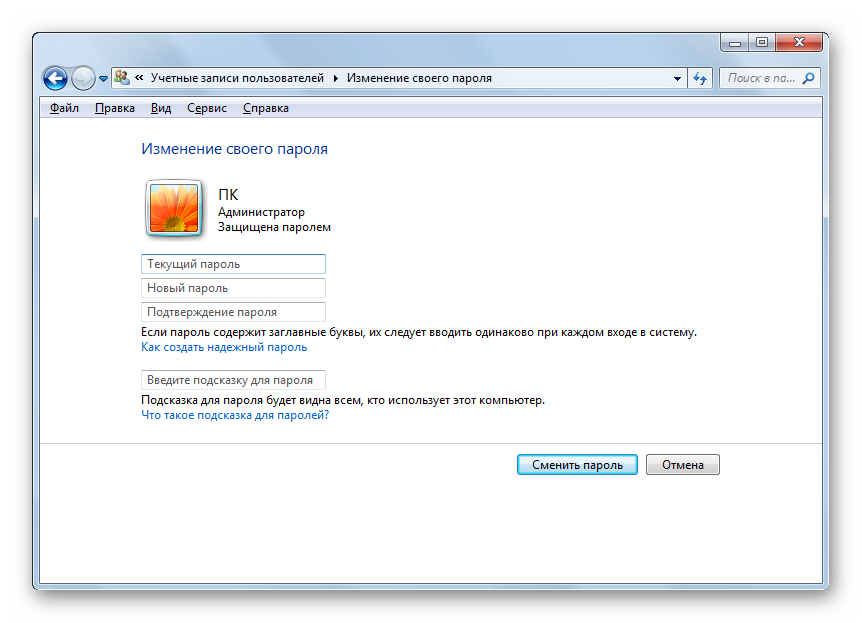
В элементе интерфейса «Текущий пароль»
вводится то кодовое значение, которое вы используете для входа в настоящее время.
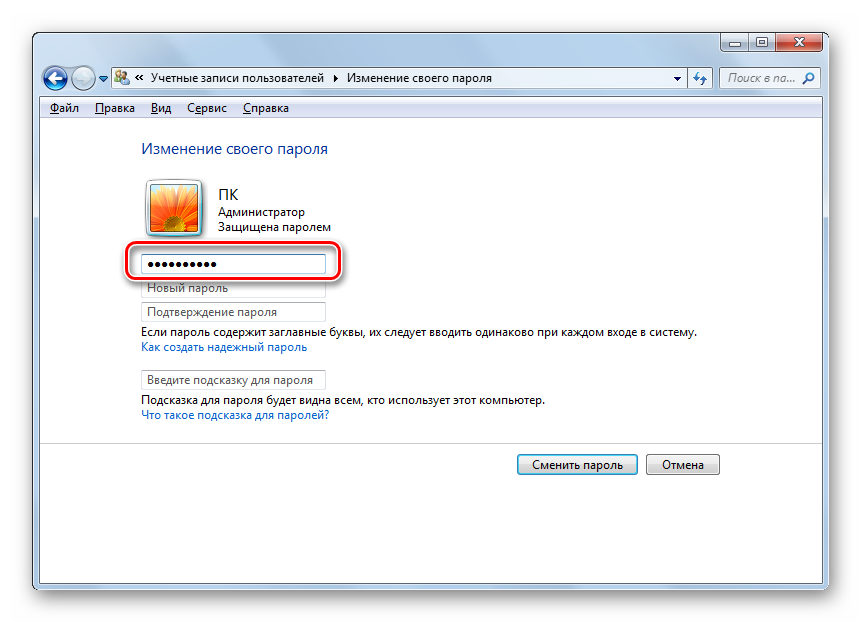
В элементе «Новый пароль»
следует ввести новый ключ. Напомним, что надежный ключ должен состоять из различных знаков, а не только букв или цифр. Также желательно использовать буквы в различных регистрах (прописные и строчные).
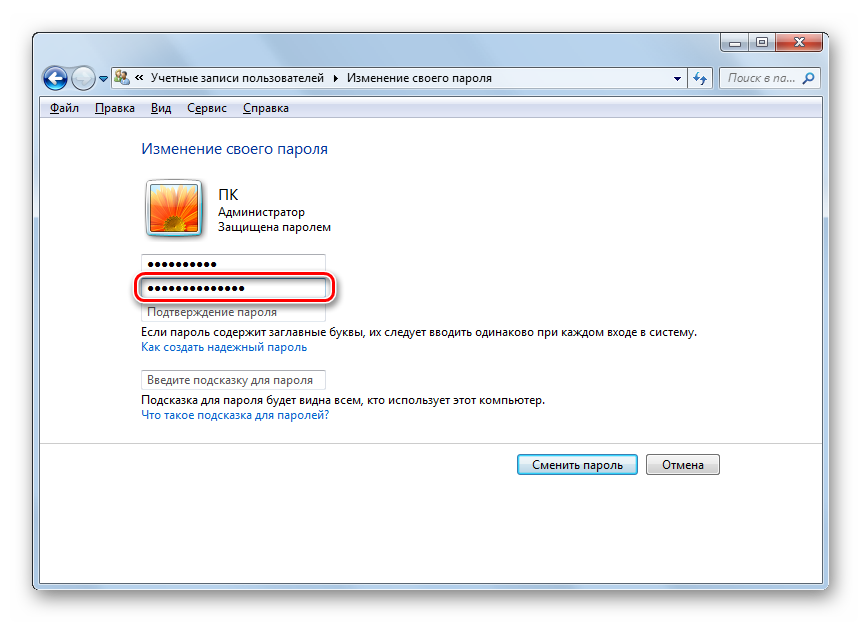
В элементе «Подтверждение пароля»
продублируйте то кодовое значение, которое было введено в форму выше. Это сделано для того, чтобы юзер ошибочно не набрал символ, который не присутствует в задуманном ключе. Таким образом, вы бы утратили доступ к своему профилю, так как фактически заданный ключ отличался бы от того, который вы задумали или записали. Повторный ввод помогает избежать этой проблемы.
Если вы введете в элементах «Новый пароль»
и «Подтверждение пароля»
выражения, которые не совпадают хотя бы в одном символе, система сообщит об этом и предложит попробовать ввести совпадающий код ещё раз.
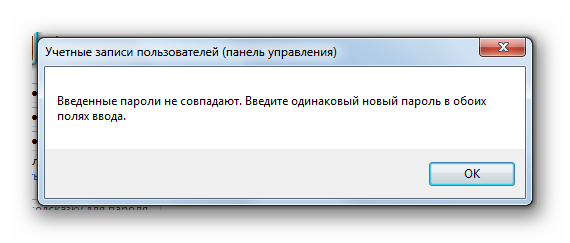
В поле «Введите подсказку для пароля»
вносится слово или выражение, которое поможет вспомнить ключ тогда, когда юзер его позабудет. Это слово должно служить подсказкой только для вас, а не для иных пользователей. Поэтому пользуйтесь данной возможностью осторожно. Если не получается придумать такую подсказку, то лучше оставить данное поле пустым и попробовать запомнить ключ или записать его в недоступном для посторонних месте.
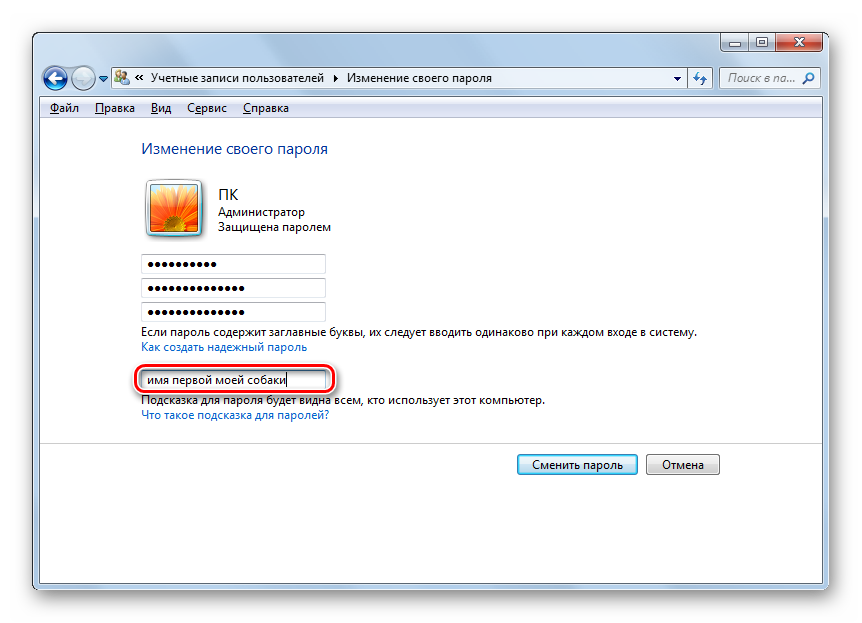
После того, как все необходимые данные введены, жмите «Сменить пароль»
.
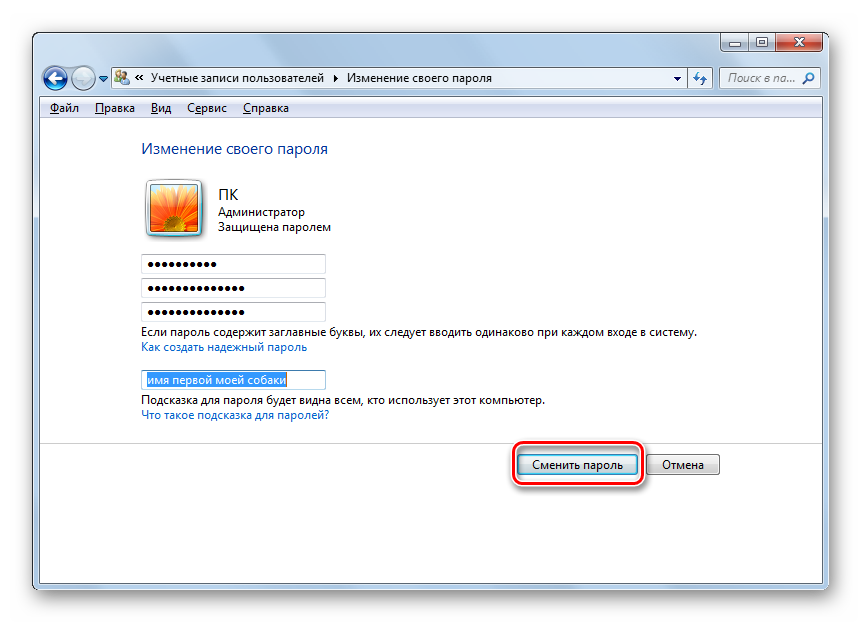
Вслед за выполнением последнего действия ключ доступа к системе будет сменен на новое ключевое выражение.
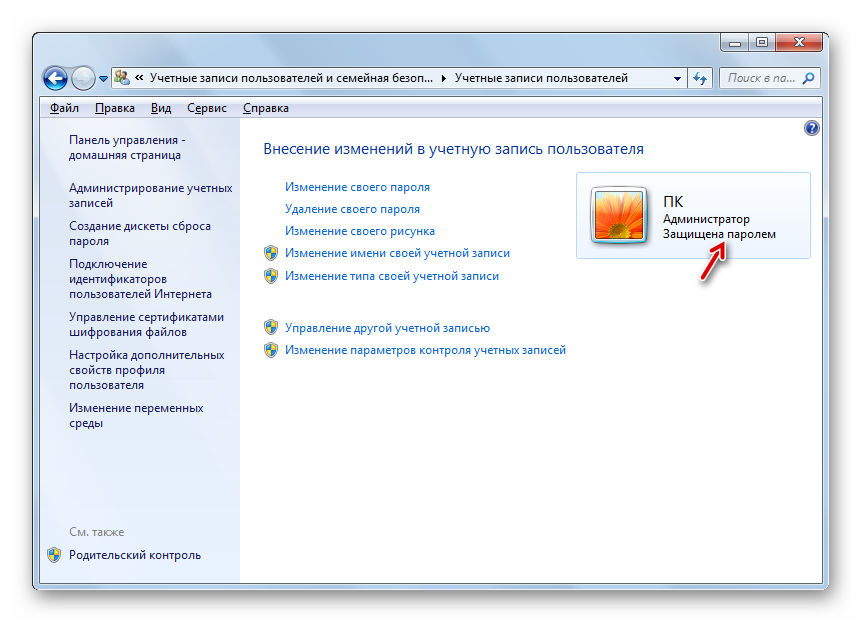
Способ 2: Изменение ключа для входа на компьютер другого пользователя
Разберемся, как изменить пароль учетной записи, под которой юзер в данный момент не находится в системе. Для реализации процедуры необходимо зайти в систему под учетной записью, обладающей на данном компьютере административными полномочиями.
- Находясь в окне управления учетными записями, щелкните по надписи «Управление другой учетной записью»
. Действия по переходу в само окно управления профилями были подробно изложены при описании предыдущего способа.
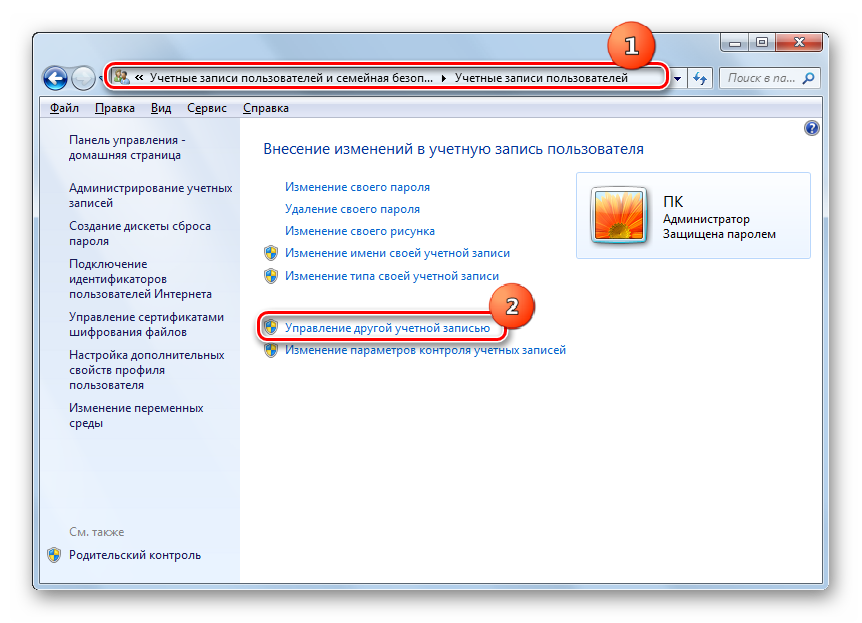
Открывается окно выбора учетной записи. Щелкните по иконке той из них, ключ у которой желаете сменить.
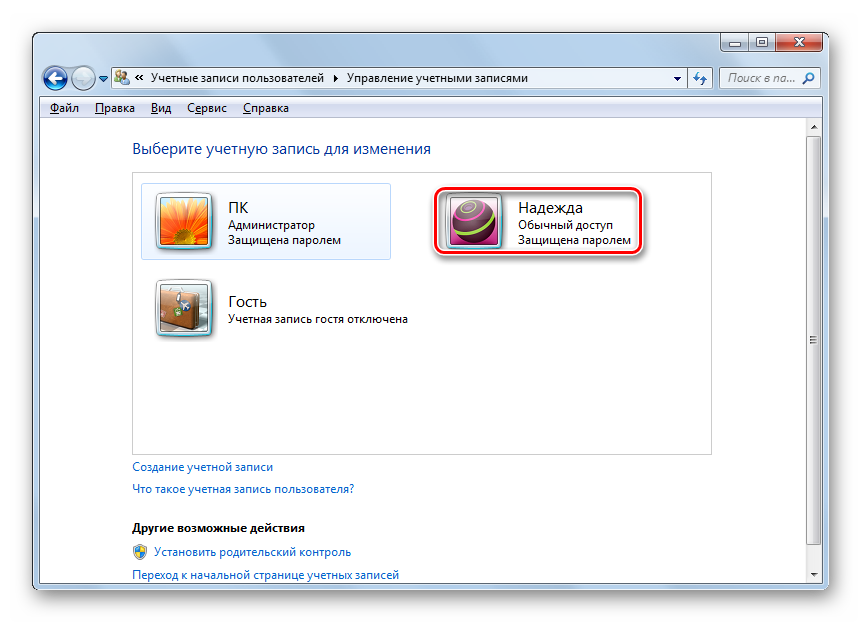
Перейдя в окно управления выбранной учетной записи, нажмите «Изменение пароля»
.
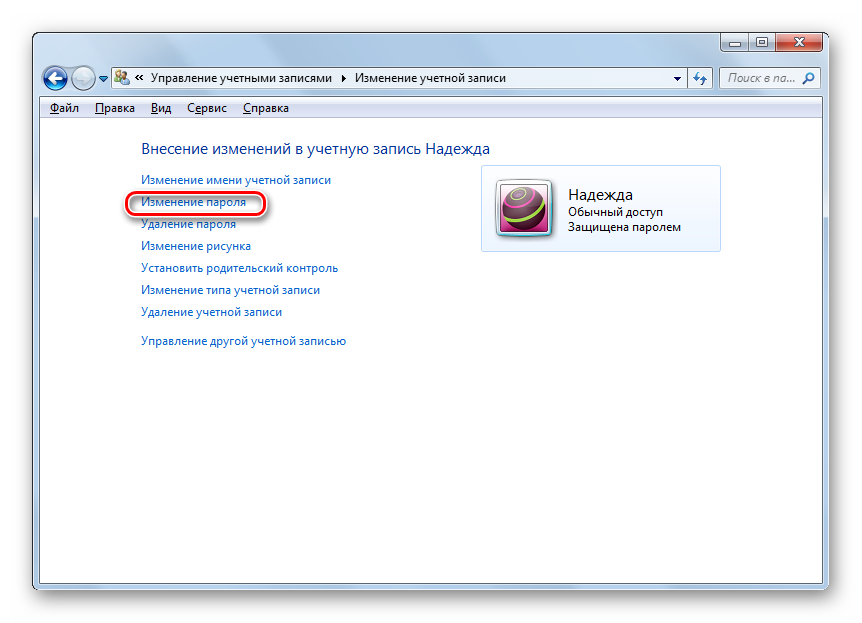
Запускается окно изменения кодового выражения, очень похоже на то, которое мы видели в предыдущем способе. Единственное отличие состоит в том, что тут не нужно вводить действующий пароль. Таким образом, пользователь, который обладает административными полномочиями, может сменить ключ у любого профиля, зарегистрированного на этом ПК, даже без ведома владельца учетной записи, не зная кодовое выражение к ней. В поля «Новый пароль»
и «Пароль подтверждения»
введите дважды задуманное новое ключевое значение для входа под выбранным профилем. В элемент «Введите подсказку для пароля»
, если испытываете желание внесите слово-напоминание. Нажимайте «Сменить пароль»
.
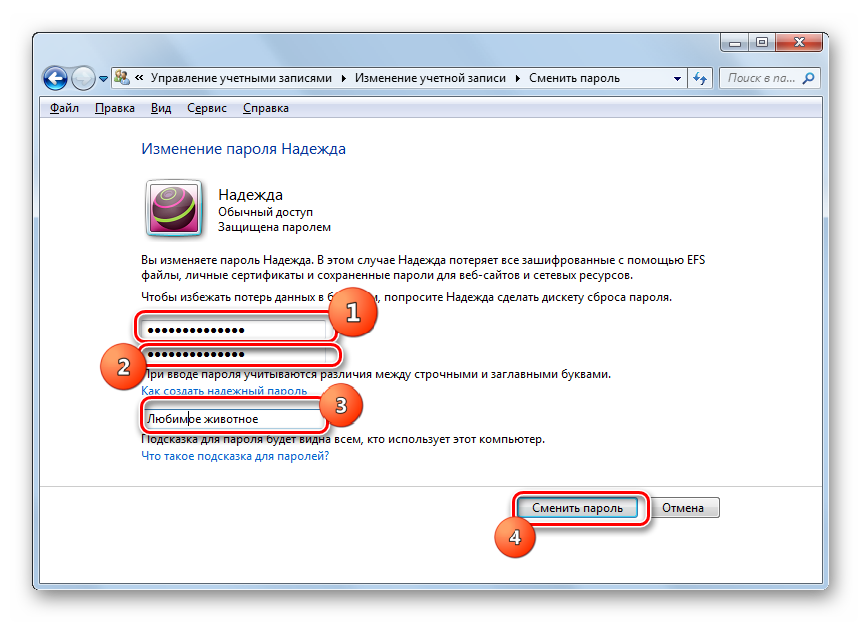
У выбранного профиля изменен ключ входа. Пока администратор не сообщит его владельцу аккаунта, он не сможет пользоваться компьютером под своим именем.
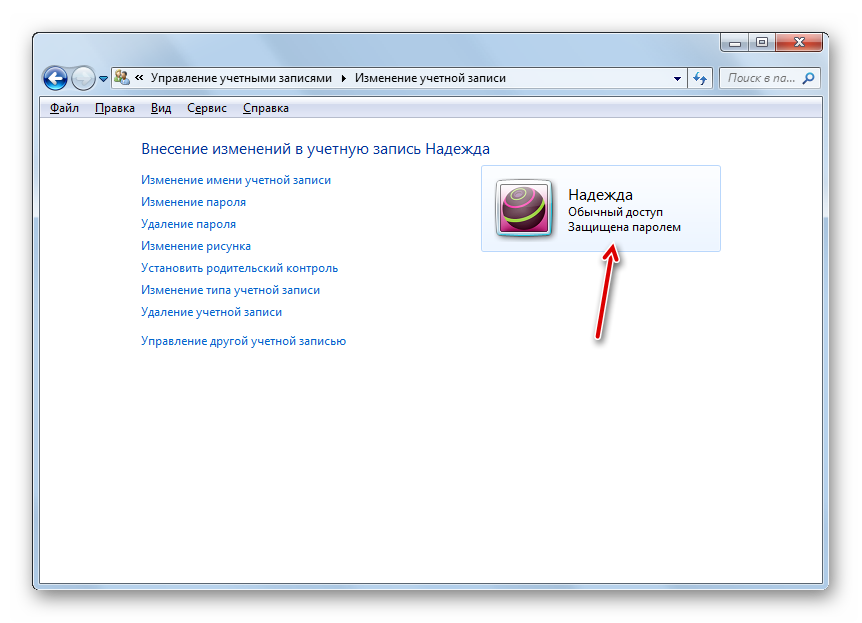
Процедура изменения кода доступа на Виндовс 7 достаточно проста. Некоторые её нюансы отличаются, в зависимости от того, заменяете вы кодовое слово текущей учетной записи или иного профиля, но в целом алгоритм действий в этих ситуациях довольно похож и не должен вызывать у юзеров затруднений.
Мы рады, что смогли помочь Вам в решении проблемы.
Опишите, что у вас не получилось.
Наши специалисты постараются ответить максимально быстро.
Как сменить пароль на ноутбуке в Windows при включении
У многих в компьютере хранится важная информация, доступ к которой для третьих лиц должен быть закрыт.
Особенно это касается ноутбуков, ведь мы часто оставляем их без присмотра вне дома, чем и могут воспользоваться злоумышленники. Установка пароля является решением данной проблемы.
В этой статье мы подробно опишем, как поменять пароль в ноутбуке в Операционной Системе Виндовс.
Способ 1: панель управления
Это самый простой способ. Вам нужно будет проделать следующие действия:
- Открыть «Пуск» нажав на специальную клавишу на клавиатуре или просто кликнув на соответствующий значок в нижней левой части экрана.
- В меню выбираем пункт «Панель управления».
- В открывшемся окне находим и кликаем на строку «Учетные записи пользователей».
- В данном разделе можно менять и устанавливать пароли для пользователей. Если пароль не был установлен, то вам предложат его поставить, если же вам необходимо его сменить, то просто кликните на соответствующий пункт.
- Далее введите два раза новое кодовое слово.
- Нажмите кнопку, подтверждающую вашу установку или смену пароля.
При следующем входе в систему Виндовс попросит вас ввести новое кодовое слово.
При нажатии определенной комбинации клавиш, отрывается экстренное меню, в котором можно изменить пароль. Данный способ работает практически во всех операционных системах Windows, включая Виндовс 10. Необходимо:
- Одновременно на клавиатуре зажимаем: «Ctrl», «Alt», «Del».
- Появится меню, в котором есть кнопка «Сменить пароль».
- Дальше необходимо ввести старое, а после новое кодовое слово и подсказку.
- Последним действием нужно сохранить изменения.
Windows 8
Эта версия многим отличается от полюбившейся большинству пользователей Виндовс 7, процесс смены пароля тоже потерпел некоторые изменения. Проделываем следующие действия:
- Переместить курсор в правый нижний угол экрана ноутбука. Через некоторое время откроется «Панель управления».
- Кликнуть на шестеренку, тем самым вы попадёте в раздел «Параметры». Эту же операцию можно выполнить при включении устройства. Когда мы только что запустили систему, мы видим интерфейс «Metro». Нам же нужно нажать на стрелочку вниз и в открывшемся меню с приложениями нажать на шестеренку.
- В нем опять выбираем «Панель управления», затем «Настройка параметров компьютера», после «Учетные записи».
- Дальше нажимаем «Параметры входа» и кнопку «Пароль».
- Вводим старый пароль, затем новый и подсказку. Применяем изменения и незабываем о том, что нужно будет перезагрузить компьютер.
Способ 1: через параметры
Самый простой из возможных способов.
- Нажимаем «Win»на клавиатуре или кликаем по соответствующему значку в нижней левой части экрана.
- Справа находим значок шестеренки и нажимаем на него.
- В открывшемся окне в меню справа нажимаем на строку «Параметры входа». В этом разделе можно сменить или установить пароль, а так же настроить пинкод или графический пароль для более удобного входа.
- Вводим текущий пароль и новый, не забываем про подсказку.
Способ 2: командная строка
Самый быстрый способ смены пароля, но подойдет он лишь для опытных пользователей, которые знакомы с командной строкой.
- Запускаем командную строку от имени администратора. Самый простой вариант: зайти в «Пуск», в строке поиска ввести «Командная строка», по нужной строчке кликаем правой кнопкой мыши и выбираем необходимый пункт.
- Вводим специальную команду: netuser имя пользователя пароль. Вводить надо точное имя пользователя, чтобы его узнать, можно прописать команду netusers. Если имя имеет пробелы, то вводить его нужно в кавычках. Пример: net user «user name» 12345A
- Сразу же после нажатия клавиши «Enter», новый пароль будет установлен.
Способ 3: свойства пользователя
- Открываем «Пуск» и в строке поиска вводим «Управление компьютером», затем запускаем данную программу.
- Последовательно переходим в папки: «Служебные», «Локальные пользователи и группы», «Пользователи».
- Находим необходимое вам имя пользователя. Кликаем по нему правой кнопкой мыши и в выпадающем меню выбираем необходимый пункт.
Стоит отметить, что версии операционных систем постоянно меняются и некоторые способы становятся неактуальными, однако не нужно пренебрегать безопасностью ваших личных данных.
Как поставить пароль на компьютер Windows 7 без труда и нервов
В первую очередь стоит понимать, что установить пароль можно на все, угодно, то есть на отельные разделы, папки и даже файлы, однако так далеко мы заходить не будем. Случаи в жизни бывают разные и порой просто необходимо сделать так, чтобы включить ваш компьютер могли только вы и больше никто. К примеру, могут приехать чрезмерно любопытные родственники, или же вы оставляете важную рабочую информацию на домашнем компьютере, и волнуетесь, чтобы никто ее не стащил. Именно для этого и нужно знать, как установить пароль на компьютер, который не пустит никого дальше, чем стартовое окно, в которое и нужно ввести определенную комбинацию символов.

Установка оригинального пароля на компьютер Windows 7: разбираемся по шагам
Если у вас возникла мысль поставить пароль на компьютер при входе, значит, на то есть объективные, или же не очень, причины. Не имея с этим дела раньше, новичку-юзеру может показаться, что это очень сложно, а вопрос, как сменить пароль на компьютере на 7, вообще представляется сложным, словно китайская грамота. На самом деле, нет абсолютно ничего сложного, и при большом желании, даже ваша кошка сможет научится проделывать подобный фортель, приводя в изумление всех вокруг и вас лично.
Шаг первый: В меню своего компьютера зайдите в «Пуск», которое находится в левом углу экрана, снизу вашего монитора и после этого перейдите в раздел «Панель управления». Именно там и будет искомое место, откуда и начинают «плясать» все, кто решил установить пароль на собственный компьютер.

Шаг второй: В правой верхней части экрана нужно отыскать надпись «Учетные записи пользователей и семейный контроль» и войти в подраздел, который называется просто «Учетные записи», после чего перед вами и откроется новое окно.

Шаг третий: В новом окошке нужно найти подпункт «Создание пароля для собственной учетной записи», который нужно опять открыть.

Шаг четвертый: Перед вами откроется специальное окно со специальными полями, куда и нужно вписать, придуманный лично пароль. Причем тут же можно прочитать информацию о том, как сделать пароль надежным и качественным. Кроме того, нужно будет также ввести специальную подсказку, то есть такое слово, которое потом может очень пригодится, если вдруг вы позабудете собственный пароль, а такое тоже бывает.

Шаг пятый: После того, как вы абсолютно корректно введете все необходимые символы, причем стоит запомнить их назубок, окно вернется на один шаг назад, однако пункты меню теперь будут несколько иными. К примеру, появятся надписи об изменении или удалении собственного пароля, а также и о том, что ваша учетка теперь надежно защищена паролем.

Таким образом, ничего сложного в установке пароля на вход в систему вовсе нет, и остается только понять, как изменить пароль на компьютере, а может быть и снять его, при потребности, ведь ситуации, как мы уже и говорили, бывают самые разнообразные.
Важно:
В качестве символов могут выступать цифры и буквы латинского алфавита, знаки препинания и прочее. Постарайтесь не вводить в качестве пароля собственное имя, имя учетной записи, даты рождения, свадьбы и прочую, общеизвестную информацию, так как это будет проверено злоумышленниками в первую очередь.
Смена пароля пользователя на компьютере в параметрах ОС
В «десятке» предусмотрено два типа учеток: локальная – существующая на ПК, и учетная от Microsoft – имеет связь с глобальной базой данных. Использование учетной записи подразумевает смену пин-кода. В инструкции представлены методы изменения цифрового значения для обоих вариантов.
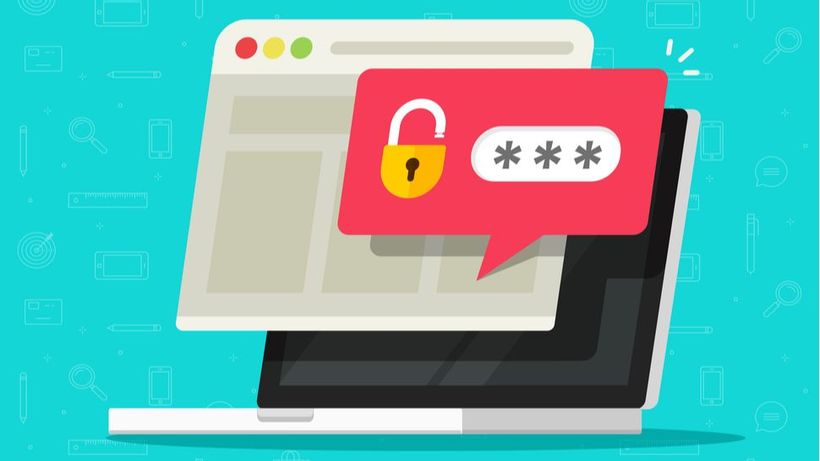
Универсальный способ
Применяется для обоих аккаунтов на ПК с Виндовс 10. Если юзер помнит предыдущий шифр для входа в систему, то может воспользоваться этим вариантом.
Поменять цифровой код можно, воспользовавшись инструкцией:
Нажать на меню «Пуск».
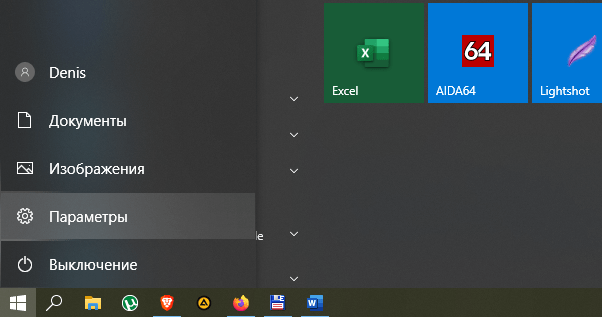
- Открыть настройки.
- Выбрать «Учетные записи».
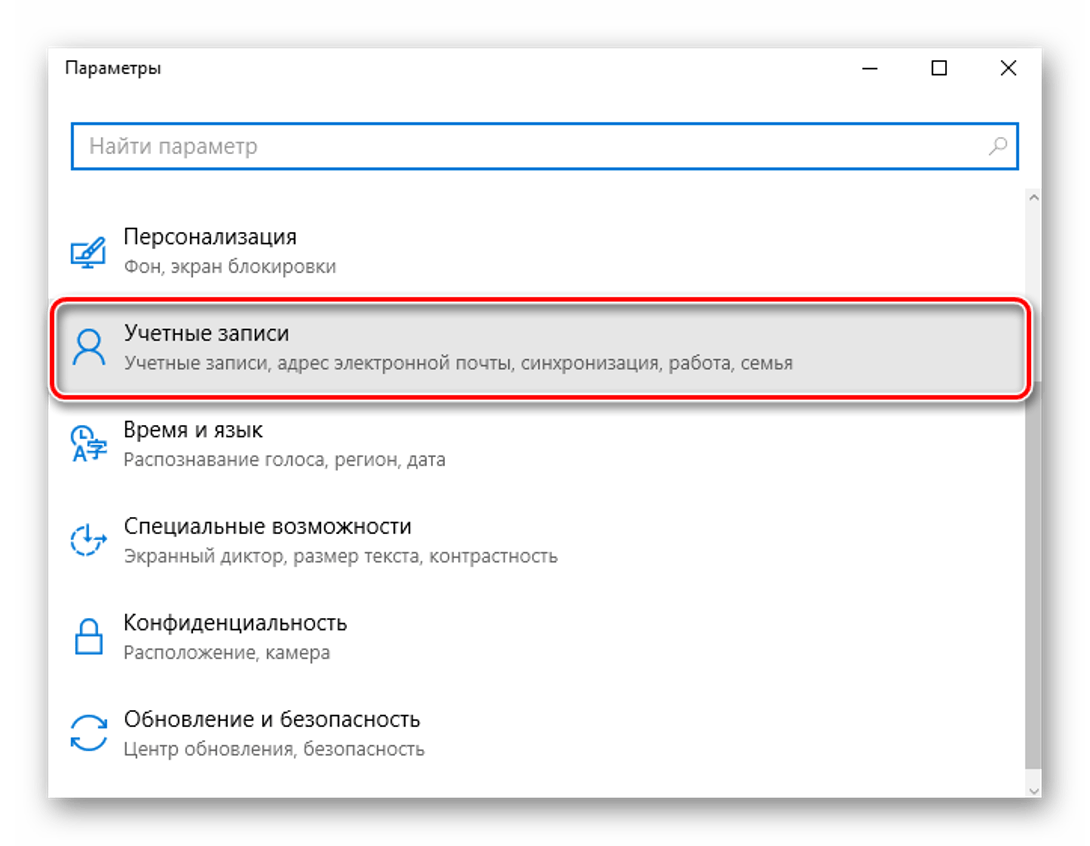
Тапнуть по «Параметрам входа».
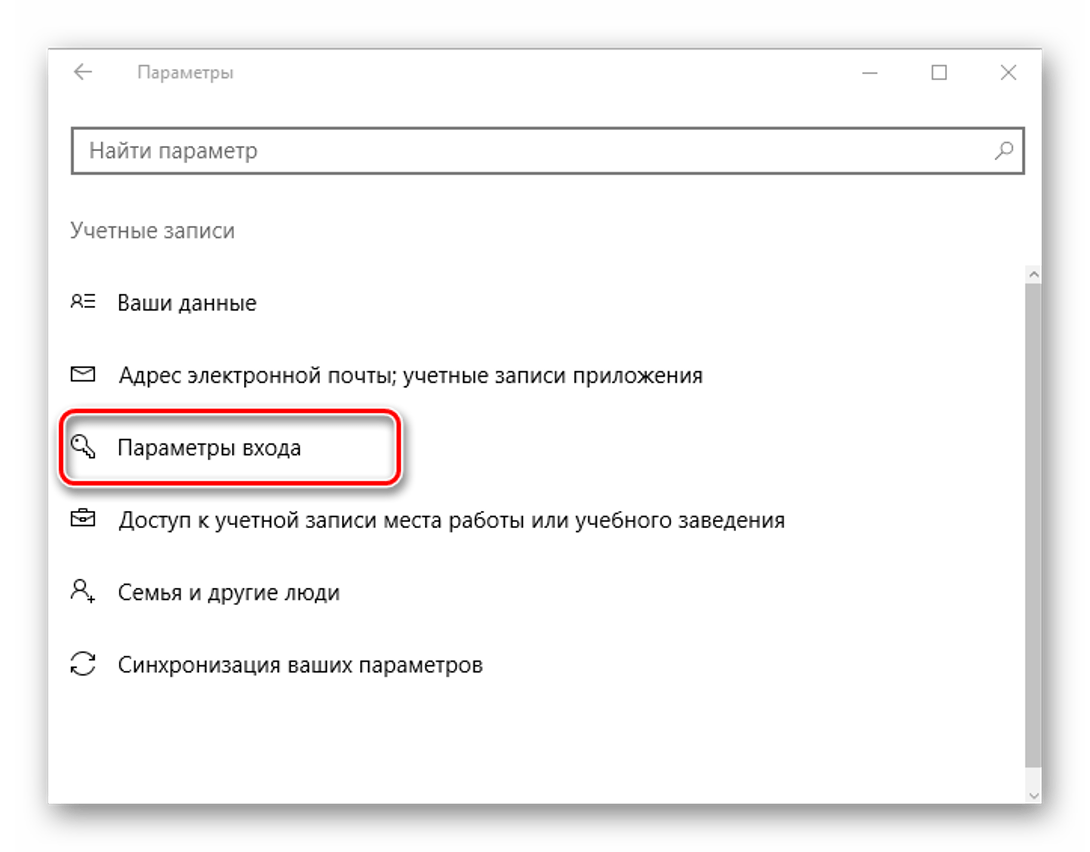
Нажать кнопку «Изменить» под строкой «Пароль».
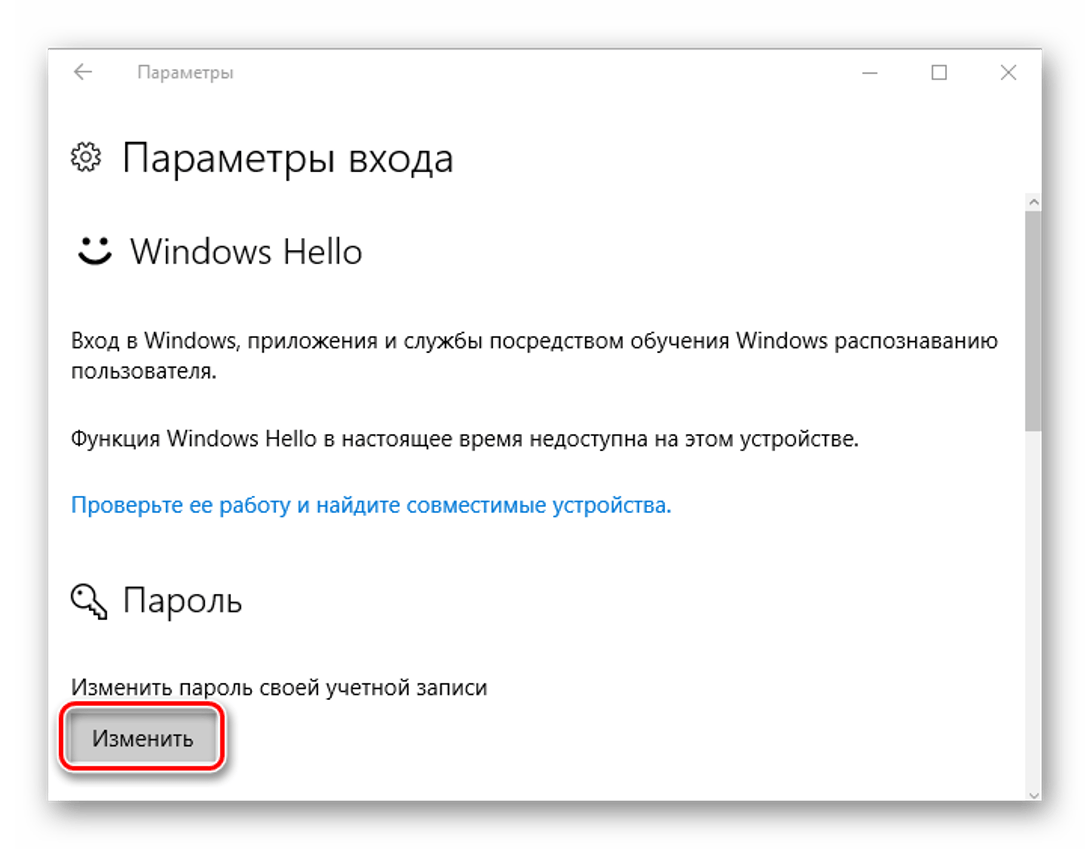
- Ввести текущее цифровое значение.
- Ввести новую комбинацию, подсказку.
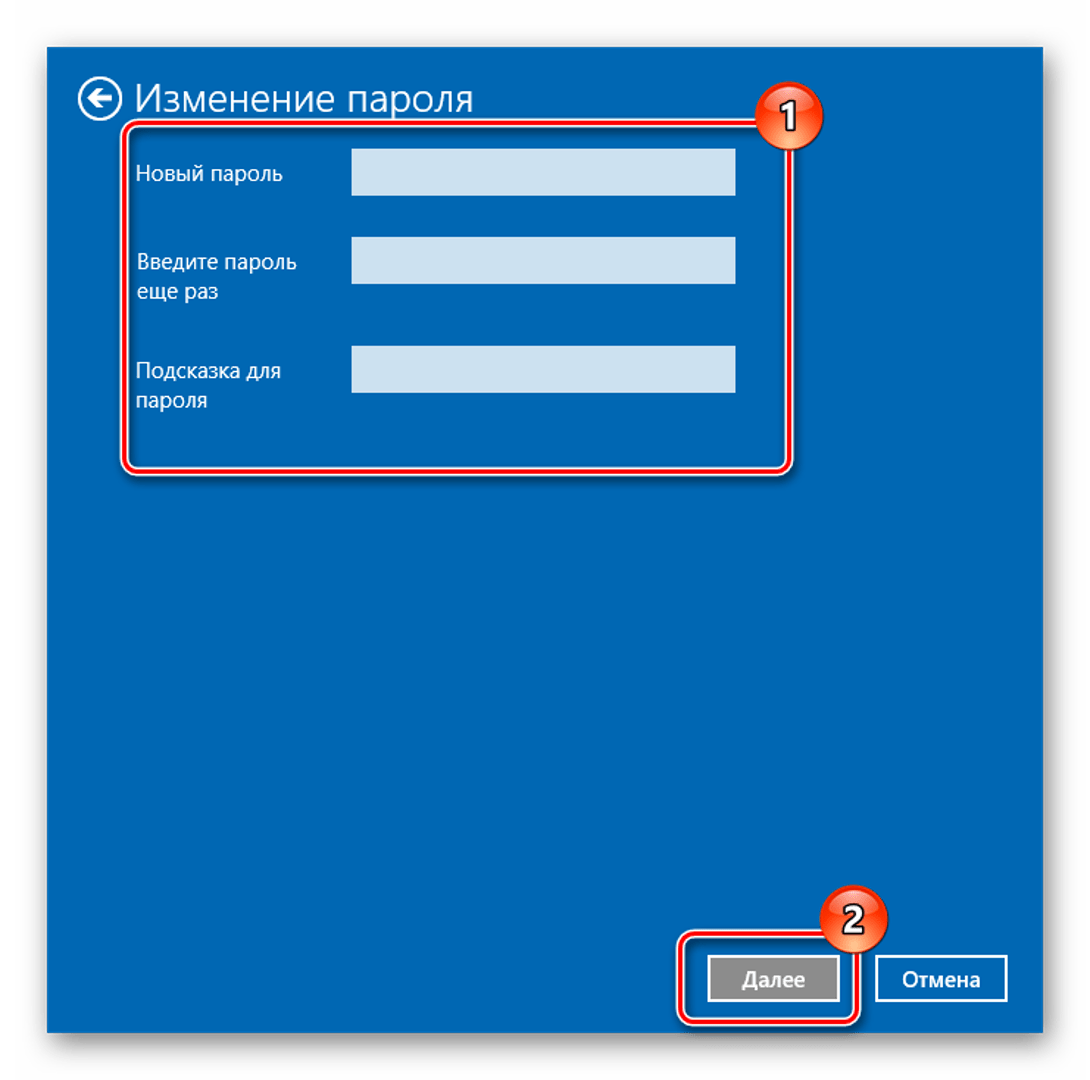
Нажать «Далее».
Второй вариант позволяет использовать пин-код вместо стандартного значения. Для этого через «Параметры входа» сделать следующее:
Кликнуть по кнопке «Добавить».
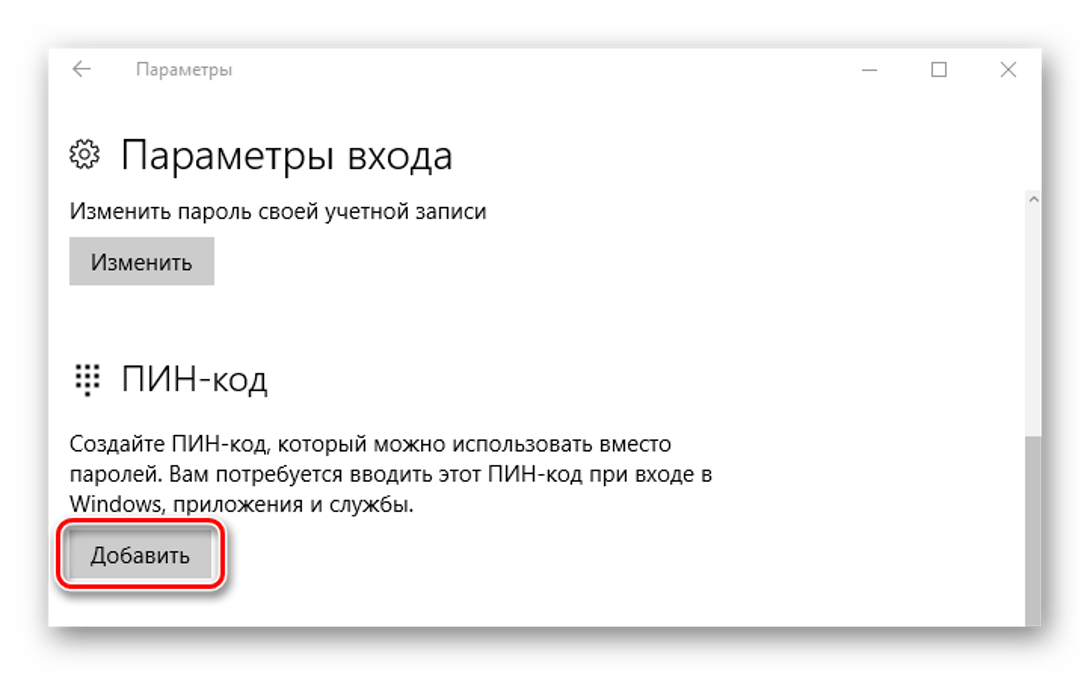
- Ввести текущий код, нажать «Ok».
- Придумать новый шифр, сохранить настройку.

В десятой версии Винды предусмотрена опция графического пароля. Он удобен для пользования гаджетами с сенсорным экраном. Чтобы зайти в операционку, владелец вводит контрольный рисунок, который задается в настройках. Для включения опции потребуется выполнить следующее:
В «Параметрах входа» под строкой «Графический пароль» нажать кнопку «Добавить».

- Ввести текущее значение.
- Выбрать картинку, которая будет отображаться после.
- Нажать кнопку, выбрав из двух вариантов.

- Придумать, ввести графический код.
- Сохранить изменения.
Графический шифр и пин-код удобны при авторизации на ноутбуке при входе или ПК.
Командная строка
Инструмент администрирования используется для смены шифра локальной учетки в Винде. Рекомендуется применять его при крайней необходимости, так как будут утеряны данные, привязанные к учетке: коды, сертификаты и прочее.
Пошаговая инструкция:
Запустить КС от имени Администратора.

- Ввести: «net users», нажать клавишу ввода. Запомнить имя пользователя.
- Ввести: «net user_наименование аккаунта_new password», (имя аккаунта, которое известно из предыдущего пункта).
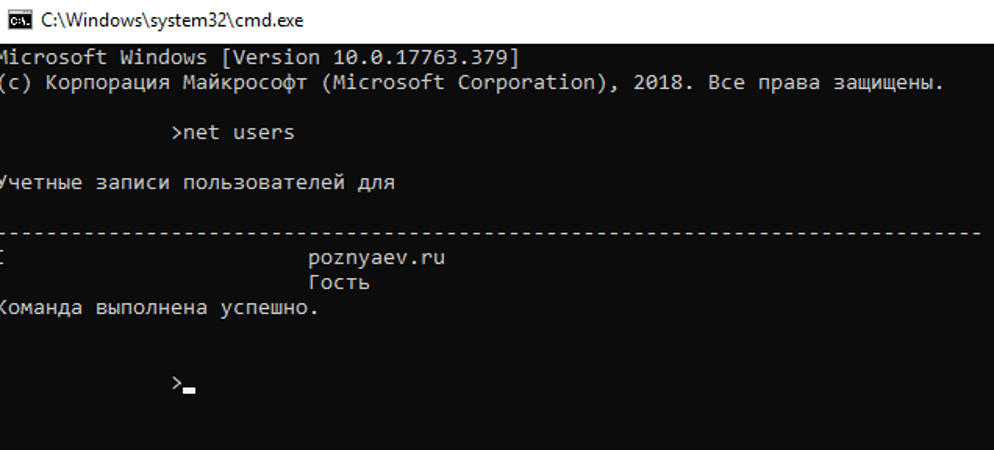
Для выбранной учетки будет создан новый шифр. Юзер может ввести две кавычки без пробела. Тогда при включении на ПК вводить цифровой код не потребуется.
Горячие клавиши
Воспользоваться этим методом можно, если выполнить четыре простых шага:
- Нажать комбинацию на клавиатуре: «Ctrl+Alt+Del».
- Выбрать «Изменить».

- Набрать актуальный код, затем новый.
- Сохранить настройки.
После выполнения всех шагов шифр для получения доступа к системе Windows будет изменен.
Панель управления
С помощью системного компонента можно сменить данные для входа:
- Тапнуть по «Пуску» ПКМ.
- Щелкнуть мышью по «Панели управления».

Тапнуть по «Учетные записи пользователей».

- Выбрать Администратора, которому требуется сменить шифр.
- Нажать «Изменить пароль».
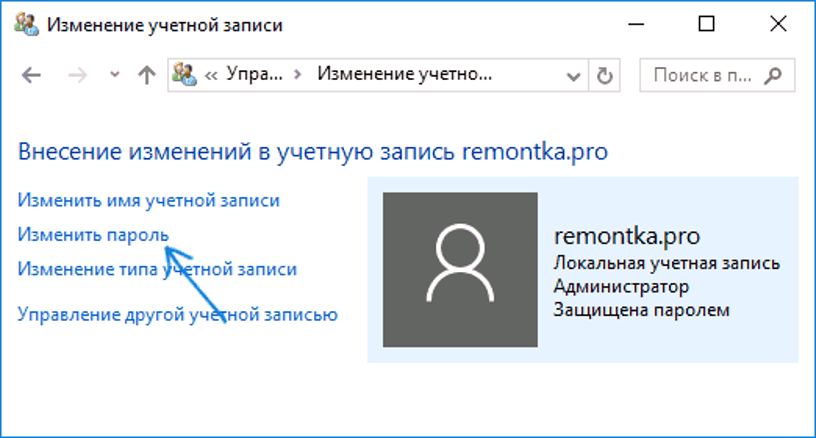
Набрать дважды цифровую комбинацию, сохранить результат.
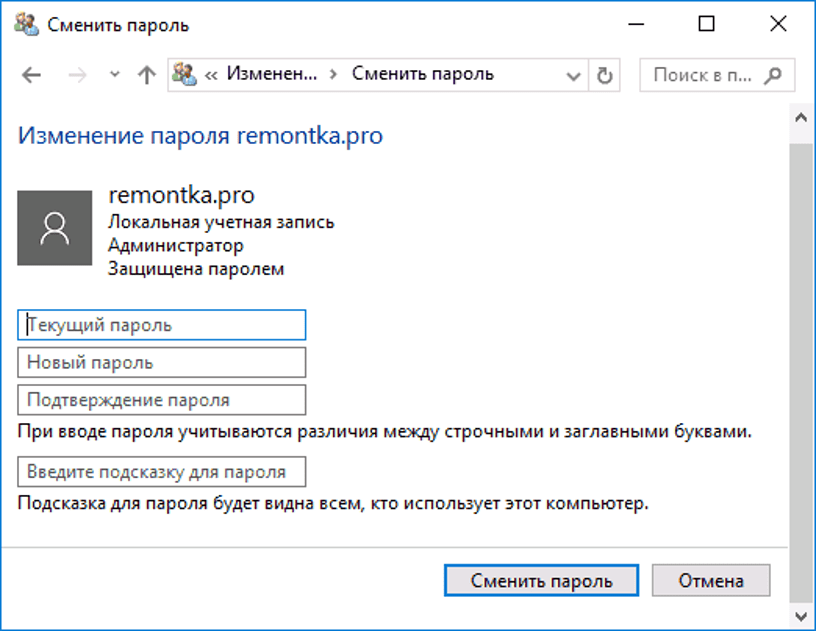
На компе при следующем запуске уже понадобится вводить новое цифровое значение.
Оснастка управления компьютером
Этот вариант доступен для начинающих юзеров, не требует особых знаний. Помогает изменить данные для локального входа. Для этого понадобится следовать пунктам плана:
- Кликнуть по «Пуску» ПКМ.
- Выбрать строку «Выполнить».
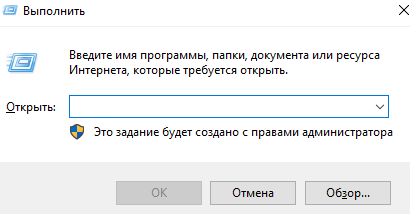
Ввести значение: «compmgmt.msc.».
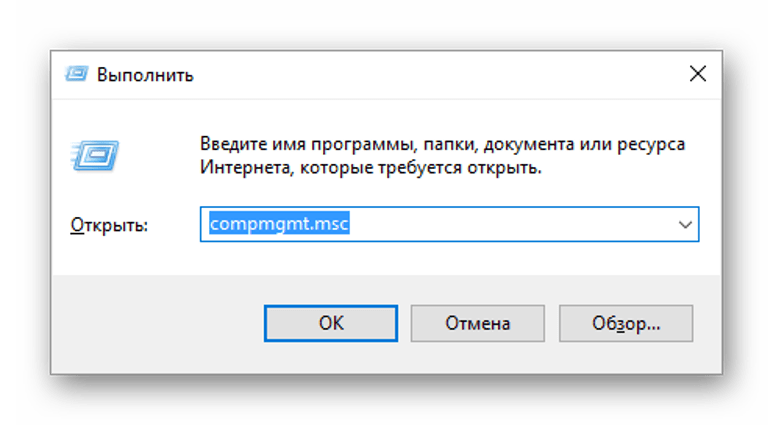
- В левой части меню раскрыть ветвь «Локальные пользователи».
- Выбрать «Пользователи».

- Выбрать учетную запись, кликнуть по имени ПКМ.
- Нажать на «Задать пароль».

- Нажать «Продолжить».
- Ввести новую цифровую комбинацию.
- Сохранить изменения.
Заменить таким способом старый шифр на новый не составит труда.
Изменение пароля пользователя Windows 10 — видео инструкция
Надеюсь, что описанных способов смены пароля вам окажется достаточно. Если же что-то не получается или ситуация сильно отличается от стандартной — оставьте комментарий, возможно, мне удастся вам помочь.
А вдруг и это будет интересно:
Почему бы не подписаться?
А если в служебных программах нет «локальные пользователи» «пользователь» Только служебные , планировщик, просмотр, общие папки, производительность, диспетчер, управление дисками, службы и приложения, службы, управляющие элементы
Наталья, у Вас версия операционной системы отличная от Windows 10 Pro или Windows 10 Enterprise, потому и не нет такого раздела.
Самый первый (правильный) способ изменить пароль, по версии MS, это Ctrl+Alt+Del — пункт «Изменить пароль». Тогда сохраняются личные шифрованные данные и сохраненные пароли. Можно ещё через control userpasswords2. Правда от имени пользователя эта утилита не запустится. Это больше для изменения паролей пользователей администраторами. P.S. Интересные и полезные статьи пишите. Очень доступно и структурировано. Для продвинутого пользователя тоже много можно почерпнуть. Читаю с интересом. Большое спасибо!
Вот же геморрой-то! Имею учётную запись Microsoft. В Параметрах входа в пункте Требуется вход была включена «Никогда». Всё работало. нормально, но вот понадобилось сменить пароль, и теперь всякий раз при перезагрузке появляется сообщение, что пароль неправильный, и предлагается ввести верный пароль. Снова ввожу новый пароль, вхожу. И так всё время. Менял «Никогда» на «Время выхода из спящего режима» — результат тот же.
Здравствуйте. Включите запрос пароля не в спящем режиме, а там где он выключается полностью (Win+R — control userpasswords2 ). Примените настройки и выполните перезагрузку, зайдите с паролем, а затем можно снова отключить.
Как я зайду в ПУСК если я пароль забыл в Windows 10!
Денис, вы, возможно, не прочитали первый абзац инструкции.
Просмотр пароля вай фай при помощи сторонних утилит
Кроме всего перечисленного выше, для того, чтоб просмотреть код доступа к wifi, есть возможность воспользоваться бесплатной утилита WirelessKeyView. Эта программа функционирует в Виндовс 10, 8, 7.
Утилиту нет необходимости устанавливать на ПК, т.к. она имеет вид единого файла, размер которого — 80 Кб.
Необходимо запустить утилиту WirelessKeyView от имени Администратора, что немаловажно для открытия программы. Дальше система должна показать перечень сохраненных паролей для беспроводного подключения Wi-Fi в таком формате:
- имя сети wifi;
- ключ для подсоединения в 16-тиричном виде;
- имеет обычный текстовый вид.