Как правильно чистить реестр windows
Содержание:
- Как восстановить ключи реестра в Windows 10
- Резервное копирование и восстановление реестра
- Как восстановить реестр с помощью восстановления системы
- Восстановление реестра Windows 10 — 2 способ
- Создание резервной копии Windows 10
- Как работать с реестром компьютера
- Windows 10, 8.1 или 8
- Все что необходимо знать о реестре Windows
- Права доступа (Разрешения)¶
- Как создать резервную копию реестра Windows
- Где хранить копии
Как восстановить ключи реестра в Windows 10
Если вам нужно восстановить или объединить один или несколько параметров реестра, вы можете использовать эти шаги:
- Откройте Пуск .
- Найдите regedit , щелкните правой кнопкой мыши верхний результат и выберите параметр « Запуск от имени администратора» .
-
Откройте меню « Файл» и выберите пункт « Импорт» .
- Найдите место, которое вы используете для хранения резервной копии файла реестра.
-
Выберите файл.
- Нажмите кнопку Открыть .
-
Нажмите кнопку ОК .
После выполнения этих шагов файл регистрации резервной копии объединит настройки с реестром Windows 10. (В зависимости от настроек, которые вы импортируете, может потребоваться перезагрузить компьютер, чтобы применить изменения.)
Если вы экспортировали набор ключей, который включает или настраивает функцию Windows 10 особым образом, вы можете использовать описанные выше шаги, чтобы объединить настройки на другом компьютере. Конечно, при условии, что другое устройство работает под управлением той же версии Windows 10.
Хотя резервная копия восстановит ваши предыдущие настройки и ключи, которые вы, возможно, случайно удалили, этот процесс не повлияет на дополнительные параметры и ключи, которые вы, возможно, добавили после создания резервной копии. Например, если экспортировать ключ, содержащий значение DWORD, а затем добавить значение String, резервная копия восстановит исходное значение DWORD, но не удалит значение String. Если вам также необходимо удалить значение String, щелкните его правой кнопкой мыши и выберите параметр « Удалить» .
Мы ориентируем это руководство на Windows 10, но приведенные выше инструкции будут работать с Windows 8.1, Windows 7 и даже более старыми версиями.
Больше ресурсов по Windows 10
Для получения более полезных статей, обзоров и ответов на распространенные вопросы о Windows 10 посетите следующие ресурсы:
- Windows 10 в Windows Central — все, что вам нужно знать
- Справка, советы и рекомендации по Windows 10
- Форумы по Windows 10 на Windows Central
Резервное копирование и восстановление реестра
Прежде чем начать, рекомендуется сначала создать точку восстановления системы.
Резервный реестр
Вы можете сохранить или создать резервную копию своего реестра с помощью Regedit или редактора реестра в Windows. Откройте Запустите , введите regedit и нажмите Enter, чтобы открыть редактор реестра.
Чтобы создать резервную копию всего реестра , откройте Regedit, выберите Computer и right -нажмите здесь. Теперь выберите «Экспорт». Дайте файлу имя и задайте место, где вы хотите его сохранить.

Полная резервная копия реестра будет сохранена как .reg-файл.
Чтобы создать резервную копию части реестра , перейдите к ключ реестра или куст , который вы хотите. Чтобы создать резервную копию, нажмите «Файл»> «Экспорт».

Вы можете сохранить или создать резервную копию своего реестра в следующих форматах:
- Файл регистрации .reg,
- Файлы хранилища реестра. Сохраняет двоичное изображение
- Текстовые файлы, которые можно прочитать в Блокноте
- Более старый формат Win9x / NT4
Выберите Диапазон экспорта и Сохранить как и нажмите Сохраните , чтобы сохранить резервную копию.
Ключи реестра, которые не были скопированы при создании точки восстановления системы
Большая часть реестра создается при создании точки восстановления системы. Я говорю больше всего, потому что ключи, которые не включены, перечислены в:
Восстановить реестр
Чтобы восстановить реестр из экспортированного улья, на левой панели Редактора реестра выберите нужный ключ реестра, где вы хотите выполнить восстановление.
Затем нажмите «Файлы»> «Импорт» в меню «Файл». Перейдите в резервный файл. Нажмите «ОК» в приглашении подтверждения.
Кроме того, вы также можете просто дважды щелкнуть резервную копию REG-файла, чтобы добавить его.
Если вам это немного сложно, вы всегда можете использовать бесплатные инструменты для достижения то же самое.
Бесплатное программное обеспечение для резервного копирования реестра
- RegBack — это бесплатное программное обеспечение для резервного копирования реестра, которое позволяет вам в течение нескольких секунд выполнять резервное копирование и восстановление реестра Windows.
- ERUNTgui — графический пользовательский интерфейс для популярного резервного копирования и восстановления реестра программа ERUNT и NTREGOPT.
- Registrar Registry Manager позволит вам легко управлять реестром Windows.
Чтение: Когда и почему Windows автоматически сохраняет реестр?
Сообщение перенесено с WinVistaClub и обновлено и опубликовано здесь.

Roundup: 4 резервных утилиты для мобильных устройств, которые подталкивают вас к защите ваших драгоценных data.

Резервное копирование MBR помогает создать резервную копию вашего Основная загрузочная запись в Windows 10/8/7. Если вам нужно восстановить его, вы знаете, что у вас будет действительная копия.

Узнайте, как сделать резервную копию и восстановить SMS, журналы вызовов, настройки Wi-Fi с помощью Titanium Backup.
Как восстановить реестр с помощью восстановления системы
Если у вас возникнут проблемы, вы можете восстановить реестр с рабочего стола и через среду расширенного запуска, когда ваше устройство не загружается.
Восстановление реестра на рабочем столе
Чтобы восстановить полную резервную копию реестра, вы также можете использовать утилиту восстановления системы на рабочем столе Windows 10, выполнив следующие действия:
- Откройте Пуск.
- Введите Создание точки восстановления и нажмите на верхний результат, чтобы открыть утилиту.
- Нажмите кнопку Восстановить .
Используйте «Рекомендуемое восстановление», если оно совпадает с созданным вами, или отметьте «Выбрать другую точку восстановления», нажмите кнопку Далее .
Выберите точку восстановления, которая включает в себя резервную копию реестра.
Нажмите кнопку Далее .
Нажмите кнопку Готово .
После того как вы выполните эти шаги, ваш компьютер должен будет перезагрузиться, чтобы завершить восстановление предыдущей версии реестра, не затрагивая ваши файлы.
Восстановление реестра через рекавери
Если вы не можете загрузиться в Windows 10, вам нужно получить доступ к расширенной среде запуска, чтобы использовать восстановление системы для восстановления реестра, что можно сделать по крайней мере двумя различными способами.
Доступ к восстановлению без загрузочного носителя
Чтобы получить доступ к среде расширенного запуска без загрузочного носителя, выполните следующие действия:
- Включите свой компьютер.
- Как только на экране появится логотип Windows, нажмите кнопку питания (это немедленно прервет процесс загрузки.)
- Повторите шаги 1 и 2 ещё два раза. После третьего обрыва Windows откроется в среде расширенного запуска.
- Нажмите вариант Устранение неполадок.
- Нажмите «Восстановление системы».
- Выберите целевую ОС, в данном случае «Windows 10».
- Нажмите кнопку Далее .
- Выберите точку восстановления с созданной вами резервной копией реестра.
Совет. Если с момента создания точки восстановления прошло некоторое время, а система имеет более новую резервную копию, лучше всего выбрать последнюю точку восстановления.
Нажмите кнопку Далее и Готово .
После выполнения этих шагов весь реестр будет восстановлен из резервной копии, и теперь вы сможете нормально запускать Windows 10.
Доступ к восстановлению с загрузочного носителя
Чтобы получить доступ к настройкам расширенного запуска с помощью загрузочного носителя, подключите USB-накопитель с установочными файлами Windows 10 к устройству, включите питание устройства, нажмите любую клавишу, чтобы продолжить, а затем выполните следующие действия:
Важное замечание: прежде чем продолжить, убедитесь, что ваш компьютер настроен для загрузки со съемного носителя. Как правило, для этого требуется нажать одну из функциональных клавиш клавиатуры (F1, F2, F3, F10 или F12), ESC или клавишу Delete во время загрузки, чтобы получить доступ к BIOS или UEFI и изменить порядок загрузки
Однако? инструкции могут отличаться в зависимости от производителя вашего компьютера. Всегда проверяйте сайт поддержки вашего производителя для получения более подробной информации.
- Нажмите кнопку Далее .
- Нажмите «Восстановить компьютер» в левом нижнем углу.
- Нажмите вариант Устранение неполадок .
- Нажмите «Восстановление системы».
- Выберите целевую ОС, в данном случае «Windows 10».
- Нажмите кнопку Далее .
- Выберите точку восстановления с созданной вами резервной копией реестра.
- Нажмите кнопку Далее и Готово .
После того, как вы выполните эти шаги, реестр восстановится со всеми предыдущими настройками, что позволит вашему устройству нормально загружаться.
В результате включения функции защиты системы, помимо создания резервных копий реестра вручную, Windows 10 теперь сможет автоматически создавать точки восстановления во время определенных событий (например, во время обновлений системы и установки приложений), которые вы также можете использовать для отмены изменений на вашем компьютере.
Хотя вы также можете использовать опцию экспорта в редакторе реестра из меню «Файл» для создания полной резервной копии, мы не перечисляем эту опцию в этом руководстве, поскольку она не предназначена для резервного копирования и восстановления всего реестра.
Используя эту опцию, вы можете создать резервную копию всей базы данных, но вы, скорее всего, столкнетесь с проблемами (такими как «ошибка доступа к реестру» или «невозможно импортировать, не все данные были успешно записаны в реестр»), пытаясь восстановить ключи с помощью редактора реестра или командной строки.
Функция экспорта и импорта предназначена для резервного копирования и восстановления только одного или нескольких ключей реестра.
Восстановление реестра Windows 10 — 2 способ
Следующий способ предполагает применение изменений в реестре. Выполните следующие действия:
- Запустите редактор реестра (в строке поиска введите «regedit»).
- В окне «Редактор реестра» перейдите по пути:
HKEY_LOCAL_MACHINE\SYSTEM\CurrentControlSet\Control\Session Manager\Configuration Manager
- Кликните правой кнопкой мыши по разделу «Configuration Manager», в контекстном меню выберите «Создать», затем «Параметр DWORD (32 бита)».
- Присвойте имя параметру: «EnablePeriodicBackup».
- Щелкните по параметру правой кнопкой мыши, выберите «Изменить…».
- В окне «Изменение параметра DWORD (32 бита)», в поле «Значение» установите «1».
- Перезагрузите ПК.
Можно воспользоваться готовыми файлами реестра, которые можно скачать отсюда. Распакуйте архив с двумя файлами с расширением «reg».
Для включения резервного копирования в Windows 10 запустите файл «enable-periodic-registry-backup.reg». Если потребуется отключить резервное копирование реестра, запустите файл «disable-periodic-registry-backup.reg».
После периодического большого обновления Windows 10 понадобится снова применить описанные изменения на компьютере, для включения функции резервного копирования реестра.
Создание резервной копии Windows 10
Создать резервную копию Windows 10 можно в любой момент и для этого вам даже не надо скачивать сторонние программы или утилиты. Для максимальной эффективности мы рекомендуем сделать резервную копию после установки и настройки системы, когда все приложения и драйверы готовы к работе с чистого листа. В таком случае вам не надо будет заново настраивать Windows после установки, а также вы будете уверены, что бекап на 100% работоспособен и ему ничто не мешает. В случае возникновения неполадок вам надо будет лишь восстановить бекап и компьютер снова готов к работе как новый.
Стоит отметить, что в Windows 10 существует много систем резервного копирования. Есть возможность делать резервную копию файлов. Для этого есть функция История файлов в Windows 10. Можно создавать точки восстановления Windows для резервного копирования настроек и реестра, а можно также создать полную резервную копию Windows 10, которая включает в себя файлы, приложения, реестр, настройки и персонализацию. После восстановления полного бекапа вы получите компьютер, которым он был в момент создания резервной копии. Очень удобно и практично.
Кстати, с помощью этой инструкции вы можете также сделать резервную копию Windows 7 и Windows 8.
Перейдем непосредственно к действиям. Существует много приложений для создания резервных копий Windows 10, но мы рекомендуем воспользоваться встроенными бесплатными механизмами. Они работают прекрасно и на отлично справляются с возложенной на них задачей. В этой статье мы не будем рассматривать сторонние утилиты для создания резервных копией, так как считаем стандартные средства достаточно понятными и простыми, чтобы обычный пользователь быстро разобрался с ними.
Мастер создания резервной копии Windows 10 расположен в классической Панели управления. Нажмите Win + R и введите control.
Если у вас включен режим просмотра Категория, нажмите Система и безопасность.
На следующей странице щелкните Резервное копирование и восстановление. Если же у вас режим просмотра Мелкие значки или Крупные значки, сразу найдите в списке Резервное копирование и восстановление. Хотя этот раздел уходит корнями еще в Windows 7 (о чем прямо свидетельствует его название), он прекрасно работает и в Windows 10.
В левой части экрана найдите ссылку Создание образа системы
Обратите внимание, что эта процедура должна выполняться от имени Администратора, о чем свидетельствует соответствующий значок. Появится новое окно Создание образа системы
В нем вам надо указать, где будет храниться архив, он же резервная копия Windows 10
Появится новое окно Создание образа системы. В нем вам надо указать, где будет храниться архив, он же резервная копия Windows 10
Вы можете хранить бекап на внутреннем жестком диске, внешнем жестком диске, DVD-дисках (если вы вдруг застряли в 2007 году) или в сетевой папке. Выберите На жестком диске и укажите носитель. Если вы создаете резервную копию Windows 10 на флешке, она будет отображаться в выпадающем списке На жестком диске. После этого нажмите Далее.
На следующем окне вам надо указать, какие разделы надо забекапить. Учтите, что вы можете создать резервную копию не только системного диска, а также вспомогательных разделов восстановления (они выделены по умолчанию), но и любых других разделов, доступных на вашем компьютере. Главное, чтобы у вас было достаточно места на конечном накопителе. Нажмите Далее.
На последнем окне система спросит вас подтверждение архивации, а также укажет, где будет расположена полная резервная копия Windows и размер бекапа. Если вас все устраивает, нажмите Архивировать и дождитесь завершения процедуры.
В зависимости от мощности вашего процессора и скорости диска, а также объема данных архивации, процедура может занять от 20 минут или получаса до нескольких часов. Запаситесь терпением и подождите, пока система не завершит резервное копирование. По мере выполнения процедуры система будет уведомлять вас о том, какие части диска она копирует.
Когда резервная копия Windows 10 будет создана, система предложит вам записать диск восстановления системы. Создавать его или нет – решать вам. Он нужен для восстановления Windows, если компьютер не включается. Все возможности этого диска также доступны на обычной загрузочной флешке Windows 10, которую можно создать с помощью Media Creation Tool. Если вы хотите создать диск восстановления, нажмите Да и следуйте инструкциям на экране. В принципе, такой носитель можно создать и оставить «на всякий случай», если вам вдруг понадобится восстановить компьютер, а под рукой не будет другого ПК или загрузочной флешки. Создать диск восстановления Windows 10 вы можете в любой момент.
Процедура на этом завершена.
Как работать с реестром компьютера
Перед тем, как редактировать параметры и значения операционной системы, рекомендуется сохранить точку контрольного восстановления системы, то есть сделать резервную копию. В случае ошибочных действий будет возможность загрузить резервную копию и вернуться к значениям настроек и параметров крайней сохраненной контрольной точки.
- Создание бэкапа (резервной копии):
- запускаем Regedit любым способом, описанным выше;
- в верху окна открываем пункт «Файл» и выбираем «Экспорт»;
- выбираем место сохранения резервной копии.
Файлы точек контрольного восстановления являются текстовыми и имеют разрешение .reg. Открываются они любой текстовой утилитой.
Есть возможность «бэкапить» и отдельные подразделы: вызываем на нужном подразделе выпадающее меню правой кнопкой мыши и выбираем пункт «Экспорт».
- Восстановление параметров системы из бэкапа:
- в редакторе выбираем из меню «Файл» – «Импортировать файл реестра»;
- находим файл точки контрольного восстановления.
Есть вариант и без использования редактора: дважды нажать на файл резервной копии реестра.
- Получение прав доступа для редактирования разделов.
Во избежание случайного редактирования или удаления жизненно важной для работы ОС информации, разработчики ограничили права доступа для некоторых разделов. В них хранятся настройки операционной системы
Чтобы редактировать информацию в этих разделах, необходимо переназначить владельца этих разделов и получить права доступа к ним.
в Regedit нажимаем правой кнопкой мышки по нужному разделу, и в выпавшем контекстном меню выбираем строку «Разрешения»;
в открывшемся диалоговом окне нажимаем кнопку «Дополнительно»;
в следующем открывшемся окне переходим на вкладку «Владелец» и выбираем учетную запись, которой нужно дать права на редактирование раздела, затем нажимаем «Применить»;
нажимаем на кнопку «Другие пользователи» и вводим учетную запись пользователя с помощью кнопки «Дополнительно» либо вручную;
- Работа с кустами нерабочего компьютера.
Подключив жесткий диск с нерабочего ПК на рабочий, можно получить доступ к определенным веткам базы данных:
в редакторе выбираем ветку и нажимаем меню «Файл» «Загрузить куст»;
в открывшемся окне выбираем файл куста на жестком диске с неработающего компьютера и задаем ему имя;
после загрузки куста могут быть проблемы с правами доступа, но решение этой проблемы описано в предыдущем пункте. Завершив работу с загруженным кустом, рекомендуется его выгрузить нажатием на меню «Файл» – «Выгрузить куст».
Windows 10, 8.1 или 8
Выполните резервное копирование реестра вручную или создайте точку восстановления системы.
Нажмите кнопку Пуск, введите в поле поиска команду regedit.exe, а затем нажмите клавишу ВВОД. Если система предложит ввести пароль администратора или подтверждение, введите пароль или предоставьте подтверждение.
В редакторе реестра найдите и нажмите раздел или подраздел реестра, резервную копию которого необходимо создать.
Нажмите меню Файл > Экспорт.
В диалоговом окне Экспорт файла реестра выберите расположение для сохранения резервной копии, затем введите имя для резервной копии в поле Имя файла.
Нажмите кнопку Сохранить.
В меню Пуск введите создать точку восстановления.
Выберите Создание точки восстановления в результатах поиска.
Выберите Создать и выполните действия по созданию точки восстановления.
После резервного копирования информации восстановите ее с учетом примененного способа.
В меню Пуск введите regedit.exe и нажмите клавишу ВВОД. Если система предложит ввести пароль администратора или подтверждение, введите пароль или предоставьте подтверждение.
В редакторе реестра нажмите меню Файл> Импорт.
В диалоговом окне Импорт файла реестра выберите расположение, куда была сохранена резервная копия, выберите файл резервной копии, а затем нажмите кнопку Открыть.
В меню Пуск введите создать точку восстановления.
Выберите Создание точки восстановления в результатах поиска.
Выберите Восстановление системы.
Выполните резервное копирование реестра вручную или создайте точку восстановления.
Нажмите кнопку Пуск, введите в поле поиска запрос regedit.exe, затем нажмите клавишу ВВОД. При получении запроса на ввод пароля администратора или подтверждения введите пароль или подтвердите действие.
В редакторе реестра найдите и нажмите раздел или подраздел реестра, резервную копию которого необходимо создать.
Нажмите меню Файл > Экспорт.
В диалоговом окне «Экспорт файла реестра» выберите расположение для сохранения резервной копии, затем введите имя для резервной копии в поле Имя файла.
Нажмите кнопку Сохранить.
Щелкните кнопку Пуск правой кнопкой мыши и выберите Панель управления > Система и ее обслуживание > Система.
В левой области выберите Защита системы.
Откройте вкладку Защита системы и нажмите кнопку Создать.
В диалоговом окне Защита системы введите описание и нажмите кнопку Создать.
Восстановите информацию с учетом примененного способа резервного копирования.
Щелкните кнопку Пуск правой кнопкой мыши и выберите Панель управления > Система и ее обслуживание > Архивация и восстановление.
Выберите Восстановить мои файлы или Восстановить файлы всех пользователей.
В окне Импорт файла реестра выберите расположение, куда была сохранена резервная копия, выберите файл резервной копии, а затем нажмите кнопку Открыть.
Все что необходимо знать о реестре Windows
Для работы операционной системы Windows должны использоваться различные сведения. Реестр представляет собой специальную базу данных. В нем имеется информация, касающаяся оборудования, программного обеспечения, а также многое другое. В процессе функционирования системы происходит постоянное обращение к этой информации. Она может изменяться или дополняться, в зависимости от конкретных действий. Подобные мероприятия происходят в автоматическом порядке и пользователю нет необходимости беспокоиться об их выполнении.
ВАЖНО: если Вы решили работать с реестром Windows, то предварительно создайте его копию. Неосторожные действия легко могут стать причиной серьёзных системных сбоев
В результате придется восстанавливать ОС или даже осуществить её переустановку.
Права доступа (Разрешения)¶
Все разделы реестра имеют права доступа или разрешения. Если у текущего пользователя нет прав на определенный раздел, то будет выведено сообщение об ошибке и запрете доступа к данному разделу.
Прав доступа может не быть по нескольким причинам:
- У текущего пользователя, залогиненного в системе, нет прав администратора;
- Группа «Администраторы» является владельцем раздела, но не имеет полных прав на него. В этом случае достаточно просто выдать группе «Администраторы» полные права.
- Владельцем раздела является системная служба TrustedInstaller.
- Владельцем раздела является системная учетная запись «Система».
В первом случае необходимо обращаться к системному администратору, чтобы он предоставил доступ к учетной записи администратора или дал администраторские права пользователю.
Во втором случае необходимо присвоить полные права и сменить владельца.
Получение полных прав и смена владельца
- Нажать правой кнопкой мыши на раздел и выбрать пункт «Разрешения»;
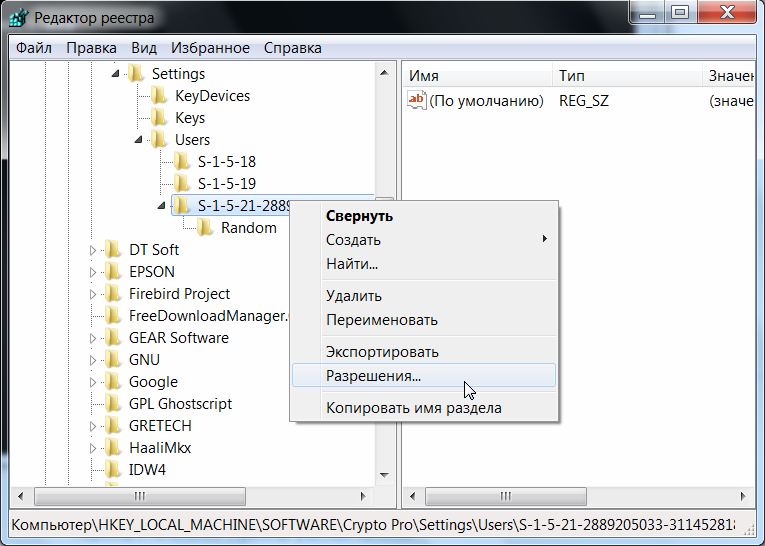
Рис. 10 – Вызов диалога работы с разрешениями
- Выделить текущего пользователя:
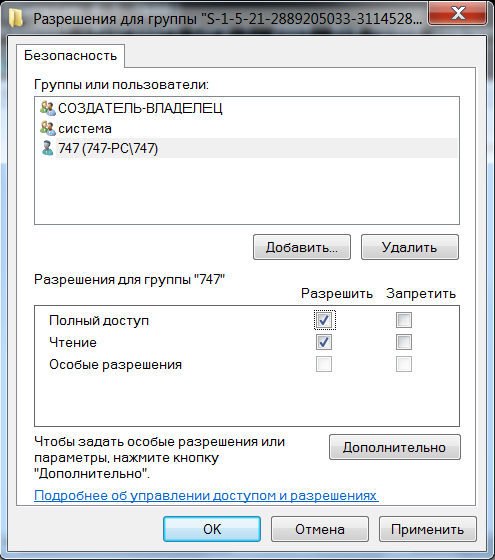
Рис. 11 – Открытие Полного доступа гурппам и пользователям
Если отсутствует необходимый пользователь, флажок «Полный доступ» недоступен или возникает сообщение об ошибке, переходите к пункту 3.
- В меню разрешений нажать кнопку «Дополнительно»;
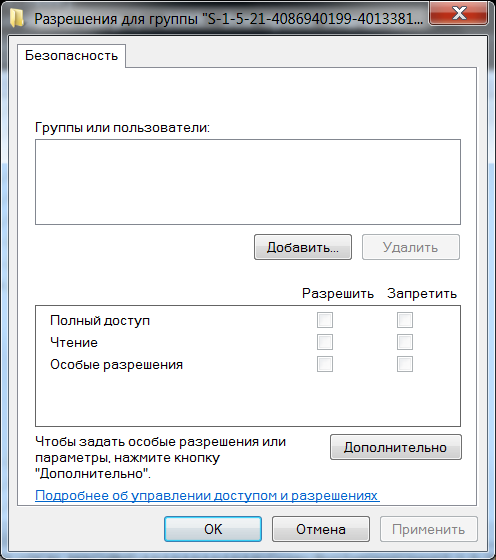
Рис. 12 – Добавление или смена владельца
Примечание
Во время добавления разрешений и владельцев могут возникать сообщения об отсутсвии прав доступа. Данные сообщения можно смело игнорировать.
Перейти на вкладку «Владелец» и добавить текущего пользователя;
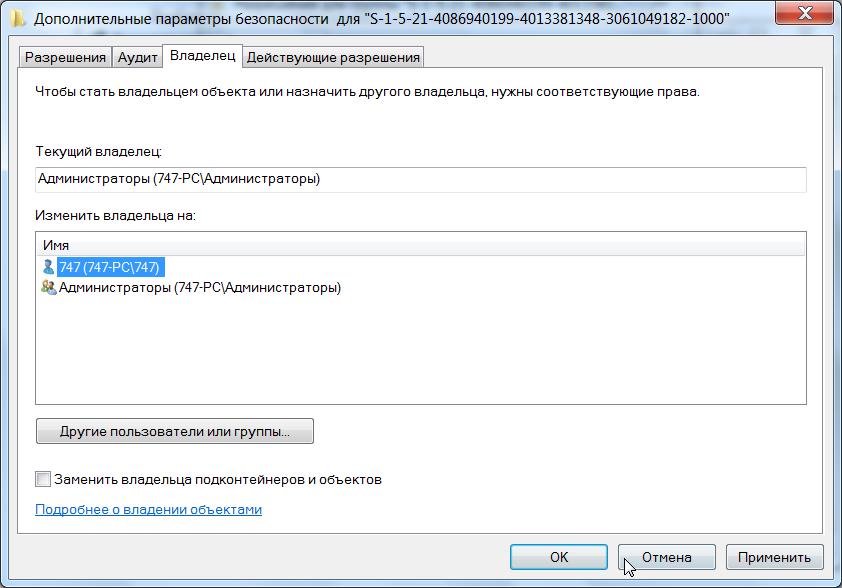
Рис. 13 – Выбор владельца
На вкладке «Разрешения» нажать кнопку «Добавить»;
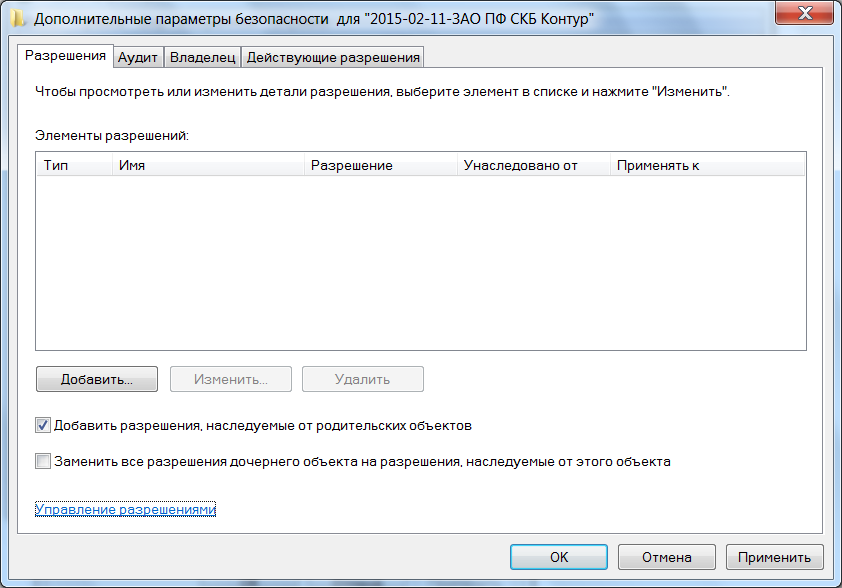
Рис. 14 – Добавление разрешений владельцу
В поле «Введите имена выбираемых объектов» ввести имя текущей учетной записи и нажать кнопку «Проверить имена», затем нажать «ОК»;
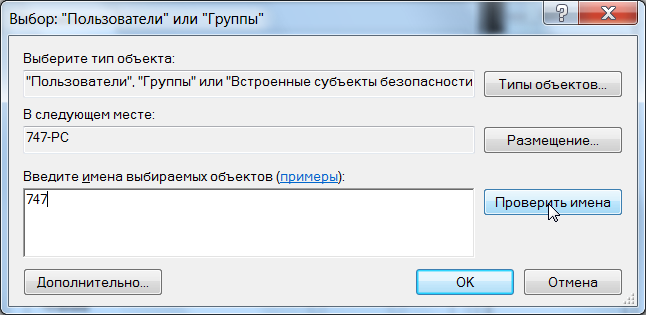
Рис. 15 – Ввод имени выбираемых объектов
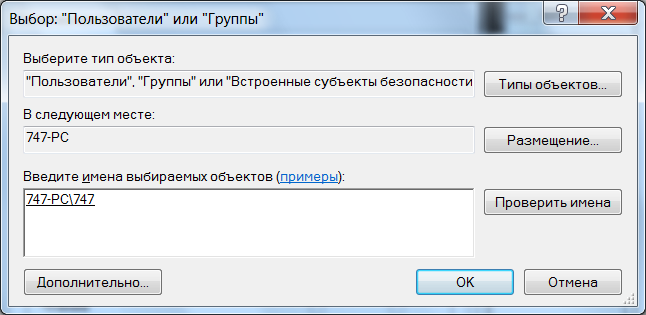
Рис. 16 – Проверка имен
Появится диалог разрешений. Поставить галочку напротив «Полный доступ» и нажать «ОК»;
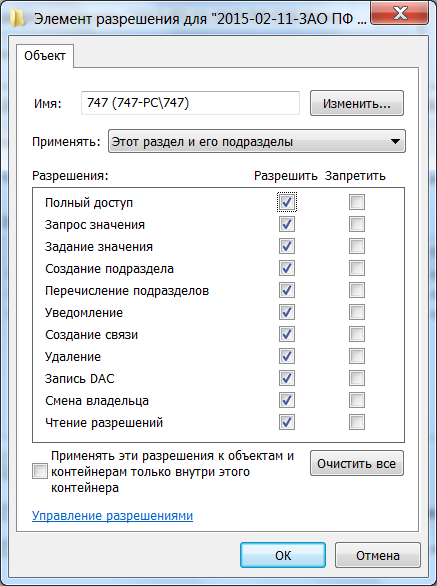
Рис. 17 – Установка полного доступа текущему владельцу
После добавления владельца и назначения прав нажать клавишу или «Вид → Обновить». Напротив непустого раздела появится треугольник, который означает, что у текущего пользователя есть права на доступ в него.
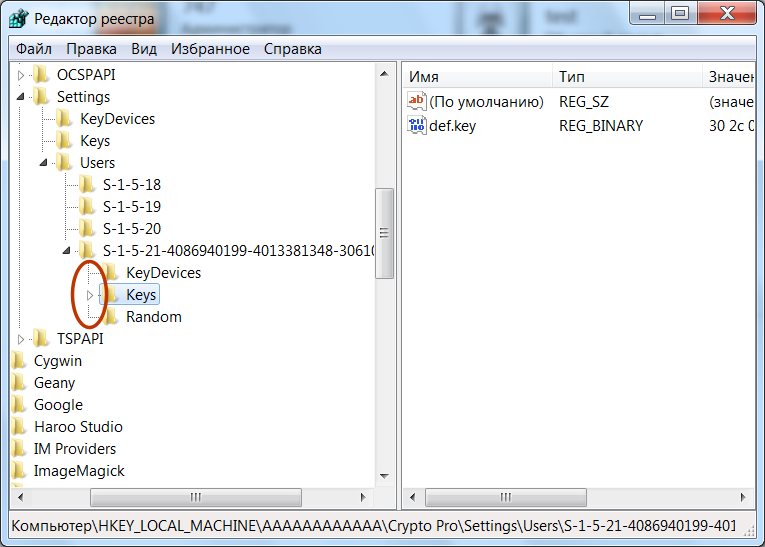
Рис. 18 – Доступ к подразделам
На рисунке 18 видно, что у текущего пользователя есть доступ к подразделу , но нет прав на открытие разделов и . Треугольника напротив подраздела может не быть, если данный подраздел пуст.
Примечание
В Windows 8 и выше порядок работы с диалогом смены и добавления владельца немного отличается – владелец выбирается сверху.
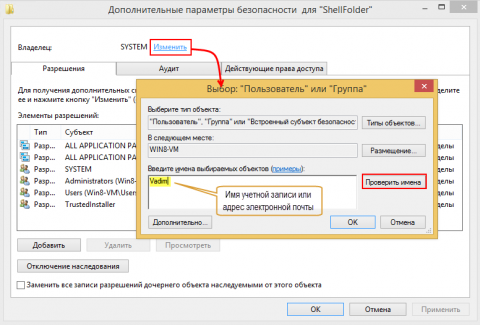
Рис. 19 – Выбор/смена владельца в Windows 8 и выше
Совет
Ручное добавление владельцев и прав доступа удобно, если нужно получить доступ всего к нескольким разделам. Если нужно получить доступ к большому количеству разделов, то гораздо целесообразнее воспользоваться утилитой . Работа с данной утилитой рассматривается в разделе .
Как создать резервную копию реестра Windows
-
казнить смерзаться для запуска редактора реестра. Самый быстрый способ сделать это — запустить команду из диалогового окна «Выполнить», с которым вы можете получить доступ через Windows Key + R Сочетание клавиш.
См. Раздел «Как открыть редактор реестра», если вам нужна дополнительная помощь.
-
Теперь, когда Редактор реестра открыт, проделайте свой путь к области реестра, которую вы хотите создать резервную копию.
Чтобы создать резервную копию всего реестра: разместить компьютер прокручивая до самой верхней части левой части реестра (где все «папки»).
Чтобы создать резервную копию определенного раздела реестра: Прокручивайте папки до тех пор, пока не найдете ключ, который вам нужен.
Не уверен, что резервное копирование? Выбор резервной копии всего реестра — это безопасная ставка. Если вы знаете, какой куст реестра вы будете работать, резервное копирование всего улья — еще один хороший вариант.
Если вы не сразу увидите раздел реестра, который хотите создать резервную копию, просто разверните (открыть) или скройте (закройте) клавиши двойным щелчком или двойным нажатием на них или выберите небольшой > значок. В Windows XP + используется значок вместо >.
-
После обнаружения нажмите или коснитесь раздела реестра в левой панели, чтобы он был подсвечен.
-
В меню «Редактор реестра» выберите файл а потом Экспорт …, Вы также можете щелкнуть правой кнопкой мыши или нажать и удерживать клавишу, а затем выбратьэкспорт.
-
в Экспорт файла реестра появится окно, дважды проверьте, что Избранная ветвь идентифицированный в нижней части, является, фактически, ключом реестра, который вы хотите создать резервную копию.
Если вы создаете полную резервную копию реестра, Все вариант должен быть предварительно выбран для вас. Если вы создаете конкретный ключ, например HKEY_CURRENT_USER Environment , вы увидите этот путь в Избранная ветвь раздел.
-
После того, как вы уверены, что будете выполнять резервное копирование ожидаемого, выберите место для сохранения файла резервной копии реестра.
Обычно я рекомендую выбрать рабочий стол или документы папке Мои документы в XP). Оба легко найти, если вы столкнулись с проблемами позже, и вам нужно использовать эту резервную копию, чтобы отменить изменения реестра.
-
в Имя файла: текстовое поле, введите имя для файла резервной копии. Все в порядке.
Это имя может быть любым, потому что вам просто нужно запомнить, для чего предназначен экспортированный файл реестра. Если вы создаете резервную копию всего реестра Windows, вы можете назвать его чем-то вроде Полное резервное копирование реестра. Если резервная копия предназначена только для определенного ключа, я бы назвал резервную копию тем же именем, что и ключ, который вы планируете редактировать. Прикрепление текущей даты в конце тоже неплохая идея.
-
Нажмите Сохранить кнопка. Если вы решили создать резервную копию всего реестра, ожидайте, что этот процесс займет несколько секунд или дольше. Отдельная или небольшая коллекция ключей реестра должна экспортироваться мгновенно.
-
После завершения будет создан новый файл с расширением REG-файла в местоположении, выбранном на шаге 6, и с именем файла, которое вы выбрали на шаге 7.
Итак, продолжая пример с нескольких шагов назад, вы получите файл с именем Полный реестр Backup.reg .
-
Теперь вы можете внести любые изменения, которые необходимо внести в реестр Windows, зная, что вы можете их отменить в любое удобное для вас время.
См. Как добавлять, изменять и удалять ключи и значения реестра для получения большого количества советов по редактированию реестра легко и без проблем.
См. Раздел «Восстановление реестра Windows» для получения справки о восстановлении реестра до того момента, когда вы его поддерживали. Будем надеяться, что ваши изменения будут успешными и без проблем, но если нет, то вернуть вещи в рабочий режим довольно легко.
Где хранить копии
Есть два варианта:
Копирование баз данных
Копирование баз данных — трудоёмкая операция, потому что её нужно выполнять без прерывания работы сервера баз данных.
К сожалению, утилита mysqldump при экспорте данных блокирует их для изменения. Это затрудняет работу веб-сайта. Если размер базы данных невелик, пользователь не заметит сбоя. Но что делать, если в ней десятки гигабайт?
Чтобы обойти особенности встроенной утилиты mysqldump, применяют программный комплекс Percona Xtrabackup. Он позволяет копировать не содержимое базы данных, а все базы данных целиком. При этом и восстановление баз возможно только полное, всех сразу (и в этом его недостаток).
Учитывая недостатки этих методов, на нагруженных системах используют репликацию базы данных, то есть создание и поддержание «горячей» копии. Технологии репликации позволяют выполнять копирование баз данных утилитой mysqldump без прерывания работы основного сервера баз данных.
Констистентость резервных копий. Планы восстановления.
Консистентность — свойство резервной копии, от которого зависит, можно ли её использовать для восстановления данных. После создания резервных копий необходимо проверять их консистеность.
Как правило, к восстановлению данных из копий прибегают после крупных фейлов/аварий. Сотрудник, который работает над восстановлением данных, находится в стрессовой ситуации: нужно быстро восстановить данные, есть риски восстановить их с ошибками. Поэтому, чтобы восстановление в момент аварии/после аварии проходило чётко и правильно, вам нужно будет разработать заранее план восстановления.
План восстановления — чётко сформулированный список действий которые требуется выполнить сотруднику в нештатной, стрессовой ситуации.
Если вы приобрели услугу «Администрирование выделенного сервера» в REG.RU, проработкой плана и восстановлением данных будут заниматься наши специалисты. Также в эту услугу входят другие работы по настройке и технической поддержке сервера.
Схема работы резервного копирования для Dedicated
Система резервного копирования серверов в REG.RU использует несколько серверов управления, которые дублируют друг друга. Мы храним данные на профессиональных, многодисковых шасси Supermicro. Резервное копирование баз данных выполняем с помощью собственных разработок на основе утилит mysqldump, rsync, xtrabackup.
Мы разработали планы резервного копирования:
1 план копирования — хранение информации 14 суток:
полное копирование всех файлов — по выходным (либо дням, согласованным с клиентом);
инкрементальное копирование — в будни в ночное время;
резервное копирование баз данных — 1 раз в сутки в ночное время.
По желанию клиента время начала копирования можно изменить. Инструмент для копирования баз данных выбирается индивидуально для каждого проекта.
2 план копирования — хранение информации 7 суток.
Условия те же, что в предыдущем плане. Отличается только время хранения, и требования к дисковому хранилищу.
Подробнее о резервном копировании читайте в блоге REG.RU.