10 программ для родительского контроля на пк: выбор zoom
Содержание:
- Работа родительского контроля в Windows 10
- Управление учетной записью ребенка
- Родительский контроль на телефон
- Что могут делать родители и какую информацию они видят после настройки родительского контроля
- Функция ANTI-киберзапугивание
- Родительский контроль в Windows 10: настройка и использование
- Настройка ограничений на Android
- Яндекс DNS
- Настройка Семейной безопасности Windows Live
- Удаленный контроль активности в Сети
- Как установить контроль через локальную учетную запись?
- Как настроить родительский контроль
Работа родительского контроля в Windows 10
После настройки учетной записи ребенка я некоторое время решил попользоваться ею для проверки работы различных функций родительского контроля. Вот некоторые наблюдения, которые были сделаны:
- Сайты со взрослым контентом успешно блокируются в Edge и Internet Explorer. В Google Chrome открываются. При блокировке есть возможность отправить взрослому запрос на разрешение доступа.
- Сведения о запущенных программах и времени использования компьютера в управлении родительским контролем появляются с задержкой. В моей проверке они не появились даже через два часа после окончания работы под видом ребенка и выхода из учетной записи. На следующий день информация отобразилась (и, соответственно, появилась возможность заблокировать запуск программ).
- Информация о посещенных сайтах так и не отобразилась. Причин не знаю — какие-либо функции слежения Windows 10 отключены не были, сайты посещал через браузер Edge. В качестве предположения — отображаются лишь те сайты, на которых проведено больше определенного количества времени (а я больше 2-х минут нигде не задерживался).
- Информация об установленном из Магазина бесплатном приложении не появилась в покупках (хотя это считается покупкой), только в сведениях о запущенных приложениях.
Ну и самый, наверное, главный момент — ребенок, не имея доступа к учетной записи родителя, легко может выключить все эти ограничения родительского контроля, не прибегая к каким-либо особенным ухищрениям. Правда, это не получится сделать незаметно. Не знаю, стоит ли писать здесь о том, как именно это сделать. Обновление: написал кратко в статье про ограничения локальных учетных записей, упомянутую в начале этой инструкции.
Обсуждение:Родительский контроль в Windows – как настроить и что может
Дите выросло. Уже взрослый. Родительский контроль уже не нужен. Как его можно отключить?
ОтветитьОтветы: 4
Чтобы деактивировать опцию в Windows 10, зайдите в семейный кабинет на сайте Microsoft и сбросьте все выставленные ранее ограничения. Вот ссылка:
https://account.microsoft.com/account/manage-my-account?lang=ru-R
Для деактивации функции в Виндовс 7 достаточно зайти в настройки детской учетной записи и снять флажок напротив поля «Родительский контроль». Для этого нужно:
- Зайти в панель управления
- Найти там пункт «Родительский контроль»
- Зайти в него.
- Напротив учетной записи уже не ребенка есть настройка «»Родительский контроль» — вкл выкл. Выберите выкл.
Вот видео инструкция, как отключить родительский контроль в виндовс 10:
отключть родительский контроль
отключить родительский контроль
Ответить:Пожалуйста, войдите, чтобы задать вопрос или ответить
Новые вопросы:Родительский контроль в Windows – как настроить и что может
- https://softikbox.com/kak-vklyuchit-i-otklyuchit-roditelskiy-kontrol-na-kompyutere-windows-10-22298.html
- https://remontka.pro/parental-controls-windows-10/
- https://otvety.smartbobr.ru/v/kak-otkljuchit-roditelskij-kontrol-na-vindovs-10/
Управление учетной записью ребенка
После входа в управление семейными настройками Windows 10 на сайте Microsoft, вы увидите список учетных записей вашей семьи. Выберите созданную учетную запись ребенка.

На главной странице вы увидите следующие настройки:
- Отчеты о действиях — по умолчанию включены, также включена функция отправки на электронную почту.
- Просмотр InPrivate — просмотр страниц в режиме «Инкогнито» без сбора сведений о посещаемых сайтах. Для детей младше 8 лет по умолчанию заблокирован.
Ниже (и слева) — список отдельных настроек и сведений (сведения появляются после того, как учетная запись начала использоваться), касающихся следующих действий:
Просмотр веб-страниц в Интернете. По умолчанию нежелательные сайты блокируются автоматически, кроме этого включен безопасный поиск
Также вы можете вручную заблокировать указанные вами сайты (для дополнительной безопасности вашего компьютера Вы можете включить защиту от потенциально нежелательных и вредоносных программ) Важно: собираются сведения только для браузеров Microsoft Edge и Internet Explorer, сайты блокируются также только для этих браузеров. То есть, если вы хотите установить ограничения на посещение сайтов, вам потребуется также заблокировать другие браузеры для ребенка.
Приложения и игры
Здесь отображаются сведения об используемых программах, включая приложения Windows 10 и обычные программы и игры для рабочего стола, включая информацию о времени их использования. Также вы имеете возможность заблокировать запуск тех или иных программ, но только после того, как они появятся в списке (т.е. уже были запущены в учетной записи ребенка), либо по возрасту (только для контента из магазина приложений Windows 10).

- Таймер работы с компьютером. Показывает информацию о том, когда и сколько ребенок сидел за компьютером и позволяет настроить время, в какие периоды времени ему это можно делать, а когда вход в учетную запись невозможен.
- Покупки и траты. Здесь вы можете отследить покупки ребенка в магазине Windows 10 или внутри приложений, а также «положить» ему денег на счет, не давая доступа к своей банковской карте.
- Поиск ребенка — используется для поиска месторасположения ребенка при использовании переносных устройств на Windows 10 с функциями определения местоположения (смартфон, планшет, некоторые модели ноутбуков).
В целом, все параметры и настройки родительского контроля вполне понятны, единственная проблема которая может возникнуть — невозможность заблокировать приложения до того, как их уже использовали в учетной записи ребенка (т.е. до их появления в списке действий).
- Windows 10 Как включить Режим бога 2 способа
- Windows 10 Как удалить встроенные приложения
- Windows 10 Мобильный HOT SPOT
Также, во время моей собственной проверки функций родительского контроля столкнулся с тем, что сведения на странице управления семейными настройками обновляются с задержкой (коснусь этого далее).
Родительский контроль на телефон
Привычной вещью, как для детей, так и для взрослых стали не только компьютеры и ноутбуки, но и смартфоны. Проблема пользования заключается в том, что малыш использует гаджет не только для звонков, но и для выхода в интернет.
Чтобы избежать посещение нежелательных сайтов, скачивания программ с вирусами, лучше установить программу слежения за действиями на телефон. Поставить ограничения к некоторым функциям гаджета родители могут через настройки Андроида или установив специальные программы для мобильных устройств.
Чтобы произвести настройки в Андроиде, необходимо сделать следующее:
- войти в пункт «настройки» и выбрать подраздел «пользователи»;
- нажать «добавить пользователя»;
- установить ограничения в аккаунте.
Ребенок может самостоятельно определять, какие ему нужны приложения, а доступ к ним будет находиться на обозрении взрослых.
Настройки функции можно сделать через Google Play. Для этого необходимо:
- открыть приложение;
- перейти в пункт «настройки»;
- выбрать «родительский контроль»;
- установить пин-код.
Настройки позволяют установить ограничения по скачиванию музыки и игр.

Защита детей в интернете — важная задача родителей. Зная способы, как поставить родительский контроль на интернет, взрослые смогут оградить свое чадо от негативной информации, ограничить ему доступ к играм.
Что могут делать родители и какую информацию они видят после настройки родительского контроля
Важно! Если вы дали свое согласие на то, чтобы ребенок продолжал пользоваться аккаунтом Google, некоторые настройки аккаунта и родительского контроля могут работать по-другому. Настроив родительский контроль для существующего аккаунта Google, вы сможете выполнять с помощью Family Link следующие действия:
Настроив родительский контроль для существующего аккаунта Google, вы сможете выполнять с помощью Family Link следующие действия:
Настройки аккаунта и родительский контроль
- Менять некоторые настройки аккаунта ребенка.
- Помогать ребенку входить в аккаунт Google на разных устройствах.
- настройками истории местоположений и истории приложений и веб-поиска, от которых зависит, как Google собирает и обрабатывает данные вашего ребенка.
- Разрешать или запрещать ребенку предоставлять доступ к своему аккаунту сторонним приложениям и сайтам.
Приложения на контролируемых устройствах
- Разрешать или запрещать ребенку скачивать приложения из Google Play.
- Блокировать нежелательные приложения.
Узнайте, на каких устройствах можно настроить родительский контроль.
Местоположение устройств Android
Время использования контролируемых устройств
- Просматривать, какие приложения и как долго использует ребенок.
- Устанавливать, как долго ребенок может пользоваться устройством в течение дня.
- Блокировать устройства на расстоянии, когда пора делать уроки или ложиться спать.
Узнайте, на каких устройствах можно настроить родительский контроль.
Фильтры Google Chrome, Поиска и Google Play
- Блокировать или разрешать доступ к сайтам в Chrome.
- Включать и отключать Безопасный поиск.
- Указывать, какой контент ваш ребенок может просматривать, покупать и скачивать в Google Play.
Сервисы Google и аккаунт Google ребенка
Используя аккаунт Google, ребенок может получать доступ к различным сервисам Google. Помните, что они не предназначены специально для детей.
Чего родители не могут делать и какую информацию они не видят
Если родительский контроль был настроен для существующего аккаунта ребенка, вы не сможете выполнять с помощью Family Link следующие действия:
- Удаленно просматривать экран контролируемого устройства.
- Просматривать историю поисковых запросов ребенка.
- Проверять историю браузера Chrome.
- Просматривать или сбрасывать пароль аккаунта ребенка.
- Читать сообщения и письма, отправленные или полученные ребенком.
- Прослушивать телефонные разговоры ребенка.
- Удалять аккаунт ребенка.
- Менять пароль для блокировки устройства ребенка.
- Удалять данные с устройства ребенка.
- Блокировать ребенку возможность отключить родительский контроль.
- Связывать аккаунт ребенка с устройствами Google Home.
Важно! Ребенок не сможет отключить родительский контроль, пока не достигнет возраста, с которого можно управлять аккаунтом Google самостоятельно
Функция ANTI-киберзапугивание
Даже если в первом показе ничего не отображается, программа автоматически завершает взаимодействие, блокирует отдельного человека и уведомляет пользователей о том, что он угрожает их ребёнку или унижает его.
Интернет стал неотъемлемой частью современной жизни, но это не означает, что родители хотят, чтобы дети могли смотреть все подряд. Родительский контроль даёт защиту от вседозволенности, чтобы подрастающее поколение самостоятельно не подключалось к запретному интернету дома. Помимо размещения на отдельных устройствах, рекомендуется также устанавливать parental control на маршрутизаторе, обеспечивающего мощный дополнительный уровень защиты и антивирус Kaspersky.
Родительский контроль в Windows 10: настройка и использование
Дети являются самыми главными людьми в вашей жизни, но Интернет — это страшное место, которое требует постоянной бдительности. К счастью, в Windows 10 вы сможете настроить правила родительского контроля для вашего ребенка, что значительно упростит вашу задачу.
Для защиты детей Microsoft предлагает использовать стандартную учетную запись, которая будет управляться с помощью функции Семейная безопасность (Microsoft Family Safety). Это очень простой подход — вы можете легко создавать учетные записи для ваших детей, а затем очень просто защищать и контролировать их активность.
В данном руководстве мы покажем, как настроить учетные записи детей в Windows 10 и активировать защиту Microsoft Family Safety.
Настройка аккаунта ребенка
Чтобы добавить учетную запись ребенка перейдите в приложение Параметры > Учетные записи > Семья и другие люди и нажмите кнопку “ Добавить члена семьи ”.

На следующем экране выберите опцию “ Добавить учетную запись ребенка ”. Это отличная идея, когда каждый член семьи имеет свой собственный аккаунт.

Затем нужно заполнить всю необходимую информацию. Если у вашего ребенка нет адреса электронной почты, то вы можете создать аккаунт outlook.com.

Чтобы улучшить безопасность учетной записи ребенка нужно указать номер телефона. В этом случае, если вы не сможете получить доступ к аккаунту, забыли пароли или хакера предпринимают попытки взлома учетной записи, то на телефон придет сообщение с кодом доступа.

На следующем экране нужно отключить следующие опции. Они совсем не обязательны для аккаунта ребенка.

Теперь все готово — вы можете войти в созданный аккаунт, а также выполнить настройку с помощью инструментов Microsoft Family Safety.
Если вы ранее уже создали учетную запись для ребенка и просто хотите добавить ее в текущую систему Windows, вы должны подтвердить аккаунт перед тем как настраивать правила родительского контроля.
Пока вы это не сделаете, учетная запись ребенка будет не активна. Он сможет использовать компьютер, то установленные правила защиты не будут действовать, поэтому обязательно подтвердите аккаунт используя действительный адрес электронной почты.
После добавления учетной записи ребенка, вы можете перейти на сайт Family Safety. Выберите опцию Управление семейными настройками через Интернет, чтобы открыть браузер и перейти на соответствующую страницу.


Возможности Родительского контроля
После того, как вы добавили учетную запись своего ребенка, вы можете управлять настройками безопасности семьи на веб-сайте Family Safety.

После того, как вы добавили учетную запись своего ребенка, вы можете управлять настройками безопасности семьи на веб-сайте Family Safety. Функция сбора недавней активности (Недавние действия) будет выполнять мониторинг активности ребенка и отправлять отчеты родителю. Эту функцию можно отключить.

Первый раздел, который вам будет интересен называется Просмотр веб-страниц. Вы можете заблокировать неприемлемые сайты или разрешить доступ к сайтам только из белого списка.

На данном экране вы можете разрешать и блокировать сайты. Если вы выбрали опцию “ Доступ к сайтам из белого списка ”, то нужно добавить ресурсы в список “ Всегда разрешать ”.

Следующая категория Приложения и игры — ограничение использования приложений в зависимости от возрастной группы (от 3 до 20 лет)
Обратите внимание, что при изменении возраста ребенка будет меняться и допустимый рейтинг

Вы можете также разрешать и блокировать отдельные игры и приложения, как и в случае с веб-сайтами.
Наконец, категория Таймер работы за компьютером. Вы можете выбрать время использования компьютера: установить дневной лимит или указать допустимое время начала и завершения использования ПК. В первом случае, даже если ребенок может использовать компьютер в течение всего дня, общее количество часов, проведенных за ним, будет ограничено.

Microsoft значительно упростила процедуру применения параметров контроля к учетным записям детей. Наличие данных возможностей обеспечивает душевное спокойствие для родителей, а дети могут спокойно использовать компьютер без чрезмерного контроля со стороны взрослых.
Настройка ограничений на Android
Для пользователей Андроид установление контроля не сложное, но есть несколько предостережений. Перед тем как заблокировать приложение на Андроиде, нужно переключиться с личного на профиль ребёнка. Эта функция есть только на планшетах Android, работающих под управлением Jelly Bean 4.3 и более поздней версии или на смартфонах с Lollipop 5.0. Можно найти версию и проверить обновления в разделе «Настройки», а затем «О телефоне». Настройка нового пользователя проста:
- В разделе «Настройки» войти в «Пользователи», добавить новый «Ограниченный профиль» и дать ему имя.
- Пользователь, устанавливающий родительский контроль на планшете Андроид, будет администратором всех, а приложения, установленные на планшете, будут отображаться в списке.
- Переключить on-off для сайтов, к которым ограничивается доступ ребёнка.
- Если на устройстве установлена более ранняя версия, можно предотвратить нежелательные покупки и настроить фильтрацию содержимого через магазин Google Play.
- В меню «Настройки» прокрутить до «Элементы управления пользователя» и установить флажок «Пароль» или «Требовать аутентификации для покупок». Система будет запрашивать пароль учётной записи Google, когда кто-то попытается загрузить платное приложение.
- Для фильтрации контента в разделе «Элементы управления пользователя» в parental control можно установить фильтры возраста и рейтинга для приложений и игр и применять дополнительные ограничения в настройках отдельных приложений Google, таких как проигрыватель Play Music, Play Movies и YouTube.
- Можно защитить Play Store паролем, чтобы дети не могли войти и покупать приложения у сторонних поставщиков (например, игру Крокодил).
- Нажать на «Настройки» в списке приложений, а затем прокрутить вниз до уровня безопасности. Найти параметр «Разрешить установку приложений из неизвестных источников» и убедиться, что он выключен.
- В этом же меню перейти к элементам управления пользователя, а затем к parental control.
- Затем войти в меню с приложениями и играми, фильмами, книгами и музыкой.
Яндекс DNS
Есть еще отличное средство, которое называется Яндекс DNS. После того, как вы настроите эту штуку на своем компьютере, то при обращении на какой-либо сайт, яндекс мгновенно будет прогонять данный адрес по своей базе взрослых или других нежелательных сайтов, и если в его огромной базе есть этот адрес, то вас на него не пустят. Давайте посмотрим как это сделать.
- Зайдите на сайт Яндекс DNS и посмотрите режим, который вам больше всего подходит. Базовый режим брать не стоит, выбирайте между остальными. Безопасный режим блокирует мошеннические (где вас разводят на номер телефона, например) и зараженные сайты. Семейная безопасность блокирует то же самое, только еще плюс сайты и рекламу для взрослых.
- Допустим я хочу огородить ребенка ото всего безобразия. Тогда в область уведомлений, и там где у вас располагается сетевое подключение, нажмите правую кнопку мыши и выберете «Центр управления сетями и общим доступом».
- Нажмите на ссылку вашего сетевого адаптера и вам откроется окно состояния этого адаптера. После этого нажмите на кнопку «Свойства».
- Выберите IP версии 4 (Win 10) или IPv4 (Win 7, 8) и нажмите «Свойства».
- Теперь прописываем адрес из Яндекс DNS в специальные ячейки открывшегося окна. А куда мы их прописываем? Ну конечно туда, где написано «Использовать следующие DNS-адреса серверов». Как раз есть два поля для двух адресов, так что сюда и пишем. Я напишу адреса «Семейного режима», чтобы оградить дитятко от контента для взрослых, коим пестрит весь интернет. Ну это не мудрено, всё же это самый востребованный запрос)).
- А теперь войдите в любой браузер и в любую поисковую систему, будь то Яндекс, Гугл, Rambler и т.д. Введите запрос (ну вы поняли какой) и зайдите на сайты в поисковой выдаче. Что вы видите? Окно с блокировкой? Ну значит всё правильно сделали и наш план сработал. Ура, товарищи!
Как видите сервис этот очень простой и удобный. И кстати обойти его будет гораздо сложнее, чем предыдущий способ, ведь если вы из под администраторской учетной записи поставите эту блокировку на обычную учетку, то обычный человек не сможет сменить Айпишник.
Конечно у каждого сервиса есть достоинства и недостатки. Например, первый вариант работает только в гугл хром и обойти этот момент поэтому легче, тем более, что он работает только для поиска и если зайти на данный веб-сайт через адресную строку, то все прекрасно заходится. Но зато он фильтрует не только сайты для взрослых в поисковой выдаче, но другое вредное содержимое, например ту же расчлененку.
Яндекс DNS не скрывает выдачу и не пускает на сайты, поэтому вы не зайдете на взрослые или мошеннические сайты даже через адресную строку. Кроме того работает это во всех браузерах. И обойти это сложнее. Минусы состоят в том, что он не фильтрует другой вредный контент и нельзя видеть какие посещает ребенок.
В общем выбирая между двумя этими способами, я все таки склоняюсь больше к Яндекс DNS. Мне кажется, что эта настройка более практичная и обеспечивает большую защиту. Можно также пользоваться специальными программами. Но сегодня достаточно трудно найти хорошую бесплатную программу. Но если есть лишние деньги, то почему бы и и нет? Про сторонние приложения я расскажу вам позже.
Я конечно понимаю, что сейчас поколение такое, что уже с детства могут наковырять в компе так, что родители офигеют. Но всё таки это может помочь уберечь дитё хотя бы от случайного нахождения плохих сайтов.
Настройка Семейной безопасности Windows Live
Управление параметрами Семейной безопасности Windows Live происходит через веб-интерфейс учетной записи . Родитель может оперативно изменить настройки приложения для родительского контроля, войдя в Интернет на страницу сайта в раздел «Семья» с любого устройства.
Для запуска приложения из операционной системы Windows 7 сделайте следующее:
- Войдите в меню «Пуск», далее «Все программы», из папки «Windows Live» запустите «Семейная безопасность Windows Live».
- Использование компонента «Семейная безопасность Windows Live» возможно только при наличии учетной записи ». Введите данные от своей учетной записи (логин и пароль). Если у вас нет учетной записи, создайте новый профиль. Это не займет много времени. Учетную запись Microsoft можно создать заранее.

- В следующем окне выберите учетную запись для контроля. Нажмите на кнопку «Сохранить».

Параметры Семейной безопасности вступят в силу после следующего входа в систему.
Кликните по значку компонента семейной безопасности в области уведомлений. В открывшемся окне нажмите на ссылку famelysafety.microsoft.com.

На официальном сайте введите данные от своей учетной записи для входа в свой профиль на странице сайта.
На веб-странице «Ваша семья» находятся учетные записи всех пользователей компьютера. Первым расположен контролируемый член семьи — учетная запись ребенка.
Отсюда можно скачать приложение Microsoft Launcher для устройства Android, с помощью которого можно отслеживать перемещения детей на карте.
Во вкладке «Недавние действия», в процессе использования родительского контроля, взрослый увидит таймер работы с устройством, историю просмотра веб-страниц, запущенные программы, в какие компьютерные игры играл ребенок. Данные о поведении детей поступают с некоторой задержкой.

Из вкладки «Таймер работы с устройством» родители настраивают параметры расписания для экранного времени. Мы установили свое расписание когда, установили родительский контроль в Windows 7, поэтому здесь появилось ранее созданное расписание экранного времени. Взрослый может в любой момент поменять период времени, когда ребенок может получить возможность проводить время на ПК.
По истечении разрешенного промежутка времени, ребенок будет принудительно выведен из своей учетной записи.

Во вкладке «Ограничение на содержимое» укажите ограничение по возрасту для блокировки нежелательных игр, приложений и мультимедиа.
В разделе «Приложения, игры и мультимедиа» просмотрите разрешенные категории. Родители могут разрешить отдельные приложения или, наоборот, запретить использование программ, добавив их в списки: «Всегда разрешать» или «Всегда запрещать».

В разделе «Просмотр веб-страниц» взрослый устанавливает правила фильтрации интернет трафика для ребенка.
Включите параметр «Блокировать недопустимые веб-сайты». Взрослое содержимое заблокируется с помощью функции SafeSearchc (Безопасный поиск).
Блокировка неприемлемых сайтов в интернете работает в Windows 7 только с браузером Internet Explorer, поэтому в настройках родительского контроля необходимо заблокировать все другие браузеры, установленные на компьютере.
Здесь можно сформировать список всегда разрешенных сайтов, или, наоборот, список всегда запрещенных веб-сайтов. Есть возможность разрешить только некоторые интернет ресурсы, а все остальные сайты заблокировать.

После завершения настроек, перезагрузите компьютер.
В настройках параметров родительского контроля, в разделе «Дополнительные элементы управления» появится элемент «Семейная безопасность Windows Live», в качестве поставщика фильтрации веб-содержимого и отчета о действиях ребенка.
Если ребенок попытается получить доступ к запретной информации, он увидит в браузере запрос разрешения для доступа к сайту.

Удаленный контроль активности в Сети
Несмотря на ухищрения родителей, дети могут обойти запреты и блокировки, и все равно получат доступ к запретному содержимому. Поэтому родителям школьников, которые неплохо разбираются в компьютерах, стоит поставить программу не для блокировки, а для контроля, вроде TeamViewer – то есть, слежки за действиями, которые совершает ребенок на компьютере.
Avira Free SocialShield
Среди возможностей SocialShield – постоянный анализ публичных и частных сообщений, фотографий и комментариев к ним
При проверке обращается внимание на слова о наркотиках, сексе и самоубийствах, а также на признаки запугивания. Создаваемые отчеты отправляются родителям по электронной почте
MSPY
Программа относится к родительскому программному обеспечению, подходящему для операционных систем Mac OS, Windows, iOS и Android. Среди возможностей версии для ПК – создание скриншотов рабочего стола и сохранение всей информации, которую ребенок набрал на клавиатуре (функция keylogger). Утилита может контролировать, сколько времени использовался компьютер и какие приложения на нем запускались.
Преимуществами MSPY можно назвать подробные отчеты и круглосуточную техническую поддержку от представителей разработчиков. Эта же программа контролирует, какие приложения устанавливались на компьютере. Единственный минус – высокая цена. В зависимости от продолжительности использования, ежемесячная оплата за подписку составляет от $22 до $70.
KidLogger
Если ребенок оказался более талантливым, чем родители, и обошел защиту, контролировать его поможет утилита KidLogger. Она записывает все, что было введено с клавиатуры, делает снимки экрана и даже записывает голосовые сообщения, поступившие через ПК. Хотя, если родители более или менее доверяют своему ребенку, можно настроить контроль не всех, а только определенных действий.
Список функций программы включает мониторинг чатов, социальных сетей и сайтов. Даже бесплатная версия приложения работает на разных платформах и вполне подходит, чтобы обеспечить безопасность ребенка. Платный вариант стоит от $9 за три месяца.
Spyrix Free Keylogger
Утилиты, которые контролируют вводимую с клавиатуры информацию, не ограничат доступ ни к программам, ни к сайтам, ни к взрослому контенту. Зато с их помощью легко проверить, чем занимался ребенок за компьютером. Надежная запись всего происходящего позволит своевременно обнаружить и предотвратить ряд проблем – от общения с подозрительными личностями до участия в торговле наркотиками, к которой могут привлекаться дети.
Среди плюсов программы – возможность проверить информацию, которая была введена с клавиатуры несколько недель назад, контроль буфера обмена и даже отправляемых на принтер документов. А еще Free Keylogger может делать скриншоты экрана и удаленно управляться с ПК родителя.
Как установить контроль через локальную учетную запись?
При использовании локальных учетных записей нам понадобится вручную настроить каждый пункт родительского контроля.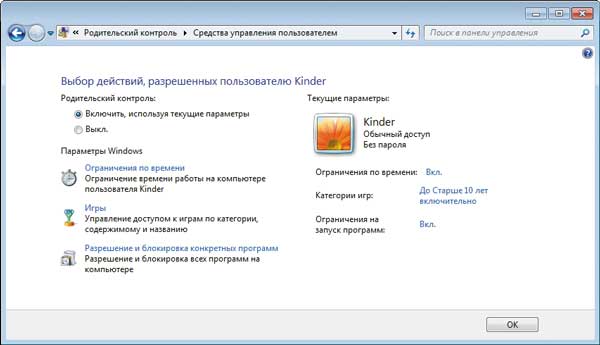
Настройка ограничения по времени
Для того чтобы разрешить определенному пользователю вход в учетную запись лишь в определенное время, например только вечером и по выходным, нам понадобится произвести несколько манипуляций в командной строке, следуйте инструкциям ниже:
Для того чтобы воспользоваться командной строкой, воспользуйтесь сочетанием клавиш Win + X или же правым кликом нажмите на меню Пуск и выберите в меню пункт «Командная строка (администратор)».
Команда для ограничения пребывания за ПК по времени выглядит примерно так:
net user /time:
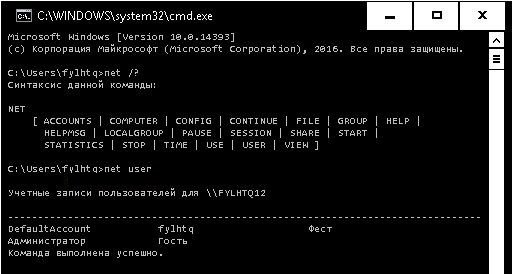 Рассмотрим её подробнее:
Рассмотрим её подробнее:
- Замените на имя пользователя которому вы хотите ограничить доступ.
- Замените на дни недели по которым вы хотите разрешить использование компьютера, дни недели указываются как в полном, так и в укороченном варианте, правда на английском — M, T, W, Th, F, Sa, Su, на русском это будет соответствовать Понедельнику, Вторнику, Среде и так далее.
- Замените на желанное время в формате XX:YY, где X — часы, а Y — минуты. Впрочем, система будет распознавать лишь часы, минуты не будут учтены, поэтому используйте всегда «00» минут.
net user arthur /time:M,15:00-20:00
Также можно задать диапазон дней для входа, к примеру с понедельника по пятницу, для этого разделите начальный и конечный день дефисом:
net user arthur /time:M-F,15:00-20:00
Возможности данной команды почти безграничные, мы можем даже назначить разное время для различных дней, к примеру ограничим время пребывания за компьютером с 4 до 8 вечера в понедельник, а во вторник с 6 до 9:
net user arthur /time:M,16:00-20:00;T,18:00-21:00
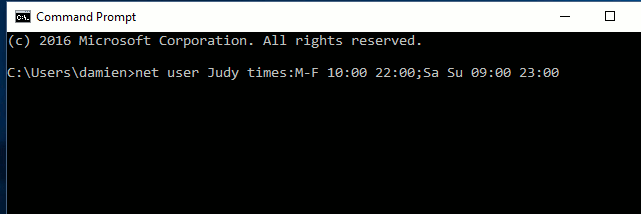 Используя схему, описанную выше, вы можете настроить абсолютно любое сочетание дней и времени, разделив каждый параметр точкой с запятой — «;».
Используя схему, описанную выше, вы можете настроить абсолютно любое сочетание дней и времени, разделив каждый параметр точкой с запятой — «;».
Для того чтобы снять все установленные временные рамки, просто воспользуйтесь командой:
net user arthur /time:all
Как отключить некоторые приложения?
Когда вы успешно настроили время работы на компьютере для вашего ребёнка, вам наверняка захочется ограничить доступ к некоторым приложениям. Вы можете заблокировать некоторые приложения или же заблокировать все программы, дав доступ лишь к определенному списку.
При помощи редактора реестра
- Войти в учетную запись пользователя, которому вы хотите заблокировать доступ.
- Откройте редактор реестра при помощи клавиш «Win» + «R» и выполнения команды regedit.
- В иерархическом древе слева найдите путь «HKEY_CURRENT_USER\SOFTWARE\Microsoft\Windows\CurrentVersion\Policies».
- Правым кликом нажмите на каталог Policies и выберите Создать > Раздел, назовите новый раздел Explorer.
- Перейдите в только что созданную папку, в правой части экрана нажмите правым кликом и выберите Создать > Новый параметр DWORD (32-бита) с именем «DisallowRun».
- Двойным кликом нажмите по «DisallowRun» и введите в поле Значение 1.
- Вернитесь к папке Explorer и создайте новый раздел DisallowRun.
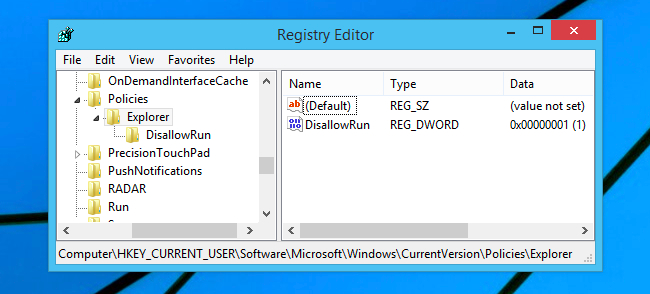 После того, как мы подготовили все необходимые разделы, пришло время к непосредственной настройке приложений. Все запрещенные приложения будут нами включаться в только, что созданный раздел «DisallowRun»:
После того, как мы подготовили все необходимые разделы, пришло время к непосредственной настройке приложений. Все запрещенные приложения будут нами включаться в только, что созданный раздел «DisallowRun»:
В разделе «DisallowRun» создайте новый строковый параметр (правым кликом по пустому пространству справа — Создать).
Имя параметра не столь важно, просто нумеруйте их по мере необходимости цифрами начиная от единицы.
В поле Значение введите название программы, доступ к которой вы хотите заблокировать, например «firefox.exe» для блокирования браузера Firefox.
Справка. Таким способом вы можете заблокировать любую программу на ПК, в том числе игры, офисные приложения и другое, а также поставить родительский контроль на интернет.
Запретить все приложения, сделав список разрешенных
Чтобы полностью убрать доступ ко всем приложениям, необходимо также воспользоваться реестром, инструкция почти полностью повторяет предыдущую до пункта созданий DWORD параметра:
- В каталоге Explorer создайте новый DWORD параметр с именем «RestrictRun».
- Двойным кликом нажмите на только, что созданные параметр и введите значение 1.
- В папке Explorer создайте новый каталог RestrictRun.
- Тем же способом, что и в предыдущем методе, создайте в этом каталоге строковые параметры, где в качестве значения указывайте разрешенные программы.
- К примеру, создав строковый параметр со значением «notepad.exe» мы разрешим пользователю использовать лишь блокнот и ничего другого.
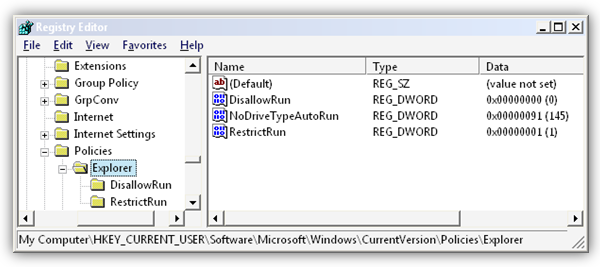
Как настроить родительский контроль
С теорией разобрались, приступим к практике. Итак, чтобы поставить родительский контроль на компьютер с Windows 7 нужно сначала создать новую учетную запись. Для этого:
- Перейдите в Пуск – Панель управления – Добавление и удаление учет. записей.
- По умолчанию здесь отображается только 2 пользователя (администратор и гость). Нажмите «Создание учет. записи».
- Выберите пункт «Обычный доступ», введите любое название (например, «Дети») и щелкните кнопку «Создать».
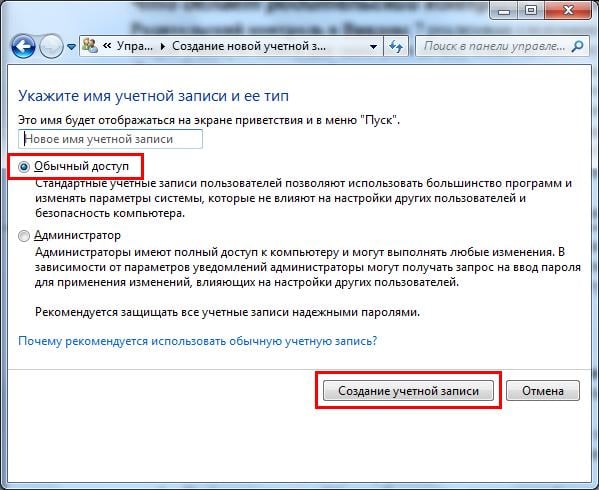
Выберите «Обычный доступ», а затем кликните на «Создание учётной записи»
Готово. После этого будет отображаться уже 3 профиля – ваш, гостевой и детский. Чтобы подключить родительский контроль на Виндовс 7:
- Щелкните на учет. запись ребенка левой кнопкой мыши и нажмите «Установить родительский контроль».
- Откроется новое окно, где нужно еще раз выбрать детский профиль.
- Может появиться предупреждение о том, что профиль администратора не защищен паролем. Чтобы продолжить нажмите «Нет» (но в дальнейшем рекомендуется его все же поставить).

Откроется то самое окно, в котором и выполняется настройка родительского контроля. Для начала нужно поставить галочку в пункте «Включить».
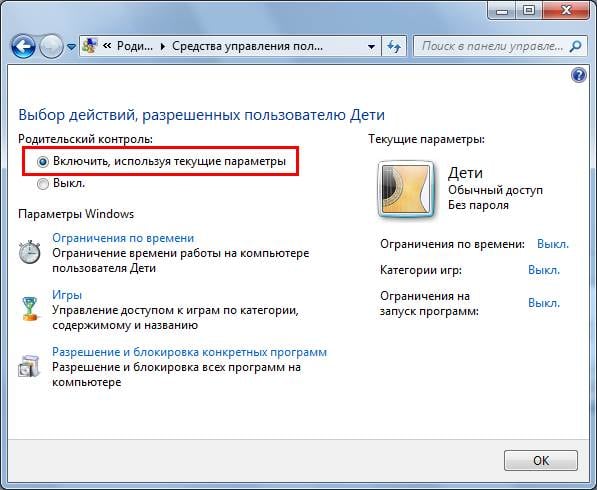
После этого приведенные ниже параметры Windows 7 станут активны. Как уже упоминалось выше, на выбор предлагается 3 основных функции – ограничение по времени, блокировка игрушек и программ.
Нажмите на строку «Ограничение по времени». Здесь вам нужно выбрать часы, в которые запрещено включать компьютер или ноутбук. Для этого просто нажмите ЛКМ на нужную клеточку (или выделите курсором диапазон).
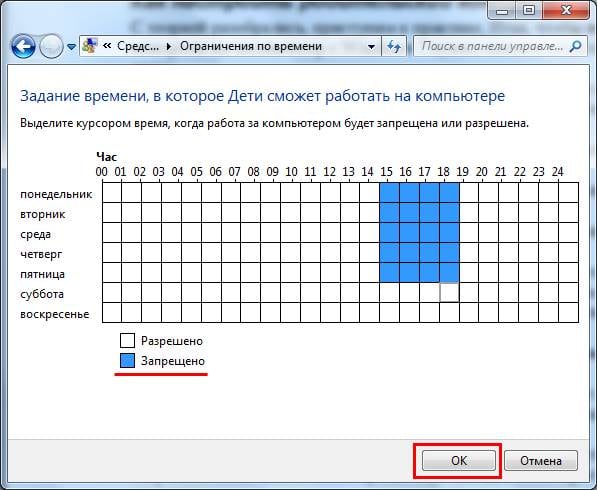
Допустим, ребенок приходит со школы в 15-00 и учит уроки до 19-00 (или, по крайней мере, должен). В таком случае выделите нужные ячейки, чтобы в будние дни в это время он не смог включить ПК, а затем нажмите «ОК».
Чтобы отменить запрет, еще раз нажмите ЛКМ на синюю ячейку – она снова станет белого цвета.
Теперь щелкните на строку «Игры». Здесь надо указать, разрешено ли ребенку запускать игрушки. Если выбрать «Нет», то ничего дополнительно настраивать не нужно.
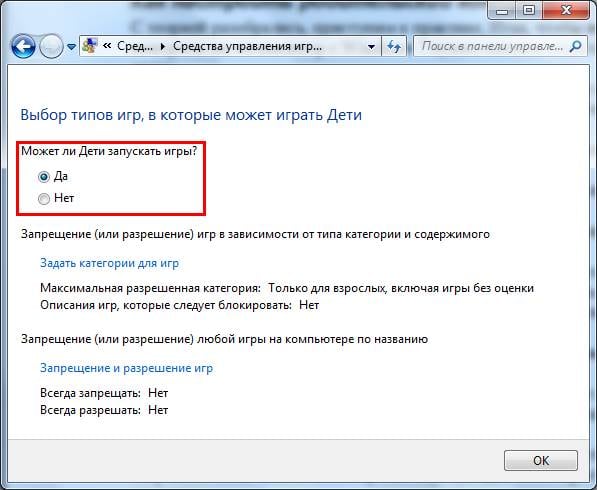
Если же вы выберете «Да», тогда ниже станут активны 2 функции – «Задать категории для игр» и «Запрещение игр». В первом случае можно задать категории для игр, поставив галочки в соответствующих пунктах (выбирайте на свое усмотрение).
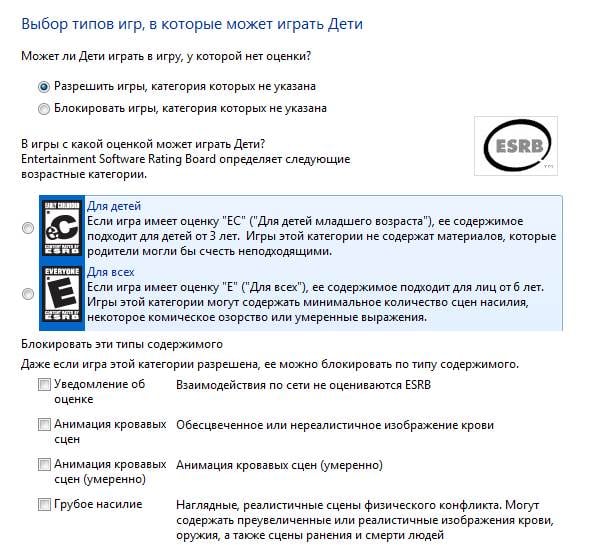
А во втором – запретить стандартные игры, установленные на любом компьютере или ноутбуке в Windows 7 – Косынку, Сапер, Пасьянс и т.д.
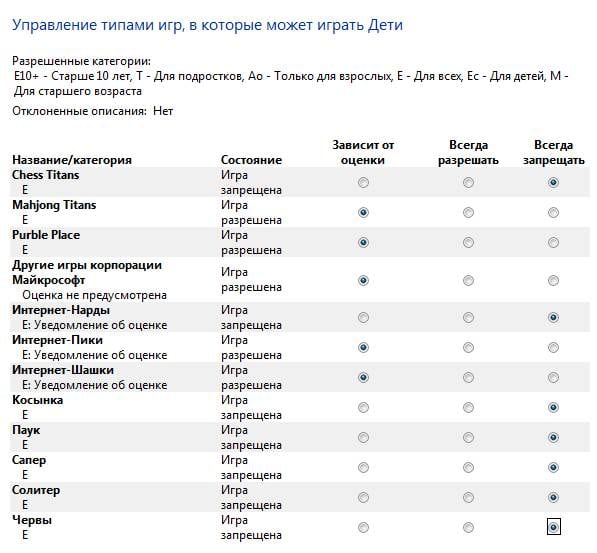
Разумеется, это не совсем то, что нужно. Хорошо, что есть еще одна функция – «Разрешение и блокировка программ».
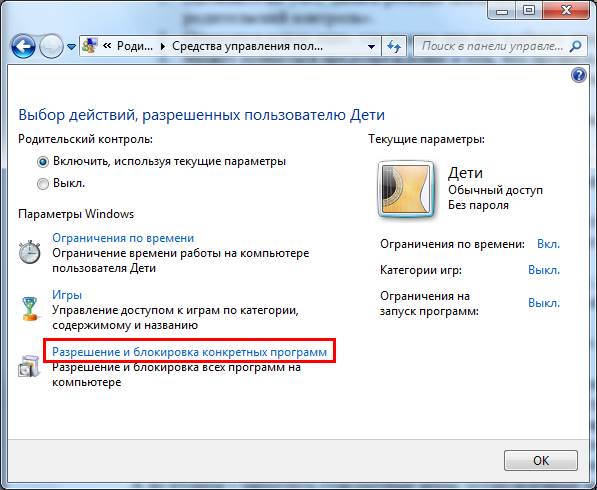
Нажмите на эту строчку, выберите второй пункт «Можно работать только с проверенными программами» и подождите, пока Windows 7 найдет все приложения.
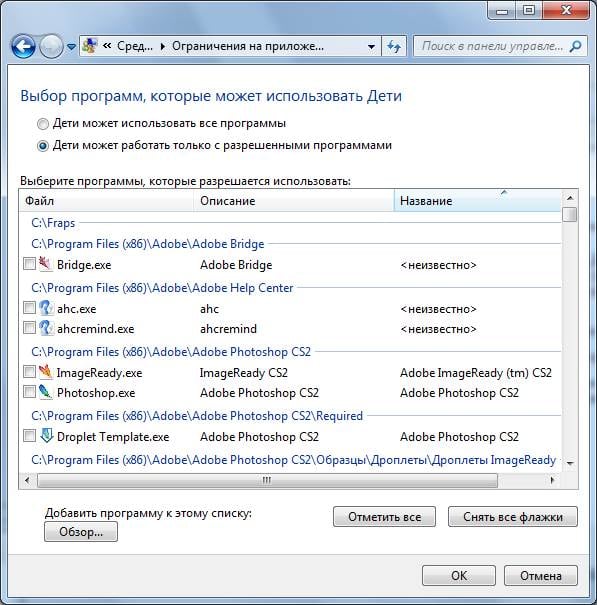
Именно в этом списке отображено все, что установлено на ПК или ноутбуке – Steam, любые современные игры (а не пасьянс или косынка) и программы (Photoshop, видеоредакторы и пр.).
Если какой-то программы нет, ее можно найти вручную, нажав кнопку «Обзор».
Щелкните на кнопку «Отметить все», а затем уберите птички напротив программ, которые нельзя использовать.
В Windows 7 такой функции нет. Единственно возможный вариант – заблокировать доступ к браузеру (Chrome, Opera или какой у вас установлен). Но в таком случае ребенок останется без интернета. А если он нужен ему для уроков, тогда этот вариант вряд ли подойдет.