Почтовый ящик майкрософт. вход в приложения через единую учетную запись майкрософт
Содержание:
- Как восстановить забытый пароль
- Как оформить и написать письмо
- Как могут получить пароль?
- Один логин для всех программ
- Восстановление доступа к персональному аккаунту
- Функциональные возможности учётной записи
- Как восстановить аккаунт Майкрософт
- Обзор интерфейса
- Как настроить Mail.ru в Outlook
- Типы учётных записей
- Регистрация почтового ящика
- Как настроить почту Outlook
- Создание учетной записи пользователя в Windows 10
- Как войти в почтовый ящик Аутлук
Как восстановить забытый пароль
Чтобы восстановить пароль от почты, необходимо для начала ввести адрес почтового ящика. Затем на странице ввода пароля, нажать команду «Забыли пароль?».

Далее сервис предлагает выбрать причину, почему не удаётся выполнить вход. Если пользователь забыл пароль, он должен поставить соответствующую отметку. В случае, если проблема не в пароле и вход не возможен по другой причине, следует поставить отметку в строке с проблемой. Это даст возможность узнать решение.

Весь процесс полностью автоматизирован системой и пользователю остаётся только следовать появляющимся подсказкам. В конечном итоге, проблема будет решена изменением пароля.
Подводя итоги, стоит отметить, что почтовый ящик Outlook соответствует всем современным системам безопасности, что позволяет использовать сервис, не беспокоясь об атаке мошенниками.
- https://www.easycounter.com/report/owa.nlmk.com
- https://virtualniy-mir.ru/kak-vojti-v-pochtovyj-yashhik-outlook-com/
- https://esplus-kabinet.ru/internet-servisy/portal-nlmk-lichnyj-kabinet/
Как оформить и написать письмо
Всегда в верхней строке присутствует кнопка создать. Она позволяет написать новое письмо, сразу после ее нажатия пользователь перейдет в окно создания.

Для начала следует выбрать то, кому предназначено отправление, дальше следует задать тему. Значки в самом письме позволят оформить его наилучшим образом. Первые три отвечают за выбор шрифта, дальше можно задать его размер, выбрать цвет, а также указать, какое именно выравнивание требуется. Предпоследний пункт отвечает за вставку картинок или других вложений, а последний поможет наилучшим образом отобразить эмоции.
- https://virtualniy-mir.ru/kak-vojti-v-pochtovyj-yashhik-outlook-com/
- https://composs.ru/outlook-pochta-vhod/
Как могут получить пароль?
Есть несколько вариантов того, каким образом злоумышленникам удается получить пароль от учетной записи пользователя:
Использование вредоносного ПО. В том случае, если вы пользуетесь программами, скачанными с непроверенных сайтов, в них может содержаться разное программное обеспечение, которое будет впоследствии постоянно записывать ваши нажатия клавиш или же искать сохраненные в вашем компьютере пароли.
Интернет-сайты. Бывают такие ситуации, когда злоумышленники взламывают сайт, вследствие чего получают сведения об учетной записи. После этого они могут проверить, использовался ли вами данный пароль повторно на каких-то других сайтах.
Фишинг. Получение паролей обманным путем – самый распространенный метод. Различными уловками пользователя вынуждают самостоятельно отправлять все личные данные.
Один логин для всех программ
Если вы пользуетесь несколькими сервисами данного разработчика, вам просто будет удобно сделать всего одно имя для входа. Нет нужды запоминать и записывать огромное количество паролей – используйте единый аккаунт для входа в Windows, Скайп, облачное хранилище, Office и в магазин приложений.
Учетная запись Майкрософт используется для входа в такие службы, как Outlook.com (почта), SkyDrive (облачное хранение файлов)
, Windows Phone (операционная система для телефона), Xbox LIVE (игровая приставка), Windows 8.1 (операционная система для компьютеров\ ноутбуков\ планшетов). Если вы используете адрес электронной почты и пароль для входа в эти и другие службы, у вас уже есть учетная запись Майкрософт, но вы в любое время можете зарегистрировать новую.
В чем преимущества использования учетной записи Майкрософт:
Синхронизация личных параметров — тем, настроек языка, избранных элементов браузеров и данных большинства приложений — на всех используемых компьютерах под управлением Windows 8.1
и Windows RT 8.1
.
Возможность приобретать приложения в Магазине Windows
и использовать их на компьютерах под управлением Windows 8.1
и Windows RT 8.1.
Автоматическое обновление контактных данных и статусов друзей из Outlook.com, Facebook, Twitter, LinkedIn и подобных служб.
Доступ к фотографиям, документам и другим файлам и обмен ими из мест типа SkyDrive
, Facebook и Flickr.
Для того, что бы создать учетную запись на рабочем столе Windows 8.1 переместите курсор мыши в верхний правый угол или нажмите сочетание клавишь +
и выберите «Параметры».
Нажмите «Изменение параметров компьютера
«.
В открывшемся окне вы поймете под какой учетной записью вы зашли на компьютер: под локально или учетной записью Майкрософт.
Локальная учетная запись:
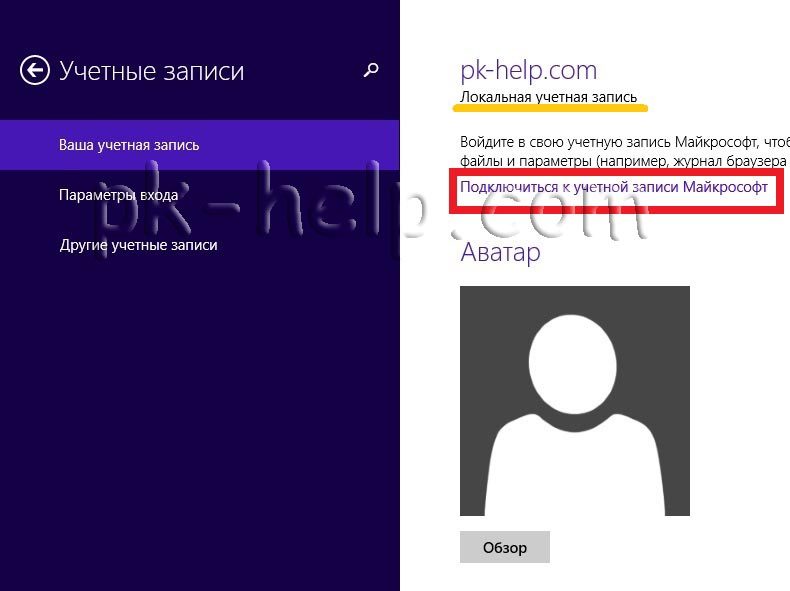
Учетная запись Майкрософт:
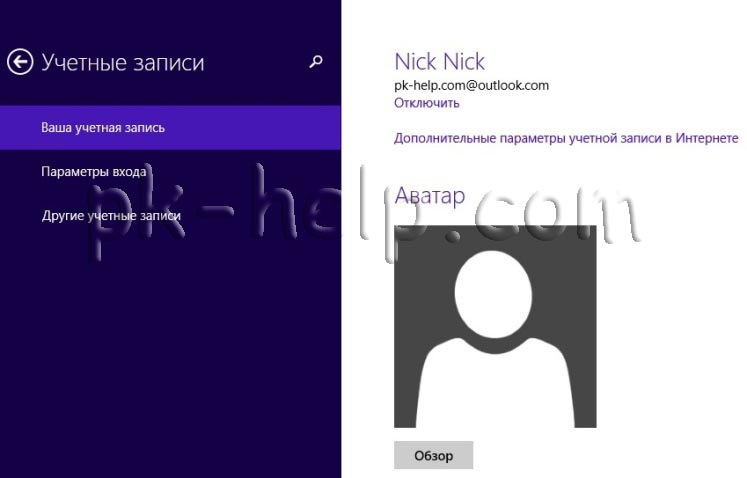
Для того что бы зайти под учетной записью Майкрософт или создать ее нажмите «Подключиться к учетной записи Майкрософт
«.
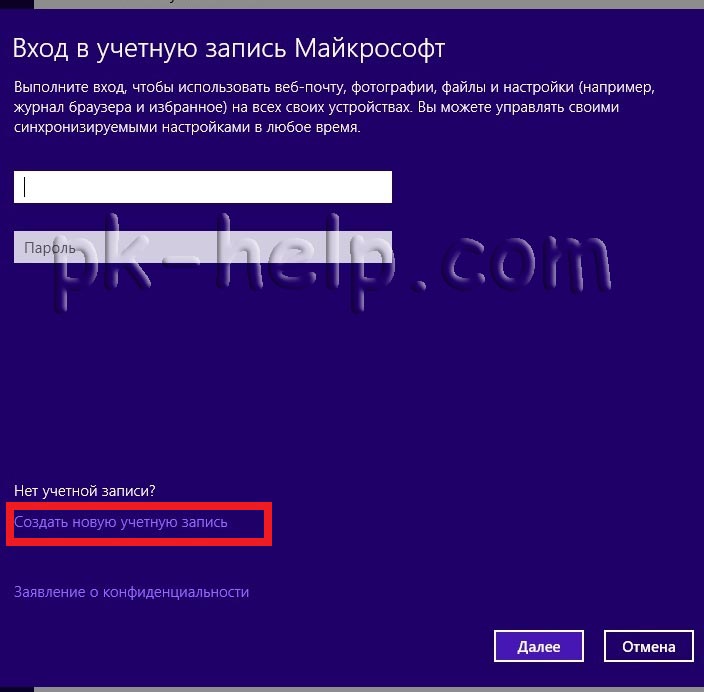
в поле Адрес электронной почты
введите уникальное имя и выберите домен: outlook.com, hotmail.com или live.ru. Так же вы можете использовать существующую почту, для этого нажмите «Либо использовать существующий адрес электронной почты
» и введите используемый вами электронный ящик.
Ниже введите ваше фамилию и имя и нажмите «Далее
«.
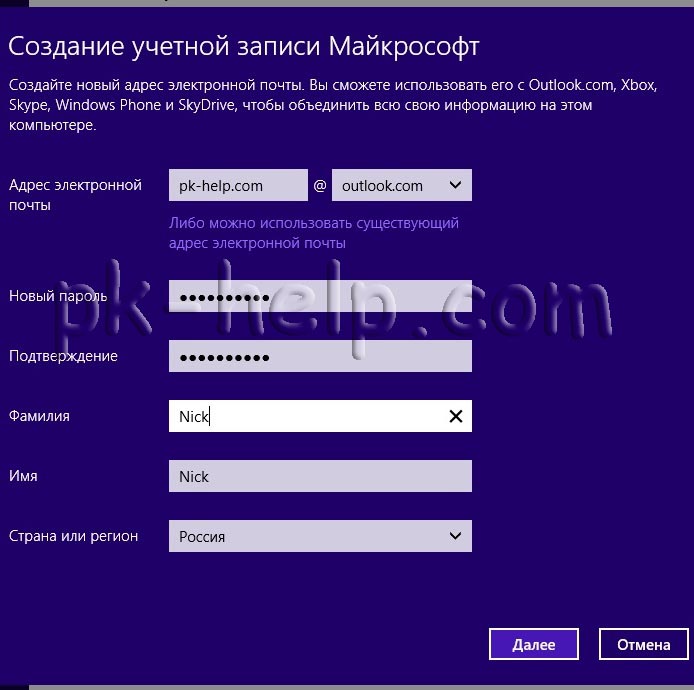
В следующем окне необходимо ввести дату рождения и выбрать два способа из трех для восстановления пароля. Для восстановления можно использовать либо сотовый телефонный номер, либо указать другой электронный адрес или выбрать ответ на вопрос. В данном примере я указал второй электронный адрес и ответ на вопрос.
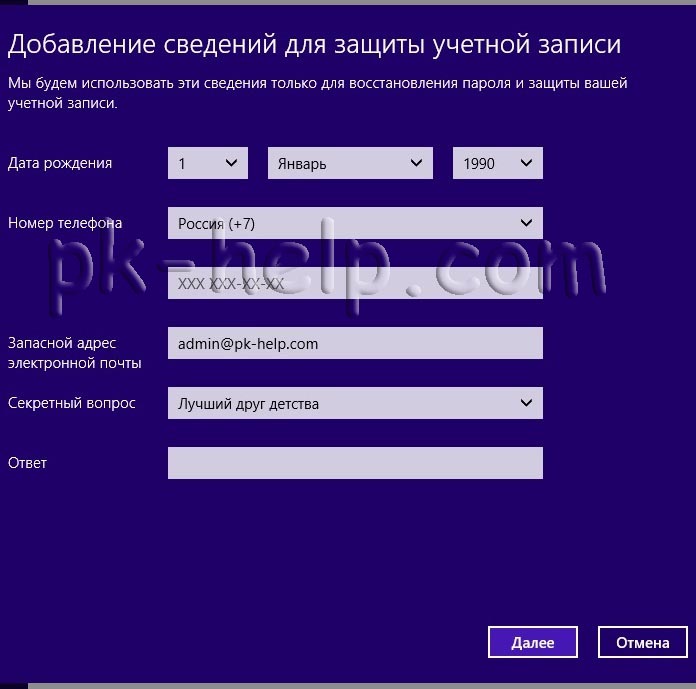
После этого укажите символы в поле и нажмите «Далее
«.
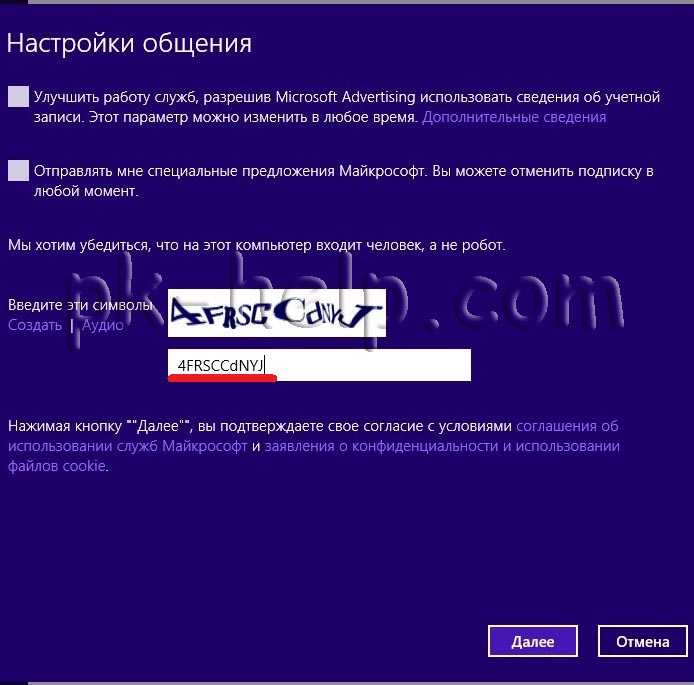
Выберите способ получения кода для подтверждения создания учетной записи. В моем случае имеется один вариант — указанный ранее электронный ящик.
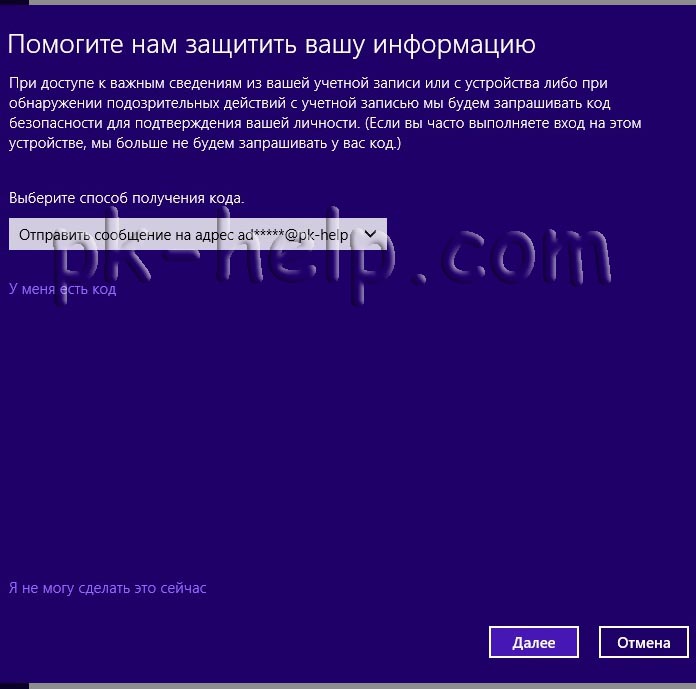
На указанный электронный адрес для восстановления пароля придет письмо с кодом, его необходимо ввести в поле.
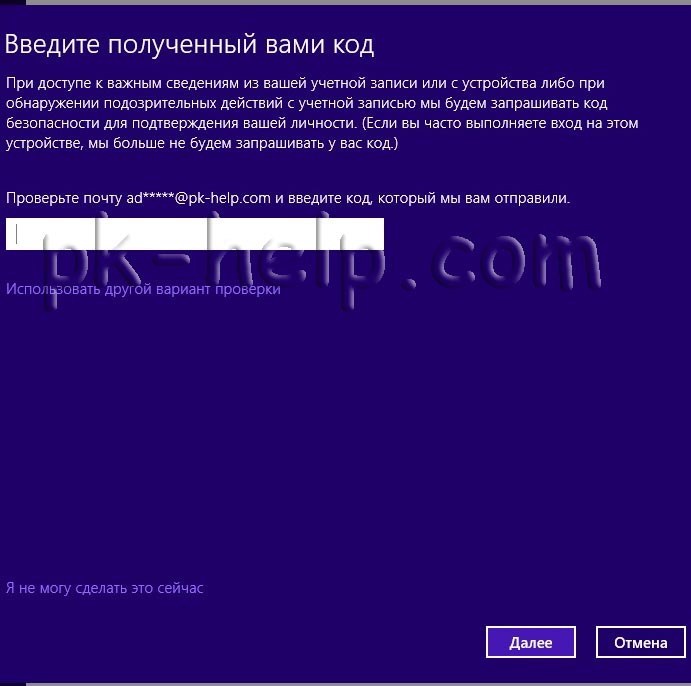
Письмо с кодом.
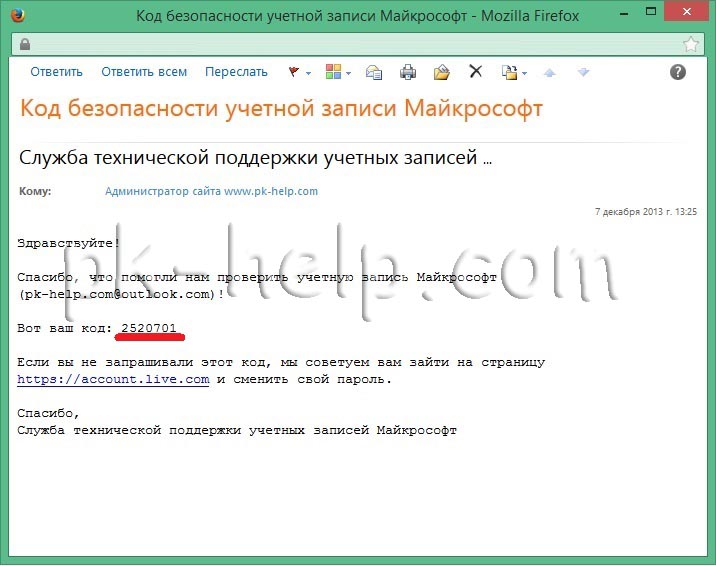
Следующим шагом выбираем будем ли пользоваться облачным хранилищем SkyDrive
. Рекомендую оставить эту функцию и нажать «Далее
«.
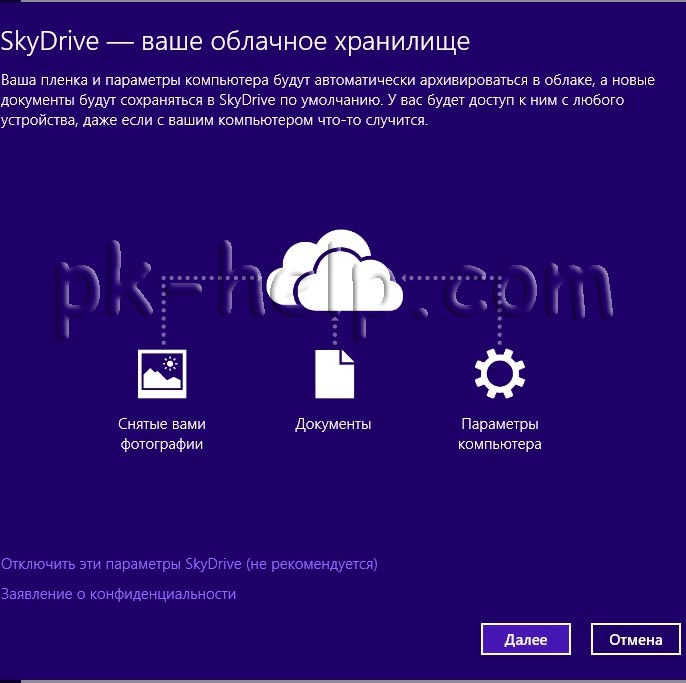
Затем будет предложено перейти на вашем компьютере/ ноутбуке в учетную запись Майкрософт. Нажимаем «Переключиться
«.
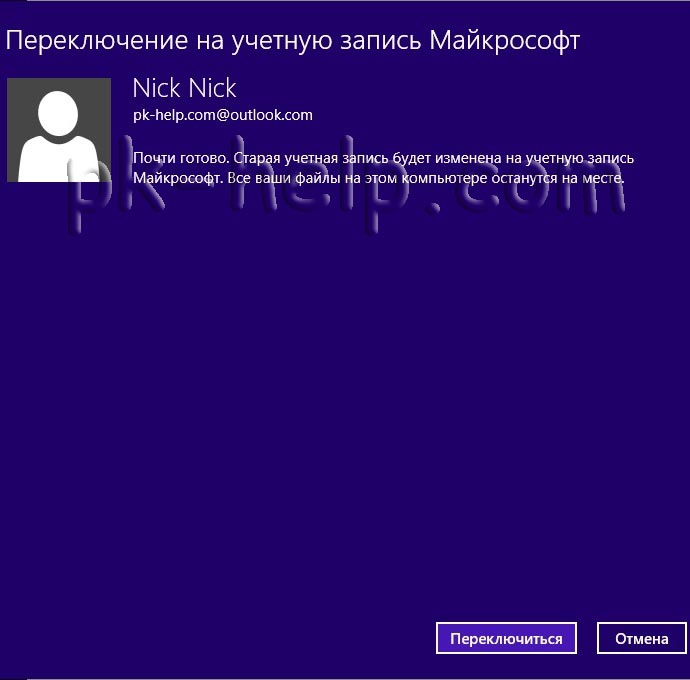
В итоге вы находитесь на компьютере/ ноутбуке под вашей учетной записи Майкрософт.
Теперь вы можете пользоваться всеми преимуществами учетной записи Майкрософт.
Какие преимущества дает учетная запись.
Стоит заметить, что доступ к компьютеру с Windows 10 можно получить с помощью не только локальной учетной записи, но и учетной записи Майкрософт. Несмотря на то что учетная запись Microsoft значительно упрощает работу в Windows 10, каждый из двух типов учетных записей имеет в операционной системе свое назначение.
-
Учетная запись Майкрософт
. Является обязательной для получения доступа к большинству служб Microsoft; она состоит из почтового адреса и пароля. Пользователи, обладающие такой учетной записью, могут сохранять свои рабочие файлы в специальном онлайн-хранилище Microsoft — OneDrive. Кроме того, она применяется при загрузке приложений из электронного магазина и для осуществления родительского контроля. -
Локальная учетная запись
. Прекрасно подходит для людей, предпочитающих использовать традиционное программное обеспечение, устанавливаемое в Windows и запускаемое с рабочего стола. Тем не менее с ее помощью вы не получите доступа к облачной службе OneDrive. Вы также не сможете использовать ее для загрузки приложений из электронного магазина Windows. См. статью: Как создать пользователя в Windows 10
Восстановление доступа к персональному аккаунту
При случайной потере секретной комбинации, необходимой для авторизации в личном кабинете, не стоит волноваться. В онлайн-сервисе Майкрософт предусмотрена опция для самостоятельного восстановления доступа. В подобной ситуации нужно выполнить такие действия:
- перейти к форме входа;
- кликнуть по клавише «Параметры ввода», расположенной в нижней части формы;
- на открывшейся странице выбрать кнопку «Забыли имя пользователя или пароль?»;
- в контрольной строке записать адрес электронного почтового ящика либо телефонный номер, привязанный к пользовательскому профилю;
- нажать на клавишу «Далее»;
- в строке для введения пароля щёлкнуть по надписи «Забыли пароль?»;
- определиться со способом получения кода безопасности;
- записать полученную цифровую комбинацию в специальном поле, после чего ввести новый пароль.
После введения данных для авторизации в персональном аккаунте Майкрософт сервис потребует ввести их повторно, чтобы войти в индивидуальный профиль.
На интернет-ресурсе Mikrosoft также предусмотрена возможность авторизации, не используя пароль. Для этого может использоваться код, полученный в SMS-сообщении или электронном письме.
Функциональные возможности учётной записи
После регистрации индивидуального аккаунта пользователь получает доступ к многочисленным возможностям интернет-ресурса Майкрософт. Авторизовавшись в пользовательском профиле сервиса, можно выполнять в удалённом режиме такие действия:
- вносить коррективы в настройки безопасности;
- синхронизировать все контакты;
- получать специализированную поддержку при подборе необходимых предложений;
- подключать устройства, управлять возможностями личного кабинета дистанционным способом;
- пользоваться облачным хранилищем One Drive для хранения музыкальных и видео файлов и другой информации.
Как восстановить аккаунт Майкрософт
Как восстановить учётную запись Майкрософт, если вы, или кто-то другой, случайно удалили её. Такая возможность доступна в течение 60 дней с момента закрытия аккаунта. Чтобы восстановить Windows Live ID достаточно снова авторизоваться под вашим логином и паролем.
- Открываем страницу входа на официальном сайте.
- Вводим логин (Email или телефон) и пароль.
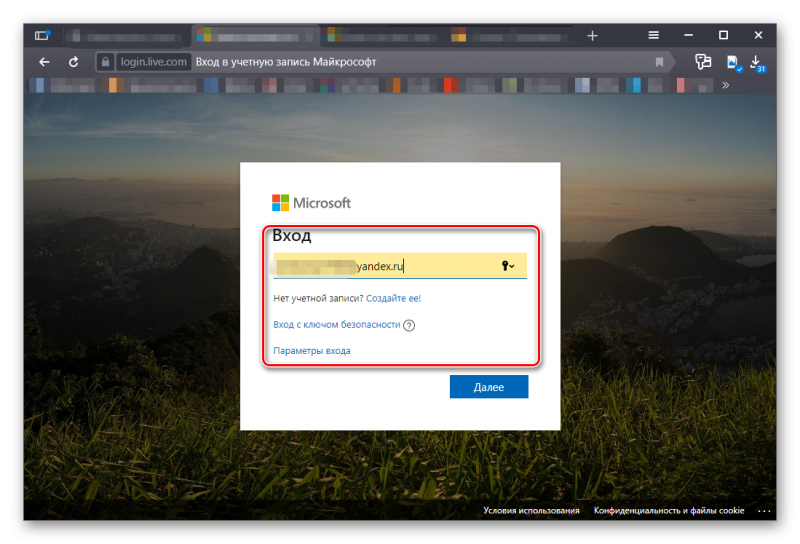
Нажимаем «Повторно открыть учётную запись».
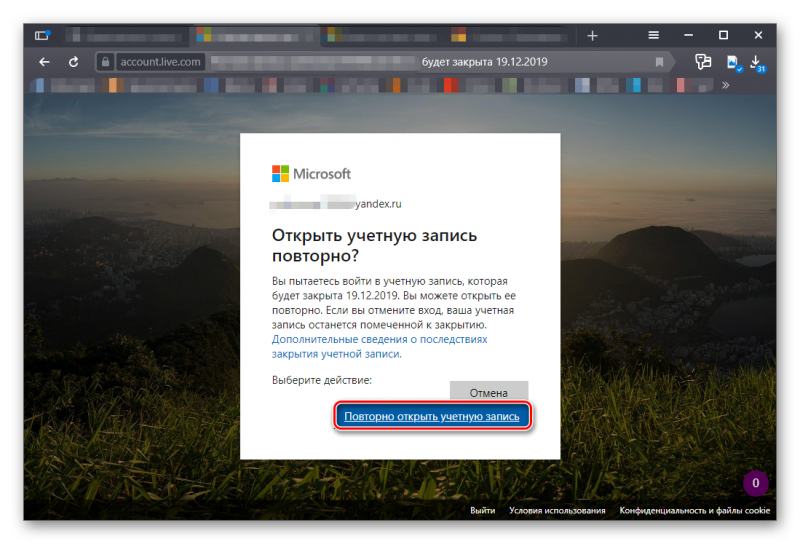
- Для проверки, что это действительно ваш аккаунт, нужно будет ввести проверочный код. СМС придёт на номер телефона или на почту, указанную при регистрации.
- В окне «Ваша учётная запись открыта» нажимаем «Готово».
Обзор интерфейса
После входа пользователь сразу же попадет на главный экран.
Все, что здесь может увидеть пользователь является довольно привычным для тех, кто сталкивался с почтовыми сервисами ранее. В левой части окна будут отображаться разделы почты, в них можно найти свежее входящие письма, просмотреть отправленные сообщения, спам или удаленные. В правой части экрана будет отображен сам список отправлений, в начале будет написана то, от кого пришло письмо, а дальше идет название темы.

Для того, чтобы увидеть все действия, которые можно произвести с письмом, достаточно выделит его и установить галочку перед ним. Дальше, в верхней части станут доступны основные действия. В основном там будут пункты, которые отвечают за перемещение письма в ту или иную категорию.

Как настроить Mail.ru в Outlook
Печать Как настроить Microsoft Outlook?
Перед настройкой нужно убедиться в том, что интернет подключен, в меню «Настройки» почтового ящика на вкладке «Почтовые программы» необходимо отметить флажок в пункте « Я хочу получить доступ к почтовому ящику с помощью почтового клиента ».
Автоматическая настройка
- Запустить программу Microsoft Outlook.
- При первом запуске программа предложит создать учетную запись. Нужно нажать «Далее» и перейти к третьему шагу настройки почтового клиента.
- В разделе «Файл» нужно нажать на кнопку «Добавление учетной записи».
- В открывшейся форме «Автоматическая настройка учетной записи» ввести:
- имя;
- адрес электронной почты, выбранный при регистрации почтового ящика (к примеру, primer@rambler.ru);
- пароль, указанный при регистрации почтового ящика.
- Нажать «Далее» и дождаться соединения с почтовым сервером.
Если учетные данные введены правильно, программа выполнит оставшиеся настройки автоматически.
Если по каким-то причинам программе не удается выполнить автоматическую настройку или нужно изменить параметры, клиент можно настроить вручную.
-
- В окне настройки учетной записи нужно выбрать «Настроить вручную параметры сервера» и два раза нажать «Далее» (в нижнем правом углу окна).

-
- В открывшемся окне «Параметры электронной почты интернета» нужно проверить следующие данные (и исправить их в случае несоответствия):
- имя;
- адрес электронной почты (к примеру, primer@rambler.ru. В т.ч. для других доменов «Рамблер-Почты» – @lenta.ru, @ro.ru и др.);
- тип учетной записи – POP3;
- сервер входящей почты для протокола POP3 должен быть pop.rambler.ru (в т.ч. для других доменов «Рамблер-Почты» – @lenta.ru, @ro.ru и др.);
- сервер исходящей почты должен быть smtp.rambler.ru (в т.ч. для других доменов «Рамблер-Почты» – @lenta.ru, @ro.ru и др.);
- пользователь и пароль (адрес электронной почты и пароль, выбранный при регистрации ящика).
- В открывшемся окне «Параметры электронной почты интернета» нужно проверить следующие данные (и исправить их в случае несоответствия):

-
- Далее нужно нажать на кнопку «Другие настройки» (в нижнем правом углу окна).
- В открывшемся меню нужно перейти во вкладку «Сервер исходящей почты» и поставить галочку в поле «SMTP-серверу требуется проверка подлинности».
- Далее нужно перейти во вкладку «Дополнительно» и в случае необходимости настроить следующие параметры:
- поставить галочку в поле «Требуется шифрованное подключение (SSL)» для активации безопасного соединения;
- в выпадающем меню «Использовать следующий тип шифрованного подключения» выбрать SSL;
- установить галочку в пункте «Оставлять копии сообщений на сервере», если нужно сохранять на сервере копии своих писем.

-
- Теперь нужно нажать на кнопку «OK», затем «Далее» и «Готово».
-
- В окне настройки учетной записи нужно выбрать «Настроить вручную параметры сервера» и два раза нажать «Далее» (в нижнем правом углу окна).
-
- В открывшемся окне «Параметры электронной почты интернета» нужно проверить следующие данные (и исправить их в случае несоответствия):
- имя;
- адрес электронной почты (к примеру, primer@rambler.ru. В т.ч. для других доменов «Рамблер-Почты» – @lenta.ru, @ro.ru и др.);
- тип учетной записи – IMAP;
- сервер входящей почты для протокола IMAP должен быть imap.rambler.ru (в т.ч. для других доменов «Рамблер-Почты» – @lenta.ru, @ro.ru и др.);
- сервер исходящей почты должен быть smtp.rambler.ru (в т.ч. для других доменов «Рамблер-Почты» – @lenta.ru, @ro.ru и др.);
- пользователь и пароль (адрес электронной почты и пароль, выбранный при регистрации ящика).
- В открывшемся окне «Параметры электронной почты интернета» нужно проверить следующие данные (и исправить их в случае несоответствия):

-
- Далее нужно нажать на кнопку «Другие настройки» (в нижнем правом углу окна).
- В открывшемся меню нужно перейти во вкладку «Сервер исходящей почты» и поставить галочку в поле «SMTP-серверу требуется проверка подлинности».
- Далее нужно перейти во вкладку «Дополнительно» и в случае необходимости настроить следующие параметры:
- поставить галочку в поле «Требуется шифрованное подключение (SSL)» для активации безопасного соединения;
- в выпадающем меню «Использовать следующий тип шифрованного подключения» выбрать SSL;

- Теперь нужно нажать на кнопку «OK», затем «Далее» и «Готово».
Если настроить почтовый клиент не удалось, подробные обучающие материалы и справочную информацию можно найти в специальном разделе «Помощь» на сайте разработчика программы.
Типы учётных записей
До выпуска Windows 8 не существовало разделения пользователей по типу. С её выходом и запуском OEM-производителями своих продуктов с предустановленной ОС появилась опция входа в операционную систему не только локально, но и с помощью сетевой учётной записи. Это позволяло удобно контролировать собственные приобретённые продукты и изменяло механизм активации. Кроме того, такая возможность уберегала от кражи личных данных третьими лицами, которые могли получить доступ к ПК физически, — ни одна программа снятия пароля с учётки не справлялась с новым типом защиты.
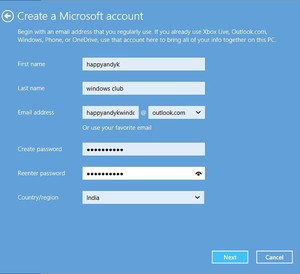 Регистрация учётной записи Майкрософт была возможна ещё до начала недолгого жизненного цикла Windows 8. Тогда она использовалась в основном для доступа в облако SkyDrive (сегодня называется OneDrive), для работы с почтовым клиентом Hotmail и геймерскими сервисами Xbox LIve и Games for Windows Live. После приобретения компанией программы Skype появилась возможность сначала связать созданную ранее учётку с новым аккаунтом, а потом и вовсе метод входа был ограничен только записью от Microsoft.
Регистрация учётной записи Майкрософт была возможна ещё до начала недолгого жизненного цикла Windows 8. Тогда она использовалась в основном для доступа в облако SkyDrive (сегодня называется OneDrive), для работы с почтовым клиентом Hotmail и геймерскими сервисами Xbox LIve и Games for Windows Live. После приобретения компанией программы Skype появилась возможность сначала связать созданную ранее учётку с новым аккаунтом, а потом и вовсе метод входа был ограничен только записью от Microsoft.
Таким образом, существует два типа пользовательских записей, доступных в десктоп-версии Windows. Локальные — часто незапароленные, использующиеся преимущественно людьми, которые, кроме компьютерной ОС, не пользуются никакими сервисами от компании или не имеют постоянного доступа к интернету. Записи Microsoft — с обязательным сетевым паролем, вход в них подразумевает наличие постоянного и стабильного сетевого соединения.
В последнее время компания добавила возможность не вводить постоянно пароль при входе, а пользоваться PIN-кодом. Он работает даже офлайн.
Регистрация почтового ящика
Регистрация почты на сервисе Outlook.com производится через любой браузер. Вбиваем адрес Outlook.com в адресную строку браузера. Веб-обозреватель перенаправляет на сайт live.com. Если у вас уже имеется регистрационная запись в Microsoft, которая единая для всех сервисов данной компании, то просто вводим номер телефона, адрес электронной почты или своё имя пользователя в Skype, жмем на кнопку «Далее».

Если же у вас нет учетной записи в Microsoft, то жмите на надпись «Создайте её».

Перед нами открывается регистрационная форма Microsoft
В её верхней части вводим имя и фамилию, произвольное имя пользователя (важно, чтобы оно было никем не занято), придуманный пароль для входа в учетную запись (2 раза), страну проживания, дату рождения, и пол

В нижней части страницы, записывается дополнительный адрес электронной почты (из другого сервиса), и телефонный номер. Это делается для того, чтобы пользователь мог надежнее защитить свою учетную запись, и в случае утери пароля, смог восстановить доступ к ней.
Обязательно вводим капчу для проверки системой того, что вы не робот, и жмем на кнопку «Создать учетную запись».

После этого, появляется запись о том, что нужно запросить код через SMS для подтверждения факта, что вы реальный человек. Вводим номер мобильного телефона, и жмем на кнопку «Отправить код».

После того, как код на телефон пришел, вводим его в соответствующую форму, и жмем на кнопку «Создать учетную запись». В случае, если код не приходит в течение длительного времени, то жмем на кнопку «Код не получен», и вводим другой свой телефон (при наличии), или пытаемся повторить ещё раз попытку со старым номером.

Если же все нормально, то после нажатия кнопки «Создать учетную запись», откроется приветственное окно Microsoft. Жмем на стрелку в виде треугольника в правой части экрана.

В следующем окне указываем язык, на котором желаем видеть интерфейс электронной почты, а также выставляем свой часовой пояс. После того, как указали данные настройки, жмем все на ту же стрелочку.

В следующем окне выбираем тему оформления фона своего аккаунта Microsoft из тех, которые предложены. Опять жмем на стрелку.

В последнем окне у вас есть возможность указать оригинальную подпись в конце отправляемых сообщений. Если ничего не изменять, то подпись будет стандартной: «Отправлено: Outlook». Жмем на стрелку.

После этого, открывается окно, в котором говорится, что учетная запись в Outlook создана. Жмем на кнопку «Далее».

Пользователь перемещается в свой аккаунт на почте Outlook.

Как настроить почту Outlook
Итак, нажимаем «Войти в почту» и попадаем в почтовый интерфейс ящика от компании Microsoft.

Здесь уже дожидается своего часа приветственное письмо от команды Outlook.com. При простом наведении курсора на строку с письмом появляются значки «быстрого реагирования».
Это функция пометки письма как прочитанного и работает она в обоих направлениях одним только нажатием клавиши мыши.
Следующий значок отправляет корреспонденцию прямиком в мусорную корзину, «флажочек» позволяет отмечать письмо как приоритетное, если вам необходимо держать его в поле своего зрения еще какое-то время (оно будет «висеть» в верхней части списка, то есть попросту закрепится там).
Почта Майкрософт Outlook работает над эффективностью защиты от спама – в каждой строке с сообщением находится «щит», цвет которого указывает на то, можно ли доверять отправителю.
Зеленый говорит о том, что это надежный адресант и скорее всего вы уже его занесли в свою Адресную книгу.
Если отметить письмо галочкой, вы сможете мгновенно получить доступ ко всем возможным операциям с ним – но давайте по порядку.

Ответить. Письмо можно переслать, ответить одному или сразу нескольким отправителям.
Удалить. Сообщение удаляется мгновенно, к тому же у компании присутствует одно новшество – при помощи значка в виде круглой стрелки вы можете отменять любое действие, даже вернуть отправленное письмо назад.
Архивировать – для сообщений, которые еще могут понадобиться это прекрасное решение, к тому же вы освободите пространство.
Пометить как нежелательное. Письма подобного рода – спам или даже мошенническая информация не только автоматически попадает в удаленные сообщения, но также отправляется информация о потенциальной угрозе.
Естественно, что письма от данных отправителей в будущем станут оказываться в соответствующей папке.
Очистить. Выбирая эту опцию, вы можете сразу же создать правило для всех сообщений от отправителя в будущем – удалять или архивировать информацию станет быстрее и проще.
Переместить. Выбирается нужная папка, куда направляется одно или сразу все письма в папке.
Категории. Это очень удобная функция – вы можете сгруппировать сообщения по соответствию – например, категория «Семья», «Путешествия», «Социальная жизнь» и так далее.
Можно создать собственную категорию и назвать ее как угодно.
Создать правило. При нажатии на эту опцию всплывает соответствующее поле с графами, которые нужно заполнить.

Печать – моментально можно распечатать письмо, для этого даже не обязательно его открывать.
Это только первоначальное представление о том, как работать с сообщениями, все самое интересное впереди.
Создание учетной записи пользователя в Windows 10
Технический уровень : Средний
В данной статье я расскажу о том, как создать учетную запись пользователя в Windows 10 различными способами.
Если у вас не получается создать учетную запись одним из способов, попробуйте другой)
На скриншотах в данной статьи ОС Windows 10 Build 1703
Создание учетной записи пользователя с помощью “Параметров” Windows 10
Это самый простой способ создания учетной записи пользователя в Windows 10.
Необходимо открыть пуск-Параметры :
В параметрах нужно открыть раздел “Учетные записи”
Далее нужно выбрать раздел “Семья и другие люди” и в нем нажать “Добавить пользователя этого компьютера”
Далее можно добавить:
-учетную запись Microsoft нового пользователя
-локальную учетную запись, нажав “у меня нет данных для входа этого человека”.
В своей статье я покажу как создать локальную учетную запись.
Нажимаем на “у меня нет данных для входа этого человека” :
В следующем окне нужно будет ввести имя пользователя, пароль для его учетной записи (два раза) и подсказку, по которой пользователь сможет вспомнить свой пароль.
Поля раздела “обеспечьте безопасность” не являются обязательными, и если вы уверены, что новому пользователю не нужен пароль, их можно не заполнять.
Внимание! Создание учетной без пароля снижает безопасность ПК! Если у учетной записи нет пароля, доступ к ней сможет получить любой пользователь, который физически окажется рядом с вашим ПК. Теперь нужно нажать кнопку “далее”
Теперь нужно нажать кнопку “далее”.
Учетная запись будет создана, на экране снова отобразится меню ” Параметры учетной записи”.
По умолчанию, новый созданный пользователь имеет права “обычного пользователя”.
Но если вы хотите сделать его администратором компьютера, вам нужно в разделе “Семья и другие люди” нажать на имя нового пользователя :
И далее нажать на “Изменить тип учетной записи”.
Откроется окно, в котором вы можете выбрать тип учетной записи “Администратор” и нажать ОК :
Всё! Локальная учетная запись пользователя с правами Администратора создана.
Зайти в неё можно кликнув в меню пуск по аватару своей учетной записи и затем нажать на имя новой учетной записи :
Создание учетной записи пользователя в Windows 10 с помощью командной строки.
Иногда не получается создать учетную запись пользователя используя меню “Параметры”, в таких случаях можно попробовать воспользоваться командной строкой.
Самый простой способ открытия командной строки, в строке поиска ввести CMD и затем нажать правой кнопкой на “командная строка” и выбрать “Запустить от имени администратора” :
Откроется командная строка от имени администратора.
В ней нужно ввести :
net user имя_пользователя пароль /add
net user имя_пользователя /add
Первый способ создает учетную запись пользователя с паролем, второй без пароля.
Учетная запись создается с правами “обычного пользователя”.
Чтобы предоставить созданному нами пользователю права администратора нужно ввести команду :
net localgroup Администраторы имя_пользователя /add
Примечание:
В англоязычных версиях Windows, вместо “Администраторы” нужно писать “Administrators”.
Таким образом мы создали локальную учетную запись нового пользователя с правами администратора.
Создание учетной записи пользователя в Windows 10 с помощью оснастки “Локальные пользователи и группы”
Внимание! Данный способ не подходит для Windows 10 Home и Windows 10 Home SL!
В данных редакция ОС нет этой оснастки.
После ввода необходимой для запуска оснастки команды в этих редакциях появляется окно :
Итак! У вас Windows 10 Pro или Windows 10 Корпоративная (если вы представитель организации).
В данных редакциях ОС есть оснастка “Локальные пользователи и группы”.
Чтобы её открыть нужно в строке поиска ввести команду :
И выбрать то, что появится в результатах поиска
Теперь в окне, которое открылось, нужно выбрать папку пользователи, и нажать на странице отображения этой папки правой кнопкой мыши, затем выбрать “Новый пользователь” :
Откроется окно добавления нового пользователя, в нем обязательно поле только одно “Пользователь”:
Нужно заполнить как минимум его и нажать кнопку создать.
Пользователь будет создан, но окно не закроется. Для закрытия нужно нажать на кнопку закрыть.
Пользователь будет создан с правами “обычный пользователь”.
Чтобы дать ему права администратора (если это нужно), требуется нажать на имя нового пользователя правой кнопкой мыши, и выбрать “Свойства”.
После этого в вкладке “Членство в группах” нужно нажать на кнопку “Добавить” :
Затем нужно ввести название группы Администраторы и нажать ОК.
Примечание:
В англоязычных версиях Windows, вместо “Администраторы” нужно писать “Administrators”.
Всё! Учетная запись нового пользователя с правами администратора создана.
Источник
Как войти в почтовый ящик Аутлук
Чтобы войти в электронную почту, пользователю необходимо перейти на официальную страницу ресурса. Для этого нужно в адресной строке браузера ввести https://outlook.live.com/owa/, и нажать кнопку Enter на клавиатуре компьютера. На открывшейся странице можно:
- Зарегистрироваться в системе.
При первом входе в почту outlook.com пользователь должен зарегистрироваться, чтобы создать личный адрес электронной почты и получить доступ ко всем функциям.
- Войти в аккаунт.
Если регистрации была произведена ранее, для входа достаточно ввести адрес почты и пароль.
- Оплатить премиум-версию.
Расширенная версия почты Аутлук даёт пользователю больше возможностей для работы. Сюда входит: более серьёзная защита, отсутствие рекламы, 50 Гб памяти для хранения писем, полностью установленный Офис и многое другое.
