Добавление нового сотрудника в microsoft 365add a new employee to microsoft 365
Содержание:
- Команда «control userpasswords2»
- Преимущества
- Доверенные ПК
- Как управлять параметрами входа
- Зачем нужна учётная запись Майкрософт в Windows 10: полезная информация для пользователей ПК
- Как изменить права пользователя на Windows 10
- Способ 3 – Добавление нового аккаунта с помощью телефона на Windows Phone
- Windows 8 и Windows 10
- Вариант 3
- Не удалось создать учетную запись Microsoft
- Создание учетной записи пользователя Microsoft
- Создание учетной записи Майкрософт в Windows 10 в разделе Параметры вашего компьютера
- Преимущества и ограничения гостевой записи
Команда «control userpasswords2»
Последний метод обзавестись учетной записью в Windows 10 — выполнение команды «control userpasswords2» в окне «Выполнить».
В появившемся окне нажимаем «Добавить».
Все дальнейшие операции будут аналогичными первому из рассмотренных способов добавления аккаунта в Виндовс 10.
Когда вы обновляете Windows 10, ваша старая учётная запись сохраняется, когда вы делаете чистую установку, то в процессе этого вы создаёте новую учётную запись, но что делать, если вы хотите добавить дополнительные локальные учётные записи? Продолжайте читать, эта статья покажет пошагово как создать нового пользователя в Windows 10.
Миллионы пользователей Windows никогда не создают вторичные учётные записи на своих компьютерах и используют свою основную административную учётную запись для всего. Это небезопасная практика, и большинство людей должны избавиться от этой привычки.
Создание дополнительной учётной записи для себя (чтобы вы не всегда входили в систему с правами администратора) — отличная идея, которая значительно повышает безопасность вашего компьютера. Создание отдельных локальных учётных записей для ваших детей или других пользователей означает, что они могут настроить вещи так, как они хотят, иметь отдельные пользовательские папки (Документы, Изображения и т. д.) и это гарантирует, что те сомнительные загрузки Minecraft, которые они находят на не вызывающих доверие веб-сайтах, не заразят ваш основной аккаунт.
Хотя вы можете быть склонны использовать учётную запись Microsoft для предоставляемых ею сетевых функций, стандартная локальная учётная запись — та, которая была у вас в Windows 7 и в предыдущих версиях — отлично подходит для людей, которые не хотят связывать свой логин с Microsoft, и это идеально подходит для детей, которые не нуждаются во всех дополнениях (и, возможно, даже не имеют адреса электронной почты для связи с учётной записью).
Давайте рассмотрим процесс создания новых учётных записей локальных пользователей в Windows 10.
Во-первых, вам нужно получить доступ к настройкам учётной записи пользователя
Обратите внимание, что в Windows 10 это отдельный пункт в записи панели управления «Учётные записи пользователей»
Нажмите Win+i, чтобы открыть приложение «Настройки», а затем нажмите «Учетные записи».
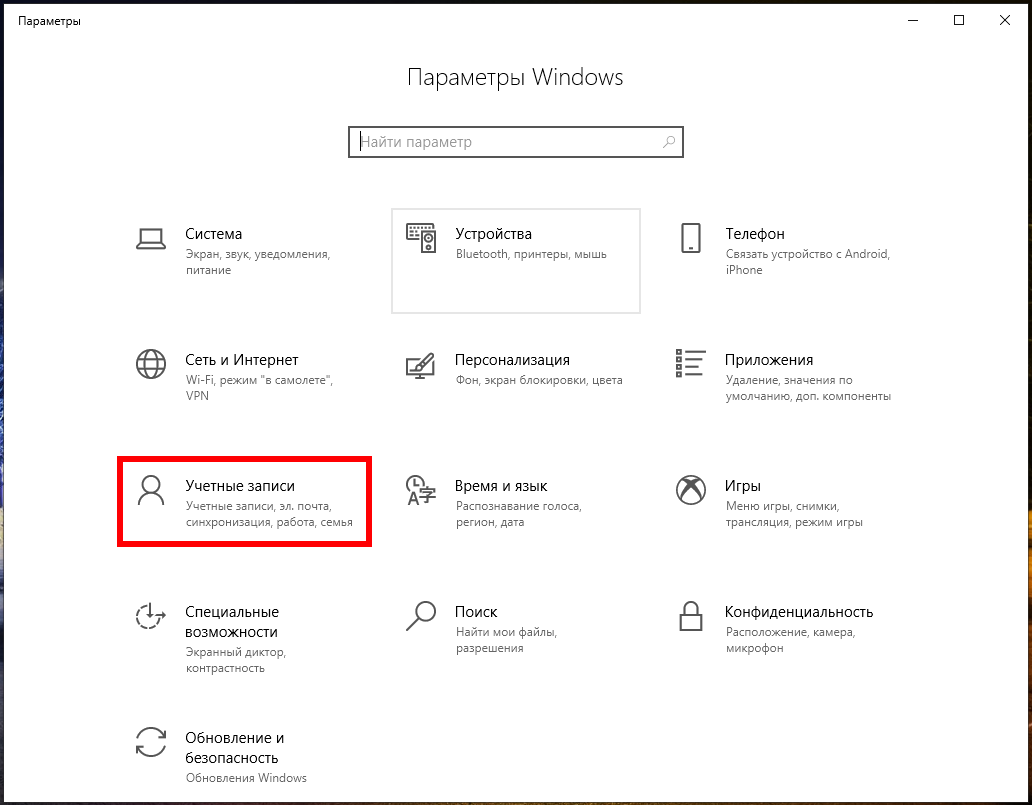
На странице «Учетные записи» перейдите на вкладку «Семья и другие пользователи», а затем нажмите кнопку «Добавить пользователя для этого компьютера». Вас может соблазнить кнопка «Добавить члена семьи», но эта функция требует настройки учётной записи Microsoft в Интернете и назначения членов вашей семье. Это полезная функция, которая позволяет вам контролировать учётную запись ребёнка, но это не то, что нужно нам в данный момент.
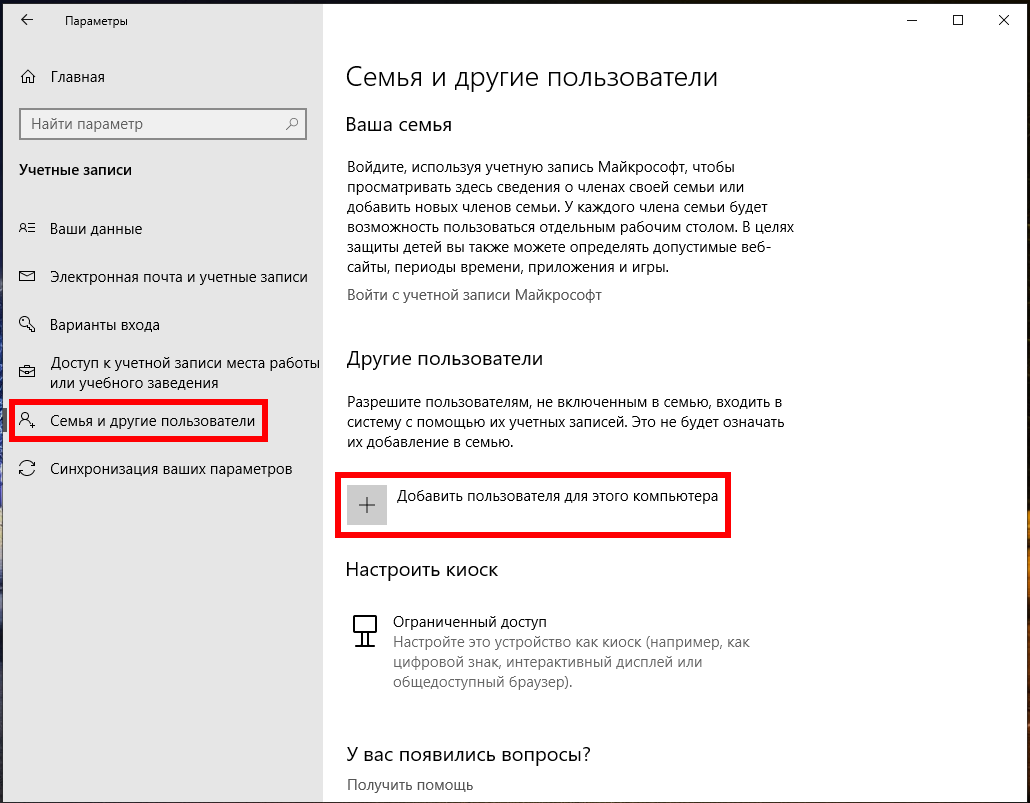
В открывшемся окне Учетная запись Microsoft вы будете направлены на создание сетевой учетной записи Microsoft. Не обращайте внимания на запрос предоставить адрес электронной почты или номер телефона. Вместо этого нажмите внизу ссылку «У меня нет данных для входа этого человека».
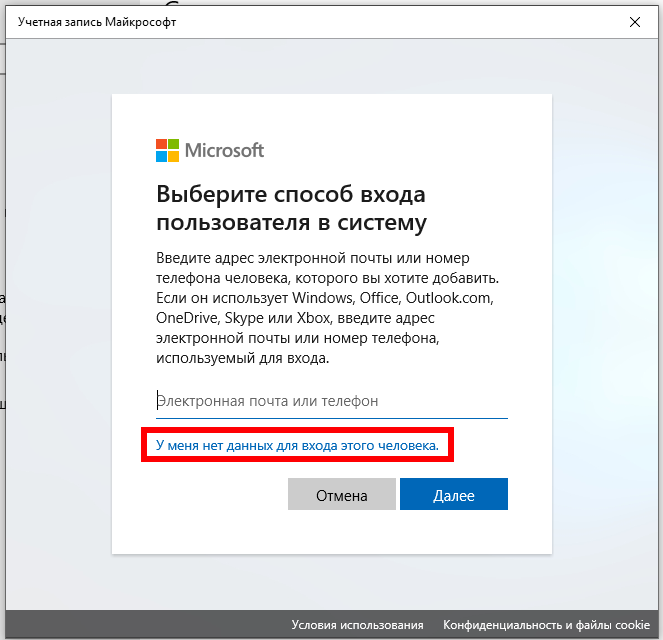
На следующей странице Windows предложит вам создать учётную запись в Интернете. Опять же, проигнорируйте все это и нажмите внизу ссылку «Добавить пользователя без учётной записи Microsoft».
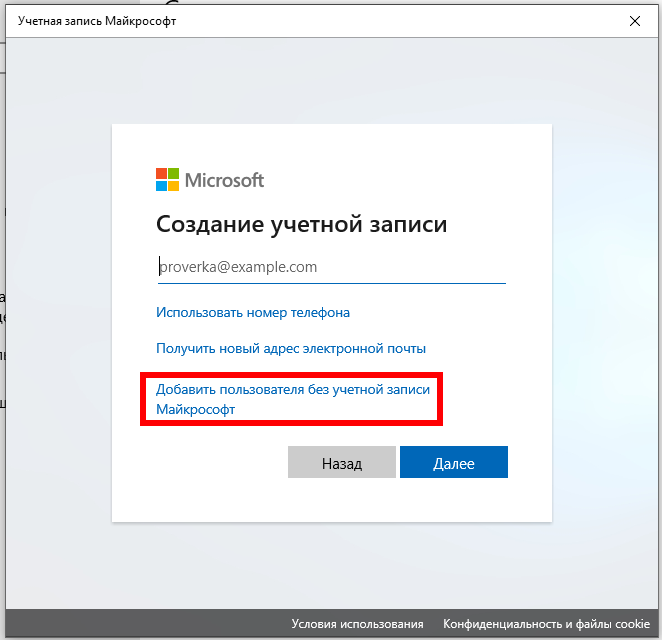
Если вы создали новые учётные записи в Windows 7 и предыдущих версиях, следующий экран будет вам знаком. Введите имя пользователя, пароль и подсказку к паролю, а затем нажмите «Далее».
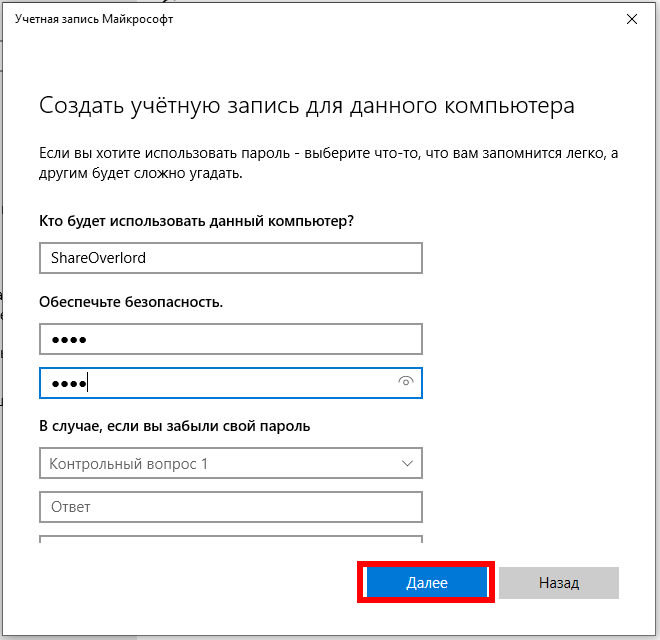
После нажатия «Далее» вы вернётесь к экрану «Учетные записи», который вы видели ранее, но теперь должна быть указана ваша новая учётная запись. При первом входе в систему с использованием учётной записи Windows создаст пользовательские папки и завершит настройку.
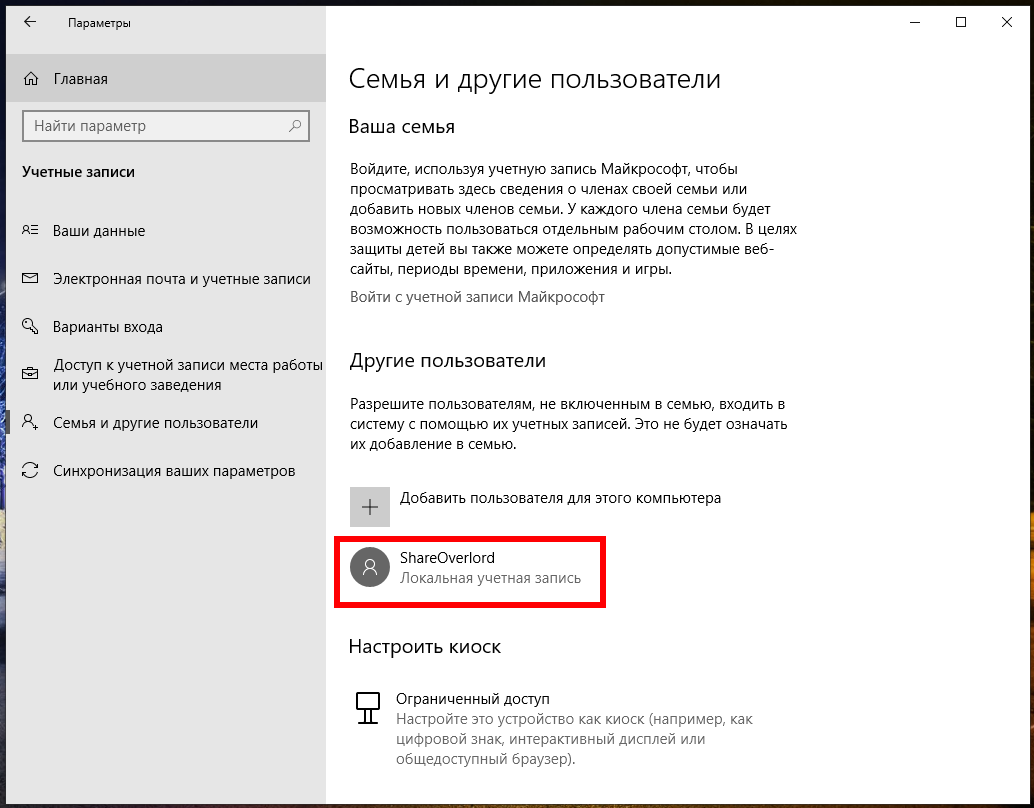
По умолчанию ваша локальная учётная запись пользователя является ограниченной, то есть она не может устанавливать приложения или вносить административные изменения в компьютер. Если у вас есть веская причина изменить тип учётной записи на учётную запись администратора, вы можете нажать на учётную запись, выбрать «Изменить тип учетной записи», а затем переключить её с ограниченной на административную. Опять же, если у вас нет реальной необходимости настраивать административную учётную запись, оставьте её в гораздо более безопасном ограниченном режиме.
Преимущества
- Бесплатное, быстрое удобное пользование и восстановление наиболее важных для вас приложений через Windows Store. Если вы являетесь владельцем любого устройства, на котором установленная десятая версия Виндовс, то вы сможете пользоваться всеми самыми лучшими уникальными приложениями. Ещё один явный плюс — купив приложение с одного устройства, оно станет автоматически доступно на другом вашем планшете, ноутбуке, смартфоне и других похожих приспособлениях.
- Позволяет избежать проблем с настройкой конфигураций всех ваших персональных компьютеров (система может проводить полностью автоматизированную синхронизацию настроек между ПК). При помощи данной функции вы сможете синхронизировать: темы, настройки интернет — браузера, логины и пароли для сайтов.
Полезный контент:
- Не работает лицензия после замены жесткого диска — решение проблемы
- Методы ускорения жестких дисков
- Как настроить живые плитки в меню Виндовс 10
- Все способы настройки значков области уведомлений
- Вход по отпечатку пальца
Доверенные ПК
Строго говоря, концепция доверенного ПК не является новинкой, поскольку она больше относится к аспектам управления учетной записи Microsoft, нежели к Windows. Однако в Windows 8 появились возможности, которые работают только на доверенных ПК.
Зачем делать свой ПК доверенным?
Главный смысл доверенного ПК в том, чтобы упростить ряд действий, связанных с изменением и синхронизацией конфиденциальных данных.
С одной стороны, только между доверенными ПК с Windows можно синхронизировать учетные данные. В Windows 8 нужно было вручную делать ПК доверенным, а в Windows 10 — только при первом использовании конкретной учетной записи Microsoft на данном ПК. Другими словами, в Windows 10 после переустановки системы и входом с той же учетной записью Microsoft повторно делать ПК доверенным уже не нужно.
С другой стороны, с доверенного ПК можно изменять ряд параметров учетной записи без дополнительной аутентификации, хотя в некоторых случаях она все равно может понадобиться.
Как сделать свой ПК доверенным?
В Windows 10 перейдите в Параметры — Учетные записи — Ваши данные. Если вы не видите показанной на рисунке опции, ваш ПК уже доверенный.
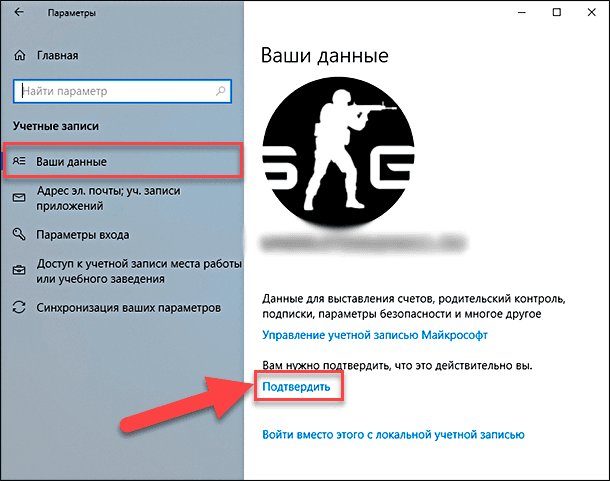
Вы также можете сделать это на сайте параметров учетной записи Microsoft, выполнив вход с этого ПК. Инструкции здесь.
Как удалить доверенный ПК?
Удалить можно только все доверенные устройства сразу. Перейдите на эту страницу (требуется выполнить вход в учетную запись).
Как управлять параметрами входа
На странице параметров входа вы можете быстро управлять многими способами аутентификации в Windows 10. Используя эти настройки, вы можете изменить свой текущий пароль, настроить Windows Hello, используя PIN-код или пароль для доступа к картинке, и даже включить динамическую блокировку, чтобы заблокировать устройство, когда вы уходите.
Смена пароля пользователя
Чтобы изменить текущий пароль, сделайте следующее:
- Откройте Параметры (Win + I).
- Нажмите Учетные записи.
- Нажмите на Варианты входа.
- В разделе «Пароль» нажмите кнопку Изменить.
- Введите свой текущий пароль учетной записи Microsoft.
- Нажмите кнопку Вход.
- Введите свой старый пароль.
- Создайте новый пароль.
- Нажмите кнопку Далее.
Стоит отметить, что если вы используете учетную запись Microsoft, изменение пароля на вашем компьютере также изменит пароль, который вы используете для проверки ваших электронных писем в Интернете, связанных с вашим MSA.
Добавление PIN-кода
Если вы хотите использовать более быстрый и безопасный способ входа в Windows 10, вам следует вместо этого использовать PIN-код, который можно создать, выполнив следующие действия:
- Откройте Параметры (Win + I).
- Нажмите Учетные записи.
- В разделе «PIN-код» нажмите кнопку Добавить.
- Создайте новый PIN-код .
Совет. Вы также можете активировать опцию, разрешающую использование букв и символов в составе вашего PIN-кода, что дополнительно повышает безопасность.
- Нажмите кнопку ОК.
Хотя ПИН-код обычно более безопасен, чем традиционный пароль, поскольку он привязан только к одному устройству и никогда не передается по сети, помните, что он работает только локально. Вы не можете использовать его для удаленного доступа к вашему устройству.
Добавление графического пароля
Вы также можете использовать изображение в качестве пароля. Этот метод аутентификации позволяет использовать сенсорные жесты на изображении для входа в Windows 10. Обычно этот параметр больше подходит для устройств с сенсорным экраном.
Чтобы настроить графический пароль, выполните следующие действия.
- Откройте Параметры (Win + I).
- Нажмите Учетные записи.
- В разделе «Графический пароль» нажмите кнопку Добавить.
- Введите свой пароль, чтобы подтвердить действия.
- Нажмите кнопку Выбор картинки на левой панели.
- После выбора изображения нажмите кнопку Использовать это изображение.
- Нарисуйте три жеста на изображении, включая круги, прямые линии, касания или их комбинацию.
- Повторите жесты для подтверждения.
- Нажмите кнопку Готово.
Завершив настройку графического пароля, просто выйдите из системы и войдите в свою учетную запись, чтобы проверить изменения.
На совместимых устройствах, таких как Surface Book 2 и Surface Pro, вы можете настроить Windows Hello Face для входа на своё устройство, используя только ваше лицо.
Если на вашем ноутбуке или рабочем столе нет биометрической аутентификации, вы всегда можете приобрести сканер отпечатков пальцев или камеру с поддержкой Windows Hello.
Настройка динамической блокировки
Динамическая блокировка – это функция, которая блокирует ваш компьютер, когда вы уходите, добавляя дополнительный уровень безопасности. Эта функция использует бесконтактную технологию, поэтому вам необходимо подключить устройство Bluetooth, например телефон или планшет, прежде чем вы сможете её настроить.
Чтобы настроить динамическую блокировку, сделайте следующее:
- Откройте Параметры (Win + I).
- Нажмите Устройства.
- Нажмите Bluetooth и другие устройства.
- Нажмите кнопку Добавление Bluetooth или другого устройства.
- Нажмите опцию Bluetooth.
- Подготовьте устройство Bluetooth к сопряжению.
- Выберите ваше устройство из списка.
- Продолжайте согласно инструкциям на экране для завершения сопряжения.
- Находясь в настройках, нажмите на Учетные записи.
- Нажмите Варианты входа.
- В разделе «Динамическая блокировка» включите параметр Разрешить Windows автоматически блокировать устройство в ваше отсутствие.
После того, как вы выполнили эти шаги, если вы отойдете вместе с сопряженным устройством, Windows 10 будет ждать 30 секунд, а затем автоматически заблокирует ваш компьютер.
Требование пароля при пробуждении
Используя параметры входа в систему, вы также можете решить, должна ли Windows 10 запрашивать ввод пароля при выходе компьютера из спящего режима, выполнив следующие действия:
- Откройте Параметры (Win + I).
- Нажмите Учетные записи.
- Нажмите Варианты входа.
- В разделе «Требовать пароль» используйте раскрывающееся меню и выберите:
- Никогда – пароль никогда не потребуется после выхода компьютера из спящего режима.
- Когда компьютер выходит из спящего режима – вам нужно будет ввести пароль, когда ваш компьютер выйдет из спящего режима.
Зачем нужна учётная запись Майкрософт в Windows 10: полезная информация для пользователей ПК
Как установить Windows 10 без учётной записи и для чего нужен аккаунт Microsoft? С подобным вопросом сталкиваются многие пользователи Виндовс, которые перешли с «семерки» на «десятку».

Это сборка всех онлайн — продуктов, выпускаемых компаний, которые объединены общим названием. В случаях, когда вы зарегистрированы в таких программах, как Windows Live, Outlook и другими похожими — вам очень повезло. Вы без проблем сможете активироваться в ней при помощи ранее созданного профиля (адреса электронной почты и пароля пользователя).
Стоит отметить, что в отличии от локальной, Microsoft для входа используется не логин, а именно адрес вашей электронной почты. В этом случае разрешается использование достаточно широко ряда сайтов: Gmail, Mail, Yahoo, Live и Hotmail.

Такая учётная запись обустроена двухшаговой системой идентификации личности пользователя. Если вход в аккаунт осуществляется при помощи нового или не проверенного устройства, может потребоваться введение специального кода безопасности.
- Бесплатное, быстрое удобное пользование и восстановление наиболее важных для вас приложений через Windows Store. Если вы являетесь владельцем любого устройства, на котором установленная десятая версия Виндовс, то вы сможете пользоваться всеми самыми лучшими уникальными приложениями. Ещё один явный плюс — купив приложение с одного устройства, оно станет автоматически доступно на другом вашем планшете, ноутбуке, смартфоне и других похожих приспособлениях.
- Позволяет избежать проблем с настройкой конфигураций всех ваших персональных компьютеров (система может проводить полностью автоматизированную синхронизацию настроек между ПК). При помощи данной функции вы сможете синхронизировать: темы, настройки интернет — браузера, логины и пароли для сайтов.
Полезный контент:
Для удаления одной учетной записи, нам нужно будет создать как минимум вторую или иметь их несколько. О том как перейти из одного аккаунта на другой — прочитаете ниже, а для тех у кого уже есть их несколько, нужно проделать следующее:
- Перейдите в меню «Пуск», и на жмите на ваш аккаунт. В выпадающем списке выберите «Изменить параметры учетной записи».
- Заходим в «Семья и другие пользователи», там видим другие аккаунты. Выбрав любой из них. Нажимаем кнопку «Удалить».

- Нажмите клавиши Win + R на клавиатуре;
- В появившейся консоли «Выполнить» введите команду:

На вкладке «Пользователи» выберите ту УЗ, которую нужно удалить и нажмите кнопку «Удалить».

Первым вашим действием станет переход в меню «Пуск», в нём найдите кнопку «Параметры».

Перед вами будет открыто новое окно (Настройки). Выберете вкладку «Учётные записи».

Здесь будет размещено тип вашего профиля, название администратора системы и аватар пользователя. В данном меню вашей главной целью будет найти вкладку «Войти вместо этого с локальной учеткой».

Подтвердите пароль к от вашей электронной почты и пароль для входа в систему. После чего вы сможете создать нового пользователя, задать ему имя и код доступа. Нажмите далее, и вы осуществите переход между аккаунтами.

Огромное количество людей, которые используют локальную у.з., имеют огромное желание пользоваться приложениями из магазина.
Проблема заключается в следующем: при входе в Store, операционная система Виндовс автоматически выключает локальную запись и осуществляет переход в аккаунт Microsoft. Чтобы этого не происходило, советую воспользоваться следующими рекомендациями:
Войдите в магазин, наведите курсор на значок пользователя, размещённый возле поля для поиска, нажмите на вкладку «Sign In».
Выделите учётную запись Майкрософт.
В появившемся поле (Add your Microsoft Account), введите только идентификатор вашей у.з
и введите пароль, нажмите кнопку «Sign In».
В следующем окне, которое появится на вашем экране, не вводите свой пароль Виндовс, так как именно это действие приведёт к автоматическому переходу на другой тип записи.
Вместо ввода пароля, обращаем внимание на пункт «Sign in to just this app instead», кликаем на него ЛКМ.. Теперь вы сможете установить новые приложения или игры из магазина, не используя при этом профиль Microsoft
Теперь вы сможете установить новые приложения или игры из магазина, не используя при этом профиль Microsoft.
Очень не хочу прощаться, но вынужден завершить данную статью. В ней я попытался раскрыть все Ваши часто задаваемые вопросы. Делал материал, который, как я надеюсь, поможет решить все проблемы с установкой или выключением двух абсолютно разных учётных записей. Напомню, что буду очень благодарен за подписку на мой блог.
20.03.201913:0613680Виктор ФелькИнформационный портал IT Техник
Как изменить права пользователя на Windows 10
Существуют различные программы и утилиты, которые позволяют изменить права пользователя. Но, мы не будем прибегать к сторонним помощникам, а воспользуемся стандартными способами, так как это легче, удобнее и безопаснее.
Способ №1. Использование утилиты «Учетные записи пользователей»
Пожалуй, самый популярный и стандартный способ для всех пользователей. Почему для всех пользователей? Потому что простой в выполнении и не требует от пользователей набора команд.
Откройте Меню «Пуск» icon-windows, а затем нажмите на кнопку «Все приложения».

После этого отыщите и разверните папку «Служебные — Windows», а затем нажмите на утилиту «Панель управления».

В окне панели управления, укажите в разделе «Просмотр» — «Категория», после чего кликните по надписи «Изменение типа учетной записи».

Теперь кликните по учетной записи для которой необходимо изменить права.

В новом окне нажмите на кнопку «Изменение типа учетной записи».

После этого укажите маркер на «Администратор» и нажмите на кнопку «Изменение типа учетной записи». Если в вашем случае необходимо снять права администратора с учетной записи, то укажите маркер на «Стандартная».

В результате этого, вы увидите, что в описании к учетной записи появилась группа «Администратор». Это свидетельствует о наличии прав администратора.

Способ №2. Через функцию «Параметры системы»
Данный способ также является популярным, как в случае с первым способ. Тем не менее, здесь необходимо прибегнуть к более сложным манипуляциям.
Откройте Меню «Пуск» icon-windows, а затем нажмите на кнопку «Параметры». Для быстрого вызова окна «Параметры», воспользуйтесь сочетанием клавиш Windows +I.

В новом окне кликните по разделу «Учетные записи».

Теперь перейдите на вкладку «Семья и другие пользователи».

Кликните по учетной записи пользователя для которой вы хотите изменить права. Появится всплывающее меню, нажмите на кнопку «Изменить тип учетной записи».

В новом окне, укажите «Администратор», а затем нажмите на кнопку «OK». Если вы хотите снять полномочия администратора с учетной записи, то выберите «Стандартный пользователь».

В результате этих действий, вы сможете заметить надпись «Администратор» возле учетной записи. Это означает, что теперь учетная запись имеет права администратора.

Способ №3. При помощи командной строки (cmd)
Этот способ гораздо сложнее, по сравнению с предыдущими. Если вы новичок и не имеет опыта работы с командной строкой, то воспользуйтесь более простыми способами, которые описаны выше.
Запустите командную строку от имени администратора, для этого откройте Меню «Пуск» icon-windows, а затем нажмите на кнопку «Все приложения».

После этого отыщите и разверните папку «Служебные — Windows», а затем нажмите правой кнопкой мыши на утилиту «Командная строка». Во всплывающем меню выберите пункт «Запуск от имени администратора».

- В командной строке вам необходимо ввести команду, которая позволяет добавить пользователя в группу администраторов.
- Для русскоязычных Windows — net localgroup Администраторы Имя пользователя /add
- Для англоязычных Windows — net localgroup Administrators Имя пользователя /add

После набора команды, нажмите на кнопку Enter. В результате этого вы увидите уведомление о том, что команда выполнена успешно. На этом закрывайте командную строку.

Способ №4. Использование оснастки «Локальные пользователи и группы»
Благодаря этому способу, вы можете легко управлять группами прав для всех учетных записей Windows. Несомненно, данный способ требует определенных навыков и знаний, но если прислушиваться к инструкциям ниже, то справиться даже новичок.
Запустите командную строку, для этого нажмите на сочетание клавиш Windows +R. В окне командной строки введите команду lusrmgr.msc и нажмите на кнопку «OK».

В окне «Локальные пользователи и группы» кликните по папке «Пользователи».

Теперь нажмите правой кнопкой мыши по учетной записи для которой необходимо изменить права. Во всплывающем меню нажмите на кнопку «Свойства».

В окне свойств, перейдите на вкладку «Членство в группах», а затем нажмите на кнопку «Добавить…».

В окне групп, впишите «Администраторы», либо «Adminstrators» (в некоторых случаях), а затем нажмите на кнопку «OK».

После этого нажмите на группу «Пользователи», а затем кликните по кнопке «Удалить».

Теперь учетная запись имеет полноценные права администратора. Для сохранения всех изменений, нажмите на кнопку «Применить» и «OK».

Ну что же, сегодня мы рассмотрели разные способы, которые позволяют изменить учетную запись на Windows 10. Надеемся, что один из способов помог вам в этом не простом деле!
Способ 3 – Добавление нового аккаунта с помощью телефона на Windows Phone
Учетку можно использовать на своем смартфоне независимо от операционной системы.
Так как для мобильных устройств существуют полноценные клиенты Skype, One Drive, One Note и других программ, использование аккаунта поможет лучше организовать все данные и синхронизировать их с компьютером.
Рассмотрим, как создать и авторизоваться в аккаунте с помощью телефона на Windows Phone.
Выполните такие действия:
- Откройте окно «Параметры»;
- Перейдите во вкладку «Учетные записи»;
Кликните на «Добавить службу» и заполните информацию нового аккаунта.
Детальное создание учетки с телефона Windows Phone:
https://youtube.com/watch?v=VGYY52wKfOI%26
Windows 8 и Windows 10
Начиная с Windows 8 разработчики включили возможность объединить множество ваших устройств под одним аккаунтом. Предположим, у вас есть персональный компьютер и ноутбук. Вы устанавливаете на них операционные системы, после чего вам необходимо по отдельности настраивать каждую из них. На каждом устройстве придется настраивать все программы и внешний вид системы.
Однако вы можете воспользоваться созданным аккаунтом Майкрософт. Войдите в систему с его помощью и сохраните свои настройки. А потом, если захотите, синхронизируйте остальные устройства.
Создайте заметку или напоминание на одном ПК. Когда придет время, вам напомнит именно то устройство, которое вы используете в данный момент. Это похоже на синхронизацию в браузерах, только реализовано в масштабах ОС Windows.
Вариант 3
Создать пользователя можно и с помощью раздела «Локальные пользователи и группы», что характеризуется более длительным процессом, но и более расширенным функциональным набором, а именно:
- Нажмите на сочетания клавиш «WIN+R» и выполните команду «lusrmgr.msc»;
- В открывшемся окне перейдите в папку «Пользователи» и кликните правой кнопкой мышки по пустой области окна, после чего выберите в открывшемся меню «Новый пользователь»;
- Заполните все представленные поля и отметьте необходимые для вас дополнительные параметры создаваемой учётной записи.
После чего закройте окно настроек и войдите в созданную УЗ.
Не удалось создать учетную запись Microsoft
Всякий раз, когда вам нужно добавить новую учетную запись электронной почты для Mail, Calendar или любого другого приложения Windows, вам нужно открыть страницу «Настройки Windows» > «Учетные записи» > «Адрес электронной почты; учетные записи приложений». И здесь вы не можете добавить учетную запись Microsoft.
1. Ошибка при создании учетной записи Microsoft
Если вы увидите сообщение об ошибке с кодом 450, при попытке создать или зарегистрировать учетную запись Microsoft, повторите попытку через 24 часа. Это связано с тем, что Microsoft ограничивает количество учетных записей Microsoft, которые вы можете создать за один день с одного и того же IP-адреса. Если вы настраиваете учетные записи для организации или группы и получаете сообщение об ошибке, ожидание дня должно устранить проблему.
- Если вы по-прежнему не можете создать учетную запись через 24 часа, и полученное сообщение об ошибке 675b , повторите попытку еще раз.
- Если полученное сообщение об ошибке включает 0x800482d4 или начинается с LEFKPK , вам необходимо обратиться в службу поддержки Microsoft.
2. Запуск средства устранения неполадок учетных записей Microsoft
Microsoft выпустила Fix It ATS, называемую средством устранения неполадок учетных записей Microsoft, которое поможет вам устранить неполадки и исправить такие проблемы автоматически. Скачайте и установите программу здесь для устранения следующих проблем с учетной записью:
- Настройки учетной записи Microsoft повреждены.
- Не удается подключиться к службе синхронизации.
- Проблема с политикой учетной записи Microsoft.
- Не удалось подключиться из-за прокси-сервера или сертификата.
- Проверить статус роуминга с GPO.
- Подключен с учетной записью гостя или с включенными профилями роуминга.
- Вы не подключены к Интернету.
- Вы должны подключиться к Интернету для синхронизации настроек.
- Настройки прокси.
- Система проверки не активирована.
3. Редактор групповой политики
Редактор групповой политики (он недоступен в редакции Home) включает параметр, который может блокировать пользователей от добавления новой учетной записи Microsoft. Если функция включена, вы не сможете добавить новую учетную запись Microsoft или переключиться на другую учетную запись или локальную учетную запись. Поэтому, если вы или кто-то еще допустил ошибку, вам нужно отключить этот параметр, прежде чем пытаться добавить новую учетную запись.
- Нажмите Win+R и введите
- Перейдите Конфигурация компьютера > Конфигурация Windows > Параметры безопасности > Локальные политики > Параметры безопасности.
- С права найдите «Учетные записи: блокировать учетные записи Майкрософт» и нажмите по ней два раза, чтобы открыть свойства.
- В параметрах локальной безопасности вам будут предоставлены три параметра. Если выбран второй или третий вариант, вы столкнетесь с проблемами. Вам нужно выбрать первый вариант, который гласит: «Эта политика отключена» и сохраните изменения.
4. Сброс Windows 10
В вашей учетной записи может не храниться никаких данных. Откройте редактор реестра и убедитесь, что вы видите свою учетную запись электронной почты в этом месте.
- Нажмите Win+R и введите regedit.
- Перейдите по следующему пути.
HKEY_USERS\.DEFAULT\Software\Microsoft\IdentityCRL\StoredIdentities\
На картинке выше показаны мои данные учетной записи, если вы не видите каких-либо данных, может быть, вам нужно сбросить настройки.
Откройте Параметры > Обновление и безопасность > Восстановление > Вернуть компьютер в исходное состояние и нажать Начать.
Смотрите еще:
Создание учетной записи пользователя Microsoft
Учетная запись пользователя Майкрософт – это адрес электронной почты и пароль, используемые для входа в Windows. Можно использовать любой адрес электронной почты, но лучше всего выбрать адрес уже используемый для общения с друзьями и входа на избранные Веб-сайты.
Войдя в систему с учетной записью Microsoft, Вы объедините её с контактами, файлами и устройствами, которые для Вас важны.
После входа в систему с использованием учетной записи пользователя Майкрософт, ваш компьютер будет подключен к хранилищу данных OneDrive.
Это имеет следующее значение:
- Личные настройки синхронизируются со всеми компьютерами с операционными системами Windows 8.1 и Windows RT 8.1, в которые вы входите с помощью этой учетной записи. Это включает в себя темы, языковые параметры, элементы, добавленные в избранное браузера и большинство приложений.
- Можно будет найти и загрузить приложения в Магазине Windows и использовать максимум на пяти компьютерах с операционными системами Windows 8.1 и Windows RT 8.1. (Некоторые приложения требуют конкретного оборудования).
- Получите информацию о контактах и статусах друзей, которую они публикуют на таких веб-сайтах, как Outlook, Facebook, Twitter и LinkedIn.
- Вы можете совместно использовать свои фотографии, документы и другие файлы.
Чтобы создать учетную запись пользователя Microsoft
- Быстро проведите пальцем от правого края к центру экрана, нажмите панель Параметры, а затем нажмите кнопку Изменить настройки компьютера. (Если вы используете мышь, наведите указатель в правый нижний угол экрана, переместите указатель мыши вверх, нажмите на панель Параметры, а затем нажмите кнопку Изменить настройки компьютера).
- Нажмите Учетные записи, а затем нажмите кнопку Другие учетные записи.
- Нажмите Добавить учетную запись.
- Введите сведения об учетной записи, позволяющие пользователю осуществлять вход в систему Windows. Это можно сделать четырьмя способами:
- Если добавляется человек, который уже имеет учетную запись Майкрософт, введите его электронный адрес.
- Если добавляемый абонент не имеет учетной записи Майкрософт, вы можете создать её с помощью адреса электронной почты. Введите адрес электронной почты, который в основном использует этот человек.
- Если добавляемый абонент не имеет адреса электронной почты, нажмите клавишу Создайте учетную запись, чтобы получить новый адрес электронной почты. – Это бесплатно!
- Если добавляемый человек – это ребенок, нажмите кнопку Добавить учетную запись ребенка.
- Завершите настройку учетной записи, следуя инструкциям на экране.
Примечание: Если возникают проблемы с учетной записью Microsoft, то попробуйте запустить средство устранения неполадок с учетными записями Microsoft. Это автоматизированный инструмент обнаруживает и автоматически исправляет некоторые проблемы. Доступно только на английском языке, но будет работать в каждой языковой версии операционной системы.
Создание учетной записи Майкрософт в Windows 10 в разделе Параметры вашего компьютера
Для создания учетной записи необходимо сделать следующее:
Ошибка UNMOUNTABLE BOOT VOLUME В Windows 10. Как исправить?
Когда вы обновляете Windows 10, ваша старая учётная запись сохраняется, когда вы делаете чистую установку, то в процессе этого вы создаёте новую учётную запись, но что делать, если вы хотите добавить дополнительные локальные учётные записи? Продолжайте читать, эта статья покажет пошагово как создать нового пользователя в Windows 10.
Миллионы пользователей Windows никогда не создают вторичные учётные записи на своих компьютерах и используют свою основную административную учётную запись для всего. Это небезопасная практика, и большинство людей должны избавиться от этой привычки.
Создание дополнительной учётной записи для себя (чтобы вы не всегда входили в систему с правами администратора) — отличная идея, которая значительно повышает безопасность вашего компьютера. Создание отдельных локальных учётных записей для ваших детей или других пользователей означает, что они могут настроить вещи так, как они хотят, иметь отдельные пользовательские папки (Документы, Изображения и т. д.) и это гарантирует, что те сомнительные загрузки Minecraft, которые они находят на не вызывающих доверие веб-сайтах, не заразят ваш основной аккаунт.
Хотя вы можете быть склонны использовать учётную запись Microsoft для предоставляемых ею сетевых функций, стандартная локальная учётная запись — та, которая была у вас в Windows 7 и в предыдущих версиях — отлично подходит для людей, которые не хотят связывать свой логин с Microsoft, и это идеально подходит для детей, которые не нуждаются во всех дополнениях (и, возможно, даже не имеют адреса электронной почты для связи с учётной записью).
Давайте рассмотрим процесс создания новых учётных записей локальных пользователей в Windows 10.
Во-первых, вам нужно получить доступ к настройкам учётной записи пользователя
Обратите внимание, что в Windows 10 это отдельный пункт в записи панели управления «Учётные записи пользователей»
Нажмите Win+i, чтобы открыть приложение «Настройки», а затем нажмите «Учетные записи».
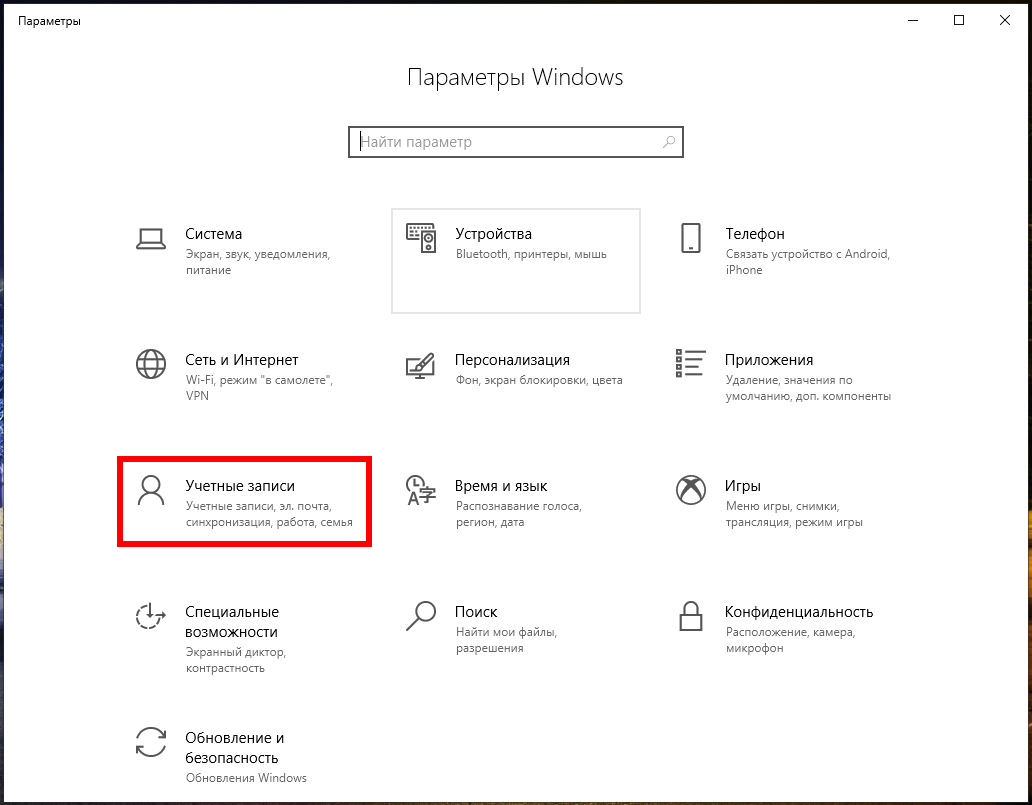
На странице «Учетные записи» перейдите на вкладку «Семья и другие пользователи», а затем нажмите кнопку «Добавить пользователя для этого компьютера». Вас может соблазнить кнопка «Добавить члена семьи», но эта функция требует настройки учётной записи Microsoft в Интернете и назначения членов вашей семье. Это полезная функция, которая позволяет вам контролировать учётную запись ребёнка, но это не то, что нужно нам в данный момент.
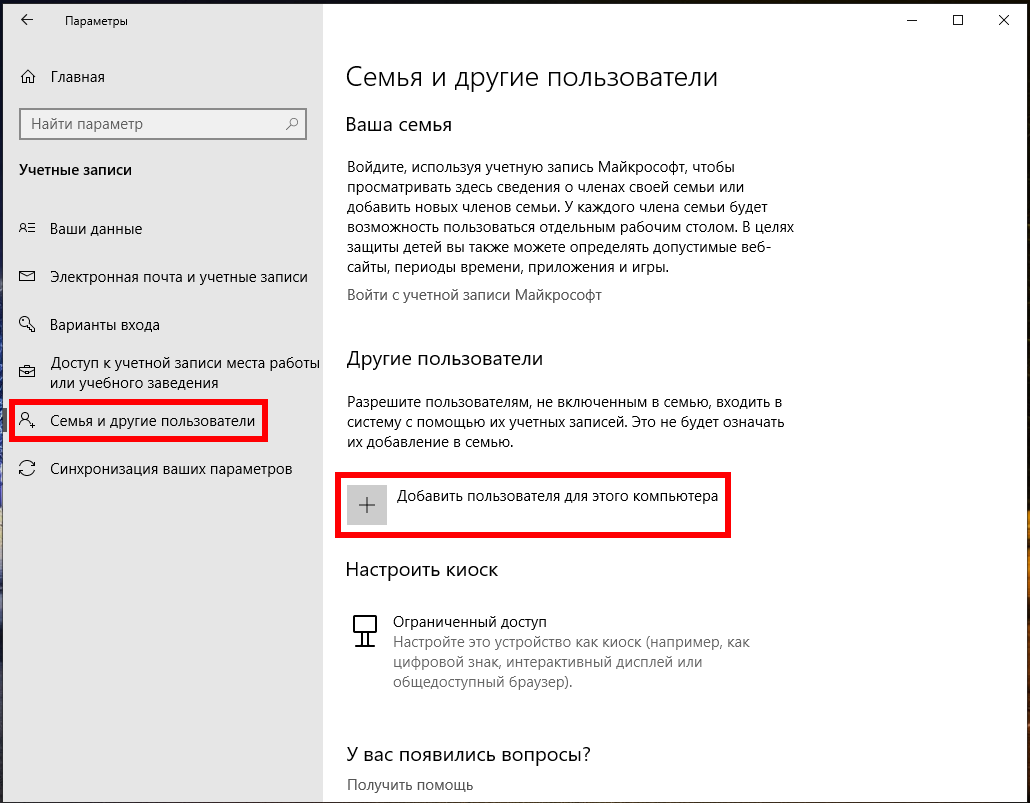
В открывшемся окне Учетная запись Microsoft вы будете направлены на создание сетевой учетной записи Microsoft. Не обращайте внимания на запрос предоставить адрес электронной почты или номер телефона. Вместо этого нажмите внизу ссылку «У меня нет данных для входа этого человека».
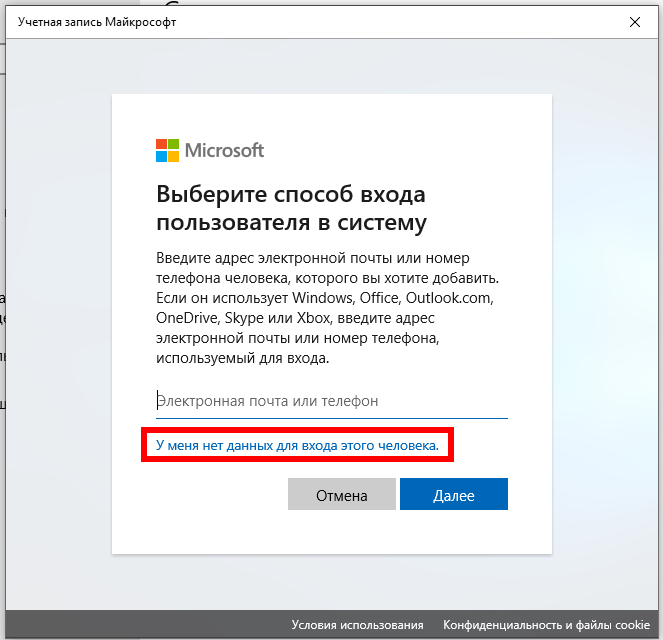
На следующей странице Windows предложит вам создать учётную запись в Интернете. Опять же, проигнорируйте все это и нажмите внизу ссылку «Добавить пользователя без учётной записи Microsoft».
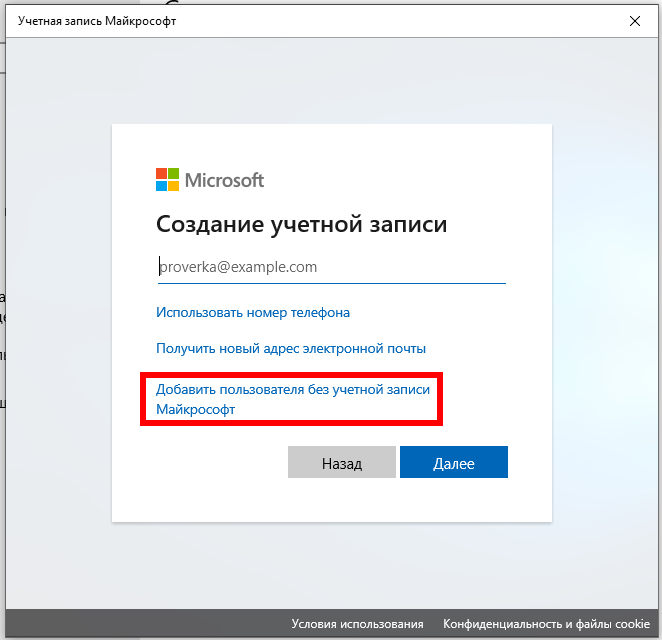
Если вы создали новые учётные записи в Windows 7 и предыдущих версиях, следующий экран будет вам знаком. Введите имя пользователя, пароль и подсказку к паролю, а затем нажмите «Далее».
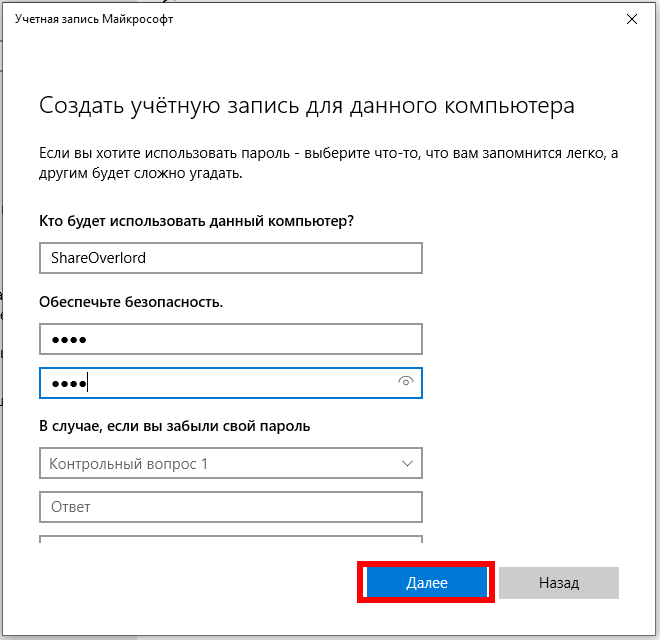
После нажатия «Далее» вы вернётесь к экрану «Учетные записи», который вы видели ранее, но теперь должна быть указана ваша новая учётная запись. При первом входе в систему с использованием учётной записи Windows создаст пользовательские папки и завершит настройку.
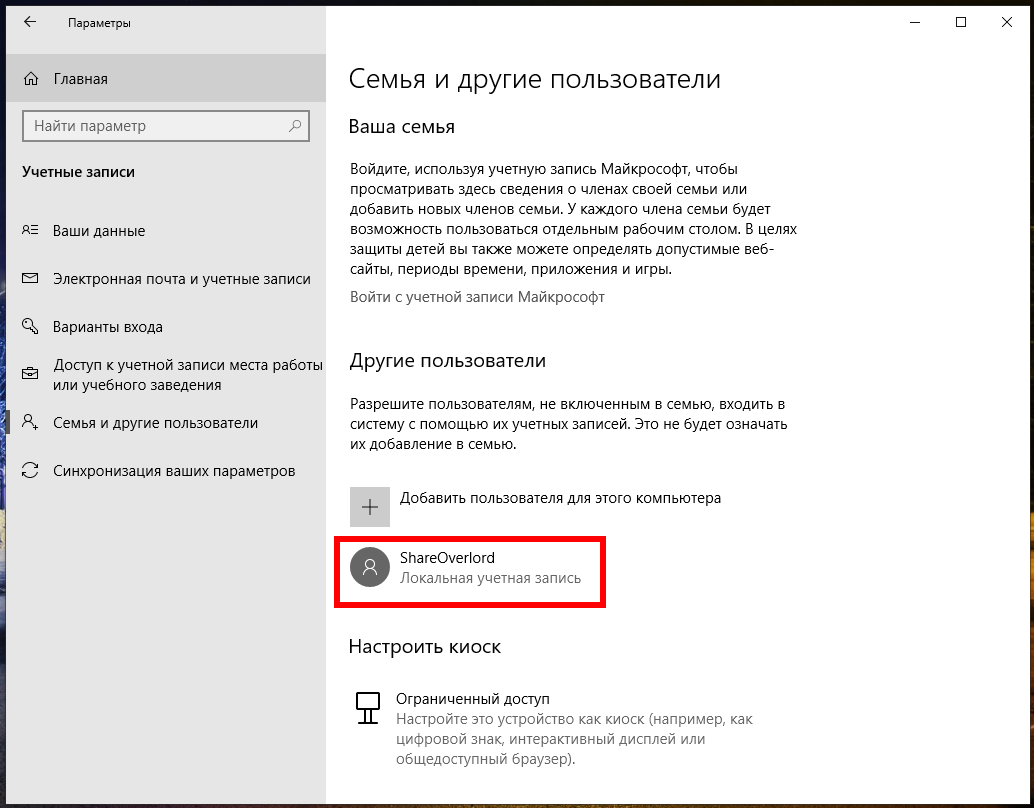
По умолчанию ваша локальная учётная запись пользователя является ограниченной, то есть она не может устанавливать приложения или вносить административные изменения в компьютер. Если у вас есть веская причина изменить тип учётной записи на учётную запись администратора, вы можете нажать на учётную запись, выбрать «Изменить тип учетной записи», а затем переключить её с ограниченной на административную. Опять же, если у вас нет реальной необходимости настраивать административную учётную запись, оставьте её в гораздо более безопасном ограниченном режиме.
Преимущества и ограничения гостевой записи
Чем на практике удобен гостевой аккаунт? Ограниченный доступ поможет владельцу ПК в следующих моментах.
- безопасность. Люди, зашедшие через гостевую группу не смогут получить доступ к файлам в папках «Изображения», «Видео», «Документы». У посетителей не будет возможности установить или удалить программу, станет сложнее «подцепить» вирус из-за недостатка прав для его работы.
- конфиденциальность. Не нужно давать доступ к рабочему столу и личным файлам незнакомым людям. При попытке открыть ваши файлы, система автоматически запросит логин и пароль от основной учетки.
- удобство. Не нужно создавать аккаунт для каждого пользователя за компьютером. Гостевой записи хватит для использования интернета, игр, использования медиатеки в подавляющем большинстве случаев.
- контроль. Администратор системы имеет права настройки всех групп, что позволяет настроить ограничения доступа в любой удобной конфигурации.
 Гостевая учетная запись
Гостевая учетная запись