Добавление даты на фото онлайн
Содержание:
- Как изменить дату создания фото
- 3 способа создания PDF файлов
- Fotor
- Современный десктопный фоторедактор
- Добавляем дату на фото онлайн
- Базовые требования
- Подробная инструкция по работе со стикерами
- Photo Pos Pro
- Фоторедактор
- 1. Canva
- Часы на экран блокировки
- Виртуальная клавиатура
- ТОП-5 сервисов по редактированию фотографий
- ФотоМАСТЕР
- Как убрать дату в сторис Instagram
- Популярный формат изображения
- Решение распространенных проблем
- Создание сторис и добавление стикера
- Как поставить время на старую публикацию
- Фоторедакторы онлайн
- Убираем с помощью Movavi Фоторедактора
- Настройка сопоставления типов файлов
- Сброс настроек приложения «Фотографии»
- Как убрать дату в истории в Инстаграме
- Добавляем дату на фото онлайн
Как изменить дату создания фото
С развитием цифровой фотографии получил распространение стандарт EXIF, добавляющий к изображениям метаданные – дополнительную информацию, комментирующие файл. Среди данных можно отыскать автора снимка, модель аппарата, разрешение, отметку о времени съемки, использование вспышки и эффектов, а также кучу других полезных и не очень сведений.
Если с автором и моделью обычно проблем не возникает, то датировка может быть не той, которая вам нужна. Типичная ситуация: на камере сбились настройки, и в метаданных сохраняются неверные сведения. Или число выставлено правильно, но вам нужно было сделать снимки раньше или позже. Или вы снимали в одном часовом поясе, а фото скидывали на компьютер в другой части света. Ситуации бывают разные, поэтому давайте просто посмотрим, как изменить дату создания фото, если возникла такая необходимость.
3 способа создания PDF файлов
Существует огромное множество способов создания (сохранения) документов или фотографий в формате PDF, но я бы вам хотел рассказать о самых простых и легких, которые у вас отнимут минимальное количество времени. Microsoft Word
Microsoft Word
Для того чтобы создать PDF файл в текстовом редакторе Microsoft Word (в данном случаи я буду использовать Microsoft Word 2007) достаточно просто сохранить необходимый вам документ в файл с расширением .pdf . Для примера я возьму ПЛА одной из рудных шахт.1. Откройте необходимый вам документ. Затем нажмите кнопку «Office».
 2. В открывшемся меню наводим мышкой на «Сохранить как..»
2. В открывшемся меню наводим мышкой на «Сохранить как..» На фотографии выше я выделил желтой рамкой вариант быстрого сохранения текстового документа в формате PDF. Жмем на этот раздел меню и откроется новое окно «Опубликовать как PDF или XPS».
На фотографии выше я выделил желтой рамкой вариант быстрого сохранения текстового документа в формате PDF. Жмем на этот раздел меню и откроется новое окно «Опубликовать как PDF или XPS».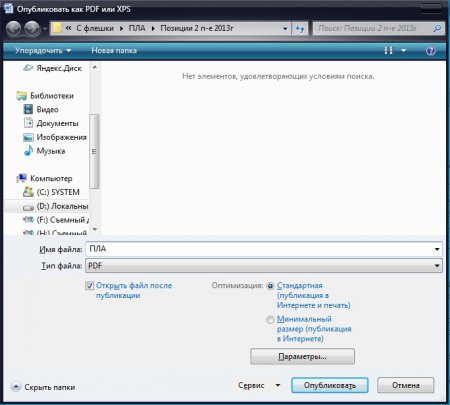 Выберете необходимое место для сохранения – папку или диск. В разделе «Имя файла» соответственно укажите будущее наименование PDF файла, а в разделе «Тип файла» уже автоматически выставлен «PDF». Далее нажмите «Опубликовать». Если вы не хотите, чтобы созданный вами документ открылся автоматически — убрать флажок напротив «Открыть файл после публикации».Adobe Acrobat ProМногофункциональная программа от компании Adobe, в которой можно не только создавать документы PDF, но и редактировать их. Но редактирование нам не нужно, поэтому перейдем к созданию. Для этого необходимо запустить программу, а затем:1. После открытия программы, в появившемся небольшом окошке, выберите «Создать файл PDF»
Выберете необходимое место для сохранения – папку или диск. В разделе «Имя файла» соответственно укажите будущее наименование PDF файла, а в разделе «Тип файла» уже автоматически выставлен «PDF». Далее нажмите «Опубликовать». Если вы не хотите, чтобы созданный вами документ открылся автоматически — убрать флажок напротив «Открыть файл после публикации».Adobe Acrobat ProМногофункциональная программа от компании Adobe, в которой можно не только создавать документы PDF, но и редактировать их. Но редактирование нам не нужно, поэтому перейдем к созданию. Для этого необходимо запустить программу, а затем:1. После открытия программы, в появившемся небольшом окошке, выберите «Создать файл PDF»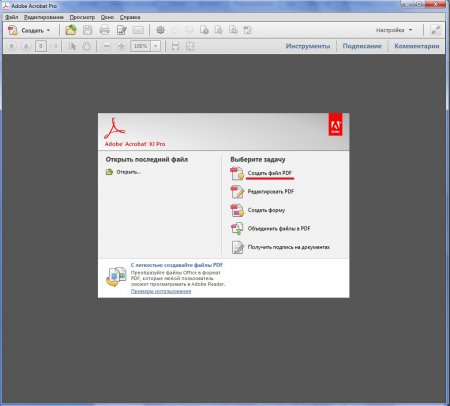 2. Далее откроется окно «Открыть», в котором вам необходимо отыскать необходимый документ с расширением .doc , .xlsx и т.д. То есть тот файл, который необходимо преобразовать в PDF. После чего нажмите «Открыть».
2. Далее откроется окно «Открыть», в котором вам необходимо отыскать необходимый документ с расширением .doc , .xlsx и т.д. То есть тот файл, который необходимо преобразовать в PDF. После чего нажмите «Открыть».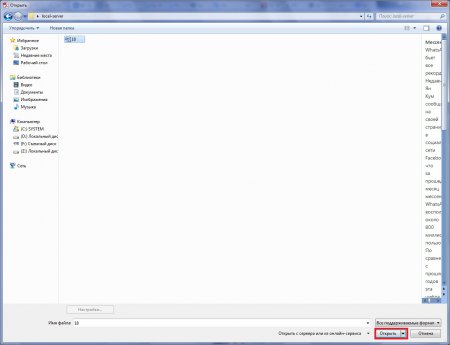 Программа автоматически преобразует ваш документ в PDF. Далее просто сохраните его в необходимую папку и переименуйте.
Программа автоматически преобразует ваш документ в PDF. Далее просто сохраните его в необходимую папку и переименуйте.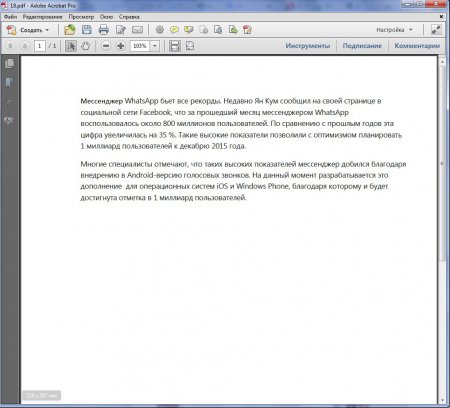 Яндекс браузерПри помощи браузеров можно сохранять страницы сайтов в формате pdf. Очень полезная функция от разработчиков современных браузеров, которая значительно ускоряет процесс обработки информации. Конечно же, если на странице сайта есть ненужная информация, то вам придется копировать то, что необходимо и далее уже собирать все по кусочкам.Для того, чтобы сохранить страницу сайта в pdf формате необходимо:1. Нажмите правой кнопкой мыши в любой области страницы. Затем в появившемся контекстном меню выберите «Напечатать».
Яндекс браузерПри помощи браузеров можно сохранять страницы сайтов в формате pdf. Очень полезная функция от разработчиков современных браузеров, которая значительно ускоряет процесс обработки информации. Конечно же, если на странице сайта есть ненужная информация, то вам придется копировать то, что необходимо и далее уже собирать все по кусочкам.Для того, чтобы сохранить страницу сайта в pdf формате необходимо:1. Нажмите правой кнопкой мыши в любой области страницы. Затем в появившемся контекстном меню выберите «Напечатать».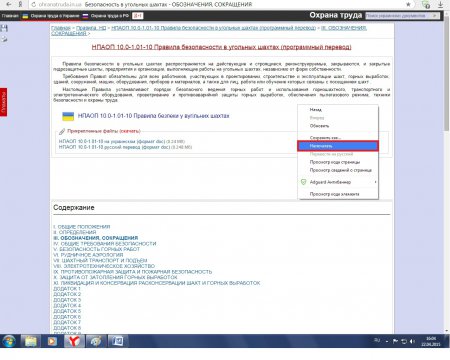 2. Далее на экране откроется окно «Печать», в котором вы нажимаете «Сохранить». По умолчанию, при не включенном принтере, браузер предложит сохранить страницу сайта в формате pdf.
2. Далее на экране откроется окно «Печать», в котором вы нажимаете «Сохранить». По умолчанию, при не включенном принтере, браузер предложит сохранить страницу сайта в формате pdf.
Когда вы отправляете по почте или публикуете на сайте документ, вы должны быть уверены, что адресат сможет его прочитать. Люди используют самые разные устройства – стационарные компьютеры на базе Windows, Mac OS X и Linux, а также мобильные гаджеты на Android, iOS и других платформах. Значит, необходим универсальный формат, который будет читаться под любой системой. На первом месте среди них стоит PDF, разработанный знаменитой компанией Adobe.
Чем отличителен формат PDF:
- Разнообразием контента. В файл этого типа можно вставить картинки, текст, цветной фон, метаданные. При печати или чтении с экрана такой документ будет содержать минимум искажений.
- Избыточностью данных. К примеру, текстовый контент в PDF может содержаться и в виде собственно текста, и в виде картинки. Благодаря этому можно копировать нужные объекты из файла в другие и не бояться, что что-то случится с форматированием.
- Поддержка всеми операционными системами и многими программами. Все мобильные офисные пакеты и десктопные браузеры умеют читать PDF-файлы самостоятельно.
Суть формата PDF в том, что пользователь прочтёт именно в том виде, в каком вы его задумали.
Давайте разберемся, какие существуют способы создания PDF-документов и программы для этой задачи, как на компьютерах, так и на мобильных устройствах.
Fotor

Fotor достаточно простой в освоении редактор, с небольшим набором функций, но это идеальный выбор для вас, если вам нужно быстро отредактировать изображений. Работает он так же из браузера.
Редактор имеет 13 различный вариантов улучшений, так сказать «одним касанием», благодаря чему вы можете улучшить изображение с минимальными усилиями.
Главной функцией Fotor, которая
выделяет его на фоне других решений — это пакетная обработка изображений. К примеру, вы можете загрузить в приложение
большое количество фотографий, и он отфильтрует их все за один раз. Идеальное
решение, если у вас есть карта памяти, полная фотографий с каких-нибудь
праздников и вам нужно убрать неудачные фотографии.
К недостаткам редактора, можно отнести большое количество рекламы по обе стороны рабочего пространства. На части эффектов присутствуют водяные знаки, и чтобы их убрать нужно оплатить премиум версию.
Попробуйте Fotor
Современный десктопный фоторедактор
Онлайн сервисы при всех их достоинствах подходят только для базовой быстрой обработки снимков. За
продвинутый функционал и качественные инструменты нужно платить. Также эффективность работы с онлайн
сервисами зависит от стабильности интернета и мощности компьютера. Однако есть альтернатива онлайн
редакторам в виде современной программы для обработки фотографий с функциями интеллектуального
интеллекта – ФотоМАСТЕР. Начинающие пользователи оценят инструменты
автоматического улучшения снимков, ретушь лица с блоком «Идеальный портрет», функцию быстрой замены
фона. Программа является хорошей альтернативой сложному Фотошопу и работает на всех версиях Windows.
Скачать редактор ФотоМАСТЕР можно бесплатно и без регистрации.
Добавляем дату на фото онлайн
Вам не придется разбираться с тонкостями работы на рассматриваемых сайтах, платить за использование встроенных инструментов – весь процесс осуществляется буквально в несколько кликов, а по завершении обработки снимок уже будет готов к скачиванию. Давайте детально рассмотрим процедуру добавления даты на фото с помощью двух интернет-сервисов.
Способ 1: Fotoump
Fotoump – онлайн-редактор графических изображений, который нормально взаимодействует с большинством популярных форматов. Помимо добавления надписей вам доступно множество самых разнообразных функций, однако сейчас мы предлагаем остановиться только на одной из них.
- Воспользуйтесь указанной выше ссылкой, чтобы перейти на главную страницу Fotoump. После того как вы попали в редактор, приступайте к загрузке снимка любым удобным методом.

Если вы задействуете локальное хранилище (жесткий диск компьютера или флешку), то в открывшемся обозревателе просто выделите фотографию, а затем кликните на кнопку «Открыть».

Нажмите кнопку с таким же названием в самом редакторе, чтобы подтвердить добавление.

Откройте панель инструментов, щелкнув на соответствующем значке в левом углу вкладки.

Выберите пункт «Текст», определитесь со стилем и активируйте подходящий шрифт.

Теперь задайте параметры текста. Установите прозрачность, размер, цвет и стиль абзаца.

Кликните на появившейся надписи, чтобы редактировать ее. Введите необходимую дату и примените изменения. Текст можно свободно трансформировать и перемещать по всей рабочей области.

Каждая надпись представляет собой отдельный слой. Выберите его, если требуется совершить редактирование.

Когда настройка будет завершена, можете переходить к сохранению файла.

Задайте имя фотографии, выберите подходящий формат, качество, а затем нажмите на кнопку «Сохранить».

Теперь вам доступна возможность работы с сохраненным изображением.

В процессе ознакомления с нашей инструкцией вы могли заметить, что на Fotoump присутствует еще множество различных инструментов. Конечно, мы разобрали только добавление даты, однако ничего не мешает вам провести дополнительное редактирование, а уже потом переходить непосредственно к сохранению.
Способ 2: Fotor
Следующий на очереди – онлайн-сервис Fotor. Его функциональность и структура самого редактора немного схожа с тем сайтом, о котором мы говорили в первом способе, но свои особенности все же присутствуют. Поэтому мы и предлагаем вам подробно изучить процесс добавления даты, а выглядит он следующим образом:
На этом наша статья подходит к концу. Выше мы постарались максимально детально рассказать о двух популярных онлайн-сервисах, позволяющих буквально за несколько минут добавить дату на любое изображение. Надеемся, приведенные инструкции помогли вам разобраться с поставленной задачей и воплотить ее в жизнь.
Опишите, что у вас не получилось.
Наши специалисты постараются ответить максимально быстро.
Базовые требования
Установить фото на контакт в телефоне Samsung Galaxy можно в случае, если тот сохранен в памяти устройства, но не на SIM-карте. Если номер вашего абонента находится на симке, следует перенести его в память устройства. В противном случае, указываемая в статье опция не заработает не одним из способов. Чтобы перенести записанные данные:
- Запустите приложение «Контакты» и перейдите в «Настройки».
- Выберите «Импорт/экспорт контактов».
- Кликните «Экспорт».
- Затем выберите из какого места он осуществляется: SIM-карта.
- Укажите телефон в качестве нового места размещения контактов, что находились на СИМ-карте.
- Затесь выбирайте записи о людях, которые следует перенести на устройство.
- После выбора, жмите «ОК». Данные перенесутся в указанное место.
Подробная инструкция по работе со стикерами
Преимущество временных публикаций в социальной сети – возможность самостоятельно настраивать нужный функционал. Пользователи сами принимают решения по поводу добавления надписей, стикеров и отметок. Рассмотрим, как добавить время в истории Инстаграма:
- Авторизуйтесь в учетной записи Инстаграма.
- Кликните по значку в виде плюса вверху страницы.
- Сделайте новый снимок или выберите из фотографий на вашем устройстве.
- Потяните шторку сторис вверх, запустив панель инструментов Инстаграма.
- Выберите стикер, открыв соответствующую опцию. Придайте ему нужный размер и форму, переместите в нужную часть фотографии. Размер стикера регулируется двумя пальцами, а его форма меняется при клике.
- Закрепите внесенные изменения и опубликуйте историю в лентах подписчиков.
Обратите внимание! Подобный способ работает только на недавно сделанных фотографиях. В других случаях добавить получится только дату, а стикер часов будет отсутствовать. Таким образом, добавление времени доступно только в тот же день, что и сделана публикация
Таким образом, добавление времени доступно только в тот же день, что и сделана публикация.
Photo Pos Pro

Photo Pos Pro не так хорошо известен,
как другие бесплатные решения, но это еще один высококачественный бесплатный
редактор фотографий, который оснащен современными инструментами для улучшения
изображений.
Программа подходит, как для
начинающих, так и для опытных редакторов фотографий, предлагая выбор между
двумя интерфейсами. Интерфейс новичка включает в себя базовые инструменты
редактирования, такие как: уменьшение эффекта «красных глаз», фильтры, авто-коррекция.
В то время как экспертный интерфейс имеет множество расширенных функций
редактирования: магнитный выбор, смешение слоев, настройка цвета.
Он также предлагает систему слоев,
похожую на систему Photoshop, с контролем непрозрачности и множеством режимов
наложения. Однако, как и во всех аналогах Photoshop, самым большим ограничением
Photo Pos Pro является отсутствие корректирующих слоев.
Так же есть и другие ограничения. Максимальное разрешение для сохранения фотографий составляет 1024 x 1014, а многие расширенные функции и наборы кистей доступны только после приобретения премиум-версии.
Попробуйте Photo Pos Pro
Фоторедактор
Фоторедактор представляет собой главный раздел сайта. На данный момент в нём доступны ряд базовых опций, которые могут использоваться для изменения внешнего вида вашей фотографии. Они предлагают очень гибкое редактирование, так как все их можно легко настроить в соответствии с вашими потребностями — фотоэффекты, наклейки, рамки, текстовые надписи и другие интересные трюки.
Посередине экрана расположена кнопка начала редактирования, нажав на которую появляется окно с предложением загрузить фотографию. Её вы сможете взять как с Facebook, так и с компьютера.
Сразу после загрузки изображения на левой панели становятся доступны инструменты редактирования. Они стандартны и предлагают следующие возможности — Обрезка, Поворот, Экспозиция, Цвета, Резкость, Стикеры, Текст, Эффекты, Рамки и Текстуры.

Каждая из опций редактируется с помощью собственных настроек. Например, при выборе обрезки всплывает окно, в котором нужно указать её тип и размеры. В случае открытии экспозиции вы сможете установить яркость, контрастность и выбрать коррекцию светов или теней.
Другими словами, возможности обширны и выполняются автоматически. После применения любого изменения желательно нажимать доступную снизу кнопку «Сохранить», поскольку случайное закрытие окна браузера обнулит все результаты.
1. Canva
Canva — многофункциональный онлайн сервис для работы с графикой. Да, редактор может не только
обрабатывать загружаемые фотографии. В нем также можно создавать свои собственные плакаты, баннеры,
презентации и многое другое. Сервис обладает большой библиотекой готовых пресетов, фильтров и всеми
необходимыми базовыми инструментами монтажа фото. Кроме того, в фоторедакторе имеется встроенная
функция замены фона, коллекция рамок, стикеров и других декоративных элементов. Также Canva можно
скачать в виде приложения на любое мобильное устройство.
Из недостатков можно выделить множество закрытых функций, доступ к которым открывается за
дополнительную плату. Так, использовать фото, графические элементы и изображения с ватермарками
можно только в платной версии. Доступ к совместной работе и хранилищу также предоставляется за
плату. Стоит отметить и ограниченность выбора стилей кириллического текста. Всё-таки сервис в первую
очередь рассчитан на англоговорящую аудиторию.
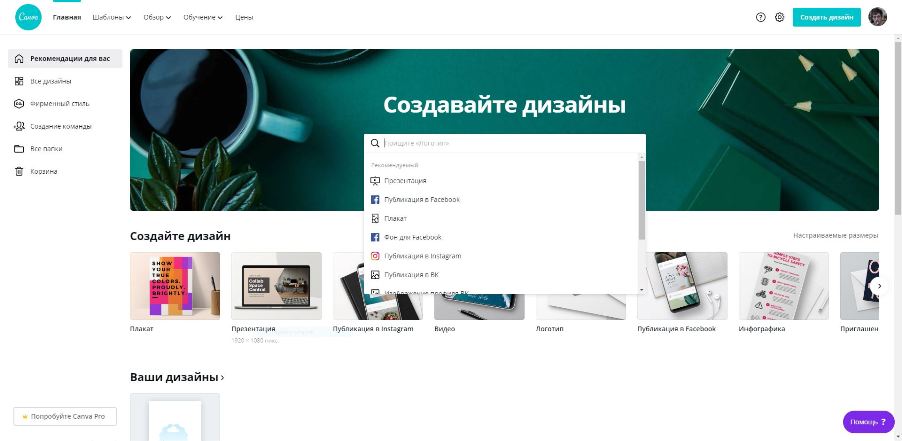
Часы на экран блокировки
Если есть необходимость изменить установленный экран блокировки таким образом, чтобы на нем отображался крупный циферблат, то в этом случае можно порекомендовать «Светящиеся Часы Комод». Утилита с таким странным названием бесплатна, не требует настройки и не показывает на экране блокировки никакой рекламы.
В основном нет необходимости изменять время, установленное на планшете или смартфоне . При автоматическом включении компьютера после активации данного устройства и установлении часового пояса автоматически определяется время. При необходимости — можно откорректировать время через интернет. Но если вам необходимо установить на ваше Андроид-устройство другую дату и время, то вы можете провести соответствующие изменения в настройках. В нашей статье рассмотрим, как установить время на планшете или смартфоне.
Виртуальная клавиатура
Разберемся, как поставить дату в истории Инстаграм при помощи клавиатуры на смартфоне. Очевидный вариант добавления часов без автоматического стикера. Наберите нужное число календаря на виртуальной клавиатуре. Начать набор нужного текста вы сможете кликом по иконке «Аа». Нужная иконка расположена в редакторе фотографии. Сейчас текстовый редактор обладает разными функциями. Пользователи выбирают цвет, стиль, толщину набираемого текста. Всех настроек, предусмотренных разработчиками, хватит для того, чтобы добиться нужного эффекта. Старайтесь создать контрастную надпись, которая выделится на фоне конкретного изображения.
ТОП-5 сервисов по редактированию фотографий
Далее будет представлена небольшая линейка проверенных мной сервисов, которые позволят преображать изображения до неузнаваемости.
Конечно же, в сети таких сайтов можно найти сотни, но я решил остановиться всего на 5, так как все равно они похожи между собой, как по функционалу, так и по удобству работы.
1) Пикник (Picnik)
Наверное самый популярный онлайн редактор, который по неизвестным причинам закрыли. Естественно ему на смену пришли десятки других и picnik-photoshop.ru один из них.
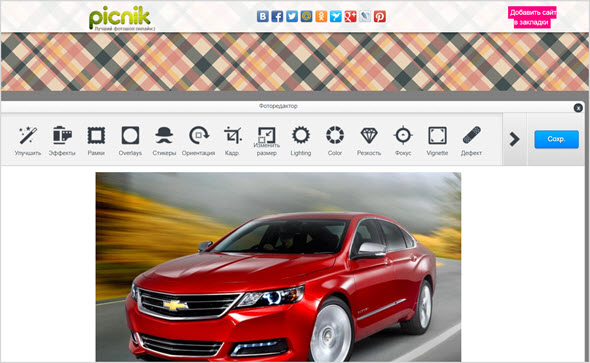
Хоть он и подобие Пикника, но тоже имеет простой и понятный интерфейс, стандартный набор всех нужных вебмастеру инструментов, эффектов и парочку шаблонов.
Из минусов могу отметить это неудобную функцию масштабирования, которая почему-то не позволяет уменьшать и увеличивать фотки в больших пределах от исходного размера.
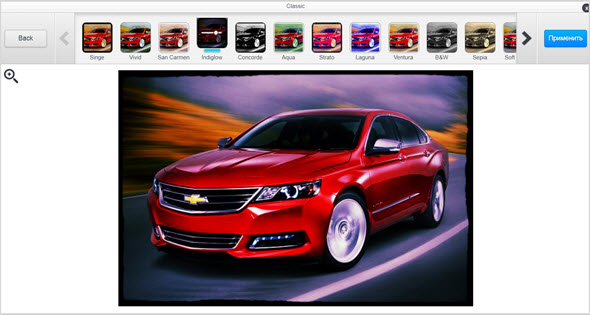
И еще если учесть тот факт, что я английский язык только начал учить, то мне непонятно почему разработчики не захотели русифицировать полностью свое детище.
Лично я прибегаю к услугам этого редактора только в крайних случаях.
2) Pixlr
Это многофункциональный редактор, который способен в чем-то заменить программу Фотошоп, думаю тем кто только начинает осваивать работу с графикой здесь понравится.
Pixlr включает в себя 3 версии работы:
Editor — онлайн фотошоп.
С первого раза можно и вправду подумать, что вы попадаете в программу растровой и векторной графики, уже очень сильно не нее похож рабочие окна и инструменты.
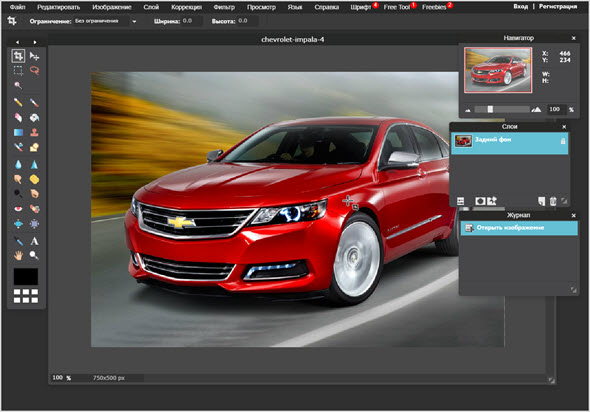
Express — облегченный вариант Editor.
Имеет кучу все возможных эффектов, шаблонов и других элементов. Даже не смотря на то, что он не поддерживает русский язык, работать очень удобно и понятно.
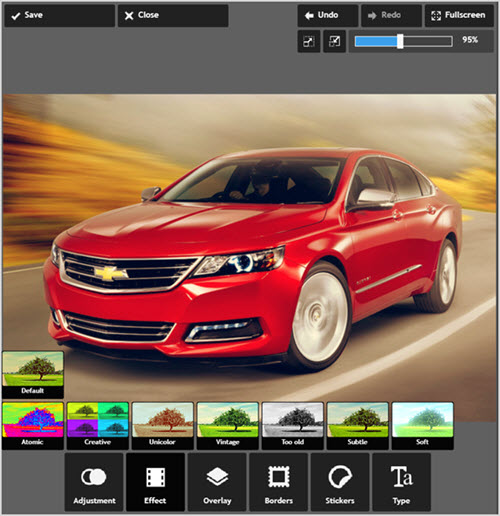
Каким бы из редакторов Pixlr вы не пользовались, знайте, они все стоят вашего внимания. Уж очень приличные получаются изображения за несколько секунд работы.
3) Avatan
Простенький, понятный, русифицированный редактор фотографий, который не имеет ничего лишнего и раздражающего.
Всего пару кликов и вы сможете преобразить любую картинку до не узнаваемости. Многие вообще говорят, что Аватан это необычный фоторедактор.
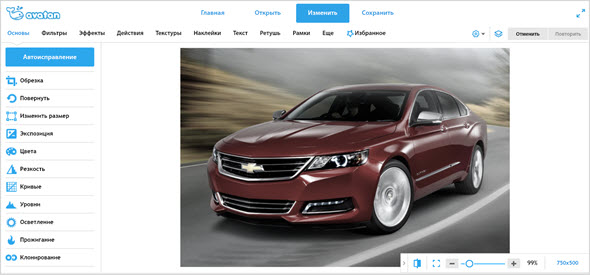
Если его сравнивать с предыдущей линейкой от Pixlr, то в Аватане функций на много меньше, но для старта должно хватить и их.
Также понравилась одна фишка — это кнопка вверху панели инструментов «Автоисправление», позволяющая откатывать назад сделанные изменения.
4) Editor.pho.to
Еще один из бесплатных преобразователей изображений в сети. Он стал популярным среди тысяч пользователей благодаря простому и яркому интерфейсу на русском языке.
Конечно же, ему далеко до совершенства, но лично меня Pho.to зацепил разнообразием инструментов.
Кроме фоторедактора, можно замахнуться на ретушь портретов, коррекцию, создать рамки или коллаж, а также открытки.
Уверен, что пользователей социальных сетей порадует раздел «Аватары».

Из минусов могу отметить обилие рекламы, которая мешает работать.
5) Инстаграм
Один из самых молодых сервисов, который изначально выпускался как приложение для телефонов, созданное с целью мгновенного редактирования и обмена фотографиями.
В основном этот редактор предназначен только для наложения различных спецэффектов и готовых стилей на фотографии.
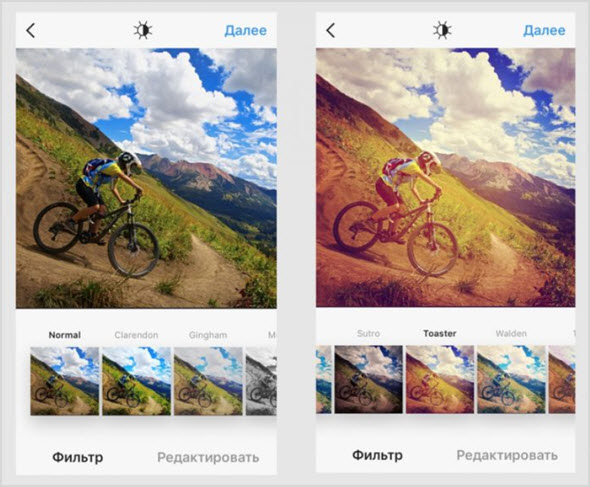
Если же вы захотите большего, чем просто придать парочку эффектов, например поделиться фоткой с друзьями в Instagram, то знайте, этого не получится сделать с ПК.
Зато с Android, iOS или Win Phone всегда пожалуйста!
Более подробно про работу в инсте читайте по ссылкам здесь и здесь.
На сегодня это все, ко всему выше сказанному хотелось бы добавить только одно, если вы хотите чтобы ваш проект был самым высокопосещаемым и доходным, рекомендую присматриваться к программе Adobe Photoshop.
С ее помощью можно такие чудеса вытворять, что парой диву даешься, но это уже отдельная тема…
ФотоМАСТЕР
Платформы: Windows
Простой в управлении многофункциональный фоторедактор с большим набором ручных и автоматических настроек. Среди инструментов есть как базовые опции вроде обрезки и поворота, так и продвинутые профессиональные функции: цветовые каналы, обработка отдельных фрагментов, автоматические функции улучшения. Присутствует специальный режим обработки RAW, который подбирает оптимальные настройки сразу после открытия файла. Особенно следует отметить набор инструментов для мгновенной ретуши, которые помогают обработать портреты буквально за несколько минут. Также в редакторе можно свободно менять погоду на фото, тонировать снимки и смешивать слои.
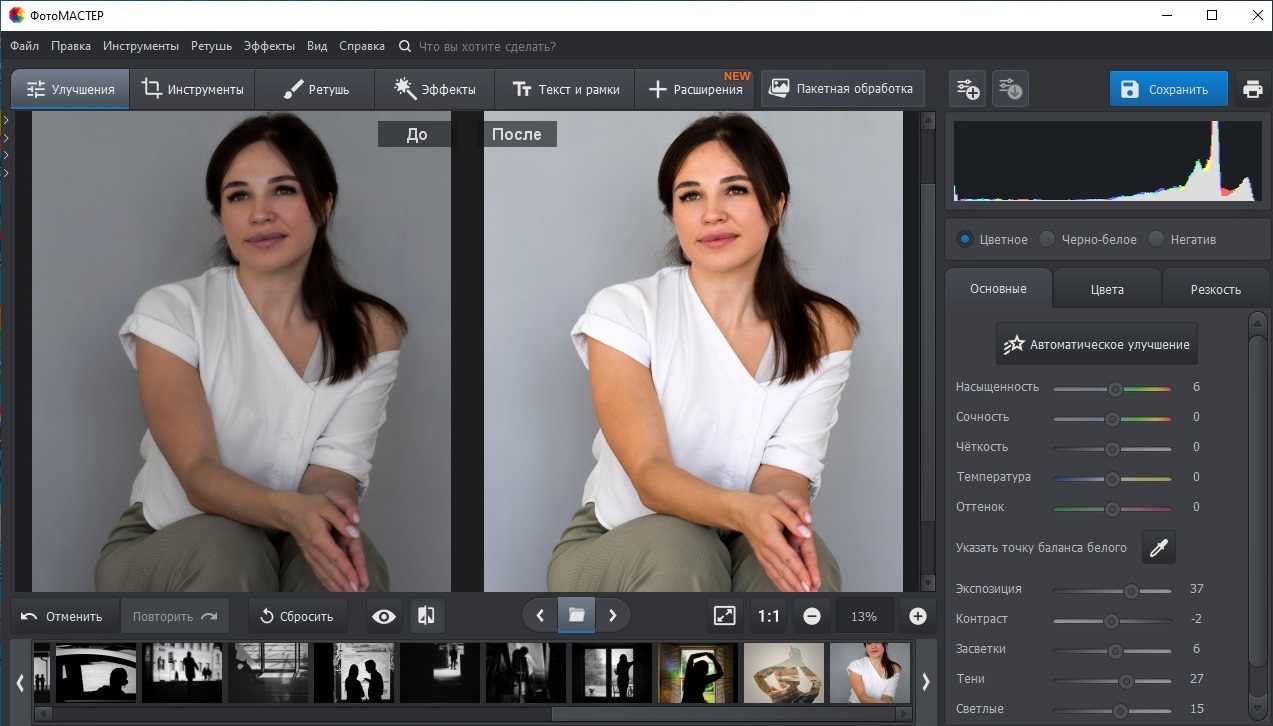 Преимущества ФотоМАСТЕРа:
Преимущества ФотоМАСТЕРа:
Как убрать дату в сторис Instagram
При добавлении нового контента в историю пользователь планирует сам настроить добавляемый файл, поставить смайлики, установить температуру или другие символы. При этом не понятно, почему система навязывает те или иные знаки.
В частности, при попытке добавления вчерашнего и более позднего файла Инстаграм прибавляет день, когда было запечатлено событие. Это встроенная опция, которую изменить не получится. При этом удалить дату в сториз в Инстаграм вполне реально. Социальная сеть разрешает это сделать, чем значительно упрощает жизнь пользователям.
Такая опция может потребоваться в следующих случаях:
- человек не планировал добавлять информацию о дне события в истории Инстаграм, поэтому хочет его убрать;
- навязанная информация закрывает какие-то важные сведения, лицо или другие элементы;
- нет желания раскрывать информацию, когда именно было сделано фото или видео для истории.
В рассмотренных выше случаях необходимо знать, как убрать дату из сториз в Инстаграм. Алгоритм такой:
- войдите в свой профиль и перейдите в Новости;
- жмите вверху Ваша история;
- добавьте материал (фотографию или видео);
- система автоматически добавляет день, месяц и год (если контент сделан вчера или ранее);
- чтобы убрать лишние данные в истории, жмите на символ и удерживайте до появления корзины;
- перетягивайте число к иконке.

Популярный формат изображения
Поскольку мы живем в эпоху цифровых технологий, и вся окружающая нас информация непременно переносится в цифровой формат, благодаря использованию компьютерных устройств, мы можем фотографировать окружающий нас мир всякий раз, когда такая необходимость возникает. Все, что нам нужно сделать, это воспользоваться нашим смартфоном или цифровой камерой и снимок сразу готов.
Существует большое множество различных цифровых форматов изображения, однако одним из самых популярных, является «JPEG»
. Он представляет собой растровый графический способ записи информации, предназначенный для хранения снимков, фотографий и аналогичных изображений.
Файлы, содержащие «JPEG»
, могут иметь разные виды расширений, но«.jpg» является самым популярным из них. Наряду с«.jpg» большое распространение имеет и расширение«.jpeg» , главное отличие которого кроется в его названии (добавлена буква«е» ). Это обусловлено тем, что ранее возможности операционных систем не позволяли использовать в расширениях имен файлов более трех символов. Теперь же такого ограничения нет, и можно применять расширение, полностью совпадающее с названием формата«JPEG» .
Файл формата «JPEG»
состоит в основном из двух частей: заголовка и потока данных. Заголовок содержит сведения, которые требуются для корректного воссоздания изображения из потока данных и ряд других дополнительных параметров. Также, заголовок почти всегда содержит уменьшенные версии основного исходного изображения с более низким итоговым разрешением, и занимает крошечный объем общего файла. Оставшееся место файла используется под хранение потока данных, в котором непосредственно находиться изображение.
Алгори
позволяет производить сжатие изображения без потери его качества, и в большей степени, пригоден для фотографий и изображений, которые содержат окружающие нас реальные сцены. Поэтому он наиболее удобен для цифровых снимков, а также для хранения и передачи изображений в компьютерной информационной сети«Интернет» .
Решение распространенных проблем
Далее приведены основные способы решения каждой отдельно взятой проблемы. Если произошла смена разрешения файла. Возможно, есть вирусы, которые способны прятать файл на флэш-картах и других носителях. Они помещают свои копии под именем расположенных объектов, сами же файлы скрываются. То есть происходит подмена. Поэтому при двойном клике по изображению не открываются нужные фотографии, загруженные на компьютер. Параллельно идет запуск кода вируса, оказывающий деструктивное запрограммированное воздействие.

При такой ситуации рекомендуется немедленно запустить антивирусную программу, проверяя с ее помощью каталог неоткрывающихся файлов. Далее нужно активировать функцию, показывающую расширения для знакомых документов.
Нужно сделать следующее:
- Осуществить вход в основное меню проводника Windows, выбрать вкладку «упорядочить» и войти в параметры папок.
- Переход на «Вид». Здесь нужно найти скрывающую расширение опцию, убрать напротив нее флажок. Снова проверить расширения неоткрывающихся фото.
Если все нормально, можно двигаться далее.
Создание сторис и добавление стикера
Установить дату на файлах, загруженных со смартфона просто: календарная дата съемки показана в меню со всеми стикерами. Время устанавливается автоматически и доступно в меню быстрого выбора
Обратите внимание, что Инстаграм создает стикер только тогда, когда файл создан до начала записи сторис, а также сохранен на устройстве
Если фотография или видео были созданы только что, добавить дату и время будет не так просто. Инстаграм не создает специальных стикеров под такие посты. Однако и это не большая проблема. На помощь к инстаграмерам приходят редакторы.
Обратите внимание! Все внесенные в фотографию изменения можно удалить или редактировать только до публикации изображения. В противном случае вам придется использовать специальные программы. Для начала подумайте, что бы вы хотели видеть в сторис
Лучше уделить побольше времени постингу, чем после редактировать все заново и жалеть о содеянном
Для начала подумайте, что бы вы хотели видеть в сторис. Лучше уделить побольше времени постингу, чем после редактировать все заново и жалеть о содеянном.
Как поставить время на старую публикацию
Ограничения социальной сети легко обойти. Например, вы создали снимок несколько месяцев назад, а хотите опубликовать его со стикером часов. Другие пользователи подумают, что вы сделали пост только что. Подробная инструкция, как настроить время в Инстаграме на телефоне по прошествии нескольких дней или месяца:
- Создайте скриншот нужной фотографии. Скрины делаются специальными клавишами. Кнопки меняются в зависимости от модели и операционной системы устройства. Используйте созданный скриншот как новую фотографию.
- Обновляйте контент сторонними программами. Бесплатный сервис для обновления фотографии – Pixelgarde. Загрузите в софт нужный снимок, измените или удалите геотеги и прочие метки. Программа предоставляется также на платной основе. Способ поможет и для ответа на вопрос, как изменить время в Инстаграме в истории.
- Сделайте новый проект в приложении iMovie. Чтобы это сделать, скачайте приложение на мобильное устройство, создайте новый проект, загрузив файлы. В результате Инстаграм будет воспринимать фотографию как новую.
Это были эффективные способы обхода алгоритмов социальной сети. Далее поговорим об изменении и удалении стикеров из истории, до и после публикации.
Фоторедакторы онлайн
Особенно популярны фоторедакторы, работающие в режиме онлайн. Ведь веб-сервис не нуждается в установке и отличается минимальными требованиями к мощности компьютера.
Photoshop Express
Программа отличается интуитивным интерфейсом и не требует особых навыков, поэтому заинтересует новичков в областях графического дизайна и фотографии.
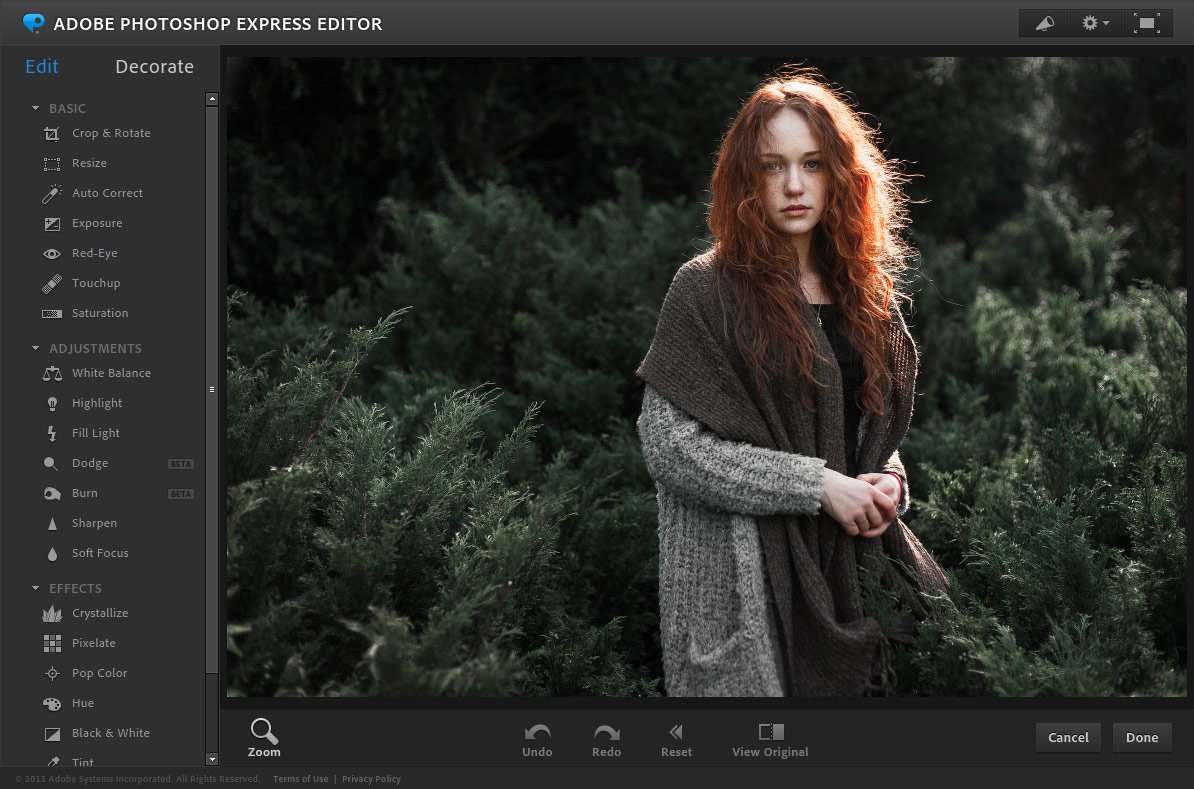
→ перейти в Photoshop Express онлайн
→ подробнее о Photoshop Express
Canva
Независимо от того, что будет представлять собой ваш дизайн: творческий коллаж, графику для соцсетей или макет веб-страницы, — с помощью функций Canva каждый сможет создавать великолепные работы.
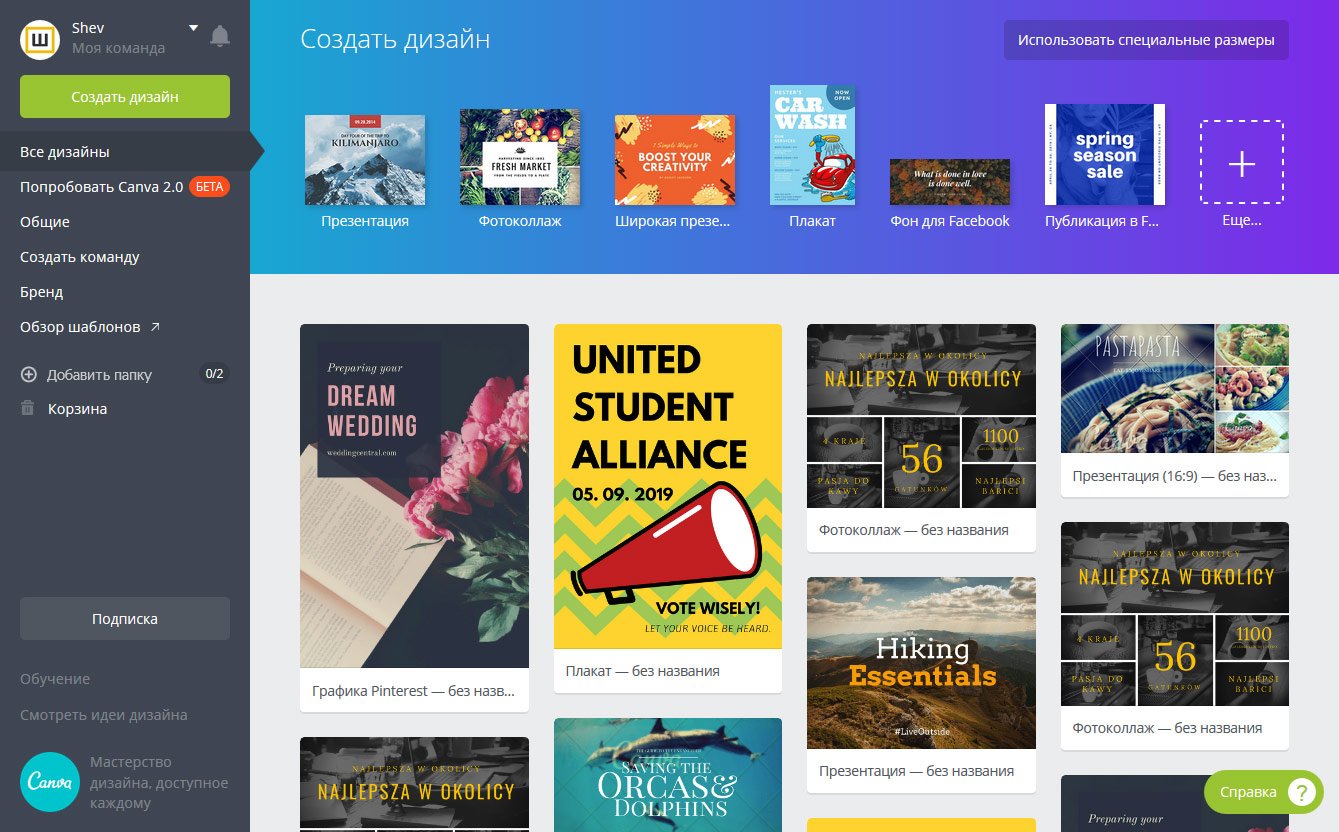
→ перейти в Canva онлайн
→ подробнее о Canva
Pho.to
Бесплатный фоторедактор исправит недостатки и улучшит качество фотографий. Pho.to имеет простой интерфейс с подсказками, помогающими ориентироваться неопытным пользователям.

→ перейти в Pho.to онлайн
→ подробнее о Pho.to
Убираем с помощью Movavi Фоторедактора
Конечно, Photoshop имеет гораздо больше возможностей, однако новичку в нём бывает очень сложно разобраться. Да и стоит программа недёшево. Мы же рекомендуем воспользоваться продуктом отечественных разработчиков — Movavi Фоторедактором, который доступен для скачивания на официальном сайте. Работать с этим приложением куда проще, чем с предыдущим. На фотографиях с простым фоном делаем следующее:
- Перетягиваем нужный снимок в программу.
- Находим функцию «Удаление объектов» на верхней панели.
- Выделяем надпись при помощи кисти и закрашиваем её. Можно также использовать опцию «Лассо» и обвести дату по контуру. Для корректировки выделенной области используйте «Ластик».
- Выбираем пункт «Стереть». Всё!
СОВЕТ. если некоторые помарки всё же заметны, можно настроить «Глубину поиска». Этот параметр определяет, из какой области берутся соседние пиксели для замещения.
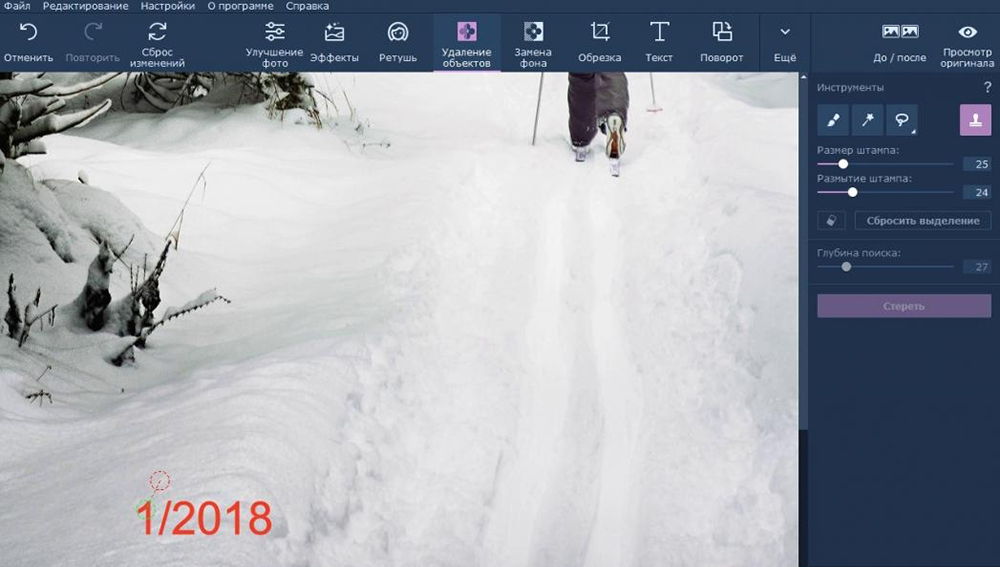
Настройка сопоставления типов файлов
Проверьте, правильно ли установлены сопоставления типов файлов JPG. Многие сторонние программы автоматически изменяют сопоставление под себя при установке и, следовательно, если они не работают, то JPG вообще не будут открываться. Попробуйте изменить настройки на просмотр изображений по умолчанию и посмотрите, решена ли проблема.
Откройте Панель управления командой control из окна «Выполнить»(Windows + R).

В правом верхнем углу переключите просмотр на крупные значки и перейдите в раздел «Программы по умолчанию».

Выберите второй вариант сопоставления типов файла или протоколов.

Нажмите на расширения jpg и выберите программу из всплывающего окна.
Перезагрузите компьютер, чтобы назначения могли обновиться и посмотрите, открывает ли Windows этот формат.
Сброс настроек приложения «Фотографии»
Другим путем решения проблемы является сброс приложения «Фотографии». Этот параметр сбрасывает все конфигурации и пользовательские данные, связанные с изображениями, и переводит приложение в состояние, которое было сразу после установки.
Разверните меню Пуск, щелкните на значок шестеренки для входа в Параметры Windows. Перейдите в раздел «Приложения».

Прокрутите список, пока не найдете «Фотографии» и щелкните на кнопку «Дополнительные параметры».

Нажмите на кнопку «Сбросить». В новом окне будет указано, что все настройки и информация о входе будут потеряны. Подтвердите сброс.

Перезагрузите компьютер и проверьте, решена ли проблема с открытием JPG.
Как убрать дату в истории в Инстаграме
Со стиранием данных, отражающих дни, месяцы и годы, все еще проще, чем с их добавлением на изображение. Схема действий при удалении точно такая же, как и в случае со случайно размещенным стикером или текстом.
Чтобы убрать с изображения дату, нужно просто «захватить» элемент, на котором она указана, будь то текст, стикер или нарисованные вручную цифры, и удерживать его некоторое время. После того, как внизу возникнет значок, который изображает мусорную корзинку, нужно будет просто перетащить элемент к нему по экрану.
Если нарисованная кистью дата не смогла «прийтись ко двору», то есть к изображению, ее можно стереть, воспользовавшись инструментом «ластик».
Вуаля – дата больше не беспокоит своим присутствием на видеозаписи или фото! Правда, после того, как свежеиспеченное сообщение оказывается в дружеской ленте, уже ничто не поможет изменить историю, так что перед тем, как удалять дату, стоит серьезно подумать – действительно ли без нее публикация будет смотреться лучше, чем с ней?
Добавляем дату на фото онлайн
Вам не придется разбираться с тонкостями работы на рассматриваемых сайтах, платить за использование встроенных инструментов – весь процесс осуществляется буквально в несколько кликов, а по завершении обработки снимок уже будет готов к скачиванию. Давайте детально рассмотрим процедуру добавления даты на фото с помощью двух интернет-сервисов.
Способ 1: Fotoump
Fotoump – онлайн-редактор графических изображений, который нормально взаимодействует с большинством популярных форматов. Помимо добавления надписей вам доступно множество самых разнообразных функций, однако сейчас мы предлагаем остановиться только на одной из них.
- Воспользуйтесь указанной выше ссылкой, чтобы перейти на главную страницу Fotoump. После того как вы попали в редактор, приступайте к загрузке снимка любым удобным методом.

Если вы задействуете локальное хранилище (жесткий диск компьютера или флешку), то в открывшемся обозревателе просто выделите фотографию, а затем кликните на кнопку «Открыть».

Нажмите кнопку с таким же названием в самом редакторе, чтобы подтвердить добавление.

Откройте панель инструментов, щелкнув на соответствующем значке в левом углу вкладки.

Выберите пункт «Текст», определитесь со стилем и активируйте подходящий шрифт.

Теперь задайте параметры текста. Установите прозрачность, размер, цвет и стиль абзаца.

Кликните на появившейся надписи, чтобы редактировать ее. Введите необходимую дату и примените изменения. Текст можно свободно трансформировать и перемещать по всей рабочей области.

Каждая надпись представляет собой отдельный слой. Выберите его, если требуется совершить редактирование.

Когда настройка будет завершена, можете переходить к сохранению файла.

Задайте имя фотографии, выберите подходящий формат, качество, а затем нажмите на кнопку «Сохранить».

Теперь вам доступна возможность работы с сохраненным изображением.

В процессе ознакомления с нашей инструкцией вы могли заметить, что на Fotoump присутствует еще множество различных инструментов. Конечно, мы разобрали только добавление даты, однако ничего не мешает вам провести дополнительное редактирование, а уже потом переходить непосредственно к сохранению.
Способ 2: Fotor
Следующий на очереди – онлайн-сервис Fotor. Его функциональность и структура самого редактора немного схожа с тем сайтом, о котором мы говорили в первом способе, но свои особенности все же присутствуют. Поэтому мы и предлагаем вам подробно изучить процесс добавления даты, а выглядит он следующим образом:
На этом наша статья подходит к концу. Выше мы постарались максимально детально рассказать о двух популярных онлайн-сервисах, позволяющих буквально за несколько минут добавить дату на любое изображение. Надеемся, приведенные инструкции помогли вам разобраться с поставленной задачей и воплотить ее в жизнь.
Опишите, что у вас не получилось.
Наши специалисты постараются ответить максимально быстро.