Как добавить метки даты / времени к фотографиям на android
Содержание:
- Шаг 2. Открыть фотографию
- Как настроить дата и время на фото в андроид самсунг а50 или других
- Создание сторис и добавление стикера
- Как изменить дату создания файла в Windows 10
- Удобно. Как мне начать ей пользоваться?
- Определяем дату фото по дате файла
- Редактирование EXIF в ShowEXIF
- Базовые требования
- Как поставить время на старую публикацию
- Как поставить дату и время на фото в Андроиде?
- Изменение через проводник Windows
- Изменить или добавить информацию о местоположении в вашей фотографии
- Как поставить дату и время в самсунгах андроид а50 | s8 | s7 | а5 | а7 | j6 | а7 | а9 | а30
- Определяем дату цифрового фото по EXIF
- 2-й способ убрать дату с фотографии
- Приложение «Добавить дату и время на фото» в телефоне samsung
- Как изменить дату создания или изменения файла
- Подробная инструкция по работе со стикерами
- Как поставить дату на фото на iPhone
- Ручная настройка
Шаг 2. Открыть фотографию
Если нужное фото есть в электронном виде, добавьте его в рабочее поле программы. Это можно сделать одним из следующих способов:
- нажмите соответствующую кнопку в центре экрана;
- выберите в меню «Файл» пункт «Открыть фото»;
- перетащите изображение из папки или с рабочего стола прямо в редактор.
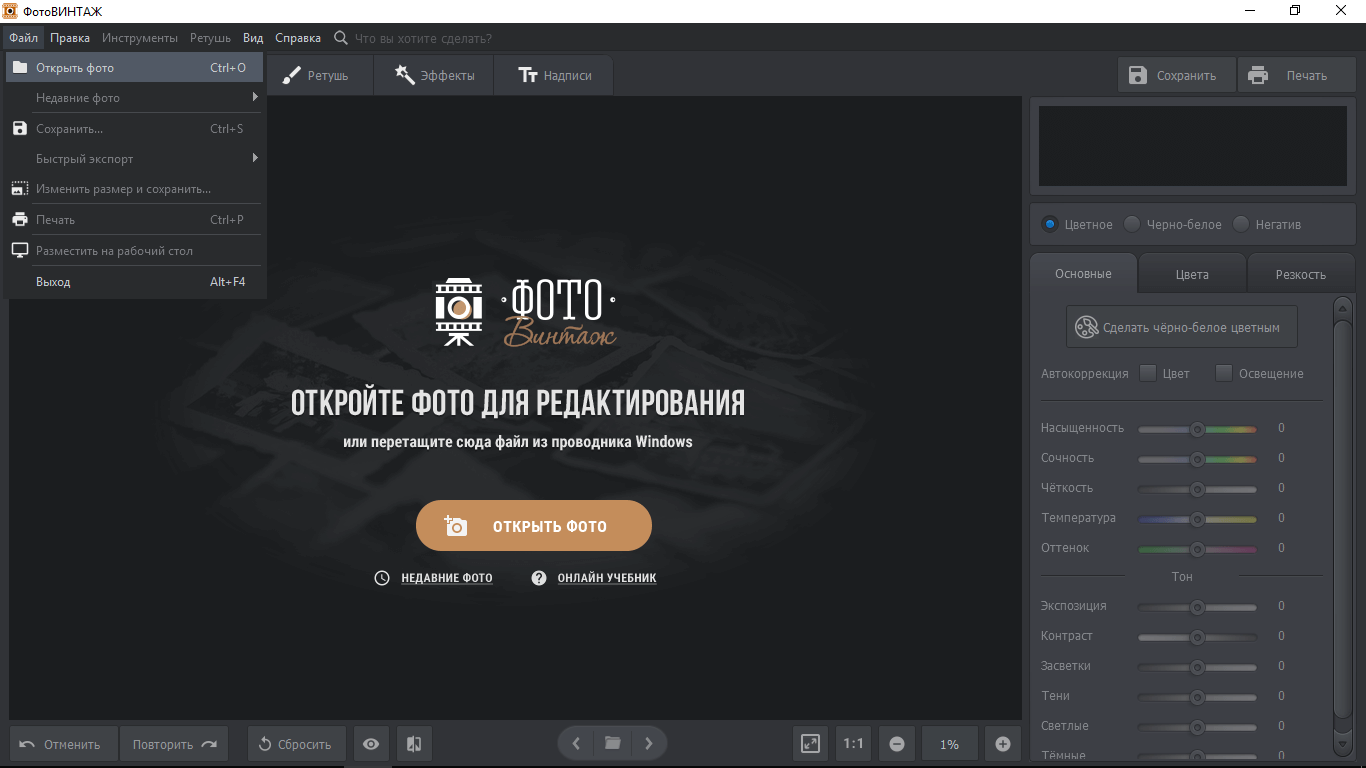 Загрузите нужный снимок в редактор
Загрузите нужный снимок в редактор
Однако зачастую старые снимки хранятся в бумажном формате. Как быть в этом случае? Просто отсканируйте фотографию и сохраните файл на компьютер. Если нет возможности воспользоваться офисной техникой, сфотографируйте карточку на камеру обычного смартфона. Современные устройства позволяют добиться вполне приличного качества — скорее всего, получится почти ничем не хуже, чем при использовании сканера.
Как настроить дата и время на фото в андроид самсунг а50 или других

Помните ли вы, когда делали фото с камеры телефона самсунг а50, s8, s7, а5 2021, а7, j6, а7, а9, а30 и других с ОС андроид.
На самом деле дата и время на снимках сделанными цифровыми камерами в телефоне помещается в так называемые EXIF-теги, доступные при отображении свойств изображения.
Если хотите поставить метки непосредственно на фото, то достаточно установить одну из программ ниже
Приложений много. Есть такие что могут ставить сразу при фотографировании, есть такие что добавят их потом.
Об это сейчас и пойдет речь. Сейчас я в руках держу телефон самсунг а50, поэтому если будут картинки, то сделанные на нем.
У вас, разумеется, в руках другое устройство андроид, но предоставленные приложения на это внимания обращать не будут можете ставить и пользоваться.
ПРИМЕЧАНИЕ: если в вашем телефоне в настройках камеры есть возможность включить водяной знак, то на нем как правило отображается время на момент съемки.
Это конечно не лучшее решение, но дополнительных программ устанавливать вам не понадобится.
Создание сторис и добавление стикера
Установить дату на файлах, загруженных со смартфона просто: календарная дата съемки показана в меню со всеми стикерами. Время устанавливается автоматически и доступно в меню быстрого выбора
Обратите внимание, что Инстаграм создает стикер только тогда, когда файл создан до начала записи сторис, а также сохранен на устройстве
Если фотография или видео были созданы только что, добавить дату и время будет не так просто. Инстаграм не создает специальных стикеров под такие посты. Однако и это не большая проблема. На помощь к инстаграмерам приходят редакторы.
Обратите внимание! Все внесенные в фотографию изменения можно удалить или редактировать только до публикации изображения. В противном случае вам придется использовать специальные программы
Для начала подумайте, что бы вы хотели видеть в сторис. Лучше уделить побольше времени постингу, чем после редактировать все заново и жалеть о содеянном.
Как изменить дату создания файла в Windows 10
Самое простое, что приходит на ум: нужно поменять время создания файла в настройках времени операционной системы. Как это сделать я покажу на примере Windows 10, в других версиях ОС настройка проходит похожим образом.
Пройдите следующие шаги:
- Щелкните правой кнопкой мыши по отображению даты и времени в области уведомлений (системном трее).
- В контекстном меню нажмите на «Настройка даты и времени».

- В открывшемся приложении «Параметры», во вкладке «Дата и время», в опции «Установить время автоматически» передвиньте ползунок переключателя в положение «Отключено».
- В настройке «Установка даты и времени вручную» нажмите на кнопку «Изменить».

- В окне «Изменить дату и время» введите нужные значения, а затем нажмите на кнопку «Изменить».

- Создайте новую папку на Рабочем столе компьютера. У этой папки будут новые заданные свойства даты и времени, отличающиеся от фактического временного периода.
- Откройте исходный файл Excel, Word, JPG, PNG, PDF, или другого формата в программе на ПК, предназначенной для открытия файлов данного типа.
- Войдите в меню «Файл» (в подавляющем большинстве программ), выберите «Сохранить как».
- В окне Проводника выберите новую созданную папку, а имя файла и расширение оставьте без изменений.
- Нажмите на кнопку «Сохранить».

- В папке появится копия исходного файла. Откройте свойства этого файла, чтобы убедиться, что были проведены изменения в дате и времени создания файла.

Исходный оригинальный файл можно удалить с компьютера, потому что у васимеется полная копия файла с другими свойствами: измененными датой и временем.
После завершения работ с изменением даты создания файла, верните текущую дату и время в настройках Windows:
- В приложении «Параметры» откройте настройку «Время и язык».
- Во вкладке «Дата и время», в разделе «Текущие дата и время», в опции «Установить время автоматически» передвиньте ползунок в положение «Включено».
Удобно. Как мне начать ей пользоваться?
Скачайте программу с официального сайта AMS Software и установите, следуя инструкциям. Программа не требует никаких дополнительных настроек, вас сразу встретит окно добавления видео.
Главный экран программы
Для загрузки нужного файла нажмите кнопку «Добавить» на левой боковой панели. Вам откроется выпадающий список с несколькими пунктами. Помимо стандартного добавления видео или аудио с ПК, вы можете загрузить целую папку, сделать запись с веб-камеры, скачать ролик с сайта (непосредственно в программе) или добавить DVD-диск. Возможности достаточно обширны.
Выбираем файл для конвертации
Указав путь к нужному файлу, нажмите «Открыть». Видео появится в окне программы. Справа от него будет экран, на котором можно увидеть результат всех ваших изменений ещё до конвертации.
И что я могу делать с файлами?
Прежде всего — конвертировать их в разные форматы, хоть с MKV на AVI. Сделать это просто — справа от загруженного ролика будет иконка разрешения. При нажатии на неё открывается окно выбора конечного формата. Как я уже говорил, в программе доступна как работа непосредственно с расширениями, так и «подгонка» видео под конкретные устройства/сайты. Кстати, ролик можно перевести и в аудио-формат и даже сделать из него гифку.
Выбираем формат для конвертации.
После выбора конечного форматирования есть возможность настроить его вручную. При помощи ползунков подкрутите разрешение и качество, в котором сохранится файл.
Настройка конвертации
А нажав на кнопку «Параметры» снизу, вы попадёте в меню продвинутой настройки конвертирования. Допустим, вы хотите сменить формат с MP4 на AVI, но стандартный кодек сжатия видео XviD вас не устраивает. Здесь его можно заменить на любой из предложенных (H.264, WMV7, MPEG4 и т.д.). Также доступны прочие функции, вроде смены частоты кадра или битрейта аудио. Подобные возможности будут крайне полезны для уверенных пользователей, но «чайникам» я бы всё же посоветовал не менять параметры наугад.
Докручиваем настройки конвертации
Выставив все настройки, укажите в окне снизу папку для сохранения итогового файла и нажимайте большую кнопку «Конвертировать». После ваше видео будет готово. В случае, если вы не хотите сохранять ролик на ПК, есть варианты «Записать DVD» и «Разместить на сайте».
Конвертировать!
Если вы не поняли какой-то шаг — здесь можно прочитать подробную инструкцию по смене формата
Есть у программы какие-то ещё возможности?
В ВидеоМАСТЕРЕ доступна обрезка роликов, в случае, когда вам надо сохранить лишь часть. Кликните по значку «Обрезать» на панели слева. Вам откроется меню, где можно выбрать либо удаление «краёв», либо вырезку лишнего фрагмента из середины. Можно также разбить видео на несколько частей. Выставите маркеры на ползунках, и нажмите «Применить». Файл сохранится уже укороченным.
Можно подрезать видео
Определяем дату фото по дате файла
Сразу скажем, что этот способ не всегда может дать точный результат, поскольку основан на использовании стандартных свойств любого файла, а именно:
- Дата создания файла
- Дата изменения файла
Есть ещё параметр «Дата открытия файла», но он нас не интересует. Что касается остальных двух параметров, то нам нужен тот, у которого дата и время наименьшие.
Чтобы посмотреть указанные параметры, Вам нужно также открыть свойства файла, как уже было показано ранее. Посмотрите на предыдущий скриншот и найдите в окне свойств вкладку «Общие». Вам нужны даты, указанные в параметрах «Создан» или «Изменён».
Выберите наименьшую дату
Стоит, однако, заметить, что эти даты относятся именно к файлу, а не к самой фотографии. То есть если файл был изменён при помощи фото-редактора или иным способом, то эта дата уже не будет отображать реальную дату фото. Таким образом, Вы можете узнать дату лишь приблизительно.
Тем не менее, если иных способов нет, то и такой вариант вполне подходит.
Если фотографии у Вас рассортированы по папкам, то можете аналогичным способом посмотреть дату создания самой папки, а не отдельных фото в ней. Вполне возможно, что это даст более точный результат.
Редактирование EXIF в ShowEXIF
ShowEXIF — бесплатная программа, специально предназначенная для редактирования метаданных фотографий. С помощью ShowEXIF можно поменять время создания фото на другое. Программа ShowEXIF не требует установки на компьютер, поддерживает русский язык интерфейса.
Если программа при первом запуске открывается на английском языке, войдите в меню «Файл», нажмите на «Language», выберите русский язык.
Необходимо выполнить следующие действия:
- С помощью древа папок откройте в программе папку, в которой находится нужная фотография, а потом выделите это фото.
- Войдите в меню «Инструменты», в контекстном меню поочередно нажмите на «Операции с Датой/Временем» и «Изменить дату и время в разделе Exif».

- В окне «Введите новую дату и время» заполните поля с новыми данными.
- Нажмите на кнопку «Записать».

Базовые требования
Установить фото на контакт в телефоне Samsung Galaxy можно в случае, если тот сохранен в памяти устройства, но не на SIM-карте. Если номер вашего абонента находится на симке, следует перенести его в память устройства. В противном случае, указываемая в статье опция не заработает не одним из способов. Чтобы перенести записанные данные:
- Запустите приложение «Контакты» и перейдите в «Настройки».
- Выберите «Импорт/экспорт контактов».
- Кликните «Экспорт».
- Затем выберите из какого места он осуществляется: SIM-карта.
- Укажите телефон в качестве нового места размещения контактов, что находились на СИМ-карте.
- Затесь выбирайте записи о людях, которые следует перенести на устройство.
- После выбора, жмите «ОК». Данные перенесутся в указанное место.
Как поставить время на старую публикацию
Ограничения социальной сети легко обойти. Например, вы создали снимок несколько месяцев назад, а хотите опубликовать его со стикером часов. Другие пользователи подумают, что вы сделали пост только что. Подробная инструкция, как настроить время в Инстаграме на телефоне по прошествии нескольких дней или месяца:
- Создайте скриншот нужной фотографии. Скрины делаются специальными клавишами. Кнопки меняются в зависимости от модели и операционной системы устройства. Используйте созданный скриншот как новую фотографию.
- Обновляйте контент сторонними программами. Бесплатный сервис для обновления фотографии – Pixelgarde. Загрузите в софт нужный снимок, измените или удалите геотеги и прочие метки. Программа предоставляется также на платной основе. Способ поможет и для ответа на вопрос, как изменить время в Инстаграме в истории.
- Сделайте новый проект в приложении iMovie. Чтобы это сделать, скачайте приложение на мобильное устройство, создайте новый проект, загрузив файлы. В результате Инстаграм будет воспринимать фотографию как новую.
Это были эффективные способы обхода алгоритмов социальной сети. Далее поговорим об изменении и удалении стикеров из истории, до и после публикации.
Как поставить дату и время на фото в Андроиде?
Как сделать, чтобы на фото в Андроиде отображалась дата и время съёмки (без перекидывания фотографии на компьютер)?
Какие приложения для Андроида позволяют установить дату и время на фото?
На уже имеющихся фотографиях можно установить дату и время вручную с помощью редакторов, но вряд ли это кому-то интересно. А вот сделать так, чтобы на будущих фото были дата и время можно сделать.
Для этого придется скачать приложение, например DateCamera. В приложении настраивается формат даты и времени (часы, минуты или часы, минуты, секунды), цвет, размер шрифта. Фотографируем специальной кнопкой и получаются фото с датой и временем.
Если все же есть необходимость проставить даты на уже имеющихся фото, то можно воспользоваться приложением Timestamp Photo and Video Free. Закачиваем фото из галереи и обрабатываем их.
Если нужно поставить дату и время (или просто дату) на фото на Андроиде, то можно поступить так:
1) Использовать приложения, с помощью которых можно добавлять текст на изображения — то есть написать дату / время самостоятельно.
2) Использовать приложения, которые устанавливают дату / время автоматически.
Первый способ, конечно, не совсем удобен — его можно особо не рассматривать.
Что касается специализированных бесплатных приложений для установки даты и времени, то могу выделить 2 из них:
2) Timestamp Photo and Video Free.
Далее напишу подробно о том, как их использовать.
DateCamera
Это камера с функцией установки даты и времени на фото.
Если вам нужно обработать уже имеющееся фотографии, то DateCamera не подойдёт; а вот если нужно сделать новую фотографию c датой / временем, то это приложение вполне можно использовать.

Можно настраивать внешний вид надписи:
Это первая кнопка слева (с надписью «Size»).

2) Формат времени.
Это вторая кнопка слева (с надписью «Format»).

Здесь можно даже отключить отображение времени (чтобы отображалась только дата) — это очень удобно.
Это третья кнопка слева (с надписью «Format»).

Это четвёртая кнопка слева (с надписью «Color»).

После задания всех настроек можно приступать к съёмке.
Для этого есть специальная круглая кнопка с правой стороны (на скриншоте выделена красным прямоугольником):

Нажимаем на неё, и получится снимок с отображением даты / времени.
В галерее телефона (смартфона) его можно найти в папке «DateCamera».
Timestamp Photo and Video Free
Это приложение, в отличие от DateCamera, позволяет ставить дату / время на уже имеющуюся фотографию.
Вот как это сделать:
1) Сначала нужно запустить приложение.
Откроется «Галерея», и оттуда выбираем фото для обработки (просто щёлкаем на нём).

Замечу, что возможен и множественный выбор (кнопка «Select» и последовательно выбираем фото), но для этого должна стоять версия Pro.
2) Для того, чтобы настроить внешний вид надписи, нужно нажать на шестерёнку.
Например, можно изменить цвет (это актуально, если фотография зимняя, и белый цвет, который установлен по умолчанию не подойдёт).
Также имеется большой выбор форматов даты и времени, он несколько больше, чем в приложении DateCamera.
Наконец, можно выбрать шрифт и задать отступы.
3) После того как вы выберете фотографию, откроется её предпросмотр в отдельном окне.

Теперь нажимаем на кнопку «ADD DATE/TIME» — начнётся обработка.
4) По завершении обработки получаем сообщение о том, что копия исходного фото с добавленной датой / временем была сохранена в памяти Андроида.
В галерее всё будет лежать в одноимённой папке под названием «Timestamp Photo».
А физически — в папке Pictures / TimestampPhoto.
В современных смартфонах можно просто воспользоваться стандартными настройками камеры, которые уже установлены на них. Внизу экрана выбираем опцию «Режимы», в правом верхнем углу мы увидим значок колесика или шестеренки, кто как его называет, нажимаем на этот значок, попадаем в настройки камеры, где нужно просто активировать опцию «Дата и время на фото», которая включает автоматическую установку времени и даты на фотографиях.
Если в вашем смартфоне таких опций нет, тогда используем приложения, которые также устанавливают дату и время автоматически на фотографиях, например, это приложение DateCamera или еще одно, которое называется: Timestamp Photo and Video Free, в нем можно ставить даты и время даже на фотографии, которые были сделаны еще до установки этого приложения.
Изменение через проводник Windows
Через Photoshop или вкладку «Подробно» в свойствах вы можете отредактировать за раз датировку одной фотографии, то есть если снимков несколько десятков, то эти способы потребуют слишком много усилий. На этот случай есть еще один удобный метод:
- Закиньте фотки с неправильной отметкой в одну папку.
- Выделите все файлы. Внизу в области сведений появится строка «Дата съемки».
- Кликните по строке и замените запись о времени создания фотографий.
Здесь тоже есть недостаток: изменения будут внесены в EXIF всех выделенных изображений. Если вам нужна различная датировка, то придется раскидывать фотки по разным каталогам и повторять процедуру для каждой папки.
Изменить или добавить информацию о местоположении в вашей фотографии
После загрузки Exif Metadata и ее последующей установки приложение надо запустить и выполнить следующие шаги:
1. Разрешить доступ программы к вашим фотографиям.
2. Из списка отображаемых альбомов выберите требуемую фотографию. Откроется окно с подробными метаданными этого файла, в том числе информация о местоположении камеры во время снимка.
3. Нажмите на кнопку Editlocation, чтобы изменить текущие данные или добавить новые.
4. Есть возможность воспользоваться поиском локации, чтобы добавить свое текущее местоположение или же ввести координаты в поле SearchLocation. А можно перемещаться по карте с помощью пальца. Установка булавки на конечную точку осуществляется с помощью долгого на нее нажатия.
5. После окончания выбора координат нажмите кнопку Save в правом верхнем углу и подтвердите намерения нажатием кнопки Изменить.
Как поставить дату и время в самсунгах андроид а50 | s8 | s7 | а5 | а7 | j6 | а7 | а9 | а30
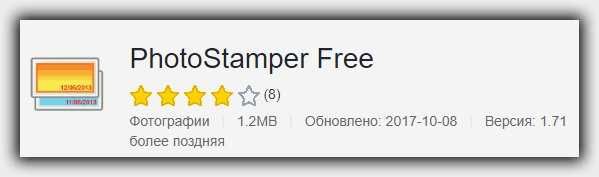
Вы самсунге андроид можете использовать приложение Photo Stamper Lite. Это бесплатный инструмент, который извлекает данные о дате и времени съемки фотографии из свойств файла, а затем размещает их в углу фото.
После запуска экран будет разделен на три вкладки. Прежде чем выбрать фото для применения маркеров, давайте сначала перейдем на среднюю вкладку с настройками.
По умолчанию маркер установлен в таком формате, что, например, 9 декабря 2014 года сохраняется как 9 сентября 2014 года.
Если вы предпочитаете другой формат даты, к счастью, можете быстро изменить его, используя шаблон.
В поле «Текст штампа» замените порядок букв вместо y- m- d» введите, например, d- m- y».
Затем перейдите на первую вкладку и выберите «Импорт из галереи». Укажите фотографии из памяти смартфона, на которые хотите поставить дату и время. Они будут добавлены в список.
Напоследок, перейдите на последнюю вкладку, убедитесь, что выбран параметр «Использовать данные, хранящиеся в EXIF» (этот параметр отвечает за загрузку правильных дат съемки отдельных фотографий) и нажмите кнопку «Начать печать изображений».
Метки будут добавлены, и наши фотографии будут сохранены снова в отдельном альбоме в галерее.
Определяем дату цифрового фото по EXIF
Для цифровых фото есть простой, быстрый и удобный способ определить дату фотосъёмки на основе так называемого EXIF (Exchangeable Image File Format). Проще говоря, при фотосъёмке в файл фотографии помимо самого снимка записывается дополнительная информация, например:
- производитель камеры
- модель
- выдержка
- разрешение кадра,
- размер матрицы
- …и многое другое
В том числе есть информация о дате и времени создания цифрового снимка. Это именно то, что нам нужно. Для просмотра информации EXIF существуют специальные программы, но сейчас они нам не понадобятся, поскольку всю нужную информацию можно посмотреть через обычный Проводник Windows.
Для просмотра EXIF не нужно открывать саму фотографию, достаточно посмотреть свойства файла. Для этого щёлкните правой кнопкой мышки по файлу и выберите в открывшемся меню пункт «Свойства». В результате откроется стандартное диалоговое окно свойств файла.
Напомним, что окно свойств можно открыть у любого файла, но только у фотографий есть дополнительная вкладка «Подробно», на которой Вы можете посмотреть именно дополнительную информацию о изображении. Как Вы можете видеть на скриншоте ниже, информация о картинке достаточно подробная.
Пролистайте список свойств и найдите в нём пункт «Дата съёмки»
Обратите внимание, что указанная в EXIF дата фото записывается непосредственно в момент создания снимка, поэтому является наиболее точной. Если по каким-то причинам дата в EXIF не указана, то есть другой способ определения даты фото, хотя и менее точный
2-й способ убрать дату с фотографии
А теперь рассмотрим вариант, когда пограничный фон около элементов даты не однородный. В таких случаях автоматическое заполнение фона не подходит. Для этого под элементами даты надо анализировать фон, а затем заполнять его вручную. В качестве примера уберем с фотографии шестой элемент даты (рис.12).

Рис.12 Убрать с фотографии элемент даты на неоднородном фоне можно с помощью клонирования фона из подходящей области.
Кнопкой «S» надо вызвать инструмент «Штамп». Он находится в одной группе с «Узорным штампом». При помощи кнопки «Alt» взять образец фона возле элемента даты, который нужно убрать с фотографии, а затем клонировать его на эту часть даты (рис.12).
Размер кисти инструмента настраивается так, чтобы взять образец фона, предполагаемого для клонирования, а жесткость 90%. Настройки кисти можно вызвать правой кнопкой мыши. Для точного клонирования фона, на место убираемой с фотографии части даты, надо представить, как он должен выглядеть и подобрать в соседней области его аналог (рис.13).

Рис.13 Так выглядит восстановленный фон на месте элемента даты, который был убран с фотографии.
После того как мы проделаем аналогичную работу со всеми элементами даты, она будет полностью убрана с фотографии (рис.14, 15, 16).

Рис.14 Так выглядит фон на месте даты которую убрали с фотографии.

Рис.15 Фотография до того как с нее убрали дату и после.
Рис.16 Кликнете по фотографии чтобы увидеть дату которая была убрана.
Если Вы хотите попробовать повторить все операции, описанные в этой статье, файлы этих фотографий можно взять . Для наглядности все элементы даты, которые были убраны с фотографии, на отдельном слое. Закрывая и открывая их, Вы увидите, каким должен быть фон под ними.
О том, что еще надо убирать с фотографий кроме даты, чтобы делать их лучше, читайте в следующих главах этой статьи:
Убрать дату с фотографии можно почти в любом профессиональном редакторе (PhotoShop, Gimp), но как это сделать знает далеко не каждый пользователь, плюс это требует немало времени.
Приложение «Добавить дату и время на фото» в телефоне samsung

Если хотите автоматически добавить текущую метку даты и отметку времени на ваших фотографиях, снятую с встроенной камеры самсунга а50, s8, а5, s7, а7, j6, а9, а7, а30 и других, воспользуйтесь приложением, которое так и называется.
Тогда получите красивые стили и цвета. Вам не понадобится при этом копаться в настройках – это одноразовое действие.
Каждый раз, время и дата они будут автоматически появляться на них. Теперь при просмотре изображение с поездок вам больше не потребуется ломать голову, когда это было.
Добавляя штамп даты и времени на свои драгоценные воспоминания вопрос, когда вас тревожить не будет. Успехов.
источник
Как изменить дату создания или изменения файла
Windows – очень мощная операционная система со множеством полезных утилит и программ. С каждой новой версией Microsoft добавляет в Windows новые возможности и функции. В одной из прошлых статей мы писали об интересных нововведениях Windows 10. Но как ни странно, среди стандартных утилит вы не найдете программ для изменения атрибутов файлов или папок. Наверное, Microsoft считает неправильным изменять дату создания или изменения файлов, но иногда этой возможности очень не хватает.
Возможно, недавний вирус, который вы подхватили на просторах интернета, изменил атрибуты файлов, или вы хотите скрыть свое вмешательство в файл, или файл создавался с неправильной датой. Причин может быть много. Цель этой статьи – рассказать, как можно изменить дату создания файла и другие его атрибуты с помощью специальных программ.
FileDate Changer
Полезная, проверенная временем, программа с простым графическим интерфейсом на английском языке. Найти ее в поисковой системе не составит труда. Само название FileDate Changer гласит, что с помощью данной программы можно изменять время и дату создания файлов.

Интересный факт: можно указать дату, которая еще не наступила, Windows даже не заподозрит что-то неладное. Кстати, утилита не требует установки на ПК.
eXpress Timestamp Toucher
Вторая небольшая программа, которая также не требует предварительной инсталляции. Если вам нужно изменить дату создания множества файлов, которые расположены в отдельных папках, eXpress Timestamp Toucher окажется хорошим решением. Программа позволяет изменять атрибуты всех объектов папки, включая файлы в подпапках.

Set File date
Ну а мы переходим к более мощной разработке под названием Set File Date, которая нуждается в предварительной установке. Особенностью данной утилиты есть поддержка поиска по маске. Поиск по маске позволяет выделить все файлы с определенным расширением. К примеру, используя Set File Date вы можете изменить дату создания всех фотографий, аудио файлов, PDF книг, сохраненных веб страниц.
Кстати, Google Chrome позволяет сохранять веб-страницы в PDF. Не знали? Читайте статью о секретах Google Chrome, а мы продолжим.

Так как пользоваться маской ввода? Так же, как и в проводнике Windows при поиске. Например: *.jpg – выделит все jpg изображения, а *.mp3 – выберет все аудиозаписи с форматом mp3. В отличии от предыдущей утилиты, Set File Date вместе изменяет дату создания, открытия и изменения файлов. Это регулируется флажками под Modify These Dates.
Attribute Manager
Мощная программа, позволяющая менять атрибуты папок и файлов. Легко обрабатывает большое количество объектов, имеет систему шаблонов и даже небольшой файловый менеджер. Позволяет изменять не только дату, но и другие известные атрибуты (Hidden, Indexed, Compressed, Encrypted, Temporary, Offline и т.д)

Attribute Manager – платная программа, но в течении 10-ти дневного пробного периода вы точно успеете изменить дату создания файла.
Как видите, изменить время и дату создания файлов и папок не сложно. Используйте это в своих целях. Желаю удачи.
Если вы нашли ошибку, пожалуйста, выделите фрагмент текста и нажмите Ctrl+Enter.
Подробная инструкция по работе со стикерами
Преимущество временных публикаций в социальной сети – возможность самостоятельно настраивать нужный функционал. Пользователи сами принимают решения по поводу добавления надписей, стикеров и отметок. Рассмотрим, как добавить время в истории Инстаграма:
- Авторизуйтесь в учетной записи Инстаграма.
- Кликните по значку в виде плюса вверху страницы.
- Сделайте новый снимок или выберите из фотографий на вашем устройстве.
- Потяните шторку сторис вверх, запустив панель инструментов Инстаграма.
- Выберите стикер, открыв соответствующую опцию. Придайте ему нужный размер и форму, переместите в нужную часть фотографии. Размер стикера регулируется двумя пальцами, а его форма меняется при клике.
- Закрепите внесенные изменения и опубликуйте историю в лентах подписчиков.
Обратите внимание! Подобный способ работает только на недавно сделанных фотографиях. В других случаях добавить получится только дату, а стикер часов будет отсутствовать. Таким образом, добавление времени доступно только в тот же день, что и сделана публикация
Таким образом, добавление времени доступно только в тот же день, что и сделана публикация.
Как поставить дату на фото на iPhone

Многие поклонники фото предпочитают устанавливать дату съемки на свои снимки. Чаще всего эта операция выполняется на компьютере, при помощи специализированных утилит, большинство из которых не самые удобные в использовании. Мало кто знает, но установить дату на фото можно прямо на iPhone или iPad, при этом данная операция не требует ни знания специальных программ, ни больших затрат времени. О том, как поставить дату на фото на iPhone рассказали в этой инструкции.
Как поставить дату на фото на iPhone
Стандартное приложение iOS «Камера» не имеет функции установки даты на фотографии при съемке. А вот в App Store приложений, способных справиться с данной задачей, предостаточно. Отличным бесплатным решением является приложение DateStamper. Оно включает в себя встроенные покупки, но для полноценного и неограниченного использования средства выполнять их необязательно.
Сам же процесс установки даты на фото через DateStamper, да и любые схожие приложения чрезвычайно прост.
Как Восстановить Удаленный WhatsApp из Резервной Копии на Телефоне Android или iPhone — Чаты, Сообщения, История
Шаг 1. Запустите приложение DateStamper.
Шаг 2. Пометьте флажками снимки, на которые требуется установить дату.

Stamp

Изменить


Ручная настройка
Для того чтобы настроить вручную дату на Андроиде, не понадобятся знания суперобладателя гаджета этой платформы, особые навыки для смартфонов на базе Android и так далее. Все, что вам нужно — смартфон. Так как Андроид является самой простой платформой, то найти настройки в телефоне проще простого. Обычно меню настроек можно вызвать нажатием сенсорных кнопок или найти в меню.
Вообще, ручная настройка на Андроиде необходима для тех пользователей, у кого отсутствует интернет. Именно при отключённом от сети устройству показатели сбиваются на смартфоне и её нужно выставлять вручную. Итак, как поменять дату в Galaxy S Plus, например, или же в любом другом смартфоне на платформе андроид? Для этого есть два метода:
- Опускаем шторку уведомлений и находим в правом верхнем углу значок шестерёнки.
- Заходим в главное меню смартфона и находим там тот же знак с надписью Настройки.
Далее необходимо найти раздел под названием Дата и время
Теперь нужно обратить внимание на наличие Sim-карты в телефоне или планшете. Если её нет, то автоматическая синхронизация просто-напросто невозможна
Если вы хотите с точностью до секунды установить время на планшете, то нужно убрать галочку с надписи Автоопределение времени. Только после этого вы сможете выставить правильные показатели на вашем смартфоне.
Итак, далее нам потребуется найти строку под названием Установить дату, после чего нажать на ОК. Время устанавливается точно так же, поэтому расписывать в подробностях этапы установки времени мы не будем. Но в некоторых случаях все же есть Автоопределение пояса, поэтому галочку с этой строки нужно тоже убрать, чтобы выставить правильное время.
И также как с часовым поясом, которым балуются наши соотечественники, власти играются и с вариантами отображения времени. То есть 12-часовой вариант формата или 24. Его вы также сможете изменить, сняв галочку с автоопределения и выбрав тот вариант, который вам нужен. На некоторых моделях Андроида также можно выбирать и варианты показа времени. Как правило, чаще всего на главном и заблокированном экране дата показывается как день/месяц/год. Но вы всегда сможете изменить способ показа, зайдя в настройки и изменив это точно так же, как меняете и время.
Вам обязательно стоит прочитать о том, как очистить кэш на моделях Андроид.