Как скачать веб-страницу или статью для чтения офлайн
Содержание:
- Шаг второй. Письмо в техническую поддержку ПС Яндекс.
- Установка программы WinHTTrack Website Copier
- Сохранение страницы сайта при помощи расширения Save as PDF
- Программы для копирования лендингов
- Программа WinHTTrack WebSite Copier
- Сохранение веб-страницы в одном HTML файле на ПК с помощью расширения SingleFile
- Скачать сайт целиком
- Как скачать сайт полностью с помощью программ
- Копируем сайт
- Скриншот
- Сохранить как PDF
- Второй метод — использование онлайн-сервисов
- Скопировать из браузера
- Как сохранить страницу с интернета на компьютер
- Что сохраняется и не сохраняется таким способом
Шаг второй. Письмо в техническую поддержку ПС Яндекс.
При любой сомнительной ситуации с сайтом необходимо написать письмо в техническую поддержку Яндекса для возможного прояснения ситуации. Как правило, вы получите стандартный ответ о том, что поисковая система не может влиять на сайты, размещенные в сети интернет. При этом, написать нужно, чтобы зафиксировать проблему и иметь аргументы при дальнейших проблемах с ранжированием.
Мы связались с техподдержкой Яндекса по поводу копирования сайта. Как и ожидали, получили стандартный ответ.
Здравствуйте!
Поисковая система Яндекс автоматически индексирует информацию, размещенную на общедоступных ресурсах сети интернет, и формирует страницы с результатами поиска, которые на текущий момент являются наиболее подходящими для соответствующего запроса пользователя.
Отображая в результатах поиска ссылки на страницы, созданные третьими лицами, которые может посетить любой пользователь, мы не несем ответственности за содержимое этих страниц. Также мы не уполномочены разрешать вопросы о неправомерном копировании статей третьими лицами.
В случае если по какому-то запросу сайт с идентичным, на Ваш взгляд, текстовым контентом находится в результатах поиска выше Вашего, и именно Вы впервые опубликовали этот контент, то Вы можете помочь нам в работе над алгоритмами ранжирования с целью их улучшения в будущем. Для этого надо прислать пример такого запроса в ответ на это письмо. Если же Ваш сайт показывается на более высоких позициях в поиске Яндекса, то присылать пример запроса не нужно, мы не сможем использовать эту информацию в дальнейшей работе.
Установка программы WinHTTrack Website Copier
Установка WinHTTrack начинается с приветственного окна, в котором просто жмем Next:

Соглашаемся с условиями и идем дальше:

Далее показывается, где на компьютере будет установлен WinHTTrack. Ничего не меняя, идем далее:

Указывается, какое будет название папки в меню Пуск для запуска WinHTTrack. Так же, здесь можно ничего не менять. Идем далее:

Оставляем всё, как предлагается по умолчанию, и жмем Next:

В следующем окне показываются выбранные параметры. Просто жмем Install для завершения установки. Появится следующее окно, в котором оставляем галочку на Launch WinHTTrack Website Copier, если хотим запустить программу сразу же после установки. А другую галочку можно убрать (читать историю развития программы на английском, думаю, вряд ли кому-то будет интересно). Жмем Finish:

Сохранение страницы сайта при помощи расширения Save as PDF
До того, как в популярных браузерах появился встроенный виртуальный принтер, пользователи устанавливали в обозреватели интернета расширения (дополнения), которые решали эти задачи. Сейчас нет особого смысла в использовании подобных расширений, то любители могут попробовать их в качестве альтернативы.
Расширение Save as PDF от онлайн сервиса Pdfcrowd.com доступно для браузеров, созданных на базе Chrome и Firefox.
Этим расширением пользоваться элементарно:
- После установки в браузер на панели расширений появится значок расширения Save as PDF.
- Щелкните по значку расширения на веб-странице сайта.

- Через некоторое время, во время которого происходит сохранение страницы на сервисе Pdfcrowd (этот процесс вы не видите), браузер предложит вам сохранить готовый PDF-файл на свой компьютер с генерируемым именем.
Программы для копирования лендингов
Выбирая лендинг для копирования, уделите особое внимание базовым параметрам:
- Для одного товара нужен один лендинг;
- В лендинге должна быть понятная структура и качественные фотографии/картинки;
- Скорость загрузки страницы.
Выбранный лендинг должен соответствовать этим требованиям.
Итак, если вы не хотите использовать плагины и сервисы для копирования лендинга, вам могут пригодиться специальные программы.
Wget
Это бесплатная программа для копирования лендингов. Как пользоваться? Копируем ссылку на нужный ленд и вставляем ее в программу. В командной строке прописываем число вложений, глубину захвата и другие значения. После этого выбираем папку, в которую будет загружена база данных нового сайта.
Для открытия сохраненной страницы, найдите index.html. Удаляем ненужную информацию и устанавливаем ленд на свой хостинг.
На примере этой программы покажем процесс копирования пошагово.
- Скачиваем wget для windows;
- Устанавливаем программу;

- В меню пуск выберите «Изменение системных переменных среды»;

- Открывается окно, где вам нужно выбрать “переменные среды”;
- Выбираем строку «Path» и нажимаем на кнопку «Изменить»;

- Далее создаем еще один параметр «C:\Program Files (x86)\GnuWin32\bin»;
- Открываем окно командной строки и набираем команду «wget -h». Если программа отвечает и выдает список команд, значит wget установлен правильно;
- Для копирования ленда, введите команду «wget -r -k -l0 -p -P c:\sites http://landing.com/», где «c:\sites» — папка для сохранения локальной копии, а «http://landing.com/» — адрес лендинга.
Плюсы: можно скачать любые файлы в точной форме, многоуровневый захват страниц и корректная структуризация элементов сайта. При этом, программа совершенно бесплатная. Минусы: могут быть сложности с настройкой, но на сайте есть подробные инструкции.
HTTrack
Это программа для созданий локальных копий сайтов. Ее особенность состоит в том, что здесь есть уйма настроек. Вы даже можете настроить фильтра на необходимые типы файлов, что очень удобно. Плюсом ко всему, все загруженные сайты сами разбиваются по проектам и делятся по тематикам.
К минусам можно отнести ее чувствительность к файлу robots.txt: указанные в нем картинки и страницы могут не загрузиться. Но это исправимо: вам нужно зайти в настройки spider указать “не подчиняться правилам robots.txt”. В этом случае сайт гарантированно загрузится целиком.
Cyotek WebCopy
Еще одна бесплатная программа для копирования ленда. Эта программа достаточно простая и понятная в использовании. Вам будет достаточно указать ссылку на ленд и нажать на кнопку “копировать вебсайт/Copy Website”.

Также, перед тем как скачать, вы можете просканировать ленд и выбрать те данные, которые нужно загрузить. Хотя можно скачать и весь сайт целиком.
Teleport Pro
Эта программа платная. Она позволяет скопировать сайт целиком или отдельные его части. Есть также и пробная версия, которая, конечно же, бесплатна. Она позволяет сделать 40 запусков, в каждом проекте должно быть не более 500 файлов.
Если вы решитесь на платную версию, вы сможете интегрировать программу в браузеры, пользоваться функцией многопоточной закачки и несколькими режимами скачивания.
Программа WinHTTrack WebSite Copier
Всё самое нормальное — платное, но есть варианты. Бесплатное решение — программа WinHTTrack WebSite Copier. Хотя это ненашенский продукт, русский язык имеется, его нужно выбрать после установки программы.
Вы можете посмотреть видео или читать дальше статью:
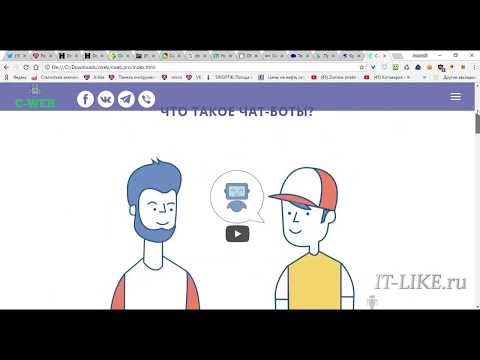 Посмотреть это видео на YouTube
Посмотреть это видео на YouTube
Пользоваться программой довольно легко, нам в этом поможет «мастер». После запуска программы отображается дерево папок и файлов слева, и приглашение мастера справа. Дерево нужно только для того чтобы открыть ранее сохранённый проект. Нажимаем «Далее» чтобы начать новый проект или возобновить прерванную закачку:
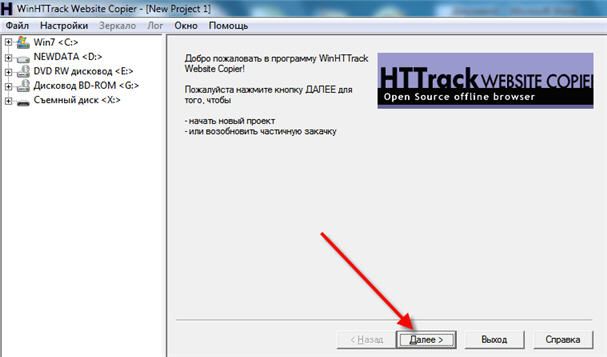
Вводим любое название и путь для сохранения сайта. Путь по умолчанию «C:\Мои Web Сайты» лучше поменять на «C:\Downloads»:
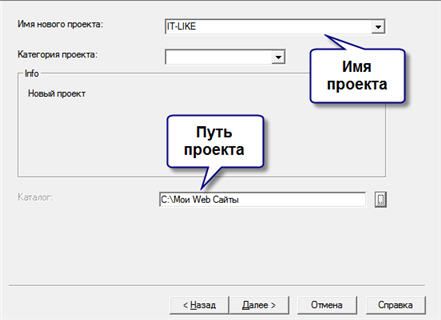
На третьем шаге нужно ввести домен. Для примера, я буду скачивать свой сайт it-like.ru. Тип проекта можно выбрать «Загрузить сайт(ы)», если это новый проект, или «Продолжить прерванную загрузку», если нужно докачать сайт. Вариант «Обновить существующую закачку» полезен для тех, кто уже имеет копию сайта, но хочет её обновить до последней.
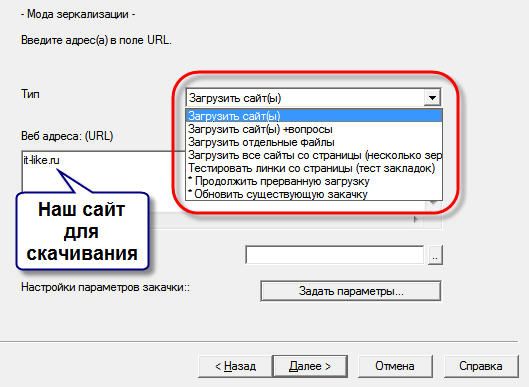
Здесь же можно задать дополнительные параметры, которые могут сократить время загрузки. По умолчанию можно ничего не менять, программа и так отработает нормально
Но всё же рекомендую обратить внимание на некоторые параметры:
- Фильтры. Вы можете ограничить тип файлов для закачки. Например, запретить или разрешить скачивание видео или архивов (ZIP, RAR, CAB). По умолчанию включены картинки png, jpg, gif, файлы стилей css и скрипты js.
- Ограничения. Задайте максимальную глубину сканирования сайта. Глубина – это количество переходов по ссылкам со стартовой страницы. Например, если стартовой является главная страница сайта, а глубина равна 2, то программа скачает первый уровень, т.е. главную страницу, и страницы на которые есть ссылки с главной, и всё. Если задать глубину 3, то будут скачены более глубокие страницы. Оптимальным является 3-4 уровня.
- Линки. Поставьте галочку «Получить вначале HTML файлы!», это позволит сначала выкачать основной текстовый контент сайта, а затем уже картинки и другие файлы.
Идём дальше. На четвёртом шаге можно позволить автоматически устанавливать интернет-соединение и разрывать его по окончании закачки. Также можно выставить автоматическое выключение компьютера, по окончании работы (галочка «Shutdown PC when finished»).

Нажимаем «Готово» и идём за чашечкой кофе, пока WinHTTrack WebSite Copier работает за нас.
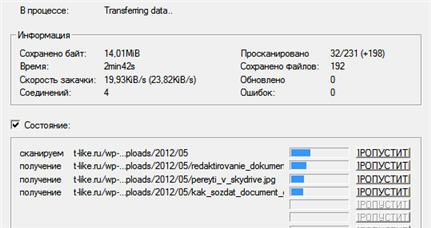
Готовый сайт можно открыть двумя способами.
- из папки, в которую сохраняли проект, кликнув по файлу index.html. В этом случае откроется страница со списком всех проектов. Нужно выбрать интересующий.
- из папки с именем самого проекта, кликнув по файлу index.html. В этом случае сразу откроется сайт.
Сохранение веб-страницы в одном HTML файле на ПК с помощью расширения SingleFile
Поэтапный процесс выглядит следующим образом:
- Данное расширение для браузера нужно скачать и установить.
Рисунок 3: Установка расширения SingleFile
В рамках этого расширения доступны различные варианты сохранения данных с веб-страницы (доступны дополнительные возможности). Информацию можно сразу же сохранять в архив. Расширение SingleFile позволяет сохранять весь контент с веб-страницы кроме видеофайлов в один файл, что очень удобно при его отправке другим пользователям.
Рисунок 4: Меню расширения SingleFile
Для сохранения конкретной веб-страницы, необходимо выбрать значок расширения SingleFile в правом верхнем углу браузера и открыв его меню, нажать на кнопку «Сохранить страницу» и выбрать конечный путь для его сохранения.
Рисунок 5: Сохранение веб-страницы в отдельный html-файл
Итоговый файл будет сжат и после его сохранения в несколько этапов, будет доступен локально на компьютере или ноутбуке.
Рисунок 6: Итоговый html — файл
Скачать сайт целиком
Иногда появляется необходимость скачать сайт целиком. Это зачастую нужно для доступа к нужной информации при отсутствии на какой-то момент интернета. Рассмотрим несколько способов создания копии сайта.
1. Постраничное сохранение
Такая возможность присутствует в каждом браузере. Этот способ подробно мы рассматривали чуть выше. Но чтобы сохранить сайт таким методом может потребоваться достаточно много времени, если сайт содержит большое количество страниц.
2. Использование онлайн-сервисов
В настоящее время существует множество онлайн-ресурсов, которые перекодируют и редактируют файлы. Надо всего лишь зайти на этот ресурс и ввести адрес интересующего сайта в нужную строку. После чего нажимаем кнопку запуска и процесс скачивания начнёт переносить информацию в определённое место для его сохранения.
К сожалению, таких бесплатных онлайн-ресурсов немного и их функциональный ассортимент зачастую урезан. Но если есть большая необходимость в полном комплекте можно воспользоваться платными ресурсами подобных сервисов. Вот некоторые из них:
- Site2Zip.com — один из немногих бесплатных русскоязычных ресурсов. Процесс скачивания происходит не очень быстро. Но если всё пройдёт удачно, на выходе получите архив с сайтом.
- Webparse.ru — один раз можно воспользоваться бесплатно. За остальное придётся платить. При бесплатном варианте глубина парсинга не настраивается. Поэтому придётся самостоятельно сверять оригинал и копию, чтобы убедиться в полном скачивании сайта.
- Web2pdfconvert работает полностью на платной основе.
3. Специализированные программы
Наиболее функциональным вариантом для скачивания нужной информации из интернета являются специальные утилиты. Они тоже бывают бесплатными или на платной основе. Но иногда бесплатные программы практически не уступают по возможностям платным аналогам. Хотя для каждой операционной системы нужна подходящая версия этого программного обеспечения.
Давайте ознакомимся с такими программами:
- WinHTTrack WebSite Copier — довольно популярная программа. Бесплатных аналогов практически не имеет. Имеет большой ассортимент настроек. Папка с проектом скачивается на любой носитель, где потом легко её можно просмотреть.
- Cyotek WebCopy — программа англоязычная. Солидный интерфейс и большие возможности по настройке скачивания сайта. Нужно ввести интересующий адрес, указать папку для сохранения и нажать «Copy Website». Русификатора не имеет и работает только с ОС Windows.
- Teleport Pro — проверенная временем, но платная программа. После всех настроек для скачивания нажмите кнопку «Start» в панели управления и процесс сохранения сайта запустится.
- Offline Explorer — весьма функциональная, но платная программа.
- Webcopier — триальный период составляет 15 дней (платная).
Возможностей для создания коллекции нужных сайтов или веб-страниц достаточно много. Каждый из рассмотренных вариантов обладает своими достоинствами и недостатками. А платить или пользоваться бесплатными сервисами или программами для достижения конечных целей пусть каждый решает самостоятельно.
Как скачать сайт полностью с помощью программ
Конечно, сервисы более простой вариант скачивания сайтов для новичка, но и программы тоже играют важную роль в этом вопросе. Перечислю программы, которые скачают сайт полностью:
Программа для скачивания сайта – Web Copier. Скачать эту программу Вы можете с официального источника по этой ссылке абсолютно бесплатно и без каких-либо опасных вирусов – (http://www.softportal.com/software-1125-webcopier.html). Установка программы простая. Чтобы скачать готовый шаблон сайта, Вы вводите адрес выбранного Вами ресурса в указанное поле, и нажимаете далее. После чего выбираете папку на компьютере для сохранения сайта.
Website Extractor. В данной программе были разработаны новые функции, которые позволяют пользователям достаточно быстро скачивать сайты. Но, суть рабочего функционала остаётся в принципе такой же, как и в предыдущей программе.
Web Transporter
Данная утилита распространяется в Интернете на бесплатной основе, что очень важно для новичка. Она имеет встроенный браузер, и позволяет скачивать не один, а несколько сайтов сразу.
В Интернете, Вы найдёте множество таких программ, которые скачивают сайты полностью. Но эти, являются и бесплатными, а некоторые из них недорогими, их может себе позволить любой пользователь.
Копируем сайт
После того, как вы нашли сайт донор,зайдите в меню “Пуск” своего ПК и в строке поиска напишите cmd.

У вас откроется командная строка Windows. В командной строке пропишите http://sitedonor.ru/, где:
- http://sitedonor.ru/ – ссылка на сайт который необходимо скачать;
- -r — указывает на то, что нужно поочередно заходить по ссылкам на сайте и скачивать страницы;
- -k — используется для того, чтобы wget преобразовал все ссылки в скаченных файлах таким образом, чтобы по ним можно было переходить на локальном компьютере (в автономном режиме);
- -p — указывает на то, что нужно загрузить все файлы, которые требуются для отображения страниц (изображения, css и т.д.);
- -l — определяет максимальную глубину вложенности страниц, которые wget должен скачать (по умолчанию значение равно 5, в примере мы установили 10). В большинстве случаев сайты имеют страницы с большой степенью вложенности и wget может просто «закопаться», скачивая новые страницы. Чтобы этого не произошло можно использовать этот параметр;
- -E — добавлять к загруженным файлам расширение .html;
- -nc — при использовании данного параметра существующие файлы не будут перезаписаны. Это удобно, когда нужно продолжить загрузку сайта, прерванную в прошлый раз.
Нажимайте “Enter” – сайт уже скачивается.
Как только процесс завершится, обычно копирование Лендинга занимает не более минуты, найдите архив в следующей папке, по адресу C:/Users/имя пользователя пк, у меня это Эльдар.

Если вы все сделали правильно и сайт не защищен от копирования, то вы найдете папку под названием доменного имени донора, откройте ее и познакомьтесь с вложениями. Сайт полностью готов к работе, открыв файл Index.html вы в локальной версии можете посмотреть его, после внесения необходимых правок, перенесите все файлы на ваш хостинг, например через Filezilla и проверьте.
Иногда бывает, что файлы стилей или скриптов на исходном сайте имеют версии, тогда программа Wget при скачивании дописывает к файлам версию и при просмотре сайта на компьютере в локальной версии, они не будут работать, так как ПК не распознает такие расширения, для этого проверьте все папки со стилями и скриптами и если увидите например:
wb.rotate.js@v=6
jquery-1.11.3.js@v=2
То просто удалите символы после расширения файла *.js, а именно @v=цифра версии, т. е. у вас должно получиться:
wb.rotate.js
jquery-1.11.3.js
и все будет работать.
Скриншот
Снимок экрана — это самый простой способ добавить какую-то информацию на компьютер. Она сохраняется в виде графического файла. Его можно открыть и просмотреть в любое время. Вот как сделать скрин:
- Зайдите на нужный портал.
- Нажмите на клавиатуре кнопку PrintScreen (иногда она называется «PrntScr» или «PrtSc»). Снимок экрана будет добавлен в буфер обмена — временное хранилище, используемое при операциях «Копировать-Вставить».
- Откройте любой графический редактор. В операционной системе Windows есть свой — называется «Paint». Можете воспользоваться им. В нём можно обрезать и немного подкорректировать скриншот. Для более серьёзного редактирования графики надо устанавливать на компьютер профессиональные программы (Adobe Photoshop, к примеру). Но чтобы просто сделать копию страницы, хватит и собственных средств Windows.
- Вставьте скрин в редактор. Для этого нажмите Ctrl+V.
- Можно добавить его и в текстовый процессор (тот же Word), который поддерживает работу с графикой.
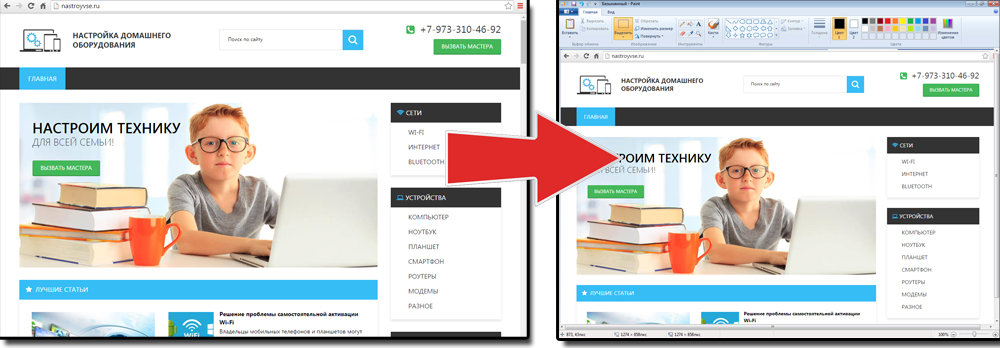
Получить снимок страницы можно с помощью графических редакторов. Например, Paint.
Информация будет представлена в виде сплошной картинки, а не набора символов. Если понадобится скопировать какую-то часть материала, придётся перепечатывать его вручную. Ведь скриншот — не статья. Чтобы облегчить задачу, воспользуйтесь утилитами для распознавания текста с рисунков.
Так удобно копировать небольшие куски. Но вот с объёмным контентом сложнее. Придётся делать много снимков, прокручивать, часто открывать редактор. Но можно разобраться, как сделать скрин всей страницы портала, а не её части. Используйте специализированные программы.
Утилиты для создания скриншотов
Существуют программы для работы со снимками экрана. С их помощью можно охватить контент полностью, а не скринить по кускам.
- Популярное приложение с разнообразным функционалом.
- Расширение для веб-браузера. Можно сделать картинку всей страницы, просто нажав кнопку на панели инструментов.
- Снимает всё, что можно снять: произвольные области, окна, большие веб-ресурсы. Есть инструментарий для редактирования получившихся изображений и библиотека эффектов.
- Автоматически прокручивает, делает серию кадров и самостоятельно объединяет их в один скриншот.
Есть также онлайн-сервисы, которые могут сформировать снимок. Они работают по одному принципу: вставить адрес сайта — получить картинку. Вот некоторые из них.
- Capture Full Page
- Web Screenshots
- Thumbalizr
- Snapito
Сохранить как PDF
В Google Chrome можно создать из страницы PDF-файл. Данная функция предназначена для распечатки на принтере. Но доступно копирование и на компьютер.
- Кликните на пиктограмму в виде трёх линий (они справа вверху).
- Нажмите «Печать» или воспользуйтесь сочетанием клавиш Ctrl+P.
- Кликните «Изменить».
- Пункт «Сохранить как PDF».
- На левой панели повторно нажмите кнопку с таким же названием.
- Дайте файлу имя и укажите путь.
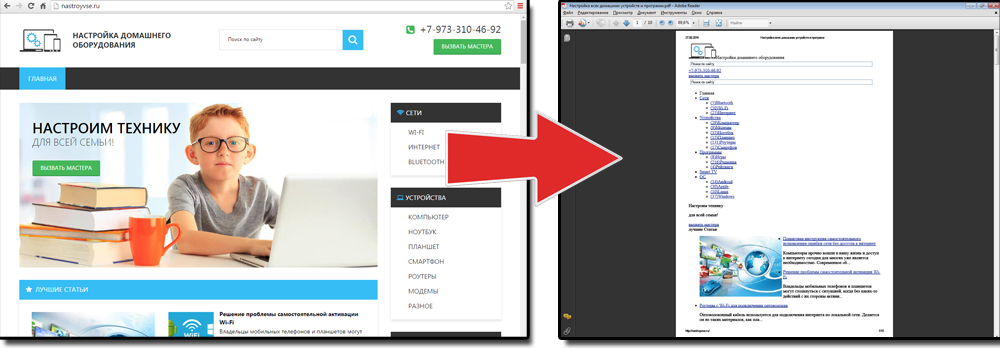
Еще один способ — сохранить как PDF-страницу с помощью штатных средств Chrome.
Эта функция доступна исключительно в Chrome. Для других веб-обозревателей нужны плагины. Printpdf для Firefox и Web2PDFConvert для Opera.
Второй метод — использование онлайн-сервисов
Как вы помните, я сторонник использования различных инструментов для автоматизации ручной работы. Даже для таких случаев разработали вспомогательный софт.
2.1. Xdan.Ru
Бесплатный, простой и доступный сервис. Копия сайта создаётся в два клика. Всё, что я сделал — зашёл на главную страницу, ввёл адрес своего блога и нажал на кнопку «Создать копию». Через несколько минут процесс завершился и я получил архив с копией сайта. Вот, что я получил:
Интересующие вас файлы (в случае WP) находятся в папке wp-content. В папке «themes — img» лежат все необходимые изображения, из которых можно сделать рип сайта. Файлов со стилями я не нашёл, но их легко выгрузить через браузер. Снова захожу на страницу своего блога, нажимаю правую кнопку мыши и выбираю в меню «Исследовать элемент».
Меня интересует окошко Styles. Дальше просто выделяю все стили, копирую и вставляю в нужный файл с расширением css. Преимущества Xdan очевидны — простой и бесплатный проект, который даёт годный к дальнейшей работе материал. Но, опять же, для дальнейших действий потребуются знания или специалист, который таковыми обладает. Подобных сервисов в интернете больше не нашёл.
2.2. Recopyrirght
Сервис чем-то похож на CLP. Даёт возможность сделать рип сайта любой сложности. При первом использовании можно воспользоваться тестовой попыткой. На главной странице в поле «Введите сайт» я указываю ссылку на свой блог. После этого нажимаю кнопку «Создать копию».
По окончании процесса копирования всех файлов можно получить копию с большинством файлов ресурса. Я ждал около 15-20 минут, пока завершится процесс. Ожидания не оправдались. Сервис выдаёт сырой вариант, из которого трудно сделать рип и поставить на собственный проект. Но если постараться, то сделать можно. Но вот оправдывает ли результат затраченного времени, если есть множество других вариантов, — большой вопрос.
Скопировать из браузера
Можно перенести данные из обозревателя в любой текстовый редактор. Для этого лучше всего подойдёт Microsoft Word. В нём корректно отображаются изображения и форматирование. Хотя из-за специфики документа может не очень эстетично выглядеть реклама, меню и некоторые фреймы.
Вот как скопировать страницу сайта:
- Откройте нужный URL.
- Нажмите Ctrl+A. Или кликните правой кнопкой мыши по любой свободной от картинок и flash-анимации области и в контекстном меню выберите «Выделить». Это надо сделать для охвата всей информации, а не какого-то произвольного куска статьи.
- Ctrl+C. Или в том же контекстном меню найдите опцию «Копировать».
- Откройте Word.
- Поставьте курсор в документ и нажмите клавиши Ctrl+V.
- После этого надо сохранить файл.
Иногда получается так, что переносится только текст. Если вам нужен остальной контент, можно взять и его. Вот как скопировать страницу веб-ресурса полностью — со всеми гиперссылками, рисунками:
- Проделайте предыдущие шаги до пункта 4.
- Кликните в документе правой кнопкой мыши.
- В разделе «Параметры вставки» отыщите кнопку «Сохранить исходное форматирование». Наведите на неё — во всплывающей подсказке появится название. Если у вас компьютер с Office 2007, возможность выбрать этот параметр появляется только после вставки — рядом с добавленным фрагментом отобразится соответствующая пиктограмма.
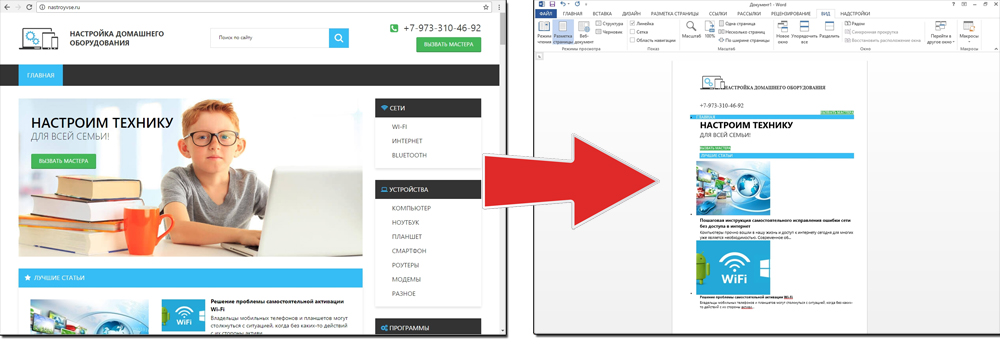
Способ №1: копипаст
В некоторых случаях нельзя скопировать графику и форматирование. Только текст. Даже без разделения на абзацы. Но можно сделать скриншот или использовать специальное программное обеспечение для переноса содержимого страницы на компьютер.
Сайты с защитой от копирования
Иногда на ресурсе стоит так называемая «Защита от копирования». Она заключается в том, что текст на них нельзя выделить или перенести в другое место. Но это ограничение можно обойти. Вот как это сделать:
- Щёлкните правой кнопкой мыши в любом свободном месте страницы.
- Выберите «Исходный код» или «Просмотр кода».
- Откроется окно, в котором вся информация находится в html-тегах.
- Чтобы найти нужный кусок текста, нажмите Ctrl+F и в появившемся поле введите часть слова или предложения. Будет показан искомый отрывок, который можно выделять и копировать.
Если вы хотите сохранить на компьютер какой-то сайт целиком, не надо полностью удалять теги, чтобы осталась только полезная информация. Можете воспользоваться любым html-редактором. Подойдёт, например, FrontPage. Разбираться в веб-дизайне не требуется.
- Выделите весь html-код.
- Откройте редактор веб-страниц.
- Скопируйте туда этот код.
- Перейдите в режим просмотра, чтобы увидеть, как будет выглядеть копия.
- Перейдите в Файл — Сохранить как. Выберите тип файла (лучше оставить по умолчанию HTML), укажите путь к папке, где он будет находиться, и подтвердите действие. Он сохранится на электронную вычислительную машину.
Защита от копирования может быть привязана к какому-то js-скрипту. Чтобы отключить её, надо в браузере запретить выполнение JavaScript. Это можно сделать в настройках веб-обозревателя. Но из-за этого иногда сбиваются параметры всей страницы. Она будет отображаться неправильно или выдавать ошибку. Ведь там работает много различных скриптов, а не один, блокирующий выделение.
Если на сервисе есть подобная защита, лучше разобраться, как скопировать страницу ресурса глобальной сети другим способом. Например, можно создать скриншот.
Как сохранить страницу с интернета на компьютер
Интернет для большинства людей является своего рода библиотекой, справочником и путеводителем. Он представляет возможность человеку развиваться, увеличивать свой уровень образованности и знаний. С его помощью можно получить ответы на интересующие вопросы, изучать те или иные темы, в том числе даже на иностранных языках, ведь почти все браузеры имеют встроенные переводчики. В общем, это кладовая информации с неограниченным потенциалом. Многие люди уже не представляют повседневную жизнь без интернета.
Бывают случаи, когда пользователь находит интересные для себя статьи и публикации, но не хватает времени прочесть в связи с очень плотным графиком жизни. Он бы занял себя чтением по дороге на работу, или ему необходимо срочно посмотреть какую-то инструкцию, но нет возможности подключится к интернету.
Много людей сталкиваются с такой проблемой, поэтому рассмотрим способы, сохранения страницы из интернета на компьютер. Итак, как сохранить страницу сайта и просматривать её в режиме оффлайн (без подключения к интернету).
Способы сохранения страницы сайта в популярных браузерах
В каждый интернет браузер встроена функция сохранения веб страницы на компьютер. Рассмотрим, на примере, как сохранить страницу сайта в браузере Opera.
Переходим в браузере Opera на страницу, которую вы хотите сохранить. В верхнем левом углу браузера отображается кнопка «Opera», при переходе на которую всплывает меню. В выпадающем меню после нажатия на вкладку «Страница» высветится пункт «Сохранить как…». Есть и более простой способ, нажав комбинацию клавиш Ctrl+S.
После нажатие на этот пункт будет предложено указать место на диске, где вы хотите сохранить файл, и выбрать его тип. По умолчанию страница сайта сохраняется в формате «Веб-архив (единственный файл)» с расширением mht. Этот формат очень удобен, ведь все элементы сайта, в том числе картинки, будут сохранены полностью и находиться в одном файле. Кроме Оперы в таком формате ещё сохраняет браузер Internet Explorer.
При сохранении как «HTML с изображениями», кроме файла с таким расширением, на компьютере создастся отдельный каталог с картинками и прочими элементами. Несмотря на то, что страница будет сохранена полностью, это не столь удобно. Ведь при копировании на флешку, порой для каталога с «увесистыми» картинками может не хватить места, и тогда сохраненный сайт откроется в виде одного текста, что не очень удобно при просмотре.
Если вам картинки не важны, есть возможность полностью сохранить её на компьютер в текстовом формате с расширением txt.
Процесс сохранения в других браузерах аналогичен, но есть некоторые нюансы. Так в браузере Google Chrome, пункт «Сохранить страницу как…» находится в меню настроек и управления (квадрат в верхнем правом углу с тремя линиями). Кроме того, Chrome не поддерживает сохранение в текстовом и архивном файле. В браузерах Mozilla Firefox и Internet Explorer пункт «Сохранить как…» появляется в выпадающем меню при нажатии на кнопку «Файл».
Как сохранить веб страницу в PDF формате
Для многих сохранение страницы на компьютер через веб браузер может показаться не столь удобным, ведь кроме неё подтягивается и каталог с изображениями и массой отдельным элементов. Намного компактнее сохранить страницу в PDF. Такую возможность предоставляет браузер Google Chrome, к тому же, она будет сохранена на компьютере полностью.
Для сохранения в PDF заходим в меню управления и настроек и нажимаем на пункт «Печать». После появляется окно печати документа. В подпункте «Принтер» нажимаем на кнопку «Изменить». Перед нами появляются все доступные принтеры, а также строка «Сохранить как PDF». После нажимаем на «Сохранить» и указываем место на диске, где вы хотите сохранить интернет-страницу.
Сохранение через снимок экрана (скриншот)
Еще вариант, сохранить веб страницу из интернета в виде картинки. Для этого откройте страницу в интернете и сделайте её скриншот с помощью комбинации клавиш Shift+Print Screen. При каком способе вам не удастся сохранить её целиком, а только часть, которая входит в рамки экрана. Если какой-то фрагмент текста немного выходим за рамки, можно постараться уменьшить захват экрана через изменения масштаба. Затем откройте любой графический редактор и вставьте полученную картинку.
Если вам нужна картинка веб страницы целиком, можно сохранить её на компьютере в PDF, а затем конвертировать, например, в JPG формат.
Что сохраняется и не сохраняется таким способом
Сохранение страницы помогает выгрузить все картинки и ссылки со страницей. Увы, полностью перенести структуру сайта таким образом не удастся. При сохранении нескольких связанных страниц (ссылки на одной ведут на вторую) связь разрушается.
Также нельзя скачивать мультимедийный контент с этих страниц. То есть, видео с исходной страницы таким образом не загружается. Оно находится по другой ссылки и доступно только при подключении к Интернет.
При сохранении страницы выполняется скачивание текста и картинок. Если в самой странице прописана музыка, играющая на фоне, то она также будет загружена (но не в том случае, когда музыка идёт отдельной ссылкой). Также полностью сохраняется структура документа (если сохраняется такой же тип документа, как и у сайта): текст и его форматирование; разделы и заголовки.