Ускорение игр: лучшие программы и утилиты
Содержание:
- Разогнать процессор
- Razer Cortex
- Включить режим производительности Nvidia
- Установка и использование оптимизирующих программ
- Изменение программных настроек
- Настройка параметров быстродействия
- Включить режим производительности Nvidia
- Отслеживаем количество FPS
- Обновить драйвера видеокарты, скачать драйвера для Diablo 2: Resurrected
- Mz Game Accelerator — лучшая программа для ускорения игр
- Ускоритель игр Wise Game Booster
- Как увеличить FPS в играх
- Простое решение тормозов в Diablo 2: Resurrected
- Razer Cortex
- Еще больше ухудшить графику в Shadowrun Trilogy (режим «картошки») — выключить сглаживание и т.п.
- Еще больше ухудшить графику в Diablo 2: Resurrected (режим «картошки») — выключить сглаживание и т.п.
- Активируйте игровой режим
- Advanced System Optimizer
- Удаление вирусов
- Простое решение тормозов в Shadowrun Trilogy
Разогнать процессор
В то время как «разгон» видеокарты вполне осуществим прямо в Windows, для того, чтобы улучшить работу процессора и тем самым увеличить быстродействие Diablo 2: Resurrected, придется лезть в «Биос».
Геймерский «разгон» процессора обычно предполагает увеличение процессорного множителя (Core Ratio). Сделать это можно далеко не на каждом процессоре, а только на том, где этот множитель разблокирован. Обычно такие процессоры помечаются особым образом. Например, компания Intel использует маркировки «K» и «X‘. То есть, например, i7-4790 нельзя разогнать с помощью множителя, а вот i7-4790K — вполне.

Но как узнать точное название модели процессора? Проще всего воспользоваться программой CPU-Z. Запустив ее, нужно открыть вкладку «CPU» и посмотреть на самую первую строчку — «Name». Это и есть название процессора. Кстати, там же можно увидеть из сам множитель. Он в разделе «Clocks», в строке «Multiplier». Если процессор поддерживает «разгон», то этот множитель можно изменить.
Чтобы изменить коэффициент Core Ratio, нужно сначала попасть в оболочку BIOS. Для этого нужно нажать особое сочетание клавиш во время загрузки компьютера (до того, как появится экран Windows).

Сочетание может различаться в зависимости от материнской платы. Часто BIOS можно вызвать с помощью клавиши «F8» или «Del». На экране «Биоса» нужно найти раздел, посвященный процессору. Тут тоже все сложно, так как оболочек у BIOS много. Практически каждый производитель материнский плат использует свою собственную, поэтому без знания английского языка найти нужное место не так-то просто.
Изменять множитель нужно постепенно, повышая его на 2. После каждого изменения следует перезапускать компьютер и тщательно проверять работоспособность и температуру процессора. Если она становится выше 80 градусов во время игры, то нужно немедленно выключить Diablo 2: Resurrected, перезагрузить компьютер, зайти в BIOS и снизить значение Core Ratio. Иначе процессор может сгореть.
Razer Cortex
Очень популярная программа, способная добиться существенного ускорения игр даже на достаточно слабом ноутбуке, что доказано соответствующими тестами.
Но в плане применяемых методов ускорения от аналогов не отличается. Как и другие подобные программные решения, эта утилита временно отключает фоновые процессы и позволяет перенаправить основные ресурсы компьютера на игровой процесс. От этого ускоряется загрузка, увеличивается FPS и улучшаются все остальные характеристики.
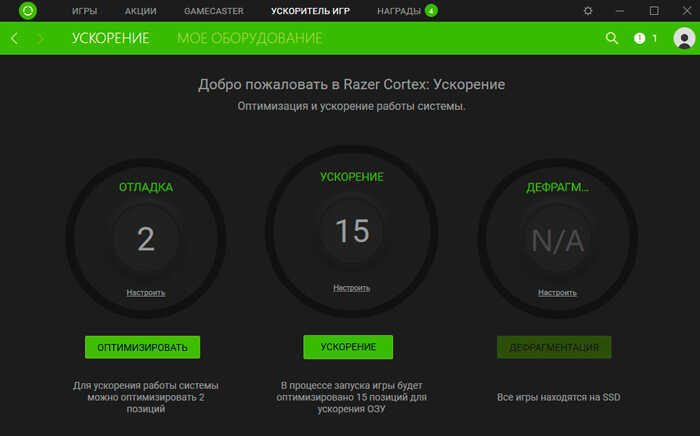
Ещё одно преимущество заключается в том, что эта программа для ускорения поддерживает автозапуск. То есть включаться она будет только во время работы игры, запускаясь при открытии какой-нибудь игрушки на ПК или ноутбуке.
Приятной новостью будет то, что утилиту распространяют совершенно бесплатно. Плюс в софт входит набор дополнительных возможностей. В их числе инструмент для отображения текущего FPS в игре.
Включить режим производительности Nvidia
После установки драйвера для видеокарты от компании Nvidia можно ускорить работу Steam с помощью режима производительности. Это немного упростит графику в игре, но повысит FPS
Обратите внимание, что этот метод доступен только в случае, если у вас видеокарта с чипом от Nvidia. Вот как это сделать:
- В нижнем правом углу экрана, в трее, нажать правой кнопкой мыши на иконку «Настройки NVIDIA»;
- В открывшемся окне справа выбрать вкладку «Параметры 3D»;
- Нажать на опцию «Регулировка настроек изображения с просмотром»;
- Справа поставить флажок напротив «Пользовательские настройки с упором на:»;
- Передвинуть «ползунок», который находится ниже, в крайнюю левую позицию «Производительность»;
- Снизу нажать на кнопку «Применить».

Далее необходимо запустить Steam и убедиться, что все отображается корректно. Если возникают проблемы, то нужно вместо «Пользовательские настройки с упором на:» выбрать «Настройки согласно 3D-приложению».
Установка и использование оптимизирующих программ
Razer Game Booster
Программа создана для повышения производительности компьютера, упрощения игрового процесса, общей оптимизации операционной системы. На фоне аналогичных программ показывает неплохие результаты по качеству и эффективности. Не несёт никакого вреда системе и файловым базам данных. Однако производит комплексную очистку и оптимизацию оперативной памяти и реестра. В программе присутствуют функции захвата скриншотов и записи видео игрового процесса, а также реализовано резервное копирование файлов в выбранном облачном хранилище. Рекомендована многими геймерами и специалистами.
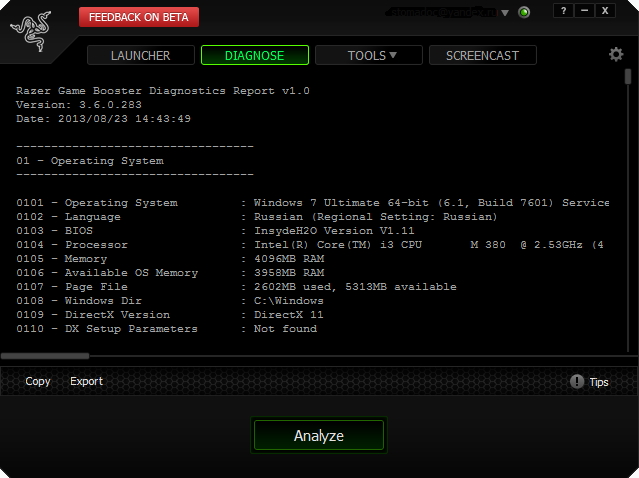 Интерфейс программы
Интерфейс программы
CCleaner
Ccleaner — простая и предельно действенная программа по очистке и оптимизации системы. Одна из самых лучших программ по надёжности и широте профиля использования. Отличается множеством преимуществ: быстрота запуска/работы, качественный поиск и удаление временных и ненужных системных файлов, как и исправление ошибок реестра довольно результативно. Существует также в платном и бесплатном исполнении. Однако в бесплатной версии потери в функциональности минимальные.
Интерфейс программы
GameGain
Приложение вносит изменения в файловую систему реестра, оптимизируя работу компьютера. Автоматически выставляет все необходимые настройки реестра.
Advanced SystemCare
Программа представляет собой пакет базовых опций по отладке, ремонту, восстановлению и просто мониторингу системы на предмет каких-либо неисправностей. Представлена в двух версиях: платной и бесплатной. Как правило, бесплатная версия не всегда работает корректно, тем более она не включает все компоненты защиты системы, представленные IObit. Обновление бесплатной версии слетает на многих компьютерах либо не производится совсем. Однако программа по функциональности и форме исполнения в интерфейсе резко отличается от всех остальных в лучшую сторону. Поэтому, если пользователь всерьёз заинтересован в повышении производительности, стоит использовать именно Advanced SystemCare.
Программа поможет выполнить тщательный мониторинг системы
Easy Cleaner
Бесплатная программа для стабильной работы системы. Основной её инструмент — чистка реестра Windows. Но, помимо этого, программа выполняет широкий спектр задач по оптимизации. На практике Easy Cleaner — неплохой инструмент, который был бы полезен каждому пользователю ПК. Вот только не всегда программа работает корректно. Часто происходят сбои при удалении файлов (после их поиска), повисание программы в процессе её работы. На форумах встречаются негативные отзывы и низкие оценки программы.
Red Button
Изначально программа задумывалась как лёгкое незамысловатое решение по оптимизации системы для пользователей — дилетантов. Всё, что нужно — это нажать на большую красную кнопку. Результат получится сам собой. В этом заключается простота программы.
Последние версии Red Button с недавнего времени платные. Существуют аналоги программы, цены на которые сейчас максимально подняты. По отзывам программа не отличается высокой надёжностью, и нет ничего необычного в её работе. Red Button — самый простой обывательский инструмент оптимизации и очистки системы.
Изменение программных настроек
После этого следует перейти на вкладку программных настроек — она расположена рядом с глобальными — и в первом пункте осуществить добавление файла с игрой.
Для этого откройте выпадающий список и кликните по кнопке «Обзор», а затем найдите нужный вам файл и выберите его. После этого следует нажать на кнопку «Добавить» и перейти к следующему пункту.
Второй пункт дает пользователю возможность установить предпочтительный графический процессор для указанного файла (игры) — в нем выбираете высокопроизводительный процессор NVIDIA и кликаете по кнопке «Применить».
После выхода из окна настроек видеокарты перезагрузите ноутбук для того, чтобы сделанные изменения вступили в силу и запустите игру.
В том случае, если прирост FPS после настройки видеокарты будет незначительным — произведите дополнительные настройки.
Для этой цели понадобится снова войти в панель управления NVIDIA и выбрать пункт регулировки настроек изображения с просмотром.
В правой части окна настроек выберите пункт пользовательских настроек и переместите ползунок в крайнее левое положение — к значению «Производительность». Снова нажмите «Применить» и выполните перезагрузку ноутбука.

Окно регулировки настроек изображения с просмотром
Если и после этих изменений величиной FPS вы останетесь недовольны — переключите игру в оконный режим, а настройки графики выберите самые минимальные.
Настройка параметров быстродействия
В первоначальных настройках систем 7, 8, 10 версий имеются готовые настройки, при помощи которых работа становится быстрее.
Достигается это при помощи эффектов, параметров, даже шрифтов.
Чтобы система работала еще быстрее, следует:
Войти в меню Пуск при помощи правой кнопки мыши, найти вкладку «Система».

Вкладка «Система»
После этого в колонке слева есть строка «Дополнительные параметры», нажав на которую выплывет еще одно меню с вкладкой «Дополнительно». Далее высветятся параметры быстродействия.

Параметры быстродействия
Последним шагом будет открытие вкладки «Визуальные эффекты», выбор позиции «Наилучшее быстродействие».

Визуальные эффекты
Включить режим производительности Nvidia
После установки драйвера для видеокарты от компании Nvidia можно ускорить работу Diablo 2: Resurrected с помощью режима производительности. Это немного упростит графику в игре, но повысит FPS
Обратите внимание, что этот метод доступен только в случае, если у вас видеокарта с чипом от Nvidia. Вот как это сделать:
- В нижнем правом углу экрана, в трее, нажать правой кнопкой мыши на иконку «Настройки NVIDIA»;
- В открывшемся окне справа выбрать вкладку «Параметры 3D»;
- Нажать на опцию «Регулировка настроек изображения с просмотром»;
- Справа поставить флажок напротив «Пользовательские настройки с упором на:»;
- Передвинуть «ползунок», который находится ниже, в крайнюю левую позицию «Производительность»;
- Снизу нажать на кнопку «Применить».

Далее необходимо запустить Diablo 2: Resurrected и убедиться, что все отображается корректно. Если возникают проблемы, то нужно вместо «Пользовательские настройки с упором на:» выбрать «Настройки согласно 3D-приложению».
Отслеживаем количество FPS
Первым делом нужно проверить, сколько FPS показывается в игре на данный момент. Отталкиваясь от этих данных, можно будет отследить изменения, которые будут проходить в ходе оптимизации вашего ПК. Для этого понадобится программа Fraps, которую можно загрузить с официального ресурса бесплатно. После перехода вы увидите вот такое окно:

Нажмите на «Download Fraps», после чего начнется загрузка. Установка простая и не требует практически никаких усилий, ее разбирать пошагово просто нет смысла, поэтому перейдем сразу к следующему этапу. После установки просто запустите программу и зайдите в игру. Вверху, с левой стороны экрана вы увидите цифры, это и есть количество FPS. Можете немного поиграть и посмотреть за колебанием во время различных игровых ситуаций.

Обновить драйвера видеокарты, скачать драйвера для Diablo 2: Resurrected
Вне зависимости от того, какая видеокарта стоит в системном блоке, ее драйвера нужно поддерживать в актуальном состоянии. Поэтому перед запуском Diablo 2: Resurrected следует зайти на сайт производителя и проверить, не вышли ли новые драйвера:
- Скачать драйвер для видеокарт от Nvidia;
- Скачать драйвер для видеокарт от AMD.
После установки драйвера следует перезагрузить компьютер, чтобы исключить возможность сбоев. Также стоит учитывать, что для многих старых видеокарт новые драйверы уже не выходят.
Для некоторых игр производители видеокарт выпускают специально оптимизированные драйвера. Поищите таковые в разделе новостей о Diablo 2: Resurrected — обычно мы про них пишем. Также можно посмотреть на сайте производителей видеокарт.

Mz Game Accelerator — лучшая программа для ускорения игр
Пожалуй, этой программе подходит и второе определение – старейшая. Она не обновлялась с 2010 года, однако вполне способна оптимизировать современные операционные системы – Windows 7 и 10. Конечно, по возможностям и мощностям она отстает от многих конкурентов, однако в простоте и удобстве ей нет равных. Примечательно, что Mz Game Accelerator может работать портативно, т.е. без установки на компьютер, например, с флешки или диска.
Скачав архив, распаковываем его и запускаем программу. Первым делом меняем язык на русский, если вы не предпочитаете английский, который стоит по умолчанию.
Итак, приступаем непосредственно к процессу оптимизации компьютера для игр. В этой программе можно выполнить следующие действия для ускорения игр:
- Временное отключение неиспользуемых служб Windows.
- Чистка и дефрагментация оперативной памяти.
- Активизация всей доступной мощности процессора для игрушки.
- Сокращение мощностей процессора, выделяемых на другие программы.

Для получения максимального результата, оставьте галочки напротив каждого из этих пунктов.
Теперь жмем по кнопке Переключиться в режим ускорения игры и ждем результата.
В процессе оптимизации в окне программы будут отображаться все происходящие действия:
После окончания оптимизации, программа выдаст результат – сколько процессов было остановлено, какое количество оперативной памяти освободилось и пр:
Кстати, таким способом можно ускорять не только игры, но и любые программы, которые плохо тянет ваш компьютер.
Чтобы вернуть систему в исходное состояние, достаточно в программе кликнуть по кнопке Переключиться в нормальный режим.
Ускоритель игр Wise Game Booster
Вторая похожая программа для ускорения игр на компьютере более современная и именитая — Wise Game Booster. Она работает по точно такому же алгоритму, что и старенький конкурент — очищает оперативную память, останавливает лишние службы Windows, направляет все ресурсы для максимального ускорения игры.
Wise Game Booster сразу при своём запуске проанализирует всё пространство вокруг себя в системе («что это за цифровая свалка, куда я попала, чёрт побери?») и выдаст свой суровый вердикт — перечень всего, что она может оптимизировать в компьютере для ускорения игр…
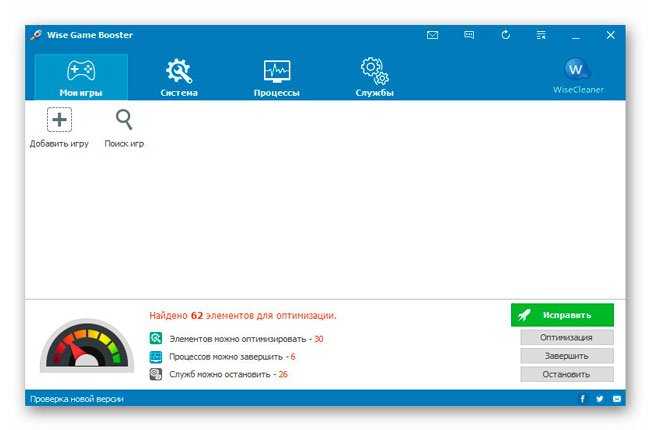
Можно нажать одну зелёную кнопку «Исправить» для быстрой массовой оптимизации, а можно и по отдельности отключать временно лишние элементы в системе освобождая тем самым ресурсы…
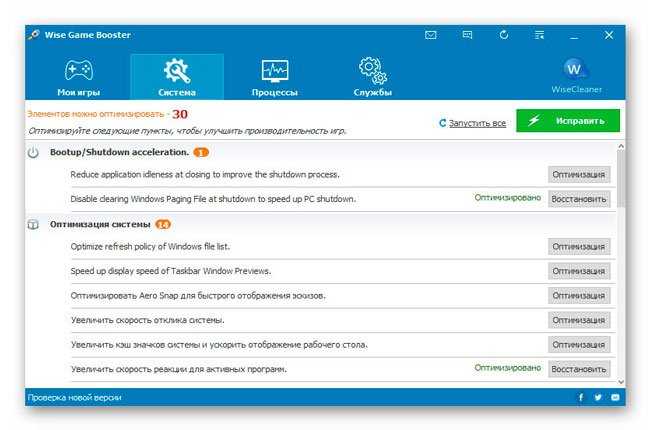
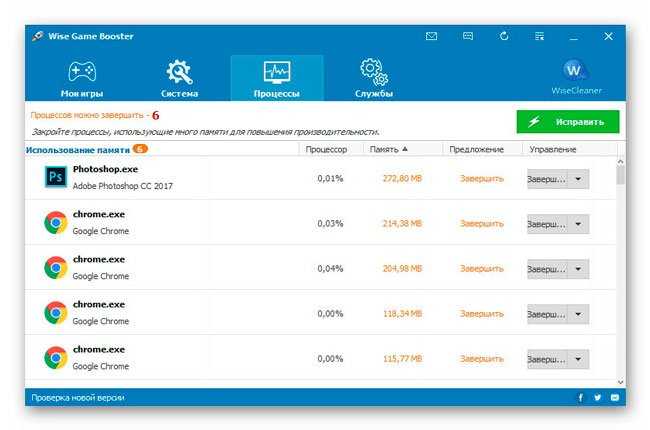
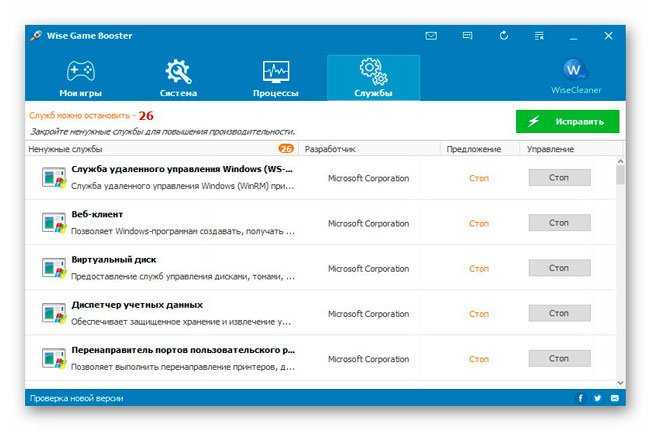
Как и первая утилита, Wise Game Booster абсолютно безвредна для Вашей операционной системы — она ничего не меняет в реестре, не удаляет программы или файлы и легко возвращает компьютер в исходное состояние, как до оптимизации…
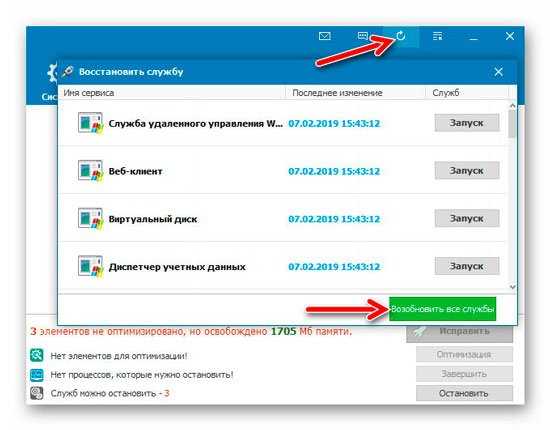
К сожалению, данные программы для оптимизации компьютера с Windows под игры у меня лично нет возможности проверить в работе, потому что я не геймер и в моём ноутбуке кроме пасьянса «Паук» нет установленных игр.
Мнения в сети Интернет о подобных программах очень разнятся и поломано уже много классных клавиатур в спорах о целесообразности их применения, но я считаю, что тут нужно только лично испытать их и составить своё мнение — кому-то они точно помогут выжать последние соки из старенького компьютера, а кто-то не заметит изменений в играх (подъёма FPS).
Как увеличить FPS в играх
Самый простой способ достичь максимального показателя частоты кадров – купить современный компьютер с мощным «железом»
Разумеется, такое решение проблемы никого не устроит, поэтому стоит принять во внимание 3 главные рекомендации, которые помогут увеличить FPS даже на относительно слабом устройстве

На заметку. Число кадров в секунду зависит не только от возможностей компьютера, но и от самой игры. Чем она проще, тем стабильнее будет показатель.
Отключение визуальных эффектов
В процессе гейминга ресурсы компьютера расходует не только игра, но и сама операционная система. Особенно это касается устройств на базе требовательной Windows 10.

Чтобы снизить процент потребления ресурсов и тем самым поднять FPS в игре, рекомендуется отказаться от визуальных эффектов ОС:
Откройте «Проводник».

- Щелкните правой кнопкой мыши по вкладке «Этот компьютер».
- Перейдите в «Свойства».

Кликните по надписи «Дополнительные параметры системы».

Раскройте вкладку «Дополнительно» и выберите «Параметры».

- Отметьте пункт «Обеспечить наилучшее быстродействие» и снимите галочки со всех отмеченных эффектов.
- Сохраните настройки.

После изменения параметров подавляющее большинство ресурсов компьютера будет отдано игре, и вы сможете ощутить намного более комфортный гейминг благодаря повышению частоты обновления картинки.
Отключение фоновых приложений
Вне зависимости от того, установлена ОС на ноутбуке или стационарном компьютере, ресурсы устройства активно потребляют фоновые процессы. Это приложения, работающие по принципу автозагрузки. Они автоматически открываются вместе с включением ПК. Для повышения производительности их нужно деактивировать:
Нажмите одновременно клавиши «Ctrl» + «Shift» + «Esc», чтобы запустить «Диспетчер задач».

Откройте вкладку «Автозагрузка».

- Наведите курсор мыши на интересующее приложение и кликните ПКМ.
- Нажмите на кнопку «Отключить».

Далее останется повторить операцию для всех программ, которые отображаются в списке автозагрузки. Когда будут прекращены фоновые процессы, геймер ощутит, что играть стало намного комфортнее.
Удаление лишних программ
Еще один способ оптимизировать игровой процесс – избавиться от лишних программ. Это может быть как редко используемое приложение, так и по-настоящему вредоносное ПО, влияющее на работоспособность устройства:
Используя поисковую строку Windows, откройте «Панель управления».

Перейдите в раздел «Программы и компоненты».

- Щелкните ЛКМ по названию приложения, от которого хочется избавиться.
- Нажмите кнопку «Удалить».

Удалив лишние программы, вы не только ускорите работу компьютера, но и освободите место во внутренней памяти устройства. После этого не забудьте перезагрузить ПК.
Простое решение тормозов в Diablo 2: Resurrected
- Скачайте и запустите всемирно известный CCleaner (скачать по прямой ссылке) — это программа, которая очистит ваш компьютер от ненужного мусора, в результате чего система станет работать быстрее после первой же перезагрузки;
- Обновите все драйверы в системе с помощью программы Driver Updater (скачать по прямой ссылке) — она просканирует ваш компьютер и обновит все драйверы до актуальной версии за 5 минут;
- Установите программу WinOptimizer (скачать по прямой ссылке) и включите в ней игровой режим, который завершит бесполезные фоновые процессы во время запуска игр и повысит производительность в игре.
Razer Cortex
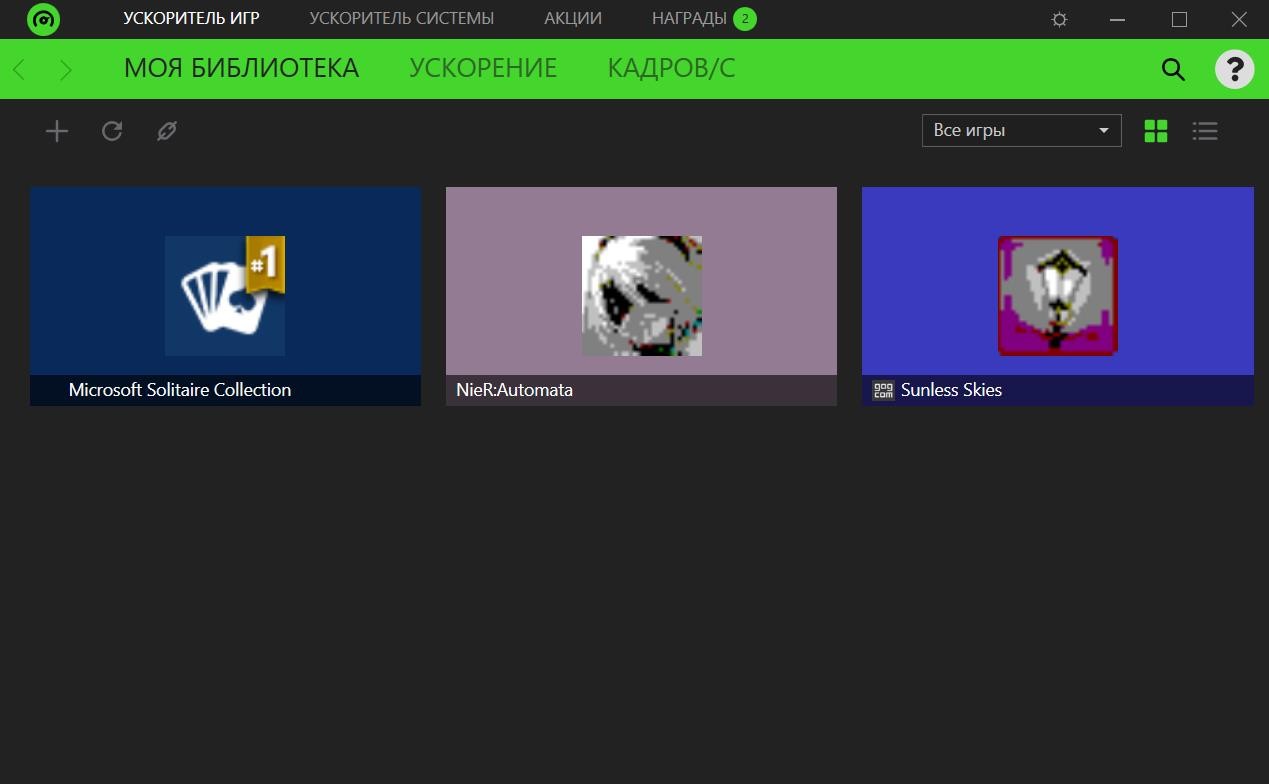 Окно программы для ускорения игр в Windows Razer Cortex
Окно программы для ускорения игр в Windows Razer Cortex
Одна из лучших утилит для ускорения большинства игр! Во многих независимых тестах занимает лидирующие позиции, не случайно эту программу рекомендуют многие авторы подобных статей. В чем ее основные преимущества?
Razer Cortex — одна из лучших программ для увеличения производительности ПК в играх. Она по праву занимает первые места во многих тестах подобных утилит. Многие эксперты рекомендуют эту именно эту программу для настройки компьютера с ОС Windows на максимальную производительность в играх.
Основные преимущества Razer Cortex:
- Позволяет настроить Windows 7, 8, 10 и даже XP и Vista таким образом, чтобы игры работали на максимально возможной производительности. Вся настройка при этом происходит в автоматическом режиме;
- Присутствует функция дефрагментации папок и файлов игр, что помогает избавиться от фризов и лагов в играх;
- Предусмотрена функция создания скриншотов и записи видео во время игры;
- Встроенное средство диагностики операционной системы и поиска уязвимостей.
По сути, это не просто программа, а целый набор отличных утилит для настройки, оптимизации и ускорения компьютера в играх. Рекомендуем обязательно попробовать эту программу.
Также обратите внимание на дефрагментацию жесткого диска, если файлы игры хранятся не на SSD. Файлы на жестком диске обычно расположены в строго определенном порядке, но при переносе или удалении этот порядок может быть нарушен
ОС может оставлять следы стертых или перенесенных файлов в кластерах на диске, что мешает записать в них другие данные. Это приводит к образованию разрывов между частями одного файла, что становиться причиной длительного поиска и считывания в оперативную память всех фрагментов файла на диске. Дефрагментация же позволяет оптимизировать положение файлов на носителе, что ускоряет как работу операционной самой операционной системы, так и производительность ПК в играх. Скачать программу можно здесь: http://rzr.to/cortex-download
Еще больше ухудшить графику в Shadowrun Trilogy (режим «картошки») — выключить сглаживание и т.п.
Если Shadowrun Trilogy запускается, но сильно тормозит, то перед началом всех процедур следует снизить графику до минимума через настройки игры. Если это не помогло, то придется прибегнуть к помощи сторонних программ для настройки видеокарты:
- NVIDIA Inspector для видеокарт от Nvidia;
- RadeonMod для видеокарт от AMD.
Загрузив программу, запускаем ее. В случае с NVIDIA Inspector нужно запускать файл nvidiaProfileInspector.exe, а не nvidiaInspector.exe. Сверху, в строке «Profiles:» можно выбрать любую игру, которая поддерживается драйверами Nvidia.

Ниже представлены все доступные настройки. Их много, но для того, чтобы ухудшить графику в игре до «картофельной», вполне достаточно всего нескольких, которые находятся в разделе «Antialiasing».
Наибольший прирост производительности дает изменение этих двух параметров:
- Texture filtering — LOD bias;
- Antialiasing — Transparency Supersampling.
Каждая из этих настроек имеет разные значения. Некоторые из них могут делать картинку в Shadowrun Trilogy неудобоваримой, поэтому следует попробовать разные комбинации значений, которые дают более-менее сносное играбельную картинку.

В случае с RadeonMod все аналогично: нужно найти настройки, отвечающие за отображение текстур и снижать их до тех пор, пока FPS в игре не станет достаточно высоким.
Еще больше ухудшить графику в Diablo 2: Resurrected (режим «картошки») — выключить сглаживание и т.п.
Если Diablo 2: Resurrected запускается, но сильно тормозит, то перед началом всех процедур следует снизить графику до минимума через настройки игры. Если это не помогло, то придется прибегнуть к помощи сторонних программ для настройки видеокарты:
- NVIDIA Inspector для видеокарт от Nvidia;
- RadeonMod для видеокарт от AMD.
Загрузив программу, запускаем ее. В случае с NVIDIA Inspector нужно запускать файл nvidiaProfileInspector.exe, а не nvidiaInspector.exe. Сверху, в строке «Profiles:» можно выбрать любую игру, которая поддерживается драйверами Nvidia.

Ниже представлены все доступные настройки. Их много, но для того, чтобы ухудшить графику в игре до «картофельной», вполне достаточно всего нескольких, которые находятся в разделе «Antialiasing».
Наибольший прирост производительности дает изменение этих двух параметров:
- Texture filtering — LOD bias;
- Antialiasing — Transparency Supersampling.
Каждая из этих настроек имеет разные значения. Некоторые из них могут делать картинку в Diablo 2: Resurrected неудобоваримой, поэтому следует попробовать разные комбинации значений, которые дают более-менее сносное играбельную картинку.

В случае с RadeonMod все аналогично: нужно найти настройки, отвечающие за отображение текстур и снижать их до тех пор, пока FPS в игре не станет достаточно высоким.
Активируйте игровой режим
В Windows есть специальный игровой режим, который оптимизирует распределение ресурсов для игровых приложений. Таким образом, фоновые задачи не смогут помешать игре. Кроме того, вас не будут беспокоить всплывающие уведомления во время игры.
Чтобы его активировать перейдите в параметры Windows, затем «Игры». Слева будет пункт, который так и называется «Игровой режим». Активируйте ползунок. На более старых версиях Windows режим игры нужно дополнительно запускать из игрового оверлея (Win + G).
Если у вас слабый компьютер, да еще и нагруженный многочисленными фоновыми процессами, то режим может помочь. Но для слабых систем лучше предварительно закрывать все мешающие процессы: не оставлять открытым браузер, выгружать из автозагрузки ненужные процессы. Но в случае снижения производительности или других проблем, режим лучше выключить.
Advanced System Optimizer
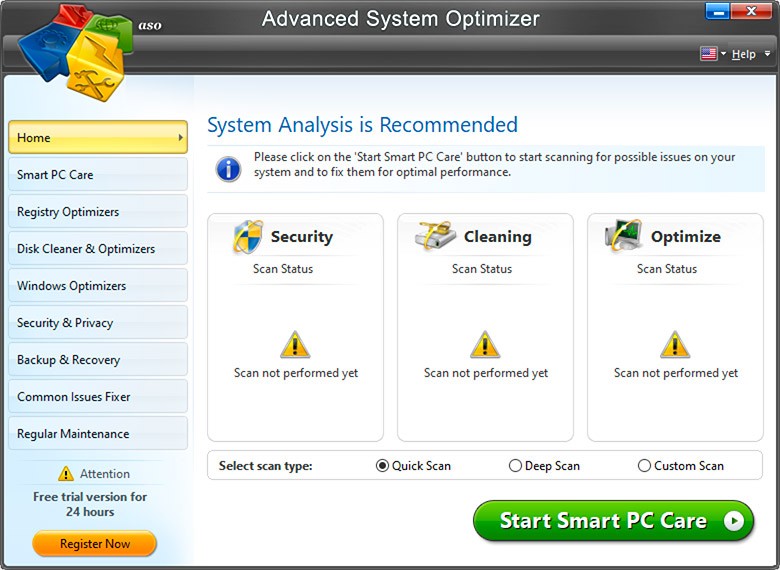 Advanced System Optimizer — главное окно.
Advanced System Optimizer — главное окно.
Хотя утилита Advanced System Optimizer платная — эта программа одна из самых универсальных для полной настройки операционной системы. Она позволяет не только увеличить производительность Windows для игр, но и очистить систему от различного рода «мусора»: временных файлов, ошибок в системном реестре, неиспользуемых или старых программ и их записей в реестре Windows, убрать из автозагрузки ненужные приложения, обновить драйвера на более актуальные версии и многое другое. Конечно, это все можно сделать и вручную, но представленная утилита может Вам помочь сэкономить массу времени. Стоит отметить, что влиять на производительность компьютера в играх могут не только лишние файлы в оперативной памяти или файле подкачки, которые остаются там после работы программ, но и компьютерные вирусы или шпионские трояны. Поэтому так же необходимо убедиться, что на компьютере установлен и работает антивирус, который предотвратит возможное влияние вирусов на производительность ПК в играх.
После завершения процесса очистки Windows, в Advanced System Optimizer можно настроить на максимальную производительность в играх. Для этого достаточно перейти в соответствующий раздел программы «Оптимизация Windows», затем открыть вкладку «Оптимизация для игр», после чего просто следовать указаниям мастера настройки.
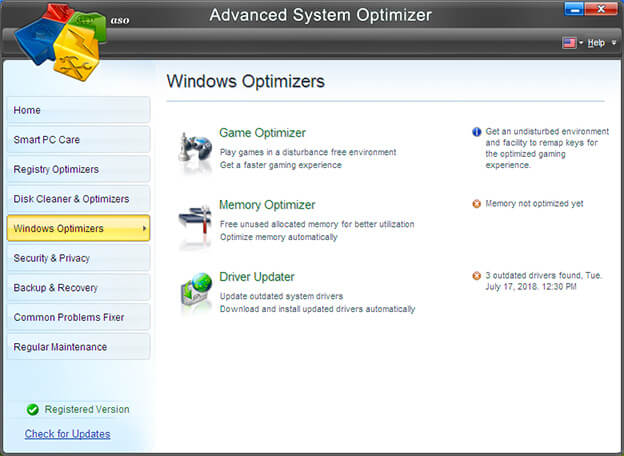 Advanced System Optimizer -«Оптимизация для игр»
Advanced System Optimizer -«Оптимизация для игр»
Удаление вирусов
С вирусами на компьютере знаком каждый из нас.
Обычно они работают в фоновом режиме, потребляя память системы, выполняя зловредные задачи злоумышленников.
Чтобы избежать такого вреда или минимизировать его, следует использовать антивирусные программы.
Многие из-за большой надоедливости не применяют их и сталкиваются с проблемами. Microsoft Security Essentials – это самый лучший вариант.
Но после загрузки нужно проверить, что в настройки включены проверки, загрузка обновлений.
Перезапуск системы с заданной периодичностью.
Такой способ введен потому, что некоторые программы при длительной непрерывной работе начинают потреблять больше памяти, чем им необходимо.
Из-за этого компьютер работает медленнее.
Перезагрузка же помогает справиться частично с этой проблемой и разгрузить систему.
Простое решение тормозов в Shadowrun Trilogy
- Скачайте и запустите всемирно известный CCleaner (скачать по прямой ссылке) — это программа, которая очистит ваш компьютер от ненужного мусора, в результате чего система станет работать быстрее после первой же перезагрузки;
- Обновите все драйверы в системе с помощью программы Driver Updater (скачать по прямой ссылке) — она просканирует ваш компьютер и обновит все драйверы до актуальной версии за 5 минут;
- Установите программу WinOptimizer (скачать по прямой ссылке) и включите в ней игровой режим, который завершит бесполезные фоновые процессы во время запуска игр и повысит производительность в игре.