Как создать pdf файл из нескольких jpg картинок
Содержание:
- На смартфоне
- Преобразование картинки в PDF файл в Paint
- Сохранение фото в PDF в приложении Фотографии
- AKVIS Coloriage
- Как конвертировать PDF в JPG на MacOS
- Как фото перевести в PDF в FastStone Image Viewer
- Как конвертировать изображение в PDF в IrfanView
- Как конвертировать изображение в PDF в IrfanView
- Small PDF
- Сохранение страницы сайта при помощи расширения Save as PDF
- Конвертер PDF файлов в картинки — MgoSoft PDF To Image Converter 11.9.7 RePack (& Portable) by TryRooM
- Как перевести фото в PDF используя Средство просмотра фотографий Windows
- Добавляем дату на фото онлайн
- Сохранение фото в PDF в приложении Фотографии
- Что делать если не выбирается более чем один файл или папка
- Другие способы
- Пакетное преобразование документов PDF в формат JPG
- Автоматическое преобразование файлов PDF в формат JPG на корпоративных компьютерах
- Примеры кода конвертации PDF в JPG для разработчиков
- Инструменты командной строки для автоматической конвертации PDF-документов
- Превращение документа целиком
- Средствами самой Windows
- Сканер
- Использование сканера или МФУ
- Конвертируем PDF в JPG с помощью виртуального принтера
На смартфоне
Мобильные сканеры документов (о них мы писали в отдельной статье) очень любят сохранять все в PDF. Посоветуем приложения для iOS и Android, которое позволяет создать картинки из документа. Они созданы разными разработчиками, но оба называются PDF to JPG Converter.
Скачать в Google Play Скачать в App Store
Покажем принцип работы на примере приложения для Android.
- Загрузите и установите приложение на свой смартфон.
- Откройте приложение, нажмите на кнопку «+» и выберите PDF-файл.
- Выберите опцию Convert to Image.
- Дождитесь окончания конвертации.
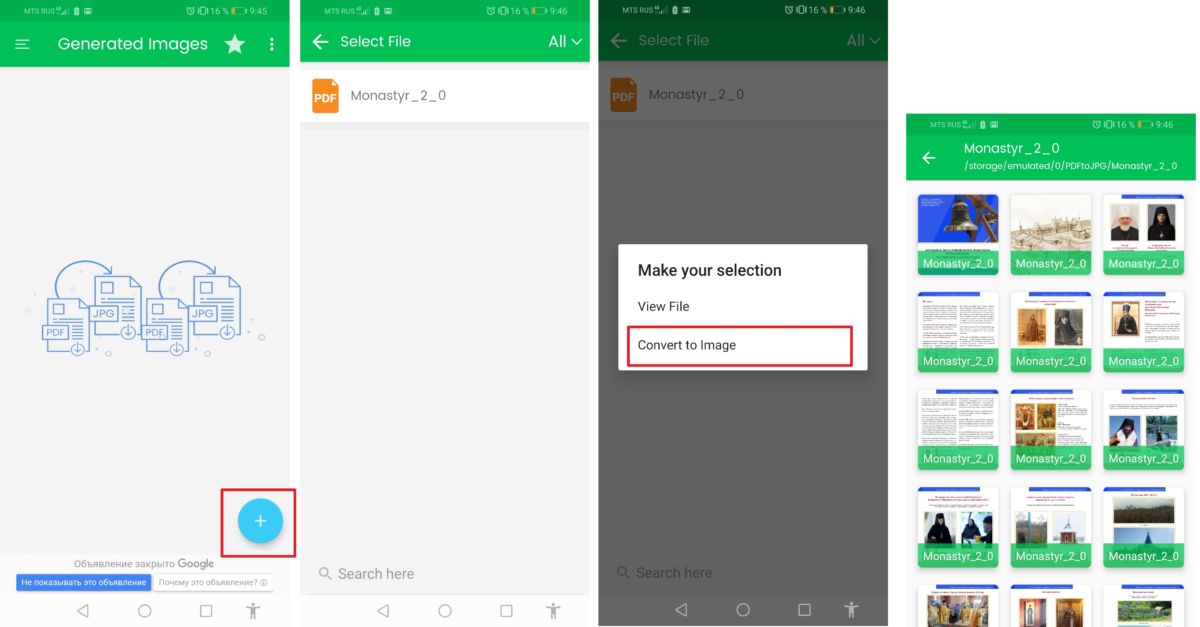 Все полученные картинки будут удобным образом отображены в приложении. Программа для конвертации PDF в JPG для iOS работает аналогичным образом.
Все полученные картинки будут удобным образом отображены в приложении. Программа для конвертации PDF в JPG для iOS работает аналогичным образом.
- Конвертируем PDF в Word: три простых способа
- Как редактировать PDF непосредственно в текстовом редакторе Word
- Как сохранить файл JPEG в формате PDF
Фото: авторские, PinClipart
Преобразование картинки в PDF файл в Paint
Приложение Microsoft Paint предназначено для редактирования изображений на компьютере. Программа Paint входит в состав всех операционных систем Windows.
В данном случае, Paint послужит примером для сохранения изображений в формате PDF, в программе для работы с графическими файлами (в других графических редакторах можно преобразовать фото в PDF подобным способом).
Выполните в программе Paint следующее:
- Откройте изображение в программе Paint.
- В меню «Файл» выберите «Печать», а затем снова «Печать».

- В окне «Печать» выберите виртуальный принтер, подходящие параметры, а затем нажмите на «Печать».

- В окне «Сохранение результат печати» дайте имя файлу, выберите место сохранения, нажмите на кнопку «Сохранить».
После завершения преобразования, файл PDF из изображений готов к использованию.
Сохранение фото в PDF в приложении Фотографии
Приложение Фотографии — встроенное средство операционной системы Windows 10 для просмотра фото, изображений, картинок. В программе Фотографии для перевода изображений в PDF используется функция печати при помощи виртуального принтера.
В приложении Фотографии выполните следующее:
- Откройте фото в программе Фотографии.
- Нажмите на кнопку «Печать» (значок с изображением принтера).

- В окне «Печатать» выберите виртуальный принтер, в данном случае, встроенное средство операционной системы Window 10 — Microsoft Print to PDF.
- Выберите нужные настройки, дополнительно можно открыть «Другие параметры» для внесения других изменений.
- Нажмите на кнопку «Печать».

Фотография сохранена на компьютере в файле формата PDF.
AKVIS Coloriage
Это уже десктопное ПО с очень простым интерфейсом. Утилита позволяет не только раскрашивать снимки, но и менять цвета на них. Алгоритм распознает текстуры, свет и тени, а потом раскрашивает изображение с учетом этих параметров. С помощью AKVIS Coloriage можно быстро редактировать дизайнерские скетчи и делать акценты в фото, так что приложение подходит не только для оцифровки старых снимков.
AKVIS Coloriage — приложение для ПК с очень точной детализацией цветов
Раскрашивать предлагается не только черно-белые фотографии, но и скучные цветные, чтобы они заиграли новыми красками.
От пользователя требуется нанести цветные штрихи на нужные участки, чтобы программа определила оттенки для них. Штрихи автоматически сохраняются в файл, открыв которой можно доработать эскиз. Удобно, что при раскрашивании программа учитывает полутона и оттенки. Чтобы правильно подобрать цвет, предусмотрены разные палитры, разбитые на группы: трава, небо, волосы, лица и т.п.
Пользователь может корректировать результаты, полученные в итоге работы автоматического раскрашивания.
AKVIS Coloriage существует как в виде самостоятельного приложения, так и плагина для графических редакторов (Adobe Photoshop, продуктов Corel и др.), есть поддержка русского языка. Версия для домашнего использования стоит 3900 руб., будь то плагин или отдельная утилита.
Как конвертировать PDF в JPG на MacOS
Благодаря предварительному просмотру macOS вам не нужно загружать другое приложение для преобразования файлов PDF в JPG. С приложением Preview вы можете конвертировать ваши файлы в несколько различных форматов, включая PNG, TIFF и, конечно же, JPG.
Если предварительный просмотр окажется слишком хорошим, чтобы соответствовать вашему вкусу, вы также можете использовать Adobe Acrobat DC, который позволяет преобразовывать файлы PDF практически в любой формат.
Изображение 1 из 3
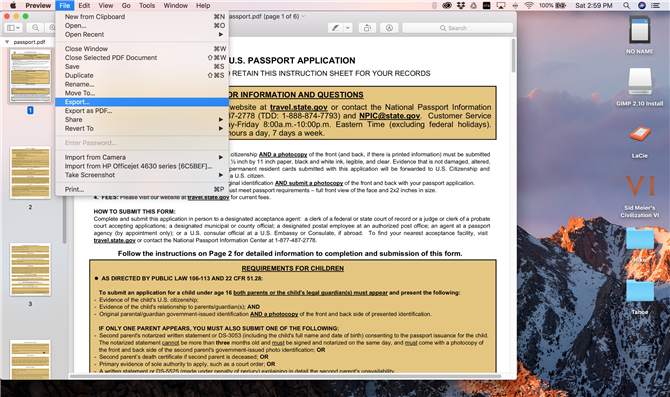
(Изображение предоставлено: Michelle Rae Uy) Изображение 2 из 3
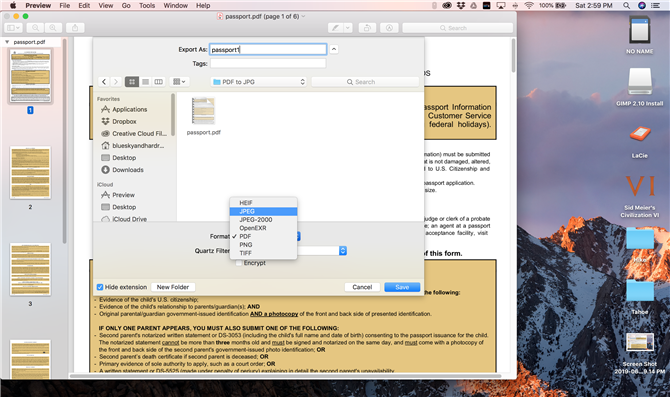
(Изображение предоставлено: Michelle Rae Uy) Изображение 3 из 3
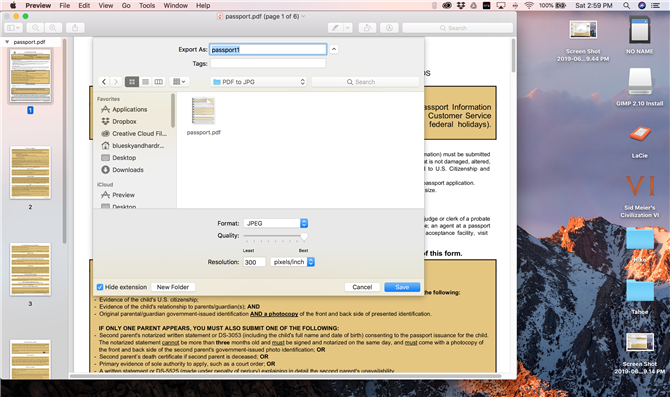
(Изображение предоставлено Мишель Рей Уй)
Способ 1: использование предварительного просмотра
Приложение Preview может выглядеть как простое средство просмотра, но оно также предлагает и другие возможности — от редактирования разметки до экспорта файла предварительного просмотра в другие форматы изображений. Вот как вы можете конвертировать PDF в JPG в этом удивительно изящном приложении. Помните, что если в вашем PDF-файле несколько страниц, вам придется конвертировать по одной странице за раз.
Шаг 1: Откройте файл PDF в предварительном просмотре.
Шаг 2: Выберите страницу, которую вы хотите конвертировать в JPG, и перейдите в Файл> Экспорт…
Шаг 3: Откроется диалоговое окно. Под Форматом выберите JPEG. Установите качество и разрешение.
Вы также можете выбрать папку, в которой вы хотите сохранить свой файл, а также указать имя файла.
Шаг 4: Хит Сохранить.
Изображение 1 из 5
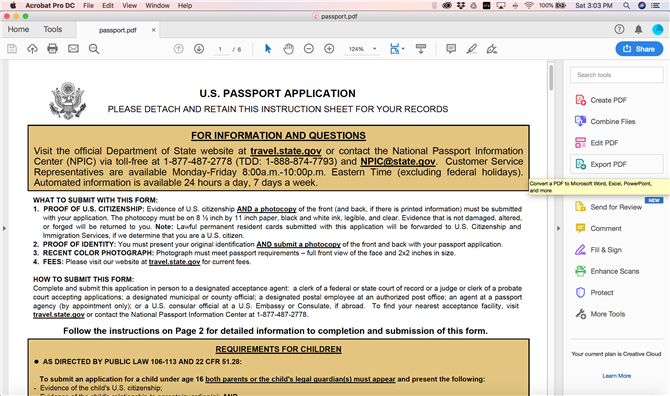
(Изображение предоставлено: Michelle Rae Uy) Изображение 2 из 5
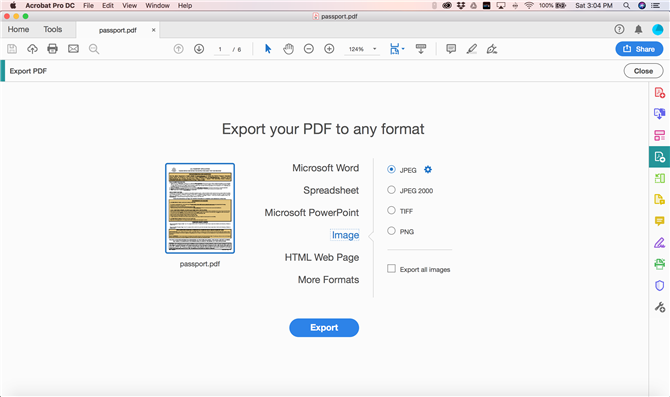
(Изображение предоставлено: Michelle Rae Uy) Изображение 3 из 5
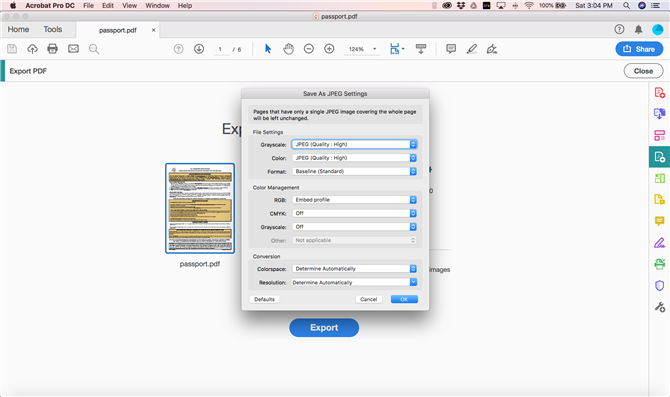
(Изображение предоставлено: Michelle Rae Uy) Изображение 4 из 5
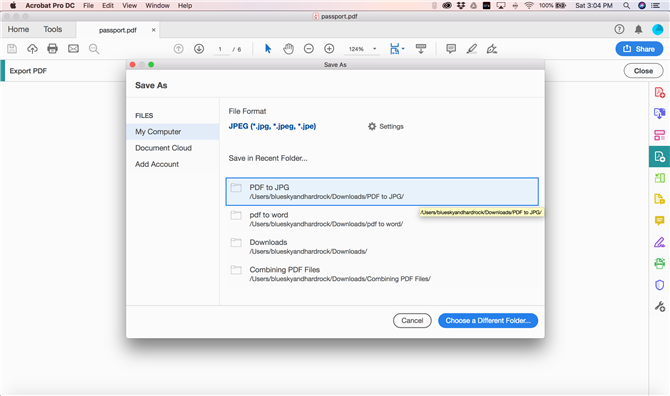
(Изображение предоставлено: Michelle Rae Uy) Изображение 5 из 5
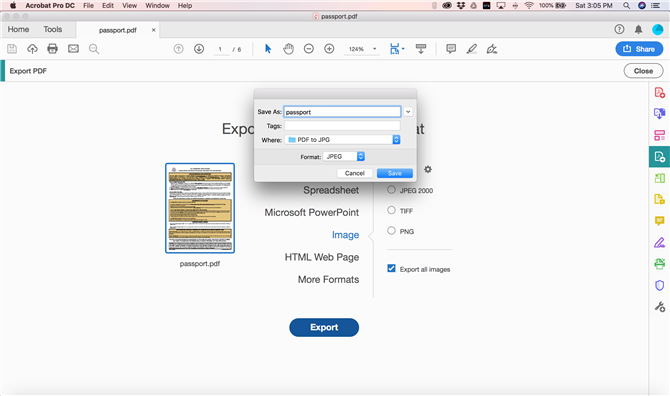
(Изображение предоставлено Мишель Рей Уй)
Способ 2: использование Acrobat DC
Конвертировать PDF в JPG с помощью Adobe Acrobat DC, с другой стороны, еще проще, поскольку он позволяет конвертировать целые документы, а не страницу за раз.
Шаг 1: Откройте файл PDF в Acrobat DC. Справа находится панель инструментов, выберите «Экспорт PDF».
Откроется окно «Экспорт PDF».
Шаг 2: Выберите Изображение> JPEG.
При необходимости щелкните значок «Настройки» рядом с JPEG, чтобы изменить настройки файла, цвета и преобразования, а затем нажмите кнопку «ОК».
Шаг 3: Оставьте флажок «Экспортировать все изображения», а затем нажмите «Экспорт».
Откроется диалоговое окно «Сохранить как».
Шаг 4: Выберите папку, введите имя файла и нажмите «Сохранить».
Как фото перевести в PDF в FastStone Image Viewer
Бесплатная программа FastStone Image Viewer — просмотрщик файлов популярных графических форматов. Приложение имеет встроенное средство для создания файлов в формате PDF из изображений.
Для того, чтобы перевести изображение в PDF, выполните следующие действия в программе FastStone Image Viewer:
- Откройте одно или несколько изображений в программе FastStone Image Viewer.
- Войдите в меню «Создать», выберите «Создать многостраничный файл».
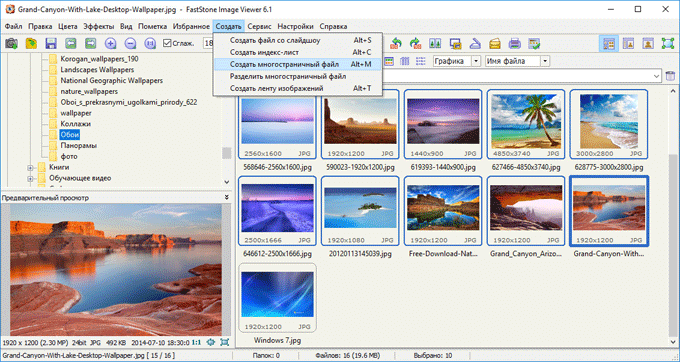
- В окне «Создать многостраничный файл», с помощью кнопок «Добавить» или «Удалить», выберите нужные изображения (если требуется сохранить одно фото в PDF, больше ничего не выбирайте).
- Выберите формат — «Формат PDF», а также другие параметры: качество, размер и т. п.
- Нажмите на кнопку «Создать».
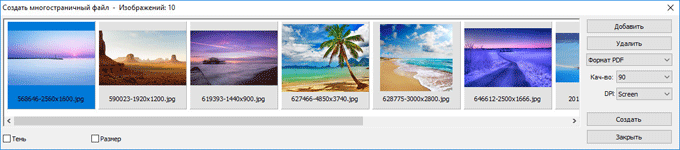
- Выберите место для сохранения файла, присвойте ему имя.
Подробнее о программе FastStone Image Viewer читайте здесь.
Как конвертировать изображение в PDF в IrfanView
Бесплатная программа IrfanView служит для просмотра изображений на компьютере. С помощью встроенного средства в приложении, пользователь может преобразовать картинку в файл PDF формата.
Сделайте в программе IrfanView следующее:
Откройте фотографию в IrfanView.
Войдите в меню «Файл», выберите пункт «Сохранить как…».

В открывшемся окне «Сохранить изображение как…» выберите место сохранения, имя файла, формат: «PDF – Portable Document Format».
В одновременно открывшемся окне «PDF save options», можно применить дополнительные настройки, если не устраивают параметры для сохранения по умолчанию.
Нажмите на кнопку «Сохранить».
Как конвертировать изображение в PDF в IrfanView
Бесплатная программа IrfanView служит для просмотра изображений на компьютере. С помощью встроенного средства в приложении, пользователь может преобразовать картинку в файл PDF формата.
Сделайте в программе IrfanView следующее:
- Откройте фотографию в IrfanView.
- Войдите в меню «Файл», выберите пункт «Сохранить как…».

- В открывшемся окне «Сохранить изображение как…» выберите место сохранения, имя файла, формат: «PDF – Portable Document Format».
- В одновременно открывшемся окне «PDF save options», можно применить дополнительные настройки, если не устраивают параметры для сохранения по умолчанию.
- Нажмите на кнопку «Сохранить».
В этой статье вы найдете подробное описание программы IrfanView.
Small PDF
В первом случае нам поможет знакомый нам по прошлым статьям сервис, только в данном случае работа происходит немного по другому.
- Зайдите на сайт smallpdf.com и выберите пункт JPG в PDF.
- На следующей странице нам потребуются файлы изображений. Вы можете либо нажать на «Выберите файл» и выбрать нужные картинке в проводнике, либо же просто перетащить их из одного окна в это. Тут решайте сами. Я лично уже на автомате использую перенос с зажатой левой кнопкой мыши.
- Далее мы увидим загруженные нами картинки, а также в какой очередности они стоят. Здесь вы можете выбрать какое изображение будет раньше, а какое позже. Например, я хочу поставить четвертое изображение на место второго. Для этого я зажимаю левую кнопку мышки на четвертом изображении, а затем перетаскиваю его на второе место, после чего отпускаю. в итоге последующие картинки сдвинутся.
- На этой же странице мы можем добавить еще картинок, выбрать формат (я оставлю А4), ориентацию (я оставлю книжную), а также границу (тут я тоже оставлю узкую по умолчанию). Ну а теперь нажимаем на кнопку «Создать PDF прямо сейчас!!!».
- Всё. Теперь ваш файл готов, и об этом нам радостно сообщает сервис. Нажимаем на стрелочку и скачиваем наш документ. После этого не забудьте проверить, как у вас всё получилось, но я думаю, что всё должно быть круто.
Сохранение страницы сайта при помощи расширения Save as PDF
До того, как в популярных браузерах появился встроенный виртуальный принтер, пользователи устанавливали в обозреватели интернета расширения (дополнения), которые решали эти задачи. Сейчас нет особого смысла в использовании подобных расширений, то любители могут попробовать их в качестве альтернативы.
Расширение Save as PDF от онлайн сервиса Pdfcrowd.com доступно для браузеров, созданных на базе Chrome и Firefox.
Этим расширением пользоваться элементарно:
- После установки в браузер на панели расширений появится значок расширения Save as PDF.
- Щелкните по значку расширения на веб-странице сайта.

- Через некоторое время, во время которого происходит сохранение страницы на сервисе Pdfcrowd (этот процесс вы не видите), браузер предложит вам сохранить готовый PDF-файл на свой компьютер с генерируемым именем.
Конвертер PDF файлов в картинки — MgoSoft PDF To Image Converter 11.9.7 RePack (& Portable) by TryRooM
 Mgosoft PDF To Image Converter — быстрая программа, которая позволит вам конвертировать PDF-файлы в форматы изображений. Поддерживает работу с десятком графических форматов, таких как TIFF, JPEG, PNG, BMP, PCX, GIF, WMF, EMF, TGA и других, сохраняет разметку, картинки, текст, линии, цвет и оформление исходного PDF-файла. Программа не требует наличие установленного Adobe Acrobat для создания документов, которые можно просматривать на любом компьютере. Вы можете настроить качество изображения, цвет изображения, разрешение изображения и т.д.Системные требования:• Microsoft Windows XP / Vista / 7 / 8 / 10 (32/64-бит)• 2,3 МБ свободного места на жестком дискеТоррент Конвертер PDF файлов в картинки — MgoSoft PDF To Image Converter 11.9.7 RePack (& Portable) by TryRooM подробно:Основные возможности:• Поддержка десятков графических форматов включает TIF, TIFF, JPG, GIF, PNG, BMP, PCX, WMF, EMF, TGA и т.д..• Создание многостраничных TIFF файлов.• Поддержка PACKBITS, CCITT Fax4/Fax3, LZW, RunLength, JPEG, сжатие TIFF файлов.• Опции для управления алгоритмом сжатия и качества.• Выбирайте, хотите вы преобразовать каждую страницу или диапазон страниц.• Изменение настроек DPI в зависимости от ваших потребностей.• Автономное программное обеспечение, Adobe Acrobat и Reader не требуется!• Поддержка Unicode и всех форматов PDF шрифтов.• Преобразование защищенных паролем PDF-файлов в файлы изображений.Особенности RePack’a:·Тип: установка, распаковка (Portable by TryRooM).·Языки: English/Русский от TryRooM·Лечение: проведено, keyКлючи командной строки:·Тихая установка русской версии: /VERYSILENT /I /RU·Тихая установка английской версии: /VERYSILENT /I /EN·Тихая распаковка русской версии: /VERYSILENT /P /RU·Тихая распаковка английской версии: /VERYSILENT /P /EN·Не создавать ярлык на рабочем столе: /NDНе создавать ярлык в меню «Пуск»: /NSВыбор места установки: /D=ПУТЬКлюч /D=ПУТЬ следует указывать самым последнимНапример: файл_установки.ехе /VERYSILENT /I /D=C:MyProgram
Mgosoft PDF To Image Converter — быстрая программа, которая позволит вам конвертировать PDF-файлы в форматы изображений. Поддерживает работу с десятком графических форматов, таких как TIFF, JPEG, PNG, BMP, PCX, GIF, WMF, EMF, TGA и других, сохраняет разметку, картинки, текст, линии, цвет и оформление исходного PDF-файла. Программа не требует наличие установленного Adobe Acrobat для создания документов, которые можно просматривать на любом компьютере. Вы можете настроить качество изображения, цвет изображения, разрешение изображения и т.д.Системные требования:• Microsoft Windows XP / Vista / 7 / 8 / 10 (32/64-бит)• 2,3 МБ свободного места на жестком дискеТоррент Конвертер PDF файлов в картинки — MgoSoft PDF To Image Converter 11.9.7 RePack (& Portable) by TryRooM подробно:Основные возможности:• Поддержка десятков графических форматов включает TIF, TIFF, JPG, GIF, PNG, BMP, PCX, WMF, EMF, TGA и т.д..• Создание многостраничных TIFF файлов.• Поддержка PACKBITS, CCITT Fax4/Fax3, LZW, RunLength, JPEG, сжатие TIFF файлов.• Опции для управления алгоритмом сжатия и качества.• Выбирайте, хотите вы преобразовать каждую страницу или диапазон страниц.• Изменение настроек DPI в зависимости от ваших потребностей.• Автономное программное обеспечение, Adobe Acrobat и Reader не требуется!• Поддержка Unicode и всех форматов PDF шрифтов.• Преобразование защищенных паролем PDF-файлов в файлы изображений.Особенности RePack’a:·Тип: установка, распаковка (Portable by TryRooM).·Языки: English/Русский от TryRooM·Лечение: проведено, keyКлючи командной строки:·Тихая установка русской версии: /VERYSILENT /I /RU·Тихая установка английской версии: /VERYSILENT /I /EN·Тихая распаковка русской версии: /VERYSILENT /P /RU·Тихая распаковка английской версии: /VERYSILENT /P /EN·Не создавать ярлык на рабочем столе: /NDНе создавать ярлык в меню «Пуск»: /NSВыбор места установки: /D=ПУТЬКлюч /D=ПУТЬ следует указывать самым последнимНапример: файл_установки.ехе /VERYSILENT /I /D=C:MyProgram
Скриншоты Конвертер PDF файлов в картинки — MgoSoft PDF To Image Converter 11.9.7 RePack (& Portable) by TryRooM торрент:
Скачать Конвертер PDF файлов в картинки — MgoSoft PDF To Image Converter 11.9.7 RePack (& Portable) by TryRooM через торрент:

mgosoft-pdf-to-image-converter-11_9_7-repack-portable-by-tryroom.torrent (cкачиваний: 199)
Как перевести фото в PDF используя Средство просмотра фотографий Windows
Просмотр фотографий Windows — встроенное средство просмотра фотографий в операционной системе Windows до появления Windows 10. Пользователи могут вернуть прежнее Средство просмотра фотографий Windows на свой компьютер в операционной системе Windows 10. Подробнее об этом читайте здесь.
Для сохранения изображения в PDF формате будет использован виртуальный принтер. На своем компьютере я использую Microsoft Print to PDF. В другой операционной системе Windows (Windows 8.1, Windows 8, Windows 7, Windows Vista, Windows XP) воспользуйтесь сторонним виртуальным принтером, например, doPDF, CutePDF Writer, Bullzip PDF Printer .
В приложении Просмотр Фотографий Windows проделайте последовательные действия:
- Откройте фотографию в программе Просмотр фотографий Windows.
- В меню «Печать» нажмите на «Печать».
- В окне «Печать изображений» нужно выбрать способ печати: принтер (в Windows 10 я выбрал виртуальный принтер Microsoft Print to PDF), размер, качество, количество копий, другие параметры.
- Нажмите на кнопку «Печать».

Откроется окно «Сохранение результата печати», в котором присвойте имя файлу, выберите папку для сохранения PDF, нажмите на «Сохранить».
Добавляем дату на фото онлайн
Вам не придется разбираться с тонкостями работы на рассматриваемых сайтах, платить за использование встроенных инструментов – весь процесс осуществляется буквально в несколько кликов, а по завершении обработки снимок уже будет готов к скачиванию. Давайте детально рассмотрим процедуру добавления даты на фото с помощью двух интернет-сервисов.
Способ 1: Fotoump
Fotoump – онлайн-редактор графических изображений, который нормально взаимодействует с большинством популярных форматов. Помимо добавления надписей вам доступно множество самых разнообразных функций, однако сейчас мы предлагаем остановиться только на одной из них.
- Воспользуйтесь указанной выше ссылкой, чтобы перейти на главную страницу Fotoump. После того как вы попали в редактор, приступайте к загрузке снимка любым удобным методом.

Если вы задействуете локальное хранилище (жесткий диск компьютера или флешку), то в открывшемся обозревателе просто выделите фотографию, а затем кликните на кнопку «Открыть».

Нажмите кнопку с таким же названием в самом редакторе, чтобы подтвердить добавление.

Откройте панель инструментов, щелкнув на соответствующем значке в левом углу вкладки.

Выберите пункт «Текст», определитесь со стилем и активируйте подходящий шрифт.

Теперь задайте параметры текста. Установите прозрачность, размер, цвет и стиль абзаца.

Кликните на появившейся надписи, чтобы редактировать ее. Введите необходимую дату и примените изменения. Текст можно свободно трансформировать и перемещать по всей рабочей области.

Каждая надпись представляет собой отдельный слой. Выберите его, если требуется совершить редактирование.

Когда настройка будет завершена, можете переходить к сохранению файла.

Задайте имя фотографии, выберите подходящий формат, качество, а затем нажмите на кнопку «Сохранить».

Теперь вам доступна возможность работы с сохраненным изображением.

В процессе ознакомления с нашей инструкцией вы могли заметить, что на Fotoump присутствует еще множество различных инструментов. Конечно, мы разобрали только добавление даты, однако ничего не мешает вам провести дополнительное редактирование, а уже потом переходить непосредственно к сохранению.
Способ 2: Fotor
Следующий на очереди – онлайн-сервис Fotor. Его функциональность и структура самого редактора немного схожа с тем сайтом, о котором мы говорили в первом способе, но свои особенности все же присутствуют. Поэтому мы и предлагаем вам подробно изучить процесс добавления даты, а выглядит он следующим образом:
На этом наша статья подходит к концу. Выше мы постарались максимально детально рассказать о двух популярных онлайн-сервисах, позволяющих буквально за несколько минут добавить дату на любое изображение. Надеемся, приведенные инструкции помогли вам разобраться с поставленной задачей и воплотить ее в жизнь.
Опишите, что у вас не получилось.
Наши специалисты постараются ответить максимально быстро.
Сохранение фото в PDF в приложении Фотографии
Приложение Фотографии — встроенное средство операционной системы Windows 10 для просмотра фото, изображений, картинок. В программе Фотографии для перевода изображений в PDF используется функция печати при помощи виртуального принтера.
В приложении Фотографии выполните следующее:
Откройте фото в программе Фотографии.
Нажмите на кнопку «Печать» (значок с изображением принтера).

В окне «Печатать» выберите виртуальный принтер, в данном случае, встроенное средство операционной системы Window 10 — Microsoft Print to PDF.
Выберите нужные настройки, дополнительно можно открыть «Другие параметры» для внесения других изменений.
Нажмите на кнопку «Печать».

Фотография сохранена на компьютере в файле формата PDF.
Что делать если не выбирается более чем один файл или папка
Если Вы по какой-то причине в проводнике Windows не можете выбрать все или группу файлов, описанными выше способами, тогда попробуйте это:
1. Откройте . Перейдите на вкладку «вид», нажмите кнопку «сброс вида папок» и OK. Перезагрузите компьютер, затем попробуйте еще раз. Если не получается, переходите к шагу 2.

2. Сначала создайте точку восстановления системы, а затем . Перейдите до раздела Shell (полный путь в нижней части изображения). Найдите ключи с именами Bags и BagMRU, кликните по ним правой кнопкой и щелкните «удалить». При подтверждении удаления выберите «да». Перезапустите explorer.exe или компьютер и проверьте статус выделения нескольких, всех файлов или папок.

Вот и все аспекты, с помощью которых можно выделить все файлы в папке или их группу, различными вариантами. При невозможности отметить объекты воспользуйтесь сбросом вида папок или отредактируйте раздел реестра, как расписано выше.
Главная в группе Редактирование нажмите кнопку Выделить
Примечание: В Word 2007 инструменты выделения нельзя применять к вставленным изображениям. Чтобы выбрать изображения, рекомендуется вставить их на полотно. При вставке фигур и изображений на полотно их можно выбирать, перетаскивая на них поле. Дополнительные сведения см. в статье Добавление рисунка в документ .
Щелкните объект, чтобы выбрать его. Если выделить объект таким образом не получится, на вкладке Главная в группе Редактирование нажмите кнопку Найти и выделить и выполните одно из указанных ниже действий.
Чтобы открыть область задач, в которой можно выбрать, выбрать несколько элементов, показать, скрыть или изменить порядок объектов, нажмите кнопку область выделения и выберите нужные параметры.
Щелкните объект, чтобы выбрать его. Если выделить объект таким образом не получится, на вкладке Главная в группе Редактирование нажмите кнопку Выделить и выполните одно из указанных ниже действий.
Чтобы выделить все объекты и заполнители на слайде, нажмите кнопку Выделить все.
Чтобы выделить объекты, которые скрыты, расположены за другими объектами или за текстом, выберите пункт Выбор объектов и растяните прямоугольник поверх объектов.
Чтобы открыть область выделения, в которой можно выбрать, выбрать несколько элементов, показать, скрыть или изменить порядок объектов, нажмите кнопку область выделения и выберите нужные параметры.
Выделение нескольких объектов.
Щелкните нужные объекты, удерживая нажатой клавишу Shift или CTRL.
Выделение объекта, который находится под другими объектами, и перебор стопки перекрывающихся объектов по направлению к переднему плану.
Выделите верхний объект и нажмите клавишу TAB.
Выделение объекта, который находится под другими объектами, и перебор стопки перекрывающихся объектов по направлению к заднему плану.
Выделите верхний объект и нажмите клавиши SHIFT + TAB.
Выделение объектов, являющихся частью группа.
Выделите группу и выполните одно из следующих действий.
Чтобы выделить один объект, щелкните его.
Чтобы выделить несколько фигур в группе, щелкните их, удерживая нажатой клавишу Shift или CTRL.
Отмена выделения объектов по одному за раз.
Щелкните каждый объект, удерживая нажатой клавишу Shift или CTRL.
Чтобы изменить или переместить объекты, фигуры, рисунки или текстовые поля, их нужно выделить. При выделении фигуры или объект отображаются маркеры изменения размера.
Использование области выделения
Если вы выберете нужный вариант, или если у вас много объектов для отслеживания, попробуйте область выделения, как описано ниже.
Иногда бывает нужно удалить или переместить в другую папку сразу несколько файлов — например, фотографий или музыкальных треков. Обрабатывать каждый файл отдельно в таком случае не слишком удобно, особенно если их количество исчисляется десятками. Что же делать? Да просто выделить все файлы сразу при помощи мыши или клавиатуры. О том, как это сделать, мы и расскажем в данной статье.
Другие способы
Пакетное преобразование документов PDF в формат JPG
Для преобразования документов PDF в формат JPG потребуются три программных приложения: Adobe Reader(или Adobe Acrobat), Универсальный Конвертер Документов и Print Conductor.
- Запустите Print Conductor и добавьте Ваши PDF-файлы в список
- Выберите в качестве принтера Universal Document Converter
- Нажмите Change Settings (Изменить настройки) и укажите JPEG Image (изображение JPEG) в качестве типа выходного файла
- Нажмите Start (Пуск) для начала конвертации PDF-файлов по списку в формат JPEG:
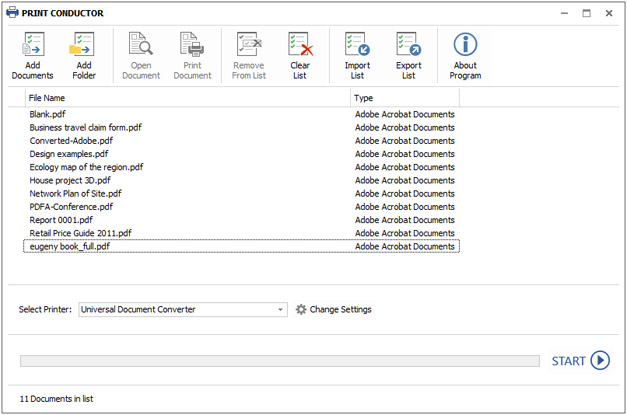
Автоматическое преобразование файлов PDF в формат JPG на корпоративных компьютерах
FolderMill – это программное обеспечение, созданное для отслеживания всех входящих файлов на корпоративных компьютерах. Когда расширение файла отличается от требуемого, эта программа автоматически запускает процесс конвертации файлов.
Например, если полученный файл сохранен в формате PDF, она может автоматически преобразовать его в JPG.

Примеры кода конвертации PDF в JPG для разработчиков
Разработчикам ПО программа Универсальный Конвертер Документов полезна тем, что содержит публичный API и примеры кода для программной интеграции. При необходимости установки Универсального Конвертера Документов на большое число компьютеров одновременно, процесс установки можно значительно ускорить за счет процедуры автоматического развертывания.
Благодаря ресурсам, предлагаемым Универсальным Конвертером Документов, разработчики смогут представить собственные решения по обработке документов.
Здесь вы можете ознакомиться с примерами конвертации PDF в JPEG для различных языков программирования.
Инструменты командной строки для автоматической конвертации PDF-документов
2Printer – это утилита командной строки, которая позволяет автоматизировать печать PDF-файлов. Интерфейс с командной строкой позволяет пользователям создавать пакетные файлы для автоматизации их нужд печати. Данный инструмент возможно включить в Планировщик Задач Windows, чтобы автоматизировать процесс печати на вашем компьютере.
2Printer использует публичный API программы Adobe Reader или Adobe Acrobat для печати PDF-файлов. Это значит, что данное ПО должно быть установлено на вашем компьютере.
Программа 2Printer совместима с любыми механическими принтерами, подключенными к компьютеру или доступными в локальных сетях, а также виртуальными принтерами, например Универсальным Конвертером Документов. Благодаря этому, Вы сможете конвертировать документы PDF в формат JPG, выбрав Универсальный Конвертер Документов в качестве принтера в командной строке 2Printer.
Превращение документа целиком
Многие новички хотят превратить свой файл в настоящую книгу, какую можно скачать с Литрес или Озон. Все официальные документы, как правило, выглядят не в виде привычного ворда, а напоминают картинки. Тут-то и заключается путаница. На самом деле, формат этих «книг» не jpeg, а PDF, о нем вы можете почитать в одной из предыдущих моих статей.
Выглядит это примерно вот так.
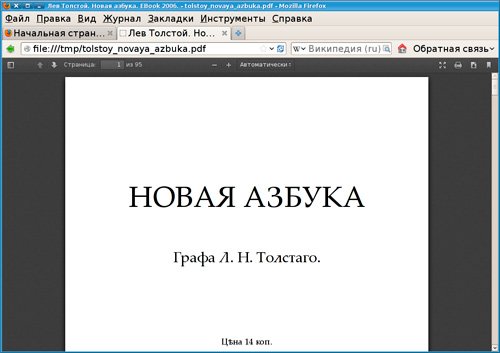
Вы можете превратить свой текст целиком в PDF при помощи онлайн сервиса smallpdf.com. Выберите нужный раздел – Word to PDF.
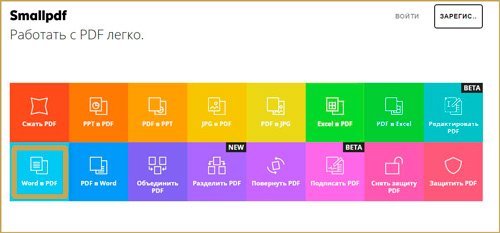
Затем перетащите в окно свой файл и нажмите готово. Дождись появления ссылки на скачивание.
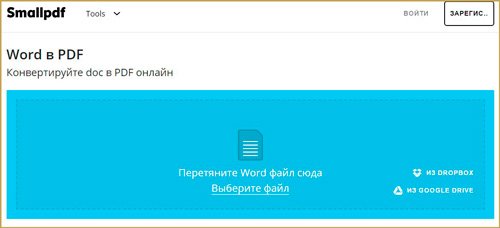
Не так давно в smallpdf.com появилась возможность редактировать документы. Вы можете удалить ненужные страницы и оставить только то, что необходимо. Уже после этого вы сможете превратить при помощи этого же ресурса свою «книгу» в Jpeg. Здесь есть функция – PDF to Jpeg.
Средствами самой Windows
Для того, чтобы изменить формат файла не обязательно пользоваться сторонними средствами. В Windows можно это сделать
- как с единичными файлами прямо в «Проводнике» (переименованием),
- так и групповой обработкой сразу всех файлов папки с помощью командной строки.
Правда, при этом размер файла (файлов) сохранится тот же самый, что был до смены формата.
Смена формата в проводнике Windows
Открываем папку с файлами. По умолчанию, как правило, в имени файла расширение файла не отображается. Чтобы сделать его видимым, кликните «Вид» в верхней части окна и в раскрывшемся меню поставьте галочку в чекбоксе «Расширения имен файлов». Теперь в имени файла виден его формат (тип расширения). Если изменения сразу не вступили в силу, просто закройте папку с файлами и откройте ее снова.
 Показать расширения имен файлов
Показать расширения имен файлов
Теперь, как и при обычном переименовывании, кликаем правой кнопкой мыши по нужному файлу, в открывшемся списке действий нажимаем «Переименовать». В нашем примере, вместо PNG набираем JPG и жмем Enter. Система дуракоустойчивости предупреждает о необратимости действия, думаем еще раз на всякий случай, и нажимаем Enter повторно.
 Измененный формат фото
Измененный формат фото
Все, формат фото изменен. Но! Размер файла при этом не изменился.
Групповая смена формата файлов с помощью командной строки
Зайдите в командную строку. Сделать это можно нажатием сочетания клавиш Windows+R на клавиатуре, после чего во всплывающем окне ввести cmd и нажать ОК.
 Вход в командную строку
Вход в командную строку
В Windows 10 нажмите на «Поиск» в панели управления, также введите cmd и кликните по появившейся в списке строке «Командная строка».
 Windows10 Вход в командную строку
Windows10 Вход в командную строку
В результате откроется такое окно с черным фоном.
 Командная строка Windows
Командная строка Windows
Сначала надо перейти в нужную папку. Для этого вводим в строке команду cd (сменить директорию) и вставляем путь к папке, в которой находятся файлы. Если кто-то забыл, как скопировать путь к папке, то напомню, что достаточно кликнуть мышкой по строке пути в проводнике. Путь отобразится в понятном для командной строки виде. Смотрите на гифке.
 Путь к папке с файлами
Путь к папке с файлами
Вставляем в строку путь к папке, в которой расположены файлы, сразу после команды cd, выглядит это так: cd C:\Users\Альберт\Downloads\100D5000, (у Вас путь будет свой, поэтому я зачеркнул мой, чтобы случайно не скопировали).
 Командная строка путь к папке
Командная строка путь к папке
Жмём Enter. Этим действием мы переходим в командной строке в нужную нам папку.
Затем используем специальную команду, которая изменит расширения у файлов, скопируйте ее прямо отсюда: rename *.PNG *.JPG и снова нажимаем Enter.
 Команда смены формата файлов
Команда смены формата файлов
Заглядываем в нашу папку, и видим, что все файлы поменяли тип расширения, или как мы чаще говорим, формат. У всех стал JPG.
 Результат группового изменения формата файлов с PNG на JPG
Результат группового изменения формата файлов с PNG на JPG
Можно ввести более универсальную команду для смены форматов: rename *.* *.JPG такая инструкция изменит формат абсолютного всего, что попадется ей на пути в указанной папке
Так что стоит пользоваться осторожно, предварительно проверив, не пострадают ли видео или текстовые файлы, которые случайно там могут оказаться
Изменить формат фото в paint
Это также просто, как и в предыдущем редакторе. Да и названия у них созвучны. Вот, посмотрите на изображении ниже, достаточно одной картинки, чтобы отобразить весь нехитрый способ как изменить формат фотографии.
- Открываете файл в редакторе paint
- Сохраняете его через «Сохранить как» в нужном формате.
 Как изменить формат фото в редакторе paint
Как изменить формат фото в редакторе paint
Теперь посмотрим,
Сканер
Устройства для создания цифровых изображений уже давно не является экзотикой и активно используется не только в офисах, но и в квартирах обычных людей. Такая востребованность и популярность объясняется:
- высокая четкость сканирования (практически ничем не уступает оригиналу);
- отсутствие дефектов в виде солнечных бликов и пятен различного происхождения;
- существенное ускорение процесса за счет одновременного сканирования нескольких снимков.
Кроме того, некоторые модели оборудованы специальным отсеком для оцифровки фотографий, а также оснащены адаптером для пленки, при помощи которого можно обрабатывать негативы. Однако использовать для оцифровки специалисты рекомендуют только сканеры планшетного типа, так как барабанные устройства могут повредить фотобумагу.

При этом сам процесс оцифровки не должен вызвать затруднений даже у неопытного пользователя. Просто сканируем старую фотографию и переводим ее в цифру при помощи стандартных программ или специальных приложений. Второй вариант более предпочтителен, так как сторонние утилиты имеют гораздо больше опций по обработке снимков.

Кроме того, существует пара секретов, которые помогут сохранить оригинальное изображение и даже смогут улучшить его качество. Для этого перед началом сканирования фотографии необходимо:
- установить на устройстве максимально возможное разрешение;
- выставить минимальную глубину цвета на уровне не менее 24 бит (при увеличении этого параметра растет размер конечного файла);
- выделить участок под снимки, если фотографии занимают только часть стекла (значительно ускоряет процесс).
Использование сканера или МФУ
Сканеры считают лучшим вариантом оцифровки любого изображения. Преимущества такого способа:
- высокая четкость фотографии, не уступающая оригиналу;
- отсутствие на копии отражений, бликов и случайно попавшей на фото пыли;
- возможность ускорить процесс оцифровки – на одном сканере формата A4 можно одновременно сканировать 2-3 фото 10 х 15 или 9 х 13 см;
- некоторые модели сканеров укомплектованы отсеками для фото, что упрощает процесс оцифровки.
- Один из специализированных сканеров – Epson Perfection V600 Photo. У этой модели есть и адаптер для пленки, позволяющий оцифровывать негативы.
Сканер от Epson отлично подойдет для оцифровки фотографий
Если вам не нужны дополнительные функции для работы с пленкой, можете использовать любое МФУ со встроенным сканером – например, HP Ink Tank Wireless 419, о котором мы писали в отдельном обзоре.
Конвертируем PDF в JPG с помощью виртуального принтера
PDFCreator — виртуальный принтер, предназначенный для создания PDF из файлов других форматов. В процессе печати из различных приложений, программа PDFCreator поддерживает сохранение на компьютере файлов в PDF и в некоторых графических форматах.
В составе операционной системы Windows 10 имеется встроенный виртуальный принтер «Microsoft Print to PDF», но он не подходит для наших целей из-за того, что он не сохраняет файлы в графических форматах. Поэтому нам понадобиться другой виртуальный принтер, например, PDFCreator.
Пользователям Windows 7 полезно иметь на своем компьютере виртуальный принтер, с помощью которого вы сможете сохранять файлы в формате PDF, используя функцию печати из любых программ. Подобного инструмента нет в составе данной ОС, поэтому пользователю нужно самостоятельно установить одно из подобных приложений.
В данном случае, мы используем бесплатную версию программы PDFCreator. Скачайте с официального сайта PDFCreator Free: https://www.pdfforge.org/pdfcreator/download, а затем становите программу на компьютер.
Во время инсталляции отклоните установку на ПК другого постороннего программного обеспечения. Вместе с PDFCreator на компьютер будет установлено приложение PDF Architect от этого разработчика. Бесплатная версия PDF Architect скорее всего вам не понадобится, поэтому это приложение можно сразу удалить.
Виртуальный принтер запускается из других программ, использующих функцию печати. Все необходимые операции проходят в следующем порядке:
- Вам нужно будет открыть документ PDF в любой программе, предназначенной для просмотра или редактирования данного формата.
- Отправьте открытый документ на печать.
- При выборе способа печати, необходимо выбрать виртуальный принтер среди всех доступных принтеров.
- В настройках принтера выберите графический формат JPEG.
- В результате, на компьютере будет сохранен файл, или несколько файлов в формате JPG с содержимым страниц документа PDF.
По этому алгоритму мы проведем конвертацию PDF в графический формат JPG с помощью виртуального принтера PDFCreator, выполнив следующие действия:
- Откройте PDF-файл в программе, поддерживающей просмотр данного формата. В данном случае ПДФ открыт в браузере Microsoft Edge.
- Войдите в меню, чтобы выбрать «Печать».

- В окне свойств печати, в разделе «Принтер» выберите «PDFCreator».
- Нажмите на кнопку «Печать».

- На экране откроется окно программы PDFCreator.
- В поле «Профиль» необходимо выбрать подходящий формат (профиль по умолчанию — PDF), в нашем случае — «JPEG (графический файл)».

- Нажмите на кнопку «Сохранить» (здесь имеются дополнительные опции: «Сохранить как…» и «Сохранить на Рабочий стол»).
- Файл PDF будет сохранен в выбранном месте в качестве отдельных картинок.
После завершения операции по преобразованию, вы можете использовать эти изображения по своему усмотрению.