4 способа отслеживать время, проведенное на вашем компьютере »webnots
Содержание:
- Who Can Benefit from ManicTime Time Tracker Software
- Устанавливаем правильное время
- Ошибка 2000
- Как настроить автоматическое включение компьютера в BIOS
- Настройка программы TimePC
- Как проверить время работы ПК с помощью командной строки
- Hours (Web, iOS)
- Автоматическое включение компьютера: заблуждения пользователей
- Программы для выключение компьютера по таймеру
- Why Use Desktop Time Tracker?
- Сторонние программы
- TimePC – таймер, который ещё может и включать компьютер
- Airetyc Switch Off
- RescueTime – time tracking with distraction blocking
- Таймер выключения компьютера Windows 7
- Как узнать время работы компьютера Windows 10
- Klok – tracking time solo and for a team
- Батарейка BIOS
- Как настроить розетку с таймером?
Who Can Benefit from ManicTime Time Tracker Software
Our time management software can be downloaded onto your individual computer, or you can choose to have it on the computers of your employees. Individuals who are self-employed may find that using ManicTime increases their productivity. Studies have shown that we work better when we know we are being tracked, so ManicTime can help keep you on task and working effectively.
Time tracker software is also beneficial for businesses, large and small, that work with freelancers, contract employees, and remote workers. When these employees are not physically located in the same space as you or the rest of your team, it can be difficult to track their progress on essential projects. To keep your business running smoothly, it helps to be able to keep all your employees accountable for their work.
ManicTime allows you to track what projects your freelance or remote employees are working on and, more importantly, how much time they are spending on that task. The tagging capabilities of the time tracking software tell you what each user has been working on and that they are billing you for the correct amount of work. Without computer tracker software, money may be lost to employees who do not track the correct amount of time they are spending on work. This feature assists you with both billing and payroll.
Tracking your freelancers’ time keeps you up to date on the tasks they are working on, provides you with a detailed progress report, and gives you the ability to send their work along to your clients to make sure they are heading in the right direction with the assignment. This minimizes communication errors and helps clear up any difficulties along the way.
Project managers and supervisors can also benefit from using ManicTime. If you oversee a specific department or manage several employees, ManicTime allows you to see what those employees are working on in real time. You can supervise without staring over your employees’ shoulders, and see where resources and manpower may need to be used differently in some cases. Most of all, the reports that ManicTime sends with the data gathered from computers can be used to show clients the progress of their projects, send regular progress reports to your bosses, and show the proficiency and efficiency of your team.
Устанавливаем правильное время
Есть три метода, встроенных систему. Вам не понадобятся дополнительные программы, чтобы их использовать. Но если они вам не подойдут или по каким-то причинам откажутся работать, можно будет воспользоваться бесплатным сторонним приложением.
Существует два варианта установки времени: ручной и автоматический. Используя первый, вы получите право выбрать подходящие цифры самостоятельно. Прибегнув к помощи второго, вы получите актуальное время через интернет. Для максимально точного результата рекомендуется использовать второй метод.
При помощи параметров
Параметры — встроенная программа, позволяющая управлять настройки операционной системы в привычном для пользователя интерфейсе. Открыть её можно, отыскав при помощи системной поисковой строки или использовав комбинацию Win + I.
- Оказавшись в параметрах системы, выберите блок «Время и язык».Открываем блок «Язык и время»
- В первом же подпункте вы увидите все доступные настройки времени. Если активировать автоматическую синхронизацию, то кнопка «Изменить» станет недоступной, так как время будет редактироваться самостоятельно. Если вы хотите установить значение вручную, отключите автосинхронизацию и используйте кнопку «Изменить».Устанавливаем корректное время и часовой пояс, выбираем календарь
В параметрах можно выбрать часовой пояс и установить формат отображения даты и время (какую информацию отображать сначала и в каком порядке). Помимо этого, можно включить отображение дополнительных китайских лунных календарей.
При помощи панели управления
Панель управления — ещё одна программа, занимающаяся изменением настроек операционной системы. Отыскать её можно при помощи системной поисковой строки.
- Оказавшись в панели управления, перейдите к блоку «Часы, язык и регион». Если не видите его на главной странице, воспользуйтесь встроенной поисковой строкой, расположенной в верхнем правом углу окна.Открываем раздел «Часы, время и регион»
- Выберите строку «Дата и время».Открываем блок «Дата и время»
- Откроется окно управления настройками времени. Кликните по кнопке «Изменить», чтобы перейти к установке корректного времени. Здесь же можно выбрать подходящий часовой пояс. Во вкладке «Время по интернету» производится активация синхронизации времени через интернет.Устанавливаем время или включаем синхронизацию с интернетом
При помощи панели быстрого доступа (панели задач)
Время всегда отображается в правом нижнем углу. Кликнув по блоку со временем правой клавишей мыши, вы развернёте контекстное меню. Выберите в нём пункт «Настройка даты и времени». Откроются параметры, описанные в пункте «При помощи параметров», — в них можно выполнить все необходимые настройки.
Выбираем в меню строку «Настройки даты и времени»
При помощи командной строки
Командная строка позволяет управлять всеми настройки системы, в том числе и временем. Найти её можно при помощи системной поисковой строки или меню, вызываемом комбинацией Win + X.
В развернувшемся окне достаточно выполнить команду time XX:YY, где XX — часы, а YY — минуты. Например, чтобы установить время «полседьмого вечера», нужно прописать time 18:30.
Выполняем запрос time XX:YY
При помощи сторонней программы
Разработано множество программ, позволяющих работать со временем. Например, можно воспользоваться бесплатным приложением Atomic Clock Sync. Скачать его бесплатную версию, весящую меньше мегабайта, можно с официального сайта — https://www.worldtimeserver.com/atomic-clock/.
В главном окне программы вы всегда сможете увидеть наиболее точное время. В дополнительной вкладке можно вручную изменить промежуток, по истечении которого время на компьютере будет синхронизироваться с мировым.
В Atomic Clock Sync можно узнать точное время
Видео: установка времени в Windows 10
Есть несколько способов, позволяющих отредактировать установленное время. Сделать это можно через параметры, панель управления, командную строку или стороннюю программу. Рекомендуется разрешить синхронизацию с интернетом, чтобы не заниматься восстановлением правильного времени постоянно.
ГлавнаяWindows 10Как поменять дату в Windows 10?
Изменить дату в Windows можно двумя основными способами. Первый – самый простой и наиболее подходящий для всех, кто хочет потренироваться в работе с системой. Состоит он из следующих шагов:
Ошибка 2000
Откуда взялась ошибка 2000? Да просто разработчики операционной системы DOS не учли, что для
хранения даты может понадобиться больше двух цифр. Поэтому при наступлении 2000 года система могла начать
считать, что наступил год 1900. Или, как вариант, год 1980, если система отсчитывает от него.
К каким ошибкам в реальности это приводило? Нет, техника не сошла с ума. Атомных взрывов не было.
А вот некоторые программы бухгалтерского учета действительно перестали работать корректно,
в том числе, первые версии 1с. Просто попытка посчитать итоги на 2000 год приводила к тому,
что система считала их на 1900 и выдавала нули. В более продвинутых была возможность задать
«год начала столетия», и, тем самым, все-таки получить сдвинутый рабочий интервал в 100 лет.
Я лично столкнулся с проблемой 2000. Имевшаяся у меня версия MikTeX больше не могла устанавливаться.
Для успешной установки необходимо было временно установить время до 2000 года.
Так что, хоть ничего безумного и не произошло, с неудобствами пользователям столкнуться пришлось.
Но тогда еще не так активно использовались компьютеры! Что же ждет нас в будущем?
Как настроить автоматическое включение компьютера в BIOS
Первыми рассмотрим способы установки необходимых параметров именно в первичных системах. Настройки BIOS несколько отличаются от параметров более современных систем UEFI.
Итак, первым делом при включении ПК или ноутбука нужно войти в используя для этого клавиши или их сочетания (для ноутбуков они могут разниться достаточно сильно, но для стационарных терминалов в основном используется клавиша Del). Применяемое сочетание на короткое время появится на стартовом экране.

Как правило, автоматическое включение компьютера можно настроить в разделе управления питанием (Power Management) или в настройках ACPI Configuration. В обоих случаях нужно найти параметр Power-On by Alarm или что-то похожее и выставить для него значение Enabled. Чуть ниже необходимо указать дни, в которые будет производиться включение, и время. Значение Everyday соответствует ежедневному включению. Если установить календарную дату с 1-го по 31-е число, компьютер будет включаться один раз в месяц в запланированные день и время, что выглядит несколько неудобным. Настроек для нескольких дат в опциях BIOS нет.
Настройка программы TimePC
Давайте посмотрим, насколько она простая. Программа отображается на трёх языках, но после её установки интерфейс будет на русском языке. Менять ничего не придётся.
В настройках можете убрать галочку с пункта “Закрывать открытые программы при выключении“

Дело в том, что при выключении компьютера этой программой мы можем выбрать один из двух режимов. Первый это обычное выключение, как мы все привыкли, второй это гибернация.Гибернация (hibernation) с английского переводится как «зимняя спячка» или просто “сон” В этом режиме компьютер отдыхает, но перед выключением запоминает все, что было открыто и запущено и сохраняет в нужном месте на энергонезависимое устройство хранения данных.
Это очень удобно, если вы не успели завершить работу в каких-то программах или открытых папках. При включении компьютера всё останется на своих местах.
Следующий пункт “Проверять обновления” Здесь я тоже убрал галочку. Кто его знает, может программисты где-то что-то не доглядели и программа начнёт не правильно работать. Ну, а пока устраивает данная работающая версия, работаю с ней, без обновления.
Переходим к главному. В левой колонке выбираем “Выкл/Вкл ПК”

В правой части программы ставим галочку напротив “Выключить компьютер” Устанавливаем время выключения, а дату можем не трогать, она и так подставляется под дату настроенную на компьютере. Разве что захотите выключить ПК завтра или через несколько дней.
Теперь нужно выбрать режим выключения. Как я уже выше писал, есть два режима. Выбирайте, какой вам будет удобней. Так же можно запланировать включение через определённое время. Настроили, жмём кнопку “Применить” и проверяем всё ли правильно. Если ошиблись во времени или дате можно нажать кнопку “Отменить” и перенастроить всё.
С одноразовой настройкой мы разобрались, теперь переходим к “Планировщику” Здесь всё также. Устанавливаем время выключения, и включения компьютера на целую неделю. Режим сна в планировщике отсутствует.

Настроили, жмём кнопку “Запустить” и проверяем всё ли правильно.


Кстати, перед тем как компьютер выключится, программа вас оповестит об этом за 30 секунд. Если вы этот момент вы находитесь за компьютером,то можете её отключить, нажав на кнопку с надписью “STOP”Переходим в пункт “Запуск программ”

Здесь можем указать программу, которую хотим запустить вместе с операционной системой. Например, плеер с музыкой. Получится такой себе необычный будильник. Можем к плееру добавить браузер, чтоб сразу с утра проверить почту. TimePC позволяет сразу несколько программ запустить.
Жмём кнопку “Добавить” Откроется окно проводника. В левой колонке выбираем “Рабочий стол” В большинстве случаев при установке, какой либо программы она оставляет свой ярлык на рабочем столе. С рабочего стола выбираем ярлык программы, которая вам нужна. Программы, которые идут вместе с windows нужно искать на диске С в папке Program Files или C:\Windows. Допустим стандартная программа Блокнот(notepad) которая находится по адресу C:\Windows\system32
Чтоб удалить программу с авто-запуска нужно её выделить и нажать кнопку “Убрать“
А на этом всё. Скачивайте программу и пользуйтесь ею.
Скачать с Яндекс диска
Как проверить время работы ПК с помощью командной строки
Если вы хотите использовать командную строку для проверки работоспособности устройства, у вас есть, по крайней мере, два способа сделать это.
Использование WMIC
Чтобы проверить время работы компьютера с помощью командной строки, выполните следующие действия:
- Запустите Командную строку апуск от имени администратора.
- Введите следующую команду для запроса последнего времени загрузки устройства и нажмите клавишу Enter:
После того, как вы выполните эти шаги, Вы получите результат, который может выглядеть пугающим, но это не трудно декодировать, так что вы сможете понять uptime вашего устройства.
Например, LastBootUpTime 20190221072132.500203+180, можно разбить, используя данные ниже.
- Год: 2019
- Месяц: 02
- День: 21
- Час: 07
- Минут: 21
- Секунд: 32
- Миллисекунд: 500203
- Часовой пояс: +180 (+3 часа по Гринвичу, то есть московское время)
Это означает, что компьютер работает с 21 февраля 2019 года с 07:21. Если вы хотите быть более конкретным, просто вычтите время последней загрузки из текущего времени, чтобы получить количество дней, часов и минут, в течение которых устройство работало.
Использование информации о системе
Вы также можете увидеть uptime системы через командную строку в более удобном формате с помощью средства System Information tool:
- Откройте Командную строку от имени администратора.
- Введите следующую команду для запроса времени последнего запуска устройства и нажмите клавишу Enter:
С помощью инструмента «Информация о системе» Вы можете быстро узнать, когда в последний раз перезагружали систему в удобном для чтения формате. Кроме того, как и команда wmic, вы можете вычесть время последней загрузки из текущего времени, чтобы определить количество дней, часов и минут, в течение которых устройство работает.
Hours (Web, iOS)
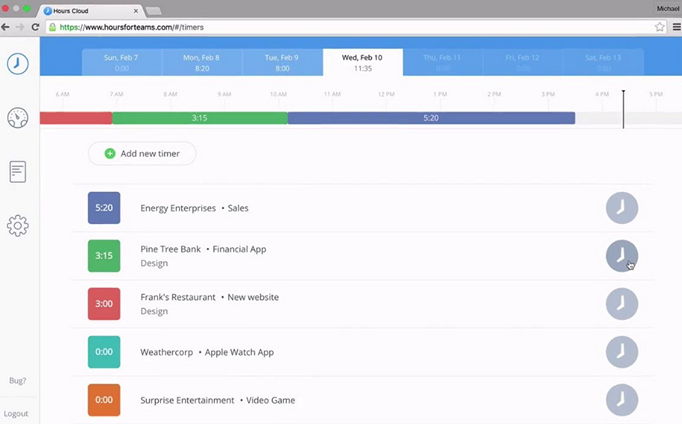
Больше всего подойдет для пользователей, которые ищут простой тайм-трекер с хорошим интерфейсом (есть функция Team, но не настолько продуманная, как в других инструментах).
Интерфейс Hours один из лучших. Полезная функция Timeline, которая позволяет быстро заполнить пробелы в тайм-трекинге.
Плюсы
Функция Timeline позволяет без каких-либо сложностей заполнять пробелы, например, когда пользователи забывают включить таймер или, когда необходимо отслеживать оффлайн-событие без мобильного приложения. Интерфейс выглядит прекрасно.
Минусы
Если ежедневно приходится создавать множество проектов, с Hours будет сложнее, чем с Toggl, о котором пойдет речь дальше.
Сервис доступен только как веб-приложение или приложение для iOS.
Автоматическое включение компьютера: заблуждения пользователей
Но прежде чем переходить к рассмотрению основной темы, стоит сказать несколько слов по поводу самых распространенных заблуждений, которые бытуют среди рядовых пользователей.
Почему-то многие полагают, что произвести такие настройки можно только в том случае, если стационарный терминал или ноутбук находятся в спящем режиме или в режиме гибернации.
Ничего подобного! В таких режимах компьютер находится явно не в выключенном состоянии, а процесс включения есть не что иное, как пробуждение от сна. Но как настроить автоматическое включение компьютера по времени, если он полностью выключен? Для стационарных ПК главным условием является наличие питания (терминал не должен быть отключен от электросети). С ноутбуками дело обстоит гораздо проще, поскольку в них питание осуществляется от внутренней батареи, и отключать их от сети можно совершенно безболезненно, но при условии полной или хотя бы частичной зарядки аккумулятора.
Программы для выключение компьютера по таймеру
Если описанные способы выключения компьютера по таймеру вам не подходят или кажутся слишком сложными, то вы можете выключать компьютер с помощью программ от сторонних разработчиков. Ниже мы рассмотрим несколько таких программ.

Мощная бесплатная программа для выключения компьютера по таймеру. С помощью программы PowerOff можно настроить практически любую мелочь. С другой стороны, из-за огромного количества функций интерфейс данной программы слишком перегружен. Из чего разобраться в нем бывает очень трудно.

Небольшая программа для выключения компьютера. Программа Switch Off оснащается небольшим количеством функций и имеет легкий и понятный интерфейс. Программа оснащена встроенным веб-сервером, который позволяет выключать компьютер по локальной сети или через Интернет.
Разработчик данной программы для выключения компьютера по таймеру заявляет поддержку только Windows 7, 8 и XP. Хотя и на Windows 10 она должна работать без проблем.
Ситуаций, когда требуется произвести автоматическое включение компьютера, может быть достаточно много. Кто-то пытается настроить получение обновлений для системы, кто-то начинает загрузку торрентов, считая время включения ПК наиболее подходящим для минимальной платы за трафик, а кому-то включение терминала или ноутбука необходимо для срабатывания будильника и т. д. Далее будет рассмотрено несколько способов, позволяющих настроить автоматическое включение компьютера по расписанию. Используемых методик можно привести, как минимум, три: применение настроек первичных систем BIOS/UEFI, средств операционных систем Windows и специализированных программ сторонних разработчиков, которые, правда, обладают гораздо большими возможностями, нежели стандартные средства и инструменты.
Why Use Desktop Time Tracker?
A good time tracker can help grow your business as it has many advantages. The right functionalities can help you track profitability and deliver successful projects. But there’s more to that.
Here are the benefits of using a desktop time tracker:
- Automatic time tracking: desktop apps track time automatically so you don’t have to fill in timesheets but can focus on what really matters
- Improved productivity: desktop time trackers record computer usage and help to understand how you work, what takes most of your time, and work on productivity
- Offline mode for time tracking: desktop time trackers seamlessly sync with the web even when you’re offline to accurately track time
- Accountability: team members can work on their efficiency and better spend work hours on billable time
- Accurate reports and timesheets: with detailed time tracking data you get deep insights into work, hours tracked, and activities for better, data-driven decisions
Desktop time tracking software can be helpful in many industries but is especially useful for remote workers, people who want to improve time management skills, boost productivity, as well as employees who need to report attendance.
It can also help you spot bottlenecks and work on ineffective areas.
Сторонние программы
В отличие от системных средств Windows, другие программы для автоматического отключения компьютера отличаются более широкими настройками. Вам не придется отсчитывать время в секундах и вручную прописывать параметры для запуска таймера.
Лаконичная утилита Smart Turn Off предназначения для автовыключения компьютера под управлением Windows 10, 8, XP или Vista. Доступны только основные настройки: завершение сеанса или полное отключение ПК, через указанный промежуток или в определённое время.
Программа Switch Off знает, как выключить компьютер через определенное время. Утилита имеет гибкие настройки: расписание по дням недели и указанному времени, выбор действия – отключение, перезагрузка, сон, разрыв VPN соединений. Switch Off может закрыть приложения и показать предупреждение перед запуском функции. Также автовыключение может запускаться не по часам, а при отсутствии действий процессора или пользователя за определенный промежуток.
Скачать утилиту можно в полном варианте или portable – не требует установки, запускается с любого носителя. Приложение добавляет свою иконку в область уведомлений Windows, для запуска задания достаточно кликнуть на него и выбрать нужную функцию. Есть у Switch Off и веб-интерфейс для – с его помощью можно отключить компьютер онлайн в браузере с любого устройства.
Как поставить таймер выключения компьютера Windows 10, знает программа . Утилита предоставляет на выбор несколько вариантов действия, выставляется время – точное, через промежуток, ежедневное или при простое.

Перед автоотключением будет показано напоминание, из которого можно отложить заданное действие.
Многофункциональное приложение PowerOff для на Windows 7 или 10 имеет огромное количество настроек таймера на выключение компьютера. Выбирайте действие и устанавливайте время срабатывания для запуска стандартного режима. Функцию можно связать с уровнем загрузки процессора или проигрыванием музыки плеером Winamp. Утилита умеет управлять интернет-подключением, подсчитывая объемы трафика.

Учтите, что при закрытии PowerOff, таймеры будут сброшены. Поэтому выставьте в настройках, чтобы утилита сворачивалась вместо полного выхода, тогда ПК отключится через заданное время.
TimePC – таймер, который ещё может и включать компьютер
 Довольно простой таймер, бесплатный и имеющий поддержку русского языка интерфейса. Помимо отключения данный таймер позволяет задать ещё и включение компьютера. Отключение с последующим включением реализовано за счёт программно-аппаратного режима, который называется глубоким сном и поддерживается практически на всех современных компьютерах.
Довольно простой таймер, бесплатный и имеющий поддержку русского языка интерфейса. Помимо отключения данный таймер позволяет задать ещё и включение компьютера. Отключение с последующим включением реализовано за счёт программно-аппаратного режима, который называется глубоким сном и поддерживается практически на всех современных компьютерах.
При уходе в глубокий сон содержимое оперативной памяти переносится на жёсткий диск (гибернация), а компьютер отключается. При включении происходит обратный процесс, в результате этого вы увидите и сможете продолжить работу с программами, которые были открыты в момент отключения.
Установленный таймер энергонезависим – это значит, что компьютер будет включен по таймеру даже в том случае, если ранее происходило его полное обесточивание (выключение из розетки, отключение электричества в доме).
Стоит отметить такой момент, что если компьютер не включается по таймеру, то необходимо произвести соответствующую настройку в операционной системе. Для этого необходимо открыть системное окно «Электропитание».
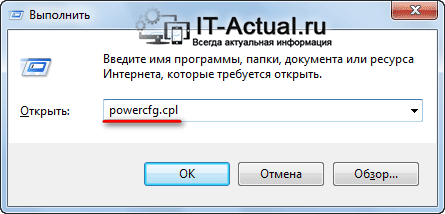 В Windows Vista и Windows 7 это проще всего сделать, нажав на клавиатуре комбинацию клавиш Win + R и в открывшемся окне Выполнить ввести команду powercfg.cpl и нажать клавишу ОК.
В Windows Vista и Windows 7 это проще всего сделать, нажав на клавиатуре комбинацию клавиш Win + R и в открывшемся окне Выполнить ввести команду powercfg.cpl и нажать клавишу ОК.
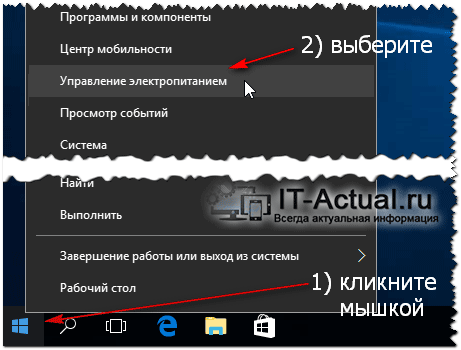 В Windows 8.1 и Windows 10 открыть аналогичное окно можно, наведя курсор на меню Пуск и щёлкнув правой клавишей мышки. Отобразится всплывающее меню, в котором необходимо выбрать пункт Управление электропитанием.
В Windows 8.1 и Windows 10 открыть аналогичное окно можно, наведя курсор на меню Пуск и щёлкнув правой клавишей мышки. Отобразится всплывающее меню, в котором необходимо выбрать пункт Управление электропитанием.
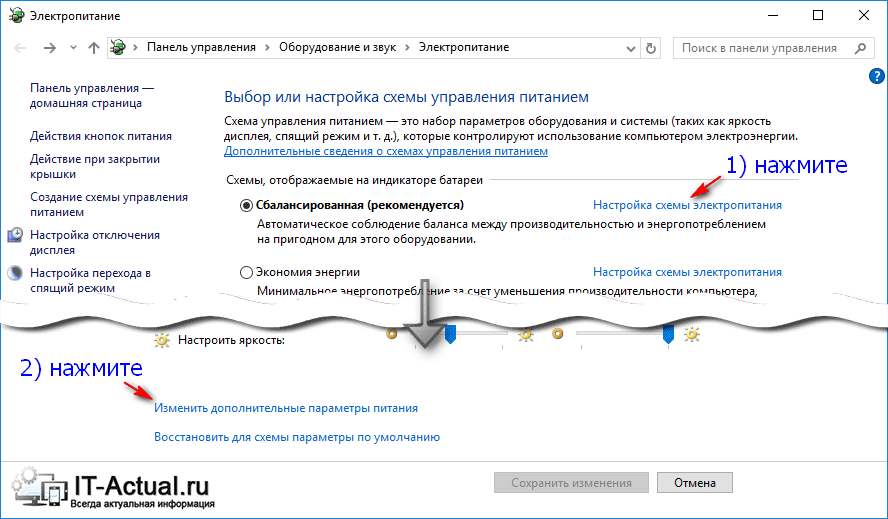
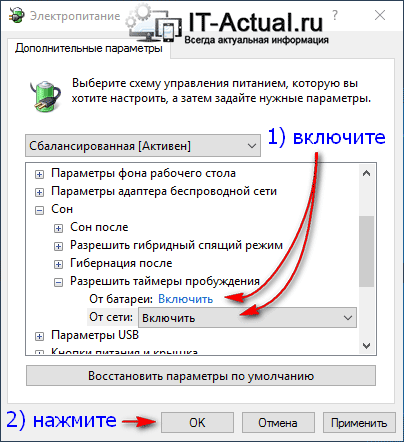 В результате этого будет открыто окно, в котором необходимо проследовать по меню Сон –> Разрешить таймеры пробуждения и в выпадающем меню выбрать Включить.
В результате этого будет открыто окно, в котором необходимо проследовать по меню Сон –> Разрешить таймеры пробуждения и в выпадающем меню выбрать Включить.
Готово. Теперь компьютер должен включаться по таймеру.
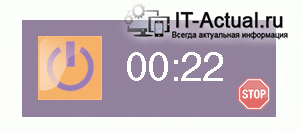 Естественно, у TimePC предусмотрена возможность отменить выключение по сработавшему таймеру. Для этого будет выводиться окно с 30-ти секундным отсчётом, в котором можно отменить выключение.
Естественно, у TimePC предусмотрена возможность отменить выключение по сработавшему таймеру. Для этого будет выводиться окно с 30-ти секундным отсчётом, в котором можно отменить выключение.
 Также в программе TimePC имеется планировщик, который можно настроить на включение и отключение компьютера по определённым дням недели.
Также в программе TimePC имеется планировщик, который можно настроить на включение и отключение компьютера по определённым дням недели.
 Из дополнительных возможностей и настроек можно отметить возможность задать открытие необходимых программ при включении компьютера по таймеру, автозагрузку TimePC при запуске Windows, автозакрытие программ при отключении по таймеру и некоторые другие параметры.
Из дополнительных возможностей и настроек можно отметить возможность задать открытие необходимых программ при включении компьютера по таймеру, автозагрузку TimePC при запуске Windows, автозакрытие программ при отключении по таймеру и некоторые другие параметры.
Программа функционирует в операционной системе Windows и поддерживает Windows XP, Vista, 7, 8.1, 10. Единственное, возможно, вам придётся добавить программу TimePC в автозапуск вручную в Windows 8 и Windows 10.
Airetyc Switch Off
В отличие от предыдущей программы, Свич Офф ограничена по функционалу. Здесь отсутствуют всяческие ежедневники, планировщики и так далее.

Все, что может пользователь — это выбрать наиболее подходящее ему расписание, а также определенное действие, которое произойдет при наступлении этого времени. Программа поддерживает следующие манипуляции над питанием:
Выход из системы;
Режим сна или гибернации;
Блокировка;
Разрыв интернет-соединения;
Собственный сценарий пользователя.
К тому же программа работает исключительно через трей системы. В ней не предусмотрено отдельное окно.
RescueTime – time tracking with distraction blocking

RescueTime is a great time tracking app for boosting productivity and improving time management skills. It’s a simple combination of a time tracker and a website blocker. It’s available for Windows, Mac, Linux, and Chrome.
The app allows you to set alerts to know when you have spent a certain amount of time on a particular activity. The desktop app tracks all your activities in the background letting you do your work.
In its simplicity, the app helps you become more productive and learn what causes you to lose focus. Additionally, you can block distracting websites, work in sessions, set daily limits on apps and sites, customize what gets blocked, or schedule focused time directly in your calendar.
RescueTime time tracking tool collects website data, browser detailed time, and records the offline time.
⇒ See the comparison between RescueTime & TimeCamp
Pricing: RescueTime offers two subscription plans. Lite – a free plan with basic automatic time tracking. Premium – $12/mo, $78/year with unlimited features. A 14-day free trial is available.
Таймер выключения компьютера Windows 7

Добрый день, друзья! В прошлой статье мы с вами узнали, как выполнять автоматическое выключение компьютера Windows 7, 8, 10 средствами операционной системы ПК. В данной же статье мы продолжим тему, но уже сторонними средствами.
Многие люди пользуются именно ими, так как считают средства ПК примитивными. Я в чем-то с ними согласен, в чем-то нет. Действительно, многие из программ и софтов, встроенных в ПК, на самом деле уступают средствам сторонних производителей. Они более удобны, более продуманы.
Но, у подобных средств есть один недостаток – они нагружают процессор. Их не стоит устанавливать в больших количествах. Но вернемся к нашей теме. К выключению компа на автоматике. Я выбрал для этих целей пять программ таймер выключения компьютера Windows 7. Две мы рассмотрим подробно, три – в общих чертах.
Как поставить таймер на выключение компьютера. Я, с вашего позволения начну с самых простых!
Как узнать время работы компьютера Windows 10
Диспетчер задач
Обновленный диспетчер задач в Windows 10 получил множество функций не доступных в предыдущих версиях операционной системы. Посмотреть время работы компьютера можно было и раньше, при этом способы остались прежними даже в Windows 10. А также при необходимости смотрите как включить диспетчер задач на Windows 10, если же он был отключен администратором.
Пользователю достаточно запустить диспетчер задач используя комбинацию клавиш Ctrl+Shift+Esc. Дальше перейти во вкладку Производительность и выбрать пункт Центральный процессор (ЦП)
В текущем расположении обратите внимание на пункт Время работы, который собственно и показывает время работы компьютера с момента его включения
Свойства адаптера
Если же на компьютере присутствует стабильное постоянное подключение к Интернету, то с легкостью можно определить время работы компьютера посмотрев длительность сеанса подключения к сети. Для этого необходимо открыть Пуск > Параметры > Сеть и Интернет > Ethernet и нажать кнопку Настройка параметров адаптера. В открывшемся окне стандартной панели управления выбираем текущее сетевое подключение и смотрим его Длительность.
Текущее расположение можно открыть без использования обновленных параметров системы Windows 10 используя классическую панель управления. Смотрите как найти Панель управления в Windows 10.
Windows PowerShell
Оболочка Windows PowerShell на первый взгляд похожа на командую строку. Она также позволяет выполнять множество команд для управления операционной системой в целом. Для пользователей, которые отдают предпочтение командной строке читайте инструкцию как отключить PowerShell в Windows 10.
- Нажмите правой кнопкой мыши на Пуск и в контекстном меню выберите пункт Windows PowerShell (администратор).
- В открывшемся окне выполняем команду: (get-date) — (gcim Win32_OperatingSystem).LastBootUpTime.
Результаты представлены на английском языке даже в русскоязычной версии операционной системы Windows 10. Количество дней, часов, минут, секунд и миллисекунд будет выведено на экран после выполнения предыдущей команды. Пользователю остается самостоятельно посмотреть время работы компьютера в списке данных.
Командная строка
Командная строка нам позволяет посмотреть время включения компьютера, после чего нам будет необходимо самостоятельно рассчитать время работы компьютера. Пользователю достаточно знать как открыть командную строку от имени администратора в Windows 10.
- Откройте пуск и начните вводить Командная строка и в результатах поиска выберите классическое приложение командной строки и нажмите Запуск от имени администратора.
- В открывшемся окне командной строки выполните команду: systeminfo.
- Дальше в результатах выполнения команды найдите пункт Время загрузки системы и рассчитайте время включения компьютера.
Заключение
Узнать время работы компьютера в Windows 10 можно несколькими способами. К легким способами можно отнести диспетчер задач или просмотр времени подключения Интернет соединения. А способы с использованием командной строки или оболочки Windows PowerShell относятся к более сложным вариантам, поскольку пользователям не только необходимо знать как запустить среду выполнения команд, но и знать команды выводящие необходимые данные.
Klok – tracking time solo and for a team

Klok time tracking app is a comprehensible tool that works directly on your computer. To use it, first, you need to install it on your PC.
Klok Team Console is a hub with aggregated reporting that provides analytic view and insights across resources and projects. Also, it allows you to track time across multiple team members. Klok shows your time entries as blocks of time.
The app lets you track time for two separate projects within a day and see every single time entry even if you toggled between projects numerous times. You can track this level of detail with a flexible client/project structure — organize work by client with multiple projects broken down into tasks.
In Klok, you simply start working on an item by dropping on the “Drop here to work on” area at the top of the screen (or right-click a project or task and choose “Work on”). When you start working on something else the timer on the previous task will automatically stop and a new one will start. The time spent on the task will be added to your week view and show up when you view the dashboard or timesheet. You can also stop the timer manually.
All data is stored locally in a file on your computer (set by default or by your preference). You can backup it manually or configure Klok to run a backup on a scheduled frequency and save the backup file location to use an external file share such as Dropbox.
Moreover, you get features such as timesheets, billing and invoicing, reporting, and importing meetings from your calendar.
⇒ See the comparison between Klok & TimeCamp
Pricing: Klok offers a free version or a lifetime license. Pricing starts at $19.99 for license and depends on the number of users.
Батарейка BIOS
Батарейка BIOS
Наиболее распространенной причиной, почему сбивается время на компьютере, является проблема в батарейке BIOS на материнской плате, которую уже пора менять
Стоит обратить внимание, что в этом случае сбивается не только время, но и дата
Причем есть закономерность: происходит это каждый раз после отключения питания системного блока.
Проблема решается заменой батарейки. Это процедура простая:
Вначале выключите и обесточьте компьютер.
Затем откройте крышку системного блока.
Найти батарейку BIOS легко, она одна такая: круглая, серебристого цвета, размером с пятикопеечную монету.
Разжав фиксатор, аккуратно снимите ее с материнской платы.
Изучив ее маркировку, приобретите такую же. Еще лучше – взять ее для образца в компьютерный магазин.
Новую батарейку вставляете на место и можно включать компьютер.
Не забудьте настроить текущие время и дату на компьютере.
Сложнее замена батарейки BIOS осуществляется в ноутбуках и нетбуках (не путайте с аккумуляторной батареей). Если нет опыта и подходящего инструмента по разборке ноутбуков и нетбуков, то лучше обратиться к знакомым специалистам или в сервисный центр.
Заодно можно заказать очистку ноутбука (нетбука), поскольку если уж в нем испортилась батарейка, то наверняка за прошедшее время внутри корпуса накопилось много пыли, которую надо удалить. И одновременно, следует обслужить системы охлаждения, особенно важные для компактных устройств.
Как настроить розетку с таймером?
Механический таймер
 Механическое управление подразумевает наличие барабана, который имеет разметку, позволяющую выставлять промежутки времени с определенной цикличностью. Примером возьмем фильтрационный насос для бассейна, который может работать каждые два часа по 15 минут или с другой заданной периодичностью.
Механическое управление подразумевает наличие барабана, который имеет разметку, позволяющую выставлять промежутки времени с определенной цикличностью. Примером возьмем фильтрационный насос для бассейна, который может работать каждые два часа по 15 минут или с другой заданной периодичностью.
Также модели с механическим управлением позволяют экономить электроэнергию в то время, когда за нее предусмотрен максимальный тариф. Например, с 8 до 11 утра и соответственно в такое же время вечером. Такой цикл настраивается в суточных розетках.
Абсолютно ничего сложного в настройке механики нет, все настолько просто, что разберется любой мало мальски грамотный человек, умеющий посчитать количество часов в сутках.
Электронный таймер
 Более сложный прибор, требующий предварительного составления недельного графика, а потом внимательного выставления всех параметров с помощью электронного управления. Светодиодный или LCD экран значительно упростят настройку и будут сигнализировать о ходе процесса.
Более сложный прибор, требующий предварительного составления недельного графика, а потом внимательного выставления всех параметров с помощью электронного управления. Светодиодный или LCD экран значительно упростят настройку и будут сигнализировать о ходе процесса.
Обычно в минимальный набор управления входят такие функциональные кнопки: влево, вправо, вверх, вниз, активация, удаление из памяти, обратный отсчет и сброс настроек. Они помогают создать необходимые временные интервалы в течении всей недели или определенных дней.
Тут больше последовательных действий с определенным ходом, которые понадобиться заранее продумать и потратить достаточно времени на их ввод. В целом конечно труднее, чем с механикой, но если справляетесь со смартфоном, то проблем с настройкой тоже не возникнет.