Easy image modifier
Содержание:
- 3.Экшены для фотошопа
- jQuery Guillotine
- Яркость и насыщенность
- GIMP
- Добавление водяного знака
- Поворот и зеркальное отражение
- ImBatch возможности программы
- Преимущества пакетной обработки
- Совет 4: используйте автонастройки
- Лайфхак
- 4.Автоматизация в Фотошопе
- Практическое применение пакета Adobe Lightroom
- Черно-белое фото из цветного
- IrfanView (Windows)
- React Drop n Crop
- Интерфейс ImBatch
- Picasa (Windows, Mac)
- Возможности программы ImBatch
- Пакетная обработка фотографий в Photoshop
- Делаем пакетную обработку фотографий в Lightroom
- FastStone Photo Resizer
- XnConvert – максимум фильтров и настроек
- Кадрируйте фотографию на компьютере быстро и просто
- 3.Экшены для фотошопа
- Добавление изображений
- Пакетная обработка
3.Экшены для фотошопа
Где взять нужные вам в данном случае экшены? Вариантов здесь два. Первый- создать нужный экшен, т.е. то или иное действие в фотошопе самому. Процедура это очень простая и достаточно описанная в интернете. Простой экшен из нескольких действий делается в течении минуты. Для себя я создаю тот или иной экшен ситуативно под каждую конкретную задачу. Например для сжатия снимков без потери качества я использую созданный мной экшен «1000»рх, уменьшающий размер снимка до 1000 пикселей по длинной стороне и добавляющий после этого немного резкости. Подробней может прочесть в этой статье

Если вы никогда еще не пользовались экшенами, и не знаете как их вызывать , то откройте в фотошопе любой снимок и перейдите в меню «Окно- Действия» или нажмите Alt+ F9. У вас появится панелька «Действия», в ней вы увидите список экшенов, которые есть по умолчанию, выберете любой, например какую ни будь « рамку 50 пикселей» и запустите его нажав зеленый треугольник внизу панели. Это для тренировки, что бы знать о чем идет речь.
jQuery Guillotine
Неизвестно чего ждать от плагина с названием «Гильотина». На самом деле – это просто инструмент для JS обрезки изображений. Хотя в нем есть некоторые «продвинутые» функции. Например, вы можете добавить функцию масштабирования в интерфейс инструмента, чтобы позволить пользователям рассмотреть свои изображения перед обрезкой.
Также в jQuery Guillotine есть замечательный интерфейс для перетаскивания (drag’n’drop), который позволяет позиционировать изображение именно так, как нужно.
Естественно, этот инструмент – бесплатный, а сам код плагина довольно «легкий» — всего 3 Кб.
Имейте в виду, что для работы этого плагина требуется jQuery и если вы ищете что-то на «чистом» JavaScript, этот инструмент вам не подойдет.

Яркость и насыщенность
Самый простой способ добавить или убрать насыщенность — настройка Hue/Saturation (Цветовой тон/Насыщенность). В окне Layers выбираем функцию Hue/Saturation и ползунками воздействуем на цвет. Первый ползунок отвечает за распределение цвета на картинке. Перемещая его, можно одновременно изменить все цвета на изображении по всему цветовому спектру — от красного до синего. Так можно экспериментировать с цветом, делать общий тон изображения темнее или холоднее.
Второй ползунок меняет насыщенность. Двигая его, можно обесцветить изображение или сделать его более ярким. Третий влияет на общий тон, ползунок левее — все становится более темным, правее — равномерно светлее.


GIMP
GIMP – мощный графический редактор, где для обрезки фото предусмотрена функция кадрирования. Ее суть заключается в том, чтобы мышкой выделить область изображения, которая должна остаться. «Кадрирование» имеет гибкие настройки, например, можно включить параметр «Фикс.» и выделенная область всегда будет иметь фиксированную высоту, ширину, соотношение сторон или размер, настроить уровень затемнения невыделенной части, добавить сетку из направляющих как в Photoshop и прочее.

Обрезка – это лишь малая часть возможностей GIMP, так как в первую очередь это ПО для высококачественной обработки фотографий и графического дизайна. Например, можно устранить искажение перспективы, созданное наклоном объектива, или с помощью цифровой ретуши избавится от ненужных деталей. В наличие несколько категорий фильтров, эффекты размывания, улучшения и искажения картинки, инструменты для создания проекции, анимации, визуализации, добавления декораций и многое другое. Гимп – кроссплатформенное, а главное полностью бесплатное программное обеспечение с открытым исходным кодом, а значит, любой пользователь с соответствующими навыками может вносить в него свои изменения.
Достоинства:
- Полностью бесплатное ПО;
- Поддерживает большинство графических форматов;
- Гибкие настройки интерфейса;
- Открытый исходный код;
- Поддержка сторонних плагинов;
- Широкая функциональность.
Недостатки:
Некоторым пользователем ПО может показаться сложным.
Добавление водяного знака
Вы можете нанести на изображение водяной знак для защиты от копирования и использования вашего изображения в интернете другими лицами. Для этого, нажмите на кнопку «Добавить водяной знак», а в открывшемся окне активируйте пункт «Активировать водяной знак».
В поле «Водяной знак» введите нужную запись или название своего сайта.

Затем нажмите на кнопку напротив пункта «Шрифт» (на кнопке отображен тип шрифта и его размер). После этого откроется окно «Шрифт», в котором можно будет выбрать шрифт для нанесения водяного знака. Можно будет выбрать тип шрифта, его начертание, размер, набор символов.
После настройки шрифта нажмите на кнопку «ОК».

Далее для шрифта нужно будет выбрать цвет. В окне «Цвет» выберите необходимый цвет.
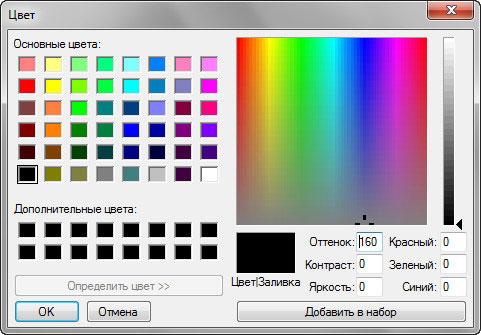
В завершении, при помощи кнопок с выпадающим меню, можно будет выбрать расположение водяного знака на изображении.
ImBatch — бесплатная программа для пакетной обработки фото
Поворот и зеркальное отражение
Если вам нужно будет повернуть изображение или сделать зеркальное отображение, то тогда нажмите на кнопку «Повернуть/Отразить».
Далее активируйте пункт «Активировать реориентацию». После этого вам нужно будет в раскрывшемся списке выбрать соответствующую настройку для поворота на требуемое число градусов, или выбрать зеркальное отображение по горизонтали или вертикали.
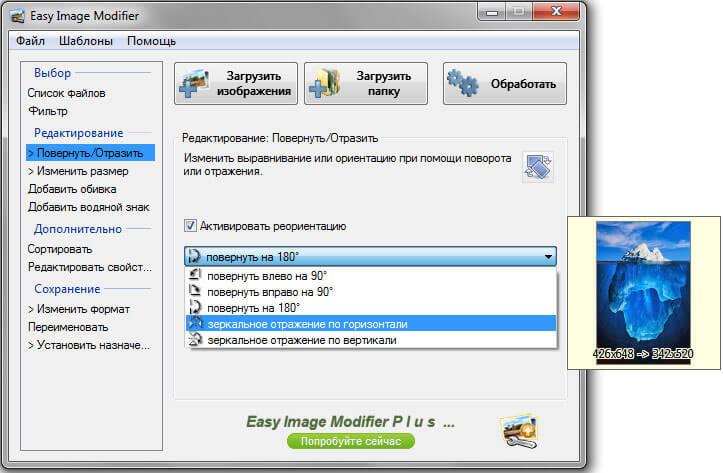
В специальном окне вы можете наблюдать за изменениями, которые отображаются сразу после произведенных настроек.
При помощи пункта «Добавить обивка» можно заполнить каким-нибудь цветом фон вокруг изображения, выбрав цвет и размер фона. Это своего рода рамка для фотографии.
ImBatch возможности программы
- Может сохранить картинку, над которой проводится работа, в файл. Если прошлое задание не несет в себе изменение параметра «Тип файла» в «Исходный», то картинку можно просто скопировать в нужную папочку, не изменив формат.
- Картинку можно повернуть на любой угол, от нуля до 360 градусов. Можно поменять фон, применить «Сглаживание».
- Картинкам можно задать любой размер. Я имею в ввиду, как в прямом смысле, так и в смысле того, что размер можно поставить в пикселях, дюймах, сантиметрах, миллиметрах.
- Картинку можно отразить в любых направлениях (вертикально и горизонтально).
- К фото можно добавить тень — ярко выраженную, насыщенную, можно мягкую. Также, при желании, вы можете выбрать любой цвет тени.
- Можно увеличить или уменьшить число цветов в картинке. При желании, можно использовать стандартные цвета или создать их вручную.
- Можно сделать округлые края. Довольно полезная вещь. Прямые углы как бы режут глаза. Округлость над прямоугольным изображением всего в 5 пикселей зрительно мало заметно, но приятнее для глаз. Данный метод довольно часто применяют дизайнеры.
- ImBatch позволяет работать с тегами, вставлять их в изображение и менять разные группы тегов (теги используют в основном верстальщики и дизайнеры и блоггеры).
- Может сделать картинку из цветной, в черно-белую с различными оттенками серого.
- ImBatch имеет возможность сохранить картинку в формате PDF (книжный формат). Это даёт возможность сжимать картинку, ставить название для PDF, менять размеры страничек и прочее.
- Менять тег даты и времени. Иногда это необходимо.
- Можно подгонять размеры картинки к нужному. Например, просто обрезав края. Или, наоборот, растянуть изображение.
- Есть возможность вставить водяной знак. При этом, есть возможность менять прозрачность водяного знака, расположение на картинке, размер и прочее.
- Можно произвести «Размытие по Гауссу» (я использую терминологию из фотошопа и похожих программ).
- Можно поменять насыщенность картинки, отрегулировать яркость или различные оттенки.
- ImBatch даёт возможность создать внутреннюю тень. Выглядит довольно оригинально, особенно, при правильной настройке.
- Пакетная обработка в данной программе позволяет создавать 3D картинки. Довольно красиво смотрится, особенно, если подойти к созданию подобного изображения с душой!
- Произвести публикацию ваших обработанных картинок в Facebook. При этом, не вручную каждую картинку, а весь пакет сразу!
- Вернуть обработанную картинку к оригинальному состоянию. Функция удобная, особенно для новичков. Если вам не понравился ваш шедевр, и вы решили его вернуть в исходное состояние.
- Есть возможность провести размытие в движении. Также, отлично смотрится, если, к примеру, обработать стоящую машину таким образом, что возникнет ощущение, что она движется!
Я привел только двадцать возможностей программы ImBatch, хотя их намного больше. Об остальных, можно узнать на сайте производителе.
Советую почитать: — Как заработать в интернете 36 способов
Преимущества пакетной обработки
Быстрее и дешевле
При использовании пакетной обработки сокращаются такие эксплуатационные расходы , как рабочая сила и оборудование. Это потому, что это устраняет необходимость в людях-клерках и физическом оборудовании, таком как компьютеры. А поскольку пакетная обработка данных разработана так, чтобы быть быстрой и эффективной, а также исключить человеческий фактор, ключевой персонал может сосредоточить свои усилия на своих повседневных обязанностях.
Автономные функции
В отличие от других, системы пакетной обработки работают где угодно и когда угодно. Это означает, что они продолжают работать в нерабочее время. Они также могут работать в фоновом режиме в автономном режиме, поэтому даже в периоды простоя вы можете быть уверены, что они будут работать, не нарушая повседневной работы организации.
Подход без рук
Как упоминалось выше, наличие системы пакетной обработки дает менеджерам и другому ключевому персоналу время для выполнения своей работы, не тратя время на надзор за пакетами. Оповещения отправляются в случае возникновения каких-либо проблем. Это позволяет руководителю не вмешиваться в пакетную обработку.
Совет 4: используйте автонастройки
C каждой обновленной версией программы алгоритмы автоматических настроек действуют всё более совершенно. Раньше я бы не советовала использовать их. Сейчас автонастройки реально могут сэкономить ваше время. Попробуйте использовать Auto Tone (настройки экспозиции, динамического диапазона, точек белого и черного) или Auto White Balance (автоматический баланс белого). В окне Develop вы выбираете значение автокоррекции баланса белого и для каждой фотографии отдельно.

Если выйти во вкладку Library, выделить все фотографии и выбрать на панели Quick Develop White Balance — auto, то баланс белого изменится на автоматический для всех кадров сразу.

Точно так же во вкладке Library применяется Auto Tone.
Внимание, когда на фотографии у вас смешанный свет или программа ошибочно считает, что с кадром всё плохо, то автоматический баланс белого может выдать искаженный по цвету вариант. Тогда есть смысл выделять в Library не все кадры, а группы фотографий, похожих по условиям съёмки, и применять автонастройки только к ним
Если видите, что стало хуже, сразу нажимайте Ctrl+Z и настраивайте баланс белого вручную.
В пакетной обработке сэкономить время поможет также и автонастройка трансформации.

Для разных видов кадров можете попробовать различные варианты трансформации (Auto, Level, Vertical, Full) и выбрать тот, который подходит именно вам.

Синхронизируем автоматические настройки галкой Upright Mode.

Только будьте осторожны: программа при исправлении вертикальных искажений и горизонта ориентируется на явно контрастные линии, и может исказить ваш кадр до неузнаваемости.

Алгоритм работы с инструментами трансформации примерно такой: применяем автотрансформацию и пробегаемся по всем кадрам, чтобы убедиться, что они выглядят хорошо. Если кадры перекосились, то нажимаем кнопку off, и корректируем геометрию кадра вручную. Если фотография при трансформации изменилась так, что появились белые участки по краям, но при этом значимые детали кадра остаются в кадре без искажений, то нажимаем кнопку Сonstrain crop.
Лайфхак
Вы могли заметить, что я не использую инструмент “Сохранить для Веб устройств…”, а сохраняю прямо в 100% качестве, большое изображение как есть. И вес каждого фото – примерно следующий:

Когда загружаю эти изображения в блог, то внутри всех блогов стоит классный плагин, под названием Resize Image After Upload, который автоматом уменьшает вес и размер изображений, наглядно без существенной потери качества.
Таким образом, изображение превращается в нужный размер без обрезки, и его вес уменьшается в десятки раз, что экономит не только ресурсы хостинга, но и ресурсы посетителей, что сказывается на скорости загрузки страницы.

4.Автоматизация в Фотошопе
Ну а теперь самое главное. Применим пакетную обработку на практике. Для примера я использую свой экшен «1000рх». Ну а вы для эксперимента можете указать какой хотите. Итак, открываем фотошоп. В меню «файл» ищем пункт «Автоматизация – пакетная обработка».

У вас появится вот такое окно, в котором указываем «источник»- исходную папку, со снимками , которые нужно обработать. Указываем экшен, который мы применим, и указываем выходную папку, в которую программа будет складывать обработанные снимки. Папку эту конечно нужно создать заранее.
Остальные настройки оставьте как на скриншоте. Указали все? Жмем «ОК». Все, процесс пошел, смотрим в монитор квадратными глазами, тычем в него пальцем, изумленно наблюдая как сами собой открываются файлы, меняются на наших глазах и закрываются, уступая место новым. Идти пить чай не предлагаю, не успеете, потому что все происходит очень быстро, хотя конечно все будет зависеть от количества снимков в данной папке, и мощности вашего компьютера.
Попробуйте. Это реально сэкономит ваше время и силы.Успехов
Статьи на похожие темы
- Пасха для фотографа Пасха для фотографа, кроме общечеловеческого наполнения, похожего для всех людей имеет особенное магическое свойство -…
- Апгрейд галереи сайта на вордпресс ак сделать отображение встроенной галереи сайта на вордпресс красивым, стильным, полноэкранным и адаптивным, с помощью…
- Фотошоп, как сделать английским В этой статье речь пойдет о том, как легко и быстро сделать русскоязычную версию фотошопа…
Практическое применение пакета Adobe Lightroom
Наконец, посмотрим, как осуществляется пакетная обработка фотографий в Lightroom. Суть состоит в том, что применить эту функцию можно во время осуществления экспорта с задействованием модуля Library и самой команды (меню File/Export).

В настройках можно задать следующие параметры:
- сохранение на жестком диске, запись на оптический носитель или отправка по электронной почте (Export To…);
- выбор конечной папки для сохранения (Export Location);
- множественное переименование объектов по установленной маске (File Naming);
- выбор конечного формата (File Settings);
- изменение разрешения и размера (Image Sizing);
- установка резкости и контрастности (Image Sharpening);
- сохранение метаданных (Metadata);
- использование наложения водяного знака (Watermarking).
Только этим пакетная обработка фотографий в «Лайтруме» не ограничивается. В разделе Presets, находящемся в боковой панели слева, можно выбрать уже готовые предустановки или добавить собственные настройки, после чего они будут применены ко всем выбранным файлам.
Черно-белое фото из цветного
Эффектные черно-белые снимки выглядят потрясающе. Разберемся, как обесцветить снимок, чтобы он стал не серым, а именно черно-белым художественным фото.
Можно использовать уже знакомый прием с LUT’ами, для этого нужно скачать и установить новый или найти в уже имеющихся нужный.


Или перевести изображение в другую цветовую схему вручную с помощью корректирующих слоев.
В окне «Слои» находим режим Black and White, появляется окно с настройками. Этот метод отличается от автоматического обесцвечивания (desaturate) тем, что можно влиять на тональность каждого цвета, делая, к примеру, небо более или менее контрастным к земле. Автоматический перевод не меняет тональность, в итоге картинка часто выглядит равномерно серой.
Автоматический перевод в ч/б (desaturate)
Через корректирующий слой с ручными настройками для каждого цвета
IrfanView (Windows)

IrfanView – отличный просмотрщик изображений и редактор, который я использую на протяжении многих лет, с некоторых пор включающий в себя очень стильный инструмент пакетного редактирования. Пакетный редактор из IrfanView может помочь вам изменить размеры, переименовать изображения, конвертировать и корректировать сразу несколько файлов. Есть, правда, один недостаток. Все эти функции не так-то просто найти. К счастью, у вас есть эта статья, к которой можно обратиться за помощью.
После установки и запуска IrfanView, перейдите в «File –> Batch Conversion/Rename…». Это откроет редактор, в котором вы сможете сразу начать работать. Смотрите на ваши изображения в верхней части окна и перетаскивайте их в нижнюю область. Вы также можете выбирать между пакетным режимом конвертирования и пакетным переименованием или можете применить их оба. Нажмите на кнопку «Advanced» для доступа к дополнительным опциям. Вообще, инструменты пакетного редактирования в программе IrfanView являются довольно мощными, поэтому вы можете использовать их для тонкой настройки цвета изображений.
React Drop n Crop
React.js есть за что любить. Он быстро становится основным продуктом для создания динамических веб-приложений на JavaScript.
React Drop and Crop – это набор из 2 скриптов. Он использует библиотеку dropzone для загрузки изображения и компонент React Cropper для осуществления его обрезки.
Вы можете ознакомиться с демо-страницей, если вам интересно, как это работает в браузере. Демонстрация возможностей — динамична, поэтому вы можете следить за каждым действием в реальном времени.
Если вы разработчик на React, то React Drop n Crop – это один из скриптов, о котором вы обязательно должны знать.

Интерфейс ImBatch
Программа ImBatch имеет простой и понятный интерфейс. Сверху находятся панель инструментов с крупными кнопками, слева отображаются добавленные изображения, под ними расположена область предварительного просмотра, справа находится область заданий.
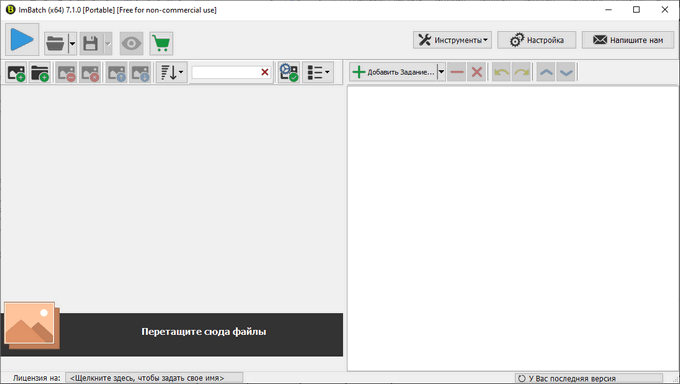
Работа в программе ImBatch строится по следующему принципу: сначала в приложение добавляются задания, а затем на основе выбранных параметров происходит массовая обработка изображений. Можно создавать новые задания, удалять ненужные, сохранять задания в качестве шаблона для последующего использования.
Давайте посмотрим на примере, как пользоваться ImBatch для пакетной обработки файлов изображений.
Вам также может быть интересно:
- XnConvert — пакетная конвертация и обработка изображений
- Easy Image Modifier — обработка изображений в пакетном режиме
Picasa (Windows, Mac)

Если вы используете Picasa в качестве просмотрщика фотографий и загрузчика, тогда нет ничего проще, чем сделать некоторые правки файлов, тем более если вы уже находитесь в ней. Здесь есть несколько возможностей для пакетного редактирования файлов, но не все они осуществляются из одного места.
Для пакетного изменения размера, качества и пакетного добавления водяного знака, нужно выделить фотографии и выбрать «Экспорт» в нижней части. После этого откроется диалоговое окно, в котором вы сможете выполнить все необходимые операции. Для некоторых пакетных фильтров, вроде вращения или переименования, нужно нажать на «Фото –> Пакетное редактирование». Все что вы отметите здесь, будет применено ко всем выбранным фотографиям.
Возможности программы ImBatch
Основной особенностью ImBatch является составление заданий в очереди на обработку изображений. В окне программы пользователь может задать множество действий в желаемом порядке, и все они будут применены к указанным изображениям при выполнении задания.
В программе ImBatch имеется возможности для выполнения огромного количества заданий, вот лишь некоторые из них:
- Преобразование файлов в другой формат.
- Изменение размеров изображений.
- Поворот изображений на заданный угол.
- Добавление мягкой тени к изображению.
- Отражение вертикально или горизонтально текущего изображения.
- Округление краев фотографий.
- Изменение количества цветов в изображении.
- Добавление оттенков серого.
- Установка или удаление EXIF/IPTC-тегов.
- Редактирование даты и времени создания фото.
- Сохранение изображений в формате PDF.
- Добавление водяного знака.
- Изменение настроек оттенков, насыщенности и яркости.
- Настройка цветового баланса.
- Добавление 3D-режима к изображениям.
- Эффект размытия в движении.
- Добавление штампов и рамок.
- Переименование изображений.
- Сохранение нескольких изображений в один анимированный GIF-файл.
Всего программа ImBatch поддерживает более 40 инструментов, с помощью которых выполняется пакетная обработка множества изображений по заданным параметрам. Имеется поддержка плагинов, которые расширяют возможности приложения, можно работать из командной строки
В программе поддерживается большое количество форматов:
JPEG, PNG, BMP, TIFF, GIF, ICO, TGA, JPEG2000, PSD, PCX, Camera RAW, PXM, WBMP, PDF и т. д.
ImBatch скачать
Во время установки программы на компьютер можно выбрать обычную инсталляцию или установить портативную (portable) версию приложения.
Пакетная обработка фотографий в Photoshop
Теперь несколько слов о таком мощном пакете, как Adobe Photoshop. Пакетная обработка фотографий в этой программе может производиться несколькими методами:
- создание или применение экшенов (actions);
- Batch-операции;
- использование скрипт-процессора Image Processor.
В первом случае сначала для создания действия (экшена) нужно использовать так называемый тестовый образец, на основе анализа которого действие будет сохранено в наборе (Set). Правда, на этом этапе выбор ограничивается исключительно возможностями самого приложения.

После этого для множественного применения созданного набора действий используется файловое меню, где выбирается раздел Automate с последующим переходом к операциям Batch. Далее в разделе настроек Play выбирается необходимый экшен из набора, устанавливается источник и конечная папка назначения.

Однако лучше использовать скрипт-процессор. Возможностей здесь побольше, да и сами операции преобразования изображений выглядят намного проще. В файловом меню выбирается переход Scripts/Image Processor, а затем устанавливаются необходимые настройки. Преимуществом такого метода является то, что создавать действия, как в прошлом варианте, не нужно. Но главный минус состоит в том, что на выходе для сохранения результатов будет доступно всего три формата (TIFF, PSD и JPEG).
Делаем пакетную обработку фотографий в Lightroom
Чтобы облегчить себе жизнь и не обрабатывать большое количество фото с одинаковыми настройками, можно отредактировать одно изображение и применить эти параметры к остальным.
Если все необходимые фотографии у вас уже импортированы заранее, то можете сразу перейти к третьему шагу.
- Для того, чтобы загрузить папку с изображениями, вам нужно нажать на кнопку «Импорт каталога».

В следующем окне выберите нужную директорию с фото, а после кликните «Импорт».

Теперь выделите одно фото, которое хотите обработать, и перейдите во вкладку «Обработка» («Develop»).

Настройте параметры фото на свое усмотрение.

После перейдите во вкладку «Библиотека» («Library»).

Настройте вид списка в виде сетки нажав клавишу G или на иконку в левом нижнем углу программы.

Выделите обработанную фотографию (она будет иметь черно-белый значок +/-) и те, которые хотите обработать так же. Если вам нужно выделить все изображения подряд после обработанной, то зажмите Shift на клавиатуре и кликните на последнее фото. Если требуется лишь несколько, то зажмите Ctrl и кликайте на требуемые изображения. Все выделенные элементы будут помечены светло-серым цветом.
Далее нажмите на «Синхронизировать настройки» («Sync Settings»).

В высветившимся окне поставьте или уберите галочки. Когда вы закончите настройку, кликните «Синхронизировать» («Synchronize»).

Через несколько минут ваши фотографии будут готовы. Время обработки зависит от размера, количества фото, а также мощности компьютера.

Советы по пакетной обработке в Lightroom
Чтобы облегчить работу и сэкономить время, есть несколько полезных советов.
- Для того, чтобы ускорить обработку запоминайте сочетание клавиш для часто используемых функций. Узнать их комбинацию можно в главном меню. Напротив каждого инструмента указана клавиша или ее сочетание.

Подробнее: Горячие клавиши для быстрой и удобной работы в Adobe Lightroom
Также, для ускорения работы можно попробовать использовать автонастройки. В основном, получается довольно хорошо и экономит время. Но если программа выдала плохой результат, то лучше настроить такие изображения вручную.
Сортируйте фотографии по тематике, свету, локации, чтобы не тратить время на поиски или добавляйте изображения в быструю коллекцию, нажав на фото правой кнопкой мыши и выбрав «Добавить в быструю коллекцию».

Используйте сортировку файлов с помощью программных фильтров и рейтинговой системы. Это облегчит вам жизнь, ведь вы сможете вернуться в любое время к тем фотографиям, над которыми работали. Для этого перейдите в контекстное меню и наведите на «Установить рейтинг».

Вот так просто можно обработать сразу несколько фотографий с помощью пакетной обработки в Lightroom.
Опишите, что у вас не получилось.
Наши специалисты постараются ответить максимально быстро.
FastStone Photo Resizer
FastStone Photo Resizer — это инструмент редактирования фотографий с возможностью пакетной обработки, идеально подходящий для одновременного улучшения больших изображений. Он предоставляет удобный интерфейс, который позволяет легко изменять размеры, поворачивать, обрезать, переименовывать, добавлять водяные знаки, добавлять текст, изменять глубину цвета, применять цветовые эффекты и добавлять эффекты к изображениям без потери качества. Инструмент поддерживает многопотоковую обработку для одновременной обработки нескольких изображений с более высокой скоростью.
XnConvert – максимум фильтров и настроек
Данное приложение идеально подойдёт для вашей работы, если под рукой вы хотите иметь программу для пакетной конвертации и обработки изображений с максимально широким набором инструментов. Все действия с графическими файлами, доступные XnConvert (которых, кстати, более 80), можно объединять в различные сценарии.

Интерфейс XnConvert традиционный, многовкладочный. Открыв первую вкладку, пользователь получает возможность добавить отдельные файлы или целую папку с графическими файлами для редактирования. На следующей вкладке производится настройка сценария, по которому изображения в последующем будут обрабатываться
Обратив внимание на меню действий, пользователь обнаружит большое количество инструментов для цветокоррекции, обрезки изображений, а также многообразие фильтров и эффектов
Настройка пути сохранения обработанных изображений, конвертации форматов и переименования файлов осуществляется в третьей вкладке. Далее останется только нажать на кнопку «Преобразовать», после чего в указанном ранее каталоге пользователь сможет обнаружить обработанные графические файлы.
Кадрируйте фотографию на компьютере быстро и просто
Нужно отрезать лишние поля на фото или в кадр попали нежелательные предметы? Воспользуйтесь простой функцией кадрирования, встроенной в редактор «ФотоМАСТЕР»! Прочитайте статью и узнайте, как обрезать фотографию на компьютере с помощью этого инструмента буквально за 3 простых шага. Также в тексте ниже вы познакомьтесь с другими функциями программы, которые преобразят ваши фотоснимки.
С чего начать?
Первым делом вам нужно скачать «ФотоМАСТЕР» на компьютер. Установка займет не более 5 минут. На экране появится меню приветствия. Нажмите кнопку «Открыть фото» и укажите софту путь к изображению, которое хотите обрезать. Затем перейдите в раздел «Инструменты» и выберите опцию «Кадрирование».
Кадрирование — это инструмент для обрезки фотографии, который поможет вам избавиться от лишних предметов на краях фото и сделать снимок визуально более гармоничным. При кадрировании вы сами можете выбирать новые границы для изображения.
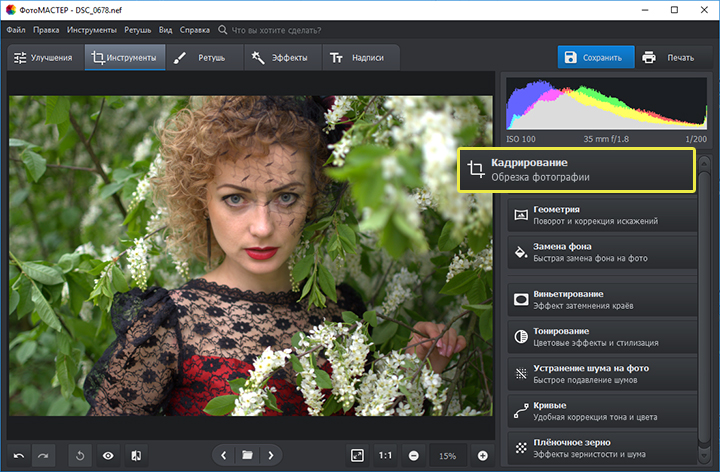
Активируйте функцию кадрирования
ШАГ 1. Настраиваем сетку
По умолчанию софт предложит вам воспользоваться правилом третей. Фото будет автоматически расчерчено на 9 равных частей. Если вы расположите все важные элементы вдоль линий или на их пересечении, то кадр станет интереснее. Также в редакторе доступны сетки «Диагональ», «Золотая спираль» и другие.
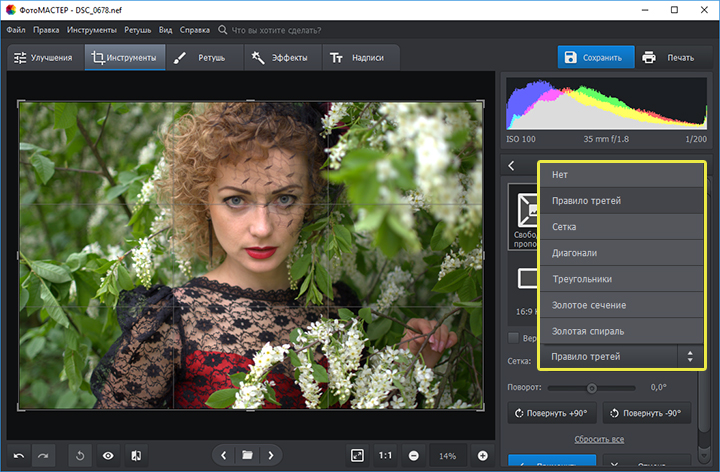
Настройте сетку для кадрирования
ШАГ 2. Указываем новые пропорции
В программе есть около десятка готовых пропорций. Кликните по понравившемуся варианту, и рамка приобретет выбранную форму. Вам останется обозначить с ее помощью границы обрезки и зафиксировать изменения. Также в списке вы можете выбрать пункт «Сохранить пропорции», тогда за основу будут взяты исходные параметры фото.
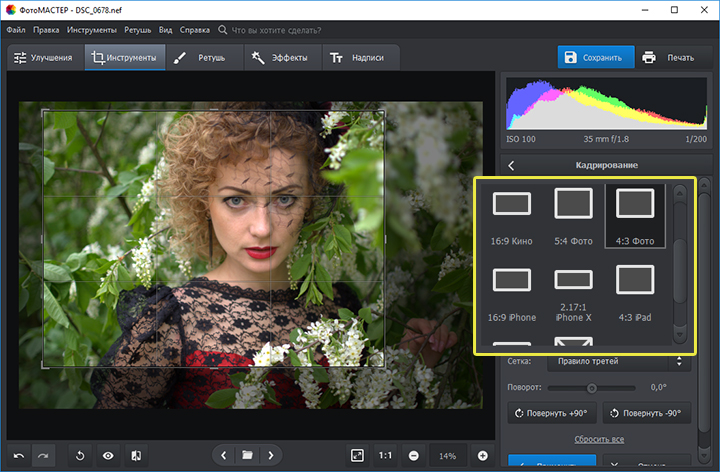
Выберите подходящие пропорции в списке
ШАГ 3. Кадрируем фото самостоятельно
Вы можете обрезать фото на компьютере вручную. Выберите пункт «Свободные пропорции» и мышкой настройте нужные границы рамки. При необходимости поворачивайте фото. Воспользуйтесь специальными кнопками или потяните на одноименной шкале бегунок вправо (для поворота снимка по часовой стрелке) или влево (для поворота против часовой). После нажмите «Применить».
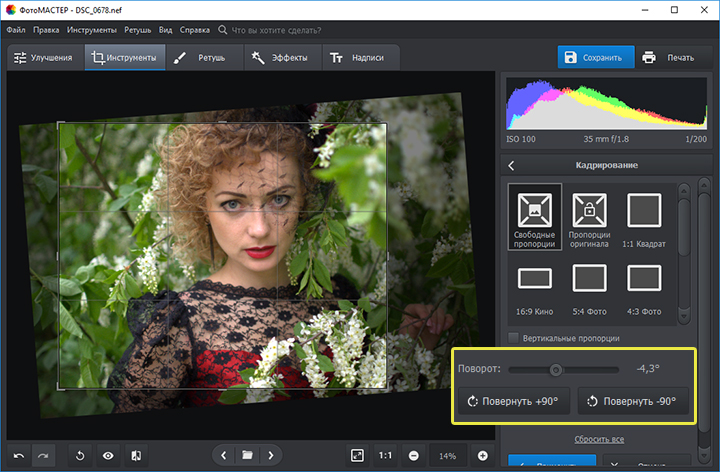
При желании поверните фото
Обработка и улучшение фотографий в «ФотоМАСТЕР»
В программе для обработки фотографий вы найдете десятки инструментов для улучшения изображений. Например, после кадрирования можно дополнить фотографию мягким виньетированием. Так вы сделаете акцент на центре снимка. Эту функцию вы найдете также в разделе «Инструменты». Подберите оптимальную силу, форму и растушевку для виньетирования через соответствующие шкалы. Фотография преобразится за считанные мгновения!
Если изображению не хватает красок или света, то это тоже можно исправить. Вернитесь в раздел «Улучшения» и на панели справа настройте параметры. Здесь вы можете скорректировать экспозицию и контраст, насыщенность всей фотографии или только отдельных цветов, а также добавить резкости снимку или слегка размыть его.
Работаете с фотографией в жанре портрет? В таком случае не проходите мимо раздела «Ретушь». Здесь вы можете замазать проблемные участки на коже при помощи штампа или обработать отдельные фрагменты инструментами из меню «Корректор». При обработке пейзажных фотографий поэкспериментируйте с градиентным фильтром. Эта опция поможет подчеркнуть все достоинства фотографии и сгладит недостатки.

Исходное фото после кадрирования и обработки
Когда работа будет завершена, щелкните по кнопке «Сохранить» в правом верхнем углу. Укажите место, в которое нужно поместить фото, и желаемый формат. Теперь вы знаете, как обрезать фотографию без фотошопа и улучшить ее качество. Установите на свой компьютер программу «ФотоМАСТЕР» сейчас и с этим больше не возникнет проблем!
3.Экшены для фотошопа
Где взять нужные вам в данном случае экшены? Вариантов здесь два. Первый- создать нужный экшен, т.е. то или иное действие в фотошопе самому. Процедура это очень простая и достаточно описанная в интернете. Простой экшен из нескольких действий делается в течении минуты. Для себя я создаю тот или иной экшен ситуативно под каждую конкретную задачу. Например для сжатия снимков без потери качества я использую созданный мной экшен «1000»рх, уменьшающий размер снимка до 1000 пикселей по длинной стороне и добавляющий после этого немного резкости. Подробней может прочесть в этой статье

Если вы никогда еще не пользовались экшенами, и не знаете как их вызывать , то откройте в фотошопе любой снимок и перейдите в меню «Окно- Действия» или нажмите Alt+ F9. У вас появится панелька «Действия», в ней вы увидите список экшенов, которые есть по умолчанию, выберете любой, например какую ни будь « рамку 50 пикселей» и запустите его нажав зеленый треугольник внизу панели. Это для тренировки, что бы знать о чем идет речь.
Добавление изображений
Для добавления фотографии в программу Easy Image Modifier нужно будет нажать на кнопку «Загрузить изображения». Откроется окно Проводника, в котором вы можете выбрать нужные изображения для добавления в программу. Можете добавить только один графический файл или выделить для добавления несколько изображений.
Файлы также можно добавлять перетаскиваем в окно программы.
После этого, в области «Загруженные изображения», которая расположена в центральной части окна программы, вы увидите список добавленных фотографий. Вы можете обработать одно изображение или добавить в программу несколько фотографий для изменения размера фото.
Добавленное изображение будет отображаться в специальном окне, которое расположено вплотную к главному окну программы.
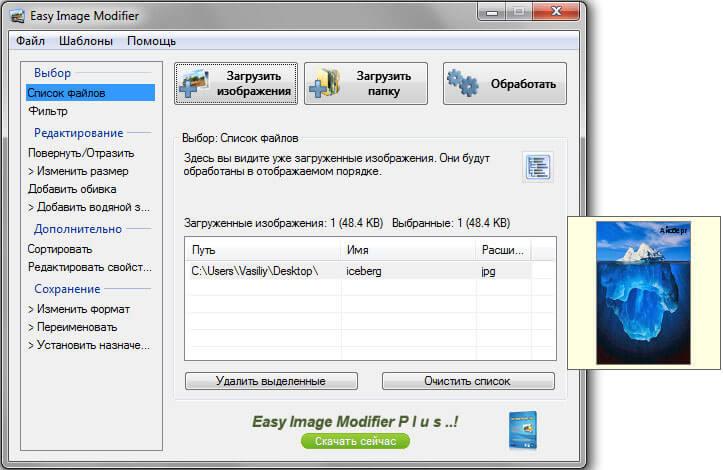
Вы можете начать редактирование одной фотографии или добавить в этот список еще несколько графических файлов для пакетной обработки.
Если вы не желаете больше редактировать некоторые изображения, то вы можете удалить их из программы Easy Image Modifier, предварительно выделив эти фотографии, при помощи кнопки «Удалить выделенные». При необходимости, вы можете удалить все добавленные в программу фотографии, нажав для этого на кнопку «Очистить список».
Для добавления в Easy Image Modifier содержимого папки, необходимо будет нажать на кнопку «Загрузить папку». Все изображения из папки будут добавлены в программу Easy Image Modifier, включая те папки, которые находятся внутри выбранной папки.
Затем можно будет перейти к редактированию, выбрав соответствующий пункт в разделе «Редактирование».
В этом обзоре я добавил в программу одно изображение. При пакетном уменьшении фотографий производятся точно такие же действия. В большинстве случаев, будет достаточно только выбрать размер для изображений, формат, в котором будут сохранены изображения, выбрать папку для сохранения. После этого можно будет запустить процесс обработки фотографий.
Пакетная обработка
Отфотошопить фото можно пакетом. Когда фотографий много, нет необходимости менять геометрию и достаточно поправить контраст, повысить резкость или только применить LUT, можно записать Action и в автоматически применять его ко всем фотографиям.
Для этого на панели Actions нужно создать новое действие и назвать его. Нажав на кнопку Rec аккуратно произвести нужные действия, после нажать «Stop». Action записан.


Actions записываются и сохраняются. При переходе в другую фотографию можно выбрать нужный Action, нажать Play, и все записанные действия воспроизведутся автоматически.


Actions хорошо работают для фотографий со сходными параметрами, но всегда можно записать новый либо скорректировать исходный.