Как перевернуть текст в ворде виндовс 10
Содержание:
- Делаем весь текст вертикальным
- Как сделать снимок негативом?
- Способ 2 – Использование таблиц
- Пишем вертикально текст в Ворде
- Метод 1: использование текстового поля
- Конкретные страницы
- Форматирование в WordArt
- Поворот и отражение текста в Word
- Поворот листа
- Способ 2 – Использование таблиц
- Переворачиваем текст в Ворд 2003 — 2007
- Как центрировать текст по вертикали и горизонтали в Word 2007
- Печать зеркального текста
- Переворачиваем текст в Ворд 2003 — 2007
Делаем весь текст вертикальным
Всеми описанными способами можно сделать надпись вертикальной. Хотя через таблицу это делать удобнее, так как возможностей больше. Пусть нельзя вертеть саму таблицу на 360 градусов, зато введенное внутри можно вертеть так, как будет угодно, даже изменяя при этом его ориентацию по ячейке (Рисунок 3).
Здесь же можно задать точное количество градусов для разворота, что даст тот же эффект, чем поворот окошка мышкой. Главное учесть, что если делать вертикальной всю надпись, иногда может потребоваться сменить ориентацию страницы. Хотя в данном случае, скорее всего, будет полезнее книжная.
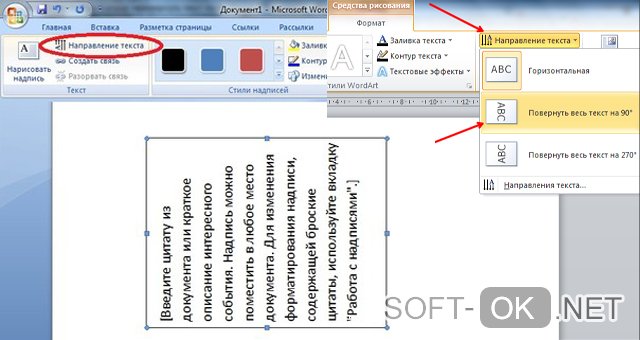
Рисунок 3. Вертикальное расположение текста
На 180 градусов
Всеми описанными способами можно перевернуть введённое и вертикально на 180 градусов. Чтобы отразить по вертикали, фигуру с ним можно повернуть в нужное положение.
А значение 180 градусов является одним из базовых при повороте через таблицу, так что никаких проблем с отражением текста вертикально.
На 90 градусов
Повернуть на 90 градусов ещё проще, потому что именно этот поворот изначально и подразумевается функциями Ворда. Поэтому ничего дополнительного вводить или нажимать не придётся.
При повороте на 90 градусов можно создавать как таблицу, так и фигуру, а также здесь может понадобиться альбомная ориентация страницы. Она вставляется как для всего написанного, так и для одной страницы.
Как сделать снимок негативом?
Обновлено: 30.04.2020 компанией Computer Hope
Есть несколько способов создать негатив изображения с помощью обычного компьютерного программного обеспечения, установленного на многих компьютерах.
Создание негатива в Microsoft Paint
Пользователи Windows Vista и более поздних версий
- Откройте Microsoft Paint, затем откройте изображение, которое хотите преобразовать в негатив.
- На панели инструментов вверху нажмите кнопку Выбрать , затем нажмите Выбрать все .
- Щелкните изображение правой кнопкой мыши и выберите параметр Инвертировать цвет , чтобы изображение выглядело как негатив.
Windows XP и более ранние пользователи
- Откройте Microsoft Paint, затем откройте изображение, щелкнув Файл , затем Открыть в строке меню.
- Выберите изображение, которое нужно преобразовать в негатив, и нажмите кнопку OK .
- Опять же, в строке меню щелкните Изображение и выберите опцию Инвертировать цвета , чтобы изображение выглядело как негатив.
Создание негатива в Microsoft Word
В более старых версиях Microsoft Word, таких как Word 2003, добавьте изображение на страницу, щелкнув Файл > Вставить > Изображение в строке меню.
Дважды щелкните изображение левой кнопкой мыши, чтобы открыть окно редактирования изображения. Нажмите кнопку Recolor и найдите параметр Color Modes . Выберите опцию Negative , которая регулирует изображение, чтобы инвертировать цвета.
Слово 2000
Вы не можете преобразовать изображение в негатив в Word 2000. Используйте один из альтернативных методов, упомянутых на этой странице.
Создание негативов в Adobe Photoshop
- Откройте Adobe Photoshop и изображение, которое вы хотите преобразовать в негатив.
- Инвертируйте изображение, нажав комбинацию клавиш Ctrl + I .
Создание негатива с помощью онлайн-сервиса
Есть также онлайн-сервисы, с помощью которых можно делать негативы из ваших изображений.Ниже ссылка на один из наших любимых.
Создание негатива без графического редактора
- Найдите изображение, которое вы хотите преобразовать в негатив.
- Щелкните правой кнопкой мыши файл изображения и выберите Открыть с помощью .
- Найдите Интернет-браузер, например Chrome, Firefox, Internet Explorer или Edge. Если он не отображается, щелкните Выбрать другое приложение . Прокрутите вниз и выберите Другие приложения , пока не найдете вариант браузера.Выберите нужный браузер и нажмите OK , чтобы открыть изображение в окне браузера.
Следующий шаг очень важен. Шаги с пятого по восьмой не работают без включения лупы.
- Затем откройте лупу Windows, нажав клавишу Windows и клавишу со знаком равенства ( = ). Убедитесь, что процент лупы установлен на 100. Также убедитесь, что Полный экран выбрано в Просмотры .
- Теперь инвертируйте цвета экрана, нажав Ctrl + Alt + I (клавиша Ctrl, клавиша Alt и клавиша с буквой I).
- Сделайте снимок экрана перевернутого экрана, одновременно нажав клавишу Windows и клавишу Print Screen (часто называемую на клавиатуре PrtSc или Prt Scrn ). Использование сочетания клавиш Windows + PrtScrn автоматически сохраняет этот снимок экрана в папку «Изображения».
- После того, как вы сделали снимок экрана, вам нужно будет вернуть экран к его нормальному цвету, снова нажав Ctrl + Alt + I .
- Закройте лупу Windows.
- Чтобы открыть перевернутое изображение, откройте папку «Изображения» на вашем компьютере. Затем откройте папку «Снимки экрана» в папке «Изображения» и найдите перевернутое изображение в виде эскиза. Щелкните правой кнопкой мыши файл изображения, выберите Открыть с помощью , выберите свой браузер и щелкните ОК . Ваше изображение откроется в окне браузера.
- Затем вам нужно использовать Windows Snipping Tool, чтобы обрезать изображение до желаемого размера и вида. Щелкните Пуск или нажмите клавишу Windows, введите snipping tool и нажмите Enter.
- Щелкните New на панели инструментов, в результате чего ваш экран станет туманным, а курсор в виде стрелки мыши изменится на курсор.
- Щелкните левой кнопкой мыши и перетащите курсор вокруг перевернутого изображения до желаемого размера. Как только вы отпустите левую кнопку мыши, снова появится окно «Ножницы», содержащее только обрезанное изображение. Теперь вы можете сохранить новое обрезанное изображение в желаемом месте на вашем компьютере.
Теперь у вас есть негатив исходного изображения, как в примере ниже.
Способ 2 – Использование таблиц
В MS Word пользователи могут создавать любые таблицы и наполнять их не только текстом, но и графическим контентом.
Поворот текста с помощью таблиц позволяет настроить любой угол отображения символов. Рамки таблицы всегда можно скрыть.
Следуйте инструкции:
- Создайте таблицу с помощью меню «Вставка»-«Таблица»;
- Затем напечатайте текст в одной из ячеек и выделите его;
- Кликните на выделенном объекте правой кнопкой мышки и во всплывающем списке действий выберите «Направление текста»;
Откроется окно настройки отображения содержимого. Выберите один из трех типов поворота, проверьте образец и подтвердите действие;
Если вам нужно повернуть текст, но нет необходимости создавать таблицу, всегда можно нарисовать только одну ячейку, а затем быстро убрать видимость её границ.
Для удаления очертаний табличек нажмите на левый верхний угол элемента. Это выделит всю таблицу.
Затем кликните на правую кнопку мышки и выберите в меню «Границы и заливка».
Во вкладке выбора типа границы выделите «нет» и примените изменения.
С помощью этого способа можно легко поворачивать формулы, спецсимволы и другие элементы, для которых нельзя применить угол направления без таблицы.
Пишем вертикально текст в Ворде
Решить задачу, озвученную в заголовке статьи, несложно. Более того, существует целых четыре метода ее реализации, и каждый из них будет подробно рассмотрен далее.
Способ 1: Текстовое поле
В одной из статей на нашем сайте, посвященной работе в Microsoft Word, мы уже писали о том, как повернуть текст на определенный угол или в произвольном направлении. Аналогичным образом можно расположить любую запись в документе строго вертикально.
Подробнее: Как поворачивать текст в Майкрософт Ворд
- Перейдите во вкладку «Вставка» программы, где в группе инструментов «Текст» разверните меню пункта «Текстовое поле», нажав левой кнопкой мышки (ЛКМ) на указывающий вниз треугольник.

Выберите любой или понравившийся макет текстового поля из развернувшегося меню. При этом имейте в виду, что в дальнейшем мы все равно будем его скрывать.

Внутри добавленного на страницу текстового поля будет находиться стандартная надпись.
По очевидным причинам ее можно и нужно удалить – для этого выделите весь текст внутри рамки, если он еще не выделен (клавиши «CTRL+A»), а затем нажмите на клавиатуре «BackSpace» или «Delete».

Введите тот текст, который требуется написать вертикально,
или скопируйте и вставьте внутрь поля предварительно подготовленный фрагмент.

Если есть такая необходимость, правильно оформите и отформатируйте вставленный внутрь поля текст — выберите подходящий шрифт, задайте размер и определите стиль.
Затем дважды кликните ЛКМ по окружающей его рамке, чтобы на панели управления отобразились дополнительные инструменты, предназначенные для работы с данным элементом или просто перейдите во вкладку «Формат», которая открывается сразу после создания текстового поля.
Метод 1: использование текстового поля
Если вы работали с инструментами Microsoft Office, в особенности с Word, то знаете о таком явлении, как текстовое поле. Оно представляет собой блок, где вы можете разместить любую информацию. Например, это может быть таблица, картинка, текст и так далее.
Для того, чтобы понимать целесообразность использования инструмента, стоит выделить особенность. Дело в том, что текстовое поле можно поворачивать под любым углом. Все выполняется лишь в пару манёвров мышкой.
Добавление элемента «Текстовое поле»
Естественно, чтобы всё получилось, нужно сформировать объект на листе. Для этого реализуйте набор таких простых действий:
Запустите документ стандартным способом
После этого обратите внимание на меню в верхней части окна. Изначально вы находитесь во вкладке «Главная», но достаточно лишь кликнуть по «Вставка»
В итоге вы смените набор доступных инструментов. Все элемента разделены на отдельные категории. Среди всего найдите группу «Текст». Она будет содержать кнопка «Текстовое поле», кликните по ней. Вам предложат набор доступных вариантов, нужно лишь выбрать наиболее подходящий.

Если говорить про вариант «Простая подпись», он идеально подойдёт, чтобы сформировать нейтральный блок. Он оптимален для ввода текста и вставки любых других объектов
Максимально важно то, что вы без проблем сможете всё редактировать
В случае, если вы хотите сделать так, чтобы текст выглядел презентабельно, можете выбрать альтернативу. О чём речь? Изучите все другие макеты
Чтобы совершить выбор, важно предварительно понимать, как всё будет выглядеть
Например, ниже представлены два варианта. Первый имеет черный фон, второй содержит боковую полосу, которая, между тем, визуально оформлена.

Когда выбор завершен, можно смело говорить об окончании данного этапа. Ниже продолжение по поводу того, как перевернуть текст в Ворде. Осталось лишь добавить содержимое и реализовать главное действие, о чём говорится ниже.
Работа с содержимым
Когда текстовое поле отобразилось, нужно сделать так, чтобы стандартный текст удалился. Выделите его и кликните на «Delete» на клавиатуре. После этого:
Вставьте содержимое, которое предварительно скопировали. Кроме того, вы можете воспользоваться клавиатурой, чтобы ввести текст.


- При необходимости, можете реализовать форматирование текста. О чём речь? Например, поменяйте шрифт, его размер. Важные фрагменты выделите жирным и так далее. Задача в том, чтобы всё выглядело максимально привлекательно.
- Когда всё готово, можно отвечать непосредственно на вопрос, как перевернуть текст в Ворде. Всё выполняется за считанные секунды. Первым делом нужно сделать так, чтобы текстовое поле было выделено. Достаточно лишь кликнуть по нему мышкой.
- В верхней части найдите вкладку «Формат фигуры» и перейдите в неё, если открыта другая.
- Все инструменты разбиты на блоки, один из которых подписан как «Упорядочить». Там есть кнопка «Повернуть», по которой следует нажать левой кнопкой мыши.
- Отобразится всего лишь несколько дополнительных опций, но они крайне эффективны. В данном случае достаточно нажать на «Отразить сверху вниз», чтобы добиться поворота на 180 градусов.

- В том случае, если вас интересует уникальный угол, нажмите на «Другие параметры поворота». Перед вами отобразится всплывающее окно. Нужно перейти во вкладку «Размер», чтобы получить доступ к настройке.
- Введите в графу «Поворот» тот градус, который вам нужен. После этого достаточно кликнуть на «ОК», чтобы изменения вступили в силу.

Дополнительные варианты и настройки
Выше уже был озвучен метод, как перевернуть текст в Ворде. Он является оптимальным, так как позволяет осуществить всё с точностью до единого градуса.
Тем не менее, вы можете воспользоваться ещё одной альтернативой. Работать с текстовым полем можно при помощи круговой стрелки, которая расположена над ним. Зажмите фрагмент ЛКМ и потяните объект в нужном направлении. Когда положение окажется оптимальным, нужно всего лишь отпустит кнопку мыши.

Итак, выделив блок с текстом, перейдите во вкладку «Формат фигуры». В категории «Стили фигур» найдите кнопку «Контур фигуры», кликните по ней. Вам предложат набор цветов и опцию «Нет контура». Кликните по фрагменту, чтобы рамки стали невидимыми.
Чтобы заметить результат, нажмите ЛКМ в любом месте на листе. Выделение с объекта пропадёт, вы увидите отсутствие рамок.

Теперь вы знаете, как перевернуть текст в Ворде через добавление текстового поля. Также представлены рекомендации по улучшению внешнего вида объекта. Есть всё, чтобы добиться идеального результата.
Конкретные страницы
Часто бывают случаи, когда необходимо повернуть горизонтально только один лист, ну или несколько страниц. Что тогда делать в таких случаях? Тут очень просто. Для начала вам нужно выделить один или несколько листов, которые вы хотите перевернуть. Сделали? Красавчики!
Теперь мы снова идем в меню «Разметка страницы»
, только теперь не выбираем ориентацию там, а ищем пункт «Параметры», после чего нажимаем крохотный значок правее него.

Вам откроется окно параметров стрaницы. Вот это как раз и есть то, что нам нужно
Обратите внимание на самый низ. Там, напротив ориентации, есть выпадающий список. Раскройте его и выберите пункт «Выделенные cтраницы»
Ну а теперь уже можно жмахать на альбомную ориентацию
Раскройте его и выберите пункт «Выделенные cтраницы»
. Ну а теперь уже можно жмахать на альбомную ориентацию.

После такой вот манипуляции только выделенные вами листочки будут повернуты горизонтально. Ну и соответственно вы можете таким же макаром возвращать вертикальный вид, то бишь книжную ориентацию. Только учтите, что если вы выделяете весь текст на вертикальной странице, то это не значит, что он целиком уместится на одну горизонтальную. Поэтому из одного книжного листа может получиться два альбомных.
Для того чтобы изменилась ориентация листа в программе Microsoft Word 2003, в строке меню нажимается вкладка «Файл», а затем выбирается вкладка «Параметры страницы». Появляется новое диалоговое окно, открывается вкладка «Поля», отыскивается строка «Ориентация» выбирается нужная – альбомная или книжная. После того как будет произведен выбор нужной ориентация листа – нажимается «Ок», для того чтобы сохранились изменения.
Иногда в процессе создания различных документов Microsoft Word 2007, возникает потребность размещения на странице некоторой информации, которая бы горизонтально располагалась на листе. По умолчанию, задано вертикальное расположение всех листов.
Зачастую, оформление документов в Ворде 2007, может потребовать перевернуть страницу. На панели инструментов отыскивается вкладка «Разметка страницы», выбирается «Ориентация» и в раскрывшемся меню осуществляется необходимый выбор книжного или альбомного формата.
Версия Microsoft Word 2010 обладает аналогичным интерфейсом, поэтому проведение всех операций аналогично Word 2007.Иногда в процессе создания многостраничных документов, может потребоваться размещение текста и горизонтально и вертикально.
В качестве самого простого способа по достижению желаемого результата является выделение содержимого необходимой для изменения страницы. Нажимается вкладка «Разметка страницы», выбирается «Ориентация» и задается нужная ориентация для выделенного фрагмента. После нажатия кнопки ОК выделенная страница будет перевернута.

В уроке «Как перевернуть страницу в ворде 2007» мы научимся переворачивать страницы в популярной программе для редактирования текста — Microsoft Word 2007. В уроке будут рассмотрены варианты переворачивания всех страниц в документе и переворачивания одной страницы, не изменяя ориентацию остальных.
Наша задача: научиться переворачивать страницы в программе (менять ориентацию страницы между книжной и альбомной).
Что нам необходимо: Установленную программу Microsoft Word 2007 и необходимый документ, в котором мы будем менять ориентацию страниц.
Какие варианты решения: изменение ориентации одной страницы во всем документе и изменение ориентации страниц во всем документе.
Условимся в данном уроке, что вместо выражения «переворачивание страницы» мы будем использовать более грамотное выражение «изменение ориентации страницы».
Предположим у нас есть документ, в котором мы будем осуществлять манипуляции:
Рис 1. Файл Microsoft Word в папке
Открываем наш документ двойным кликом левой кнопкой мыши, мы увидим окно программы в котором откроется содержимое файла:

Рис 2. Содержимое документа
Рассмотрим варианты изменения ориентации страниц.
Форматирование в WordArt
Стоит оговориться, что сплошной текст, который обычно набирается в «Ворде», невозможно повернуть в какую-либо сторону — не предусмотрена такая функция в редакторе. Зато его создатели дают возможность пользователю форматировать надписи в WordArt. Из вкладки «Главная» можно задать цвет, размер и вид шрифта.

Изначально выбрав в выпадающем меню WordArt буквы веселеньких цветов, объемных или с тенью, впоследствии записи всегда можно придать официальный стандартный вид: шрифт – 14 кегль, черный, без тени и рамок, полуторный интервал и так далее. Для этого необходимо растянуть рамку на весь размер, набрать текст, выделить его и задать ему необходимые параметры во вкладке «Главная».
Поворот и отражение текста в Word
Если же текст вам нужно не перевернуть, а повернуть или отразить, потребуется придерживаться несколько иного алгоритма. Какого именно, читайте далее.
Вариант 1: Вертикальный поворот
Возможно, ваша задача заключается не в перевороте текста на 180⁰, а в его вертикальном повороте на 90⁰ или 270⁰. В таком случае действовать нужно либо аналогично вышеописанным методам, создавая текстовое поле или добавляя объект WordArt, либо иначе, обращаясь к таблице, состоящей из всего одной ячейки, и поворачивая ее. Есть и другие, более хитрые варианты – поворот не текста, а страницы, либо банальное написание последнего в столбик. Все это, но куда более подробно, пошагово, описано в отдельной статье на нашем сайте, ссылку на которую мы прилагаем ниже.

Подробнее: Вертикальное написание текста в Ворде
Вариант 2: Зеркальное отражение
Бывает и так, что текст в Word требуется, скорее, не перевернуть, а отразить зеркально. Делается это примерно так же, как и в предыдущих случаях, только для достижения оптимального результата потребуется совместить сразу два подхода – создать текстовое поле и вписать в него текст в стиле WordArt, создающий эффект зеркального отражения. Есть и другие варианты, подразумевающие использование специальных шрифтов или обращение к сторонним программам. О том, как все это делается, мы рассказывали в отдельном руководстве, его и предлагаем к ознакомлению.

Подробнее: Зеркальное отражение текста в Ворде
Подробнее: Вставка символов и знаков в Ворде
Поворот листа
Ещё одним решением вопроса о том, как в «Ворде» повернуть текст вертикально, является изменение ориентации самого листа. Такой подход менее удобный, поскольку поворачивает весь текст, а также проблемно обеспечить необходимое местоположение элементов во время работы. Но в некоторых случаях можно воспользоваться и им.
Для поворота листа необходимо либо дважды щёлкнуть левой кнопкой мыши по линейке — в этом случае откроется окно «Параметры страницы», где останется лишь выбрать необходимую ориентацию листа, либо, при работе в 2007-м «Ворде», выбрать закладку «Разметка страницы» и в меню «Ориентация» выбрать пункт «Альбомная». В предыдущих версиях программы добиться аналогичного результата можно через меню «Файл», где находится пункт «Параметры страницы».
Способ 2 – Использование таблиц
В MS Word пользователи могут создавать любые таблицы и наполнять их не только текстом, но и графическим контентом.
Поворот текста с помощью таблиц позволяет настроить любой угол отображения символов. Рамки таблицы всегда можно скрыть.
Следуйте инструкции:
- Создайте таблицу с помощью меню «Вставка»-«Таблица»;
- Затем напечатайте текст в одной из ячеек и выделите его;
- Кликните на выделенном объекте правой кнопкой мышки и во всплывающем списке действий выберите «Направление текста»;

Откроется окно настройки отображения содержимого. Выберите один из трех типов поворота, проверьте образец и подтвердите действие;
Если вам нужно повернуть текст, но нет необходимости создавать таблицу, всегда можно нарисовать только одну ячейку, а затем быстро убрать видимость её границ.
Для удаления очертаний табличек нажмите на левый верхний угол элемента. Это выделит всю таблицу.
Затем кликните на правую кнопку мышки и выберите в меню «Границы и заливка».
Во вкладке выбора типа границы выделите «нет» и примените изменения.

С помощью этого способа можно легко поворачивать формулы, спецсимволы и другие элементы, для которых нельзя применить угол направления без таблицы.
Переворачиваем текст в Ворд 2003 — 2007
В версиях офисного пакета от Microsoft 2003 – 2007 годов выпуска текстовое поле создается несколько иначе, чем в рассмотренных выше случаях. Если быть точнее, сначала его нужно преобразовать в изображение, а уже затем можно будет вращать (поворачивать и переворачивать) по такому же алгоритму, как и в рассмотренных выше случаях.
- Итак, перейдите во вкладку «Вставка», нажмите на кнопку «Надпись», после чего из развернувшегося меню выберите пункт «Нарисовать надпись».

Введите в появившееся текстовое поле необходимый текст или вставьте его. Если текст не помещается, измените размеры поля, растягивая его за края. По желанию выполните форматирование текста, придайте ему желаемый вид.

Доведя текст до ума, вырежьте его (Ctrl+X» или команда «Вырезать» во вкладке «Главная»).

Вставьте текстовое поле, только ни в коем случае не используйте для этого горячие клавиши или стандартную команду. Во вкладке «Главная» нажмите кнопку «Вставить» и в развернувшемся меню выберите пункт «Специальная вставка».

Сделав это, в открывшемся диалоговом окне выберите желаемый формат изображения (лучше выбирать PNG) и нажмите «ОК»,  затем выберите тип вставки «Как точечный рисунок» и нажмите «ОК» еще раз — текст будет вставлен в документ в виде изображения.
затем выберите тип вставки «Как точечный рисунок» и нажмите «ОК» еще раз — текст будет вставлен в документ в виде изображения.

Поверните или переверните текст, а точнее уже изображение, внутри которого он содержится, выбрав один из удобных и/или требуемых вариантов:
- Нажмите на круглую стрелку над изображением и тяните ее, поворачивая картинку с текстом, после чего кликните за пределами фигуры.

Во вкладке «Формат» (группа «Упорядочить») нажмите кнопку «Повернуть» и выберите необходимое значение (переворот – это «Отразить сверху вниз») из развернувшегося меню либо же укажите собственные параметры, выбрав пункт «Другие параметры поворота».
 Недостаток этого способа заключается не только в неудобстве его выполнения, но и в том, что надпись, преобразованная в графический рисунок, по очевидным причинам не поддается редактированию. То есть вы сначала должны правильно записать текст, оформить его так, как сочтете нужным, и только после этого приступить к повороту или перевороту.
Недостаток этого способа заключается не только в неудобстве его выполнения, но и в том, что надпись, преобразованная в графический рисунок, по очевидным причинам не поддается редактированию. То есть вы сначала должны правильно записать текст, оформить его так, как сочтете нужным, и только после этого приступить к повороту или перевороту.
Как центрировать текст по вертикали и горизонтали в Word 2007
McKenna FreeseОбновлено 10 февраля 2017 г.
Хотя Microsoft Word полезен для простого написания документов, научиться редактировать макет документа необходимо всем, кто хочет выходите за рамки простого письма
Возможность изменять расположение самого текста на странице имеет важное значение для редактирования макета документа
Как центрировать текст по горизонтали
В верхней части окна Word щелкните вкладку «Главная» и найдите раздел с названием «Абзац.В этом разделе есть четыре кнопки, каждая из которых показывает шесть крошечных линий в разной ориентации. Наведите указатель мыши на каждый из них, чтобы найти кнопку с надписью «Центр текста» — это должна быть кнопка, вторая слева. Щелкните по этой кнопке.
Если вы не можете найти кнопки, указанные на шаге 1, щелкните заголовок раздела «Абзац». Откроется окно. Перейдите на вкладку «Отступы и интервалы». В разделе «Общие» есть раскрывающееся меню «Выравнивание». Нажмите «По центру», затем нажмите «ОК», чтобы закрыть окно и вернуться в документ Word.
Если вы еще не набрали текст, который хотите центрировать, просто выберите опцию «По центру» одним из указанных выше методов, а затем введите свой документ. Ваш текст должен быть по центру. Если вы уже набрали текст и теперь хотите его центрировать, щелкните и перетащите мышь, чтобы выделить желаемую часть документа, а затем выберите параметр «По центру» одним из описанных выше способов.
Как центрировать текст по вертикали
В верхней части окна Microsoft Word выберите вкладку «Макет страницы».
Щелкните заголовок раздела «Параметры страницы». Откроется окно. Выберите вкладку «Макет».
В середине окна под вкладкой «Макет» найдите раздел «Выравнивание по вертикали». В раскрывающемся меню выберите «Центр». Нажмите «ОК», чтобы закрыть окно и вернуться к документу.
Следуйте инструкциям из Раздела 1, Шаг 3 выше, чтобы выделить текст, который вы хотите центрировать по вертикали.
Советы
Простым альтернативным методом центрирования текста по горизонтали является нажатие «Ctrl-E» на клавиатуре.Если вы сделаете это до выделения текста, он будет центрировать текущую позицию курсора на странице, а также строку текста в текущей позиции курсора. Если вы выделите текст и затем нажмете «Ctrl-E», ваш выбор будет центрирован.
Печать зеркального текста
Здесь также используются фигуры. Чтобы сделать надпись зеркальной, потребуется:
- Нажать на «Вставка» – текстовое поле.
- Вновь выбираем формат фигуры, а далее (если потребуется) раздел про эффекты.
- Найти Поворот объёмной фигуры.
- Для того чтобы отразить зеркально, нужно выбрать вращение по оси X, и ввести значение 180 (Рисунок 5).
Остаётся убрать контур, то есть нажать на свойства и выбрать нет линий или нет контура.
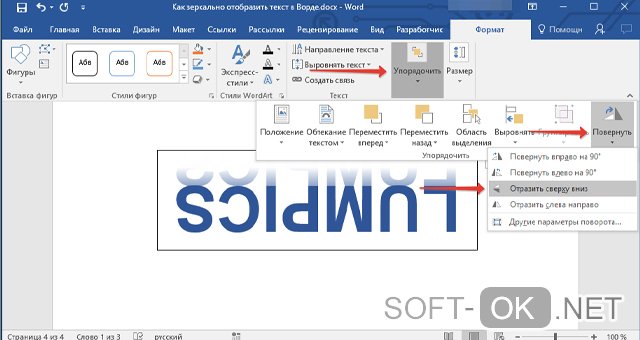
Рисунок 5. Зеркальное отображение текста в Ворде
Отобразить надпись зеркально или повернуть его на 360 градусов очень легко, если освоить методы, предложенные выше. Они лёгкие, их может испробовать и применить каждый, и пусть эти функции могут понадобиться только в редких случаях, хотя бы знать о подобных возможностях Word будет полезно.
Переворачиваем текст в Ворд 2003 — 2007
В версиях офисного пакета от Microsoft 2003 – 2007 годов выпуска текстовое поле создается несколько иначе, чем в рассмотренных выше случаях. Если быть точнее, сначала его нужно преобразовать в изображение, а уже затем можно будет вращать (поворачивать и переворачивать) по такому же алгоритму, как и в рассмотренных выше случаях.
- Итак, перейдите во вкладку «Вставка», нажмите на кнопку «Надпись», после чего из развернувшегося меню выберите пункт «Нарисовать надпись».

Введите в появившееся текстовое поле необходимый текст или вставьте его. Если текст не помещается, измените размеры поля, растягивая его за края. По желанию выполните форматирование текста, придайте ему желаемый вид.

Доведя текст до ума, вырежьте его (Ctrl+X» или команда «Вырезать» во вкладке «Главная»).

Вставьте текстовое поле, только ни в коем случае не используйте для этого горячие клавиши или стандартную команду. Во вкладке «Главная» нажмите кнопку «Вставить» и в развернувшемся меню выберите пункт «Специальная вставка».

Сделав это, в открывшемся диалоговом окне выберите желаемый формат изображения (лучше выбирать PNG) и нажмите «ОК»,
затем выберите тип вставки «Как точечный рисунок» и нажмите «ОК» еще раз — текст будет вставлен в документ в виде изображения.

Поверните или переверните текст, а точнее уже изображение, внутри которого он содержится, выбрав один из удобных и/или требуемых вариантов:
- Нажмите на круглую стрелку над изображением и тяните ее, поворачивая картинку с текстом, после чего кликните за пределами фигуры.
Во вкладке «Формат» (группа «Упорядочить») нажмите кнопку «Повернуть» и выберите необходимое значение (переворот – это «Отразить сверху вниз») из развернувшегося меню либо же укажите собственные параметры, выбрав пункт «Другие параметры поворота».

Недостаток этого способа заключается не только в неудобстве его выполнения, но и в том, что надпись, преобразованная в графический рисунок, по очевидным причинам не поддается редактированию. То есть вы сначала должны правильно записать текст, оформить его так, как сочтете нужным, и только после этого приступить к повороту или перевороту.