Сброс пароля администратора windows 10
Содержание:
- Как разблокировать компьютер или ноутбук с установочного диска?
- Как сбросить пароль администратора Windows 7 в безопасном режиме
- Способ 3. Как обойти пароль администратора Windows 10 с помощью WinPassKey
- Сброс пароля «Администратора»
- Сброс пароля на сайте Microsoft
- Сброс пароля Windows 10
- Как убрать пароль в Windows 7 перед входом в систему
- Сброс пароля БИОС
- Сброс пароля локальной учетной записи Windows 10
- Замена пароля и встроенная учетная запись администратора
- Реестр
- Дополнительная справка по паролям в Windows 8.1
- Забыт пароль для входа в windows10. как предотвратить в будущем такие ситуации?
- Командная строка
Как разблокировать компьютер или ноутбук с установочного диска?
Теперь рассмотрим более сложные способы разблокировки компьютера и восстановления доступа к системе Windows, для которых нам потребуется установочная флешка или диск. Они работают одинаково хорошо как на Windows 7, так и 10 или 8. И хоть эти операционные системы и отличаются друг от друга, но методы сброса пароля подходят одни и те же.
Итак, нам понадобится установочный CD с системой. Откуда его взять?
- Во-первых, если вы покупали Windows отдельно и потом ставили на свой «голый» компьютер, то у вас он должен где-то быть — поищите на полках и в ящиках.
- Во-вторых, в случае, если на ноутбуке уже был установлен Виндоус, то к нему тоже должен был прилагаться восстановительный диск с драйверами и системой.
- Наконец, если оригинального никакого нет, то подойдет цифровой дистрибутив вашей версии операционной системы, который легко можно найти в интернете и записать на болванку.
Итак, перезагружаем компьютер и когда появятся первые надписи на черном экране заходим в BIOS. На разных моделях компьютеров и ноутбуков он вызывается различными клавишами — могут быть F2, F10, Del. Она указана в строке «Press … To Run Setup»

В меню «Boot», задаем приоритет загрузки с DVD или с USB-HDD, в зависимости от того, на какой носитель вы записали установочные файлы системы.

Перезагружаемся и ждем, пока программа соберет сведения о всех устройствах и выдаст меню выбора режима установки, из которого нам нужно будет выбрать «Командную строку».

Набираем здесь команду «REGEDIT» и попадаем в редактор реестра Windows. Щелчком левой кнопки мыши выделяем строку «HKEY_LOCAL_MACHINE», открываем в меню пункт «Файл» и выбираем «Загрузить куст…»

Откроется проводник, в котором надо найти на диске с установленной ОС Windows следующую папку:
и в ней найти файл «SYSTEM».
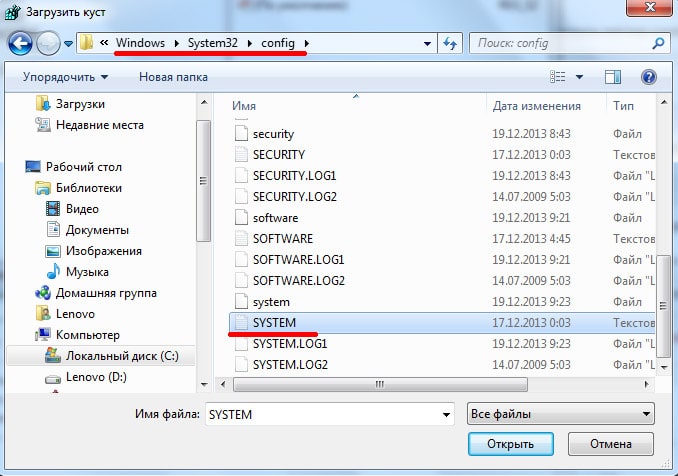
Ваше мнение — WiFi вреден?
Да
22.98%
Нет
77.02%
Проголосовало: 30832
Открываем его и в появившемся окне со строкой вводим произвольное значение, например «888».
Далее находим раздел «Setup», кликаем по нему и находим два значения:
- В «CmdLine» вводим cmd.exe и жмем ОК.
- В «SetupType» заменяем 0 на 2 и также подтверждаем «ОК».

После этого опять «Выгружаем куст» и перезапускаем компьютер из командной строки.
Далее загружаем как обычно, но перед самим логином появится снова командная строка, в которой вводим команду на создание нового пароля пользователя:
Новый пароль для компьютера должен состоять из цифр и букв без пробелов. В случае отсутствия администраторской учетной записи, ее здесь же можно создать. Для этого для русифицированной версии Windows даем следующие команды.
Создаем нового пользователя:
Добавляем его в администраторы:
И удаляем его же из группы простых пользователей:
После чего закрываем командную строку, попадаем на экран авторизации и вводим новый пароль.

Как сбросить пароль администратора Windows 7 в безопасном режиме
Информации о том, как взломать пароль администратора, в интернете очень много, но не вся оно хорошо отфильтрована. Если предыдущий способ кажется вам слишком сложным, то попробуйте поступить иначе. Итак, пошаговая инструкция выглядит приблизительно так:
- Зайдите в меню выбора загрузки (клавиша F8 при включении устройства);
- Выберите пункт «Безопасный режим с поддержкой командной строки»;
- Дождитесь завершения загрузки;
- Введите команду из прошлого способа: net user имя учетной записи новый пароль (пример: net user Mikle 23568901);
Этот метод куда более легок и прост для понимания, поэтому рекомендуется воспользоваться именно им.
Способ 3. Как обойти пароль администратора Windows 10 с помощью WinPassKey
WinPassKey(Сброс пароля Windows) — это мощный инструмент восстановления пароля Windows. Этот инструмент даст вам возможность восстановить забытые пароли для Windows 10 в течение нескольких минут или легко создать новую учетную запись администратора без входа в систему. Пользователи могут восстановить как локальный домен, так и домен администратора, а также их соответствующие пароли, сбросить пароль windows или быстро их удалить, создать новую учетную запись администратора помимо всего прочего. Программа достаточно универсальна, поддерживает все версии систем windows на всех компьютерах, начиная с настольных и заканчивая портативными. С помощью загружаемого компактного диска / DVD или даже флэшки через USB-вход, потребители могут восстановить свои Windows 10 Логин/Пароль Администратора практически в считанные минуты.
Как использовать WinPassKey для того, чтобы обойти Логин/Пароль Администратора
Шаг 1. Если у вас нет WinPassKey, то просто скачайте его и установите на доступном ПК.

10,000+ Downloads
Ключевые характеристики:
- Восстановить забытый пароль для всех версий Windows в течение нескольких минут.
- Создать новую учетную запись администратора легко без входа в систему.
- Создать USB флэш-диск или CD/DVD диск.
- Поддержка Windows 10, 8.1, 8, 7, Vista, XP, 2000, NT.
- Поддержка Windows Server 2016, 2012, 2008 (R2), 2003(R2), 2000, NT.
Шаг 2. Запустите WinPassKey на своем компьютере и вставьте флэшку в USB- вход или CD-ROM в свой компьютер. В интерфейсе программы нажмите опцию “USB device” и выберите введенное устройство. Нажмите кнопку “Begin burning”.
Шаг 3. Когда запись будет успешно завершена, будет показано диалоговое окно“Burning Successfully”. Нажмите на “OK”, чтобы продолжить.

Шаг 4. Извлеките USB-накопитель из доступного компьютера и вставьте его в компьютер с заблокированной системой Windows 10. Загрузите этот заблокированный компьютер с помощью USB-накопителя, чтобы запустить WinPassKey на вашем компьютере. Помните, что WinPassKey работает на заблокированном компьютере, и что система Windows 10 проверяется автоматически.

Шаг 5. Выберите пользователя windows 10 и нажмите кнопку “Reset Password”, а затем “Yes” в новом диалоговом окне, чтобы удалить забытый пароль администратора windows 10.
Шаг 6. Теперь нажмите “Reboot” и сразу же уберите диск сброса, чтобы система Windows 10 на компьютере начала работать в нормальном режиме.

Сброс пароля «Администратора»
По умолчанию пароль для входа в данную учетную запись имеет нулевое значение, то есть пуст. Если же он был изменен (установлен), а потом благополучно утерян, могут возникнуть проблемы при выполнении некоторых операций. Например, задачи в «Планировщике», которые должны запускаться от имени Администратора, окажутся неработоспособными. Разумеется, вход в систему этому пользователю также будет закрыт. Далее мы разберем способы сброса пароля для учетной записи с именем «Администратор».
Способ 1: Системная оснастка
В Виндовс имеется раздел управления учетными записями, в котором можно быстро изменить некоторые параметры, в том числе и пароль. Для того чтобы воспользоваться ее функциями, необходимо иметь права администратора (должен быть выполнен вход в «учетку» с соответствующими правами).
-
Нажимаем правой кнопкой мыши на значок «Пуск» и переходим к пункту «Управление компьютером».
-
Раскрываем ветку с локальными пользователями и группами и жмем на папку «Пользователи».
-
Справа находим «Администратора», нажимаем на него ПКМ и выбираем пункт «Задать пароль».
-
В окне с предупреждением системы жмем «Продолжить».
-
Оставляем оба поля ввода пустыми и ОК.
Теперь можно войти в систему под «Администратором» без пароля. Стоит отметить, что в некоторых случаях отсутствие этих данных может приводить к ошибке «Недопустим пустой пароль» и ей подобным. Если это ваша ситуация, внесите в поля ввода какое-нибудь значение (только не забудьте его потом).
Способ 2: «Командная строка»
В «Командной строке» (консоли) можно выполнять некоторые операции с системными параметрами и файлами без использования графического интерфейса.
- Запускаем консоль с администраторскими правами.
Подробнее: Запуск «Командной строки» от имени администратора в Windows 10
-
Вводим строчку
И нажимаем ENTER.
Если требуется задать пароль (не пустой), вводим его между кавычками.
Изменения вступят в силу немедленно.
Способ 3: Загрузка с установочного носителя
Для того чтобы прибегнуть к данному методу, нам понадобится диск или флешка с той же версией Виндовс, что установлена на нашем компьютере.
Подробнее:Руководство по созданию загрузочной флешки с Windows 10Настраиваем BIOS для загрузки с флешки
-
Загружаем ПК с созданного накопителя и в стартовом окне нажимаем «Далее».
-
Идем в раздел восстановления системы.
-
В запущенной среде восстановления переходим в блок устранения неисправностей.
-
Запускаем консоль.
-
Далее вызываем редактор системного реестра, введя команду
Жмем клавишу ENTER.
-
Кликаем по ветке
Открываем меню «Файл» в верхней части интерфейса и выбираем пункт «Загрузить куст».
-
Используя «Проводник», переходим по пути, указанному ниже
Среда восстановления меняет буквы дисков по неизвестному алгоритму, поэтому системному разделу чаще всего присваивается литера D.
-
Открываем файл с именем «SYSTEM».
-
Присваиваем какое-нибудь название создаваемому разделу и жмем ОК.
-
Открываем ветку
Затем также раскрываем только что созданный раздел и нажимаем на папку «Setup».
-
Двойным кликом открываем свойства ключа
В поле «Значение» вносим следующее:
-
Также присваиваем значение «2» параметру
-
Выделяем наш созданный ранее раздел.
В меню «Файл» выбираем выгрузку куста.
Нажимаем «Да».
-
Закрываем окно редактора реестра и выполняем в консоли
-
Перезагружаем машину (можно нажать кнопку выключения в среде восстановления) и загружаемся в обычном режиме (не с флешки).
После загрузки вместо экрана блокировки мы увидим окно «Командной строки».

Этими действия мы сбросили пароль «Администратора». Также можно задать для него свое значение (между кавычек).
Сброс пароля на сайте Microsoft
Данный вариант подходит только тем, кто в свое время зарегистрировался на сайте компании и использует исключительно эту учетную запись. Сделать это с того же компьютера, пароль которого требуется сбросить практически невозможно.
Лучше использовать для этого смартфон или какое-нибудь другое устройство с доступом к интернету. Сам алгоритм довольно прост. Нужно только выполнять все действия в строгом порядке, в соответствии с инструкцией.
Вот и все. Проблема решена. Теперь доступ к компьютеру восстановлен. Но этот вариант справедлив только для учетной записи Microsoft. С локальной учеткой все будет намного сложнее. Так что нужно рассмотреть подробнее другие варианты сброса.

Сброс пароля Windows 10
Вообще есть несколько способов. В интернете часто советуют сделать замену файлика с программой для инвалидов на cmd.exe. И есть ещё вариант со встроенной административной учёткой. Но эти способы в последних версиях Win 10 могут не работать. Поэтому сразу опишу стопроцентно рабочий вариант сброса пароля Windows 10 без всяких сторонних программ (подходит только для локальной учетной записи). Для этого от вас потребуется загрузочная флешка с Windows 10, не обязательно с той же версией системы, что установлена на вашем компьютере. Вообще любая флешка с установщиком Win 10.
Список последовательных действий для изменения пароля администратор Windows 10:
1) Загрузитесь с загрузочной флешки Windows 10 (Как сделать загрузочную флешку Windows 10, можно посмотреть тут), затем в программе установки нажмите клавиши Shift+F10 (Shift + Fn + F10 на некоторых ноутбуках). Откроется командная строка.
2) В командной строке вводите regedit и нажимаете Enter.

3) Откроется редактор реестра. В нем в левой панели выделите HKEY_LOCAL_MACHINE, а затем в меню выберите «Файл» — «Загрузить куст».
4) Укажите путь к файлу C:\Windows\System32\config\SYSTEM (в некоторых случаях буква системного диска может отличаться от привычной C, нам нужно именно тот диск где лежит папка Windows, к которой пытаемся получить доступ).
5) Имя раздела для загруженного куста можно выбрать любое.

6) Откройте загруженный раздел реестра (будет находиться под заданным именем в HKEY_LOCAL_MACHINE), а в нем — подраздел Setup.
7) В правой части редактора реестра дважды кликните по параметру CmdLine и задайте значение cmd.exe

8) Аналогичным образом поменяйте значение параметра SetupType на 2.
9) В левой части редактора реестра выделите раздел, имя которого вы задавали на 5-м шаге, затем выберите «Файл» — «Выгрузить куст», подтвердите выгрузку.

10) Закройте редактор реестра, командную строку, программу установки и перезагрузите компьютер с жесткого диска.
11) При загрузке системы автоматически откроется командная строка. В ней введите команду net user чтобы посмотреть список пользователей.
12) Введите команду

Это нужно чтобы задать новый пароль для выбранного пользователя. Если имя пользователя содержит пробелы, возьмите его в кавычки. Если нужно удалить пароль, вместо нового пароля введите двое кавычек подряд (без пробела между ними). Не стоит делать пароль на кириллице!
13) В командной строке введите regedit и перейдите к разделу реестра HKEY_LOCAL_MACHINE\System\Setup
14) Удалите значение из параметра CmdLine и установите значение SetupType равным .

15) Закройте редактор реестра и командную строку.
Всё можно пользоваться системой. После перезагрузки вы попадете на экран входа в систему, а для пользователя пароль будет изменен на тот который вы указали.
Как убрать пароль в Windows 7 перед входом в систему
В большинстве случаев пользователю поможет специальное стороннее программное обеспечение, например, Active Password Changer, Lazersoft Recover My Password или WinPassKey. В ином случае достаточно воспользоваться установочным диском Windows.
В этом способе также можно предварительно загрузить установочные файлы операционной системы на flash-накопитель. Обязательным условием является наличие на одном из носителей такой же версии Windows, например, Домашняя или Профессиональная. Для сброса пароля выполните несколько последовательных действий.
Вставьте накопитель перед загрузкой системы и перейдите в BIOS. Для входа в BIOS чаще всего используются клавиши «F2» или «Del», однако бывают исключения в видео «F1» и «Esc».Найдите раздел «Boot» или похожее меню. Выберите соответствующий раздел для загрузки системы с диска или flash-накопителя. Для этого необходимо перенести этот раздел выше в списке. Сохраняем изменения и перезагружаем компьютер.
В большинстве случаев для выхода из BIOS с сохранением изменений необходимо нажать клавишу «F10» и щёлкнуть на кнопку «Yes», однако в редких случаях могут использоваться другие варианты. Воспользуйтесь разделом «Exit» в главном меню и используйте пункт «Save & Exit Setup».
После загрузки диска в окне выбора языка нажимаем «Далее».
Используем кнопку «Восстановление системы» и ожидаем некоторое время для поиска установленной операционной системы.
Выбираем используемую систему и нажимаем «Далее».
В списке разделов выбираем «Командная строка» и в открывшемся окне вводим «regedit» без кавычек. На экране откроется редактор реестра.
Открываем папку «HKEY_LOKAL_MACHINE» и нажимаем кнопку «Файл». В списке действий используем пункт «Загрузить куст» и переходим по пути «Windows/System32/config».
В открывшейся папке выбираем файл «SYSTEM».
В появившемся поле вводим произвольное имя раздела, например, «2021» без кавычек. Открываем папку «HKEY_LOKAL_MACHINE» и переходим в новосозданный раздел. Переходим в «Setup» и находим параметр «CmdLine»
Щёлкаем по нему правой кнопкой мыши и нажимаем кнопку «Изменить». В открывшемся окне вводим «cmd.exe» без кавычек и нажимаем «ОК» для сохранения изменений.
Изменяем вышеуказанным способом значение параметра «SetupType» с «0» на «2» без кавычек. Нажимаем «ОК» для сохранения изменений и нажимаем на созданный раздел, например, «2021», левой кнопкой мышки.
Переходим в раздел «Файл» и используем клавишу «Выгрузить куст». Перезагружаем компьютер. Предварительно можно вытащить накопитель и вернуть настройки загрузки системы к первоначальному состоянию.
После загрузки Windows сразу же появится командная строка, в которой вводим «net user» без кавычек и нажимаем клавишу «Enter». Например, «net user Admin». Если после ввода имени пользователя ничего не указывать, то пароль не будет установлен, поэтому пользователь сможет сразу же войти в систему. Также можно использовать команду «net user» для ознакомления со всеми имеющимися профилями системы. Вводим «exit» и нажимаем «Enter». После запуска системы вводим новый пароль и входим в Windows.
В редких случаях может пригодиться добавление нового профиля системы. Придётся создать нового пользователя, добавить его в рабочую группу администраторов и удалить из группы обычных пользователей. Для этого после открытия командной строки сделайте следующее:
- Вводим «net user имя_пароль /add» без кавычек и нажимаем «Enter».
- Вводим «net localgroup Администраторы имя /add» без кавычек и нажимаем «Enter».
- Вводим «net localgroup user имя /delete» без кавычек и нажимаем «Enter».
Сброс пароля БИОС
На персональных компьютерах
Выключите ПК из источника питания нажав соответствующий тумблер в тыловой части системного блока или просто вытащите вилку из розетки. Снимите боковую крышку и найдите батарейку на материнской плате, вытяните её и оставьте на полчаса.
Таким образом, мы обесточим Биос и сбросим его конфигурацию безопасности. Если вариант не эффективен, то отыщите переключатель Clear CMOS. Он может иметь названия:
• CCMOS;
• CL_CMOS;
• Clear RTC;
• CRTC;
• CLRTC;
• CL_RTC.
У него имеется два или три контакта. В первом случае замкните оба из них на 1-2 секунды с помощью отвертки.
Во втором случае, переставьте его из положения 1-2 в 2-3, только тогда настройки сбросятся.
Ноутбуки (на примере ACER)
Если вы не имеете опыта в разборке/сборке ноутбука, то крайне не рекомендуется выполнять эти действия самостоятельно.
Лучше обратиться к мастеру. Если вы находитесь в Екатеринбурге, то просто отправьте заявку в форме ниже и мастер прибудет к вам в течение 1 часа.
1. Отсоедините кабели, шнуры, гарнитуру, клавиатуру;
2. Аккуратно удалите из ниши аккумуляторную батарею;
3. Снимите крышку, закрывающую доступ к плашкам оперативной памяти, жёсткому диску, демонтируйте компоненты;
4. Найдите и замкните 2 контакта отверткой;
5. Присоедините кабель питания;
6. Включите ноутбук и ожидайте 30 секунд;
7. Выключите устройство;
8. Установите снятые детали.
При следующем запуске конфигурация BIOS должна быть сброшена.
Сброс пароля локальной учетной записи Windows 10
Если вы забыли или потеряли пароль для локальной учетной записи Windows 10 и вам нужно снова выполнить вход в устройство, попробуйте использовать представленные ниже решения. Дополнительные сведения о локальных и административных учетных записях см. в статье Создание учетной записи локального пользователя или администратора в Windows 10.
В Windows 10 версии 1803 и выше
Если во время настройки локальной учетной записи для Windows 10 вы добавили контрольные вопросы, это означает, что у вас установлена версия не ниже 1803 и вы можете ответить на них, чтобы снова войти в систему.
После ввода неверного пароля выполните следующие действия.
Выберите ссылку Сброс пароля на экране входа. Если вместо этого вы используете ПИН-код, см. раздел Проблемы, связанные со входом с помощью ПИН-кода. Если вы используете рабочее устройство в сети, пункт сброса ПИН-кода может не отобразиться. В этом случае обратитесь к своему администратору.
Примечание: Если контрольные вопросы не отображаются на экране после того, как вы выбрали ссылку Сброс пароля, убедитесь, что имя устройства не совпадает с именем учетной записи локального пользователя (имя, которое вы видите при входе). Чтобы увидеть имя устройства, щелкните правой кнопкой мыши кнопку «Начните» на панели задач, выберите «Система» и перейдите в раздел «Спецификации устройства». Если имя устройства совпадает с именем учетной записи, вы можете создать новую учетную запись администратора, войти в систему как администратор, а затем переименовать свой компьютер (при просмотре имени устройства можно также переименовать устройство).
Ответьте на контрольные вопросы.
Введите новый пароль.
Войдите в систему обычным образом с новым паролем.
Windows 10 до версии 1803
Для версий Windows 10 ниже 1803 пароли к локальным учетным записям нельзя сбросить, так как в этих версиях отсутствуют контрольные вопросы. Вы можете сбросить устройство, чтобы выбрать новый пароль, но при этом данные, программы и параметры будут удалены без возможности восстановления. Если вы выполнили резервное копирование файлов, вы сможете восстановить удаленные файлы. Дополнительные сведения см. в статье Параметры восстановления в Windows 10.Чтобы сбросить параметры устройства, удалите данные, программы и параметры.
Нажимая клавишу SHIFT, нажмите кнопку питания> перезапустить в правом нижнем углу экрана.
На экране Выбор действия выберите пункт Диагностика > Вернуть компьютер в исходное состояние.
Выберите команду Удалить все.
Предупреждение: При возврате устройства в исходное состояние будут удалены все данные, программы и параметры.
Замена пароля и встроенная учетная запись администратора
Чтобы воспользоваться способом, приведенным ниже, необходимо иметь при себе либо LiveCD, поддерживающий загрузку и предоставление доступа ко всем файлам на жестком диске, либо флэшку для восстановления, или же дистрибутив операционной системы.
В этом разделе рассматривается применение последнего способа – восстановление пароля посредством специальных средств на внешнем накопителе.
Сначала необходимо загрузить операционную систему, используя один из накопителей, указанных ранее.
Как только загрузка завершится, и на экране станет доступным выбор языка инсталлирования, надо одновременно нажать на кнопки F10 и Shift.
Результат – система выведет на дисплей командную строку.
При ее отсутствии следует выбрать опцию «Восстановление системы», которая появляется сразу же после выбора языка интерфейса. В открывшемся меню будет раздел «Устранение неполадок». Перейдя в него, надо кликнуть по двум разделам – «Дополнительные параметры», а затем – «Командная строка».
Загрузив окно с командной строкой, надо сначала прописать команду diskpart, а затем – list volume, подождав несколько секунд.
Рис.3. Отображение результатов в консоли после ввода указанных выше команд
Перед пользователем появится перечень разделов, присутствующих на жестком диске.
Его задача заключается в том, чтобы запомнить букву раздела, внутри которого хранится операционная система. Чаще всего это «С».
Завершив проверку, в консоль вводится команда Exit с подтверждением через клавишу Enter. Ниже представлена последовательность действий в случае, если ОС хранится именно в каталоге «С».
Хотя другие пользователи предпочитают хранить исполнительные файлы в других разделах. Это, по сути, ничего не меняет – достаточно вводить название того каталога, где находится Windows 10.
Следующая задача – ввод двух команд.
- move c:\windows\system32\utilman.exe c:\windows\system32\utilman2.exe
- copy c:\windows\system32\cmd.exe c:\windows\system32\utilman.exe
При успешном выполнении процедуры вводится третья команда – wpeutil reboot. Она перезапускает устройство.
Далее надо загрузить операционную систему, но уже не с внешнего источника, а с жесткого диска.
Рис.4. Перемещение файла, указанного в команде
Важно! При использовании альтернативного установочному диску источника надо заранее сделать копию файла cmd.exe, а затем переименовать второй файл, дав ему название utilman.exe. Загрузившись, на окне для ввода пароля надо нажать на иконку «Специальные возможности»
Она располагается в правой нижней части экрана
Загрузившись, на окне для ввода пароля надо нажать на иконку «Специальные возможности». Она располагается в правой нижней части экрана.
Система откроет командную строку. В ней надо ввести команду «net user 1 2», где 1 – это имя учетной записи, а 2 – обновленный пароль.
Для завершения регистрации новой секретной комбинации надо нажать на клавишу Enter.
Бывает и так, что название учетной записи включает в себя несколько слов. В таком случае между ними проставляются кавычки.
Важно! Если человек купил ноутбук/ПК и не знает, как называется пользовательский аккаунт, достаточно ввести в командной строке net users. Результат – получение полного списка пользователей, зарегистрированных в системе
Как только смена пароля будет завершена, рекомендуется повторно перезагрузиться и зайти в свой аккаунт, введя новый пароль.
Реестр
Если вы забыли пароль от учетной записи Windows 10, ничто не мешает воспользоваться еще одним способом его сброса – через реестр. Правда, здесь процедура чуть сложнее, чем описанные выше, и вам также понадобится установочный диск с Windows. Итак, загрузив компьютер с носителя с дистрибутивом ОС, нажмите на экране в окне мастера-установщика Shift+F10 и выполните в открывшейся командной строке команду regedit.
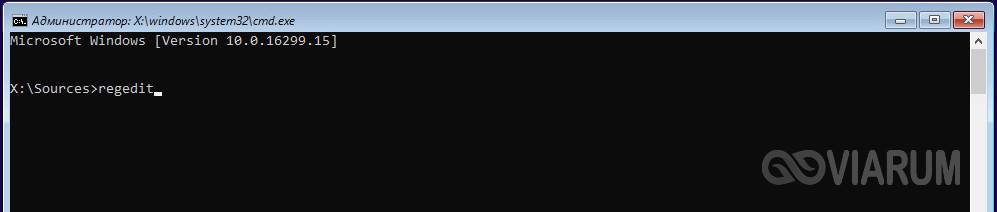
В редакторе реестра выделите раздел HKEY_LOCAL_MACHINE, проследуйте в меню «Файл» и выберите там опцию «Загрузить куст».
В окне обзора пройдите в расположение Системный том – Windows – System32 – config и откройте там файл SAM.
В окне куста реестра введите произвольное имя, например, data и нажмите «OK». Следствием этого действия станет появление подраздела data в корневом разделе HKEY_LOCAL_MACHINE.
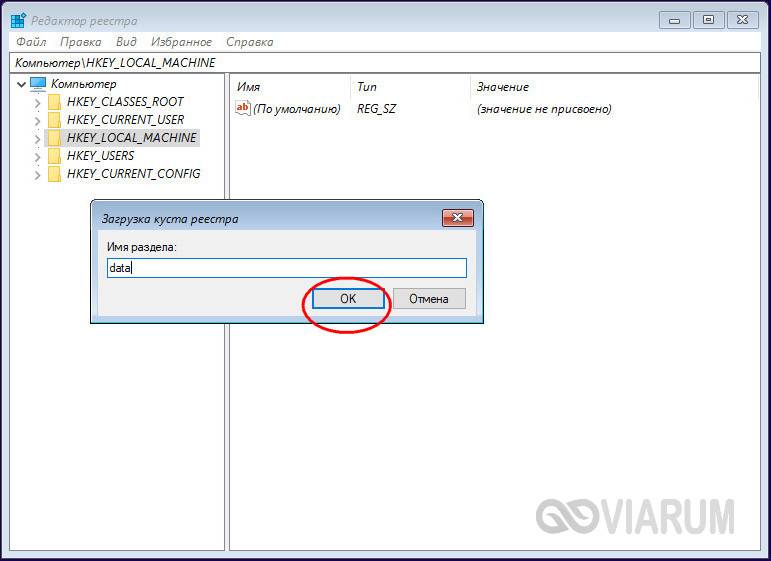
Разверните его до этого каталога: data – SAM – Domains – Account – Users – Names. В последнем подразделе найдите папку с именем пользователя, для которого забыт пароль в Windows 10, и запомните тип значения параметра по умолчанию. В нашем примере это 0x3e9.
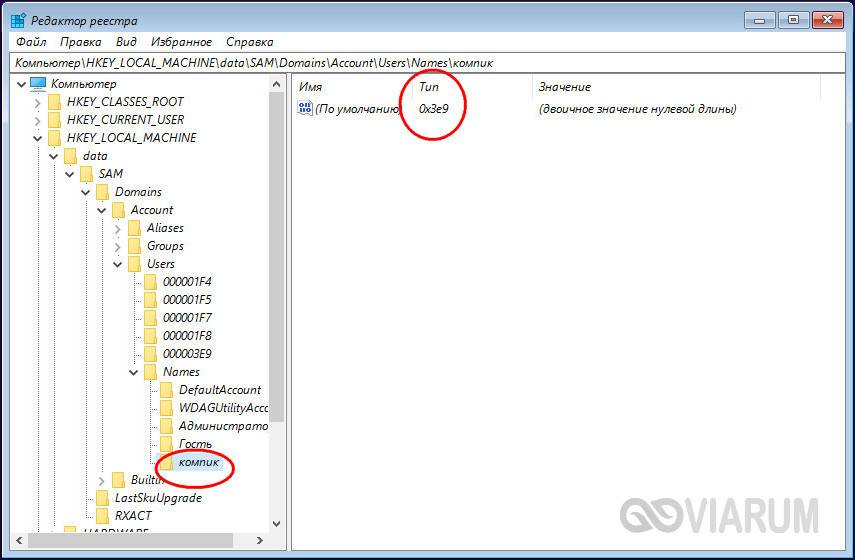
Теперь перейдите чуть выше в подраздел Users и найдите в нем вложенный каталог, в названии которого будет указана эта самая строка. У нас это 00000x3e9. Зайдите в данный каталог и дважды кликните по параметру V, чтобы открыть окошко редактирования его значения.
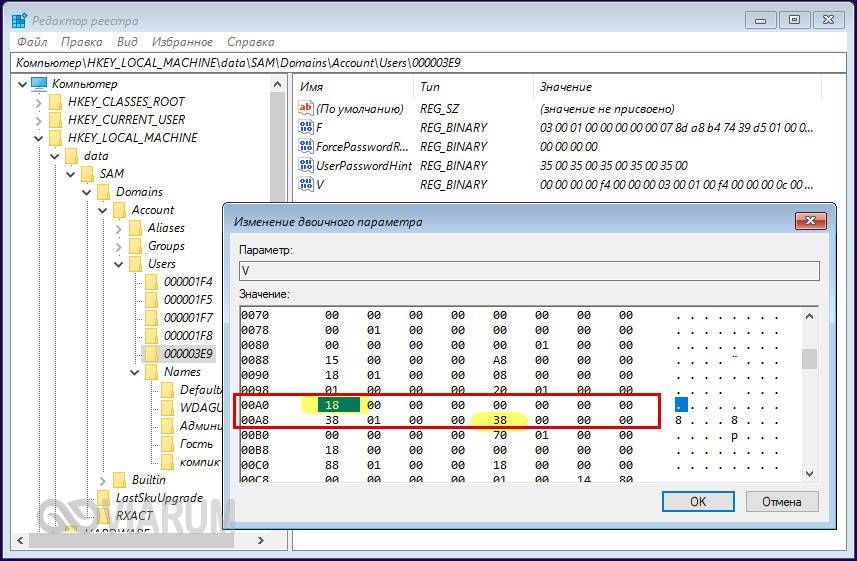
А сейчас будьте внимательны. В первом столбце найдите элементы 00A0 и 00A8. Для 00A0 замените первое число на 0, каким бы оно ни было, а для 00A8 – пятое число и тоже на 0. Для этого ставим курсор слева числа, зажимаем Shift и жмем стрелку-вправо, а когда значение будет выделено синим, нажимаем 0. Должно получиться так, как на этом скриншоте.
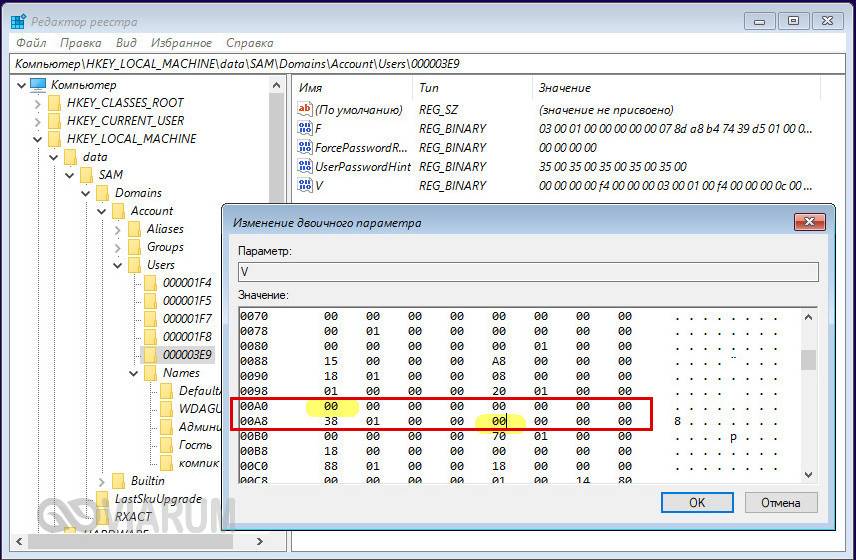
Сохранив внесенные изменения, выделите созданный подраздел data, выберите в меню «Файл» опцию «Выгрузить куст» и подтвердите действие. Закройте редактор реестра и перезагрузите компьютер в штатном режиме. Забытый пароль администратора Windows 10 должен быть сброшен.
Дополнительная справка по паролям в Windows 8.1
Если вы забыли или потеряли свой пароль, следуйте инструкциям из раздела Сброс пароля выше, чтобы сбросить или восстановить его.
Если вы думаете, что пароль вашей учетной записи Майкрософт взломан или украден злоумышленником, мы можем помочь. Подробнее см. в разделе Не удается войти в учетную запись Майкрософт.
Да, если вход выполняется только на локальный компьютер. Тем не менее рекомендуется защитить компьютер с помощью надежного пароля. При использовании пароля только пользователь, знающий его, может войти в систему. Пароль необходим, если требуется войти в Windows с учетной записью Майкрософт. Дополнительные сведения см. в документе «Можно ли войти в Windows без пароля?». Дополнительные данные об учетных записях Майкрософт и локальных учетных записях см. в теме «Создание учетной записи пользователя».
Надежные пароли содержат разнообразные символы, в том числе строчные и прописные буквы, цифры и специальные символы или пробелы. Надежный пароль сложно угадать или взломать злоумышленнику. Такой пароль не должен содержать целое слово или данные, которые легко узнать, например ваше реальное имя, имя пользователя или дату рождения.
Пароль для входа с учетной записью Майкрософт может содержать не более 16 символов. Дополнительные сведения об учетных записях Майкрософт см. в статье Создание учетной записи пользователя.
Вы можете регулярно обновлять пароль, чтобы обеспечить лучшую защиту. Если ваш компьютер не подключен к домену, сделайте следующее:
Проведите пальцем от правого края экрана и нажмите кнопку Параметры, а затем выберите пункт Изменение параметров компьютера.(Если вы используете мышь, найдите правый нижний угол экрана, переместите указатель мыши вверх, щелкните «Параметры» и выберите «Изменить параметры компьютера».)
Выберите элемент Учетные записи, а затем Параметры входа.
Нажмите или щелкните элемент Изменить пароль и следуйте указаниям.
Если компьютер подключен к домену, то системный администратор может задавать период обязательной смены пароля. Чтобы изменить пароль:
Если вы пользуетесь клавиатурой, нажмите клавиши CTRL+ALT+DEL, выберите пункт Сменить пароль и следуйте указаниям.
На планшетном ПК нажмите и удерживайте кнопку Windows, нажмите кнопку питания, а затем выберите команду Сменить пароль и следуйте инструкциям на экране.
Это зависит от того, используете ли вы сторонний электронный адрес. Если ваш адрес электронной почты заканчивается на outlook.com, hotmail.com, live.com или название другой службы Майкрософт, то при изменении пароля учетной записи Майкрософт также изменится пароль в службе электронной почты.
Однако для учетной записи Майкрософт можно использовать любой электронный адрес, в том числе сторонней почтовой веб-службы, такой как Yahoo! или Gmail. При выборе пароля для учетной записи Майкрософт пароль, необходимый для входа на сайт сторонней почтовой веб-службы, не изменяется.
Создайте графический пароль, чтобы входить в систему с помощью жестов, а не ввода символов.
Проведите пальцем от правого края экрана и нажмите кнопку Параметры, а затем выберите пункт Изменение параметров компьютера.(Если вы используете мышь, найдите правый нижний угол экрана, переместите указатель мыши вверх, щелкните «Параметры» и выберите «Изменить параметры компьютера».)
Выберите элемент Учетные записи, а затем Параметры входа.
В разделе Графический пароль нажмите кнопку Добавить и следуйте указаниям.
Выбирайте для своей учетной записи пользователя такой пароль, который вы сможете запомнить. Он вам еще пригодится!
Конечно, можно записать пароль и хранить его в надежном месте. Тем не менее не стоит приклеивать бумажку с паролем на обратную сторону ноутбука или внутри выдвижного ящика стола. Если вы все-таки решили записать пароль, храните его отдельно от компьютера.
Для большей безопасности рекомендуется использовать разные пароли для разных целей. Например, разумно пользоваться совершенно непохожими паролями для учетной записи в социальной сети и для интернет-банка.
Если вы забыли или потеряли пароль, можно попробовать сбросить или восстановить его несколькими способами. Дополнительные сведения о том, как сбросить или восстановить пароль, представлены в разделе Сброс пароля выше.
Забыт пароль для входа в windows10. как предотвратить в будущем такие ситуации?
Рассмотрите вариант хранения пароля в одном из специализированных программ – Менеджеры хранения паролей, которые в наше время поддерживают функцию хранения паролей в облаке. Это удобно для входа в часто используемые веб-сервисы сразу с нескольких своих устройств – не нужно хранить пароли отдельно на каждом устройстве, не нужно в принципе помнить их (хотя желательно).
Для хранения пароля от своей учетной записи в Windows 10 – внесите этот пароль в Менеджер паролей вручную. Таким образом, если в какой-то момент Вы забудете пароль от Windows – тут же можете через другое своё устройство (ноутбук, планшет, смартфон), где также установлена программа хранения и управления паролями, быстро посмотреть, вспомнить данный пароль.
Также, если Вы не используете учетную запись Microsoft для входа в Windows, то можно использовать вариант входа в Windows по PIN-коду, который можно задать отдельно. У этого варианта есть несколько преимуществ:
- не нужно “светить” свой пароль от аккаунта Microsoft
- PIN-код короткий, 4 знака, и соответственно его проще запомнить, и легче вспомнить, особенно если эти 4 цифры у Вас с чем-то ассоциированы, с каким-то событием, датой, другой какой-либо логической связью.
Итак, чтобы назначить PIN-код вместо пароля на вход Windows 10 для своей учётной локальной записи, сделайте следующее. Нажмите одновременно кнопки “Win” “I”, откройте окно параметров. В нём выберите раздел “Учётные записи”, зайдите в него:
В открывшемся окне нажмите слева пункт меню “Параметры входа”, и в нём пролистайте список до пункта “Пин-код”.
Остаётся выбрать этот пункт и назначить PIN-код для входа в Windows.
Есть еще один вариант обезопасить себя от утери пароля Windows – это создание диска для сброса пароля Windows 10.
Для этого нажмите мышью кнопку “Пуск”, и начните вводить фразу “Создание дискеты сброса пароля”. В подсказках практически с первых букв отобразится необходимый пункт меню-ссылка на этот сервис.
Далее потребуется лишь подключить флеш-накопитель в USB порт компьютера, и одним нажатием в новом окне записать на него эдакую программу для сброса паролей. После этого Вы защищены от подобных неурядиц с утерями паролей – в случае необходимости просто вставьте флешку в компьютер, и произведите сброс пароля. Конечно, не стоит злоупотреблять этим вариантом, а всё-таки пытаться делать свой пароль запоминаемым.
Командная строка
Итак, как войти в систему, если забыл пароль от Windows 10? Воспользуйтесь обычной командной строкой, а точнее позволяющим управлять пользователями консольным инструментом net user. Однако сначала нужно сделать так, чтобы командная строка была доступна для запуска с экрана входа в систему. Выполнить этот трюк можно подменив отвечающую за вызов специальных возможностей тулзу utilman.exe утилитой cmd.exe. Для этого загрузите свой компьютер с установочного диска с Windows, а когда на экране появится окно мастера-установщика системы, нажмите на клавиатуре Shift+F10.

В открывшейся консоли выполните команду explorer, чтобы узнать букву системного тома, так как в загрузочной среде буквы разделов могут отличаться. В нашем примере том с Windows имеет букву E, у вас она может быть другой.

Определив буквенную метку, выполните в открытой консоли команду замены файла:
copy E:/windows/system32/cmd.exe E:/windows/system32/utilman.exe

Перезагрузите компьютер в обычном режиме и нажмите кнопку вызова специальных возможностей на экране входа в систему. Теперь выполняем сброс пароля Windows 10 через командную строку, которая тут же и откроется. Вводим команду net user NAME PASSWORD, где NAME – это ваше имя пользователя, а PASSWORD – новый пароль. Далее жмем Enter. Всё, пароль изменен, закройте терминал и войдите в систему с новым паролем.

