Как поменять пароль на портале госуслуги?
Содержание:
- Как сменить пароль на компьютере, если забыл старый
- Как сменить пароль на ноутбуке в Windows при включении
- Как поменять на Windows 10
- Нестандартный способ
- Получение доступа к компьютеру или телефону с забытым паролем учетной записи Майкрософт
- Как поменять на Windows 7
- Установка на ОС Windows
- Как создать надёжный пароль
- Менеджер паролей
- Где устанавливать код в БИОСе?
- Как изменить пароль на портале Госуслуги?
- Как сменить пароль на компьютере, если забыл старый
- Советы и дополнительная информация
- Как изменить права пользователя на Windows 10
- Процедура смены пароля для разных операционных систем
- Как изменить пароль на портале Госуслуги?
- Способы изменить пароль локального пользователя Windows 10
Как сменить пароль на компьютере, если забыл старый
Хотя стоит заметить, что подобная функция всё же появилась в Windows 10, где вы можете привязать свою учётную запись к аккаунту Microsoft и восстановить доступ к ПК, если забудете пароль. Но даже там всё немного сложнее, чем в случае с почтой.
Если вас заинтересовала данная возможность, то подключиться к аккаунту вам предложат во время установки Windows 10. Если же она у вас уже установлена, то привязать аккаунт можно в разделе “Учетные записи” в параметрах.
Во всех остальных же случаях единственным решением как изменить пароль на компьютере будет переустановка Windows, в ходе которой пароль будет сброшен, и вы сможете установить его заново. Не волнуйтесь, при этом вам не придётся удалять все свои данные, вы можете сохранить их. Если вы не будете очищать или форматировать диски в ходе установки, то по её окончанию найдёте их все в папке “Windows.old”.
Благодарим за интерес к статье «Как изменить пароль на компьютере для windows 7, 8, 10, XP — как поменять пароль, если забыл старый». Если она оказалась полезной, то просьба сделать следующее:
Всего вам доброго!
Как сменить пароль на ноутбуке в Windows при включении
У многих в компьютере хранится важная информация, доступ к которой для третьих лиц должен быть закрыт.
Особенно это касается ноутбуков, ведь мы часто оставляем их без присмотра вне дома, чем и могут воспользоваться злоумышленники. Установка пароля является решением данной проблемы.
В этой статье мы подробно опишем, как поменять пароль в ноутбуке в Операционной Системе Виндовс.
Способ 1: панель управления
Это самый простой способ. Вам нужно будет проделать следующие действия:
- Открыть «Пуск» нажав на специальную клавишу на клавиатуре или просто кликнув на соответствующий значок в нижней левой части экрана.
- В меню выбираем пункт «Панель управления».
- В открывшемся окне находим и кликаем на строку «Учетные записи пользователей».
- В данном разделе можно менять и устанавливать пароли для пользователей. Если пароль не был установлен, то вам предложат его поставить, если же вам необходимо его сменить, то просто кликните на соответствующий пункт.
- Далее введите два раза новое кодовое слово.
- Нажмите кнопку, подтверждающую вашу установку или смену пароля.
При следующем входе в систему Виндовс попросит вас ввести новое кодовое слово.
При нажатии определенной комбинации клавиш, отрывается экстренное меню, в котором можно изменить пароль. Данный способ работает практически во всех операционных системах Windows, включая Виндовс 10. Необходимо:
- Одновременно на клавиатуре зажимаем: «Ctrl», «Alt», «Del».
- Появится меню, в котором есть кнопка «Сменить пароль».
- Дальше необходимо ввести старое, а после новое кодовое слово и подсказку.
- Последним действием нужно сохранить изменения.
Windows 8
Эта версия многим отличается от полюбившейся большинству пользователей Виндовс 7, процесс смены пароля тоже потерпел некоторые изменения. Проделываем следующие действия:
- Переместить курсор в правый нижний угол экрана ноутбука. Через некоторое время откроется «Панель управления».
- Кликнуть на шестеренку, тем самым вы попадёте в раздел «Параметры». Эту же операцию можно выполнить при включении устройства. Когда мы только что запустили систему, мы видим интерфейс «Metro». Нам же нужно нажать на стрелочку вниз и в открывшемся меню с приложениями нажать на шестеренку.
- В нем опять выбираем «Панель управления», затем «Настройка параметров компьютера», после «Учетные записи».
- Дальше нажимаем «Параметры входа» и кнопку «Пароль».
- Вводим старый пароль, затем новый и подсказку. Применяем изменения и незабываем о том, что нужно будет перезагрузить компьютер.
Способ 1: через параметры
Самый простой из возможных способов.
- Нажимаем «Win»на клавиатуре или кликаем по соответствующему значку в нижней левой части экрана.
- Справа находим значок шестеренки и нажимаем на него.
- В открывшемся окне в меню справа нажимаем на строку «Параметры входа». В этом разделе можно сменить или установить пароль, а так же настроить пинкод или графический пароль для более удобного входа.
- Вводим текущий пароль и новый, не забываем про подсказку.
Способ 2: командная строка
Самый быстрый способ смены пароля, но подойдет он лишь для опытных пользователей, которые знакомы с командной строкой.
- Запускаем командную строку от имени администратора. Самый простой вариант: зайти в «Пуск», в строке поиска ввести «Командная строка», по нужной строчке кликаем правой кнопкой мыши и выбираем необходимый пункт.
- Вводим специальную команду: netuser имя пользователя пароль. Вводить надо точное имя пользователя, чтобы его узнать, можно прописать команду netusers. Если имя имеет пробелы, то вводить его нужно в кавычках. Пример: net user «user name» 12345A
- Сразу же после нажатия клавиши «Enter», новый пароль будет установлен.
Способ 3: свойства пользователя
- Открываем «Пуск» и в строке поиска вводим «Управление компьютером», затем запускаем данную программу.
- Последовательно переходим в папки: «Служебные», «Локальные пользователи и группы», «Пользователи».
- Находим необходимое вам имя пользователя. Кликаем по нему правой кнопкой мыши и в выпадающем меню выбираем необходимый пункт.
Стоит отметить, что версии операционных систем постоянно меняются и некоторые способы становятся неактуальными, однако не нужно пренебрегать безопасностью ваших личных данных.
Как поменять на Windows 10
Изменение при помощи параметров
Для начала заходим в меню ПУСК и нажимаем на опцию «Параметры».

Меню Windows 10
В открывшемся окне находим параметр «Учётные записи».

Вид на учётные записи
Далее ищем надпись «Параметры входа» и жмём на неё.
Появится новое меню, в котором под значением «Пароль» нажимаем на кнопку Изменить.
Окно должно выглядеть, как на скриншоте ниже:

Смена комбинации
Следом появится запрос на подтверждение текущего шифра.
В окне под названием «Введите ещё раз» повторно пишем пользовательский допуск. Нажимаем на «Вход» для продолжения.

Этап подтверждения
Для смены шифра, вам придётся ввести старое значение повторно.
В поле «Старый пароль» вводим текущую комбинацию.
После этого пишем наш новое сочетание клавиш и дублируем его в нижнем поле. Для подтверждения нажимаем Далее.

Ввод новой комбинации
Операционная система оповещает нас, что текущее значение было успешно изменено.
Для завершения процесса кликаем на Готово.

Системное оповещение
Открываем браузер и переходим по адресу: https://account.microsoft.com/?ref=settings
В учётной записи находим пункт «Изменить».
В нужные поля вводим новую комбинацию и нажимаем на кнопку Сохранить. Готово, процесс изменения успешно завершён.
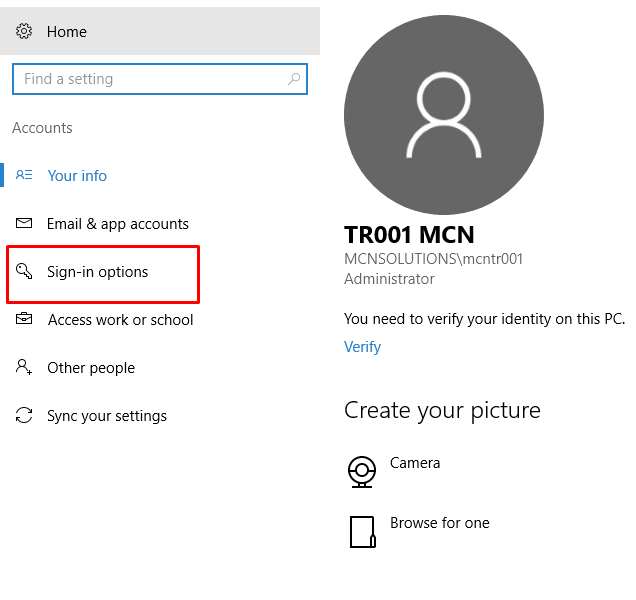
Смена через учётную запись Microsoft
Нестандартный способ
В Windows 7 основной пароль хранится в системе безопасности SAM. Вытащить пароль напрямую не получится, а вот изменить или сбросить его будет куда проще.
Использование редактора реестра
Относительно несложным способом сменить утерянный пароль станет использование утилит правки реестра. SAM хранит информацию о пароле напрямую в реестровом файле, стереть его можно, открыв через стандартную утилиту Regedit или любые сторонние приложения.
Пошагово способ выглядит так:
- Запустите меню «Выполнить» (одновременное нажатие «Win+R»), затем введите команду «regedit», кликните «ОК».Вводим команду «regedit», кликаем «ОК»
- Выделив «HKEY_LOCAL_MACHINE», кликните по вкладке «Файл», затем по строке «Загрузить куст». Выделяем левым кликом мышки папку «HKEY_LOCAL_MACHINE»
- В открывшемся окне нужно найти папку «C:»/«Windows»/«System32»/«config» и раскрыть файл «SAM». Открываем поочередно, указанные директории, выделяем файл «SAM», нажимаем «Открыть»
- Система предложит выбрать имя подключаемого участка реестра — это несущественно, ставьте любое на латинице. Вводим любое имя латиницей, нажимаем «ОК»
- В подгруженном кусте перейдите по папкам «HKEY_LOCAL_MACHINE»/«Имя куста»/«SAM»/«Domains»/«Account»/«Users»/«00001F4».Переходим по папкам «HKEY_LOCAL_MACHINE»-«Имя куста»-«SAM»-«Domains»-«Account»-«Users»-«00001F4»
- После двойного клика по ключу «F» найдите строку «0038» и измените в ней число 11 на 10. В правой части окна раскрываем двойным кликом ключ «F»По умолчанию значение будет стоять 11, меняем его на 10Выставив значение 10, нажимаем «ОК»
- Выгрузите изменения обратно в файл, выделив весь куст мышью и выбрав раздел меню «Файл» — «Выгрузить». Выделяем папку с названием куста, переходим во вкладку «Файл», кликаем по строке «Выгрузить куст»
- Подтвердите выгрузку и перезагрузите систему. Нажимаем «Да»
Получение доступа к компьютеру или телефону с забытым паролем учетной записи Майкрософт
Если вы забыли пароль учетной записи Майкрософт на телефоне и его нельзя восстановить, можно лишь сбросить телефон на заводские настройки и затем завести новую учетную запись. Сброс разных телефонов на заводские настройки производится по-разному (можно найти в Интернете), но для Nokia Lumia путь такой (все данные с телефона будут удалены):
- Полностью выключите ваш телефон (долгое удержание кнопки питания).
- Нажмите и удерживайте кнопку питания и «громкость вниз», пока на экране не появится восклицательный знак.
- По порядку нажмите кнопки: Громкость вверх, Громкость вниз, Кнопка питания, Громкость вниз для сброса.
С Windows 10 проще и данные с компьютера никуда не исчезнут:
- В инструкции «Как сбросить пароль Windows 10
» используйте способ «Изменение пароля с помощью встроенной учетной записи Администратора» до момента, когда на экране блокировки запускается командная строка. - С помощью запущенной командной строки создайте нового пользователя (см. Как создать пользователя Windows 10
) и сделайте его администратором (описано в той же инструкции). - Зайдите под новой учетной записью. Данные пользователя (документы, фото и видео, файлы с рабочего стола) с забытой учетной записью Майкрософт вы найдете в C:ПользователиИмя_старого_пользователя
.
На этом всё
Серьезнее относитесь к своим паролям, не забывайте их и записывайте, если это что-то действительно очень важное
Как поменять на Windows 7
С помощью панели управления
Находим и кликаем на меню ПУСК. Эту же функцию выполняет клавиша Win.
Далее выбираем опцию под названием «Панель управления».
Вид панели управления
В окне параметров настройки компьютера выбираем пункт «Добавление и удаление учётных записей пользователей».
На скриншоте показан пример:

Управление учётными записями
В новом окне находим имя юзера, которому вы хотите подобрать новую комбинацию.
Выбираем из списка нужную учётную запись:

Выбор учётной записи пользователя
Для внесения изменений в учётную запись, выбираем параметр «Изменение пароля».
В соответствующем поле вводим новый наш старый пользовательский шифр, а затем дважды дублируем новый.
Совет: в поле «Подсказка» можно выбрать наводящий вопрос. Это поможет вспомнить пароль, в случае его утраты.

Ввод новой комбинации
Для завершения нажимаем «Сменить пароль». Готово.
Через командную строку
Вызываем консоль одновременным нажатием горячих клавиш Win+R.
Теперь в нужное поле вводим команду
и жмём на Enter для подтверждения.
В командной строке вводим следующее: «net user *имя нужной учётной записи* *пароль для этой записи*». В результате должно получиться (пример):
Здесь administrator — имя учётной записи, а 123456 — наш новый шифр.
Для подтверждения действия нажимаем клавишу Enter.

Смена через консоль
Важно: в командной строке горячие клавиши копирования Ctrl+V не работают. Для копирования и вставки символов используйте контекстное меню.
Установка на ОС Windows
На версиях ОС Windows 8, Windows 8.1, Windows 10 пароль ставится автоматически при первой загрузке системы. В дальнейшем он будет регулярно спрашиваться при загрузке: входе, изменении пользователя, перезагрузке и выходе из режима сна.

На остальных версиях операционной системы Виндовс имеется возможность установить его самостоятельно как для всех аккаунтов, так и для одного выбранного.
«Восьмерка» и «десятка»
Если код по каким-то причинам был удалён или не установлен, то существует возможность его вновь включить. Как это сделать:
- Войти в папку «Параметры». Сделать это можно двумя способами. Для первого необходимо войти в главное меню (Пуск) и выбрать среди инструментов шестеренку, то есть настройки. Можно не искать значок среди всех программ, а начать вводить слово «Параметры» и открыть нужную строку. Во втором способе следует вызвать в правом экране специальное меню. Сделать это можно, проведя от правого верхнего угла вниз или от правого нижнего угла вверх. Здесь необходимо выбрать «Параметры», а далее «Изменение параметров компьютера».
- В настройках выбрать «Учётные записи» — «Параметры входа». Откроется окно с возможностью изменения нескольких настроек. Можно установить пароль, графический ключ, пин-код или сменить политику запрашиваемого пароля (нужна ли эта функция или нет).
Здесь же можно сделать и сброс пароля для Windows 10, 8.1, 8.
«Семерка» и более ранние версии
На седьмой версии системы тоже есть пароль для входа и его тоже можно заменить. Здесь алгоритм будет немногим отличаться:
- Активировать меню «Пуск».
- В правой части меню найти «Панель управления» и выбрать её.
- Под оглавлением «Учётные записи пользователей и…» выбрать «Добавление или удаление учётных записей».
- На новой странице нажать на нужного пользователя и найти «Создать».
- Ввести данные и сохранить изменения.
Когда откроется ещё одно окно, следует поставить галочку около фразы «Требовать ввод пароля…». В соседней вкладке можно найти ссылки на сохранённые коды, параметры входа, дать пользователю права администратора, а также добавить функцию нажатия ctrl + alt + del (вызов системного окна). Это поможет уберечься от фишинговых программ, которые могут взломать аккаунт, украв его.
При установке пароля желательно перезагрузить систему и проверить, работает ли при загрузке ввод кода. В противном случае алгоритм необходимо повторить по новому разу.
Как создать надёжный пароль
Чтобы придумать действительно хороший пароль, который будет трудно взломать, нужно знать основные правила по его созданию.
- Пароль должен быть длиной не менее восьми символов. С каждым новым символом в вашем пароле, его сложность растёт в геометрической прогрессии, а потому чем больше символов в вашем пароле, тем меньше шансов, что его смогут взломать. Минимальной допустимой длиной для пароля считается восемь символов, на многих ресурсах даже вводится ограничение на минимальную длину пароля. Правда на Windowsтакого ограничения нет, но всё же не стоит делать пароль слишком коротким.
- Пароль должен содержать цифры. Цифры в пароле также благополучно сказываются на его надёжности. Даже если вы просто добавите цифры в конце (например, напишите свои инициалы и дату рождения), это уже будет куда надёжнее, чем пароль из одних букв. Но ещё лучше сделать пароль, где цифры и буквы идут вперемешку. Многие меняют в паролях буквы на похожие цифры, “S” на “5”, “I” на “1” и т.д.
- В пароле должен быть буквы из нижнего и верхнего регистров. Это значит, что в пароле помимо прописных букв, должны быть и заглавные. Лучше всего в середине слова.
- Нужно добавить символы. Также в пароль стоит добавить и символы. При том абсолютно любые и в любом месте.
Чтобы создать хороший пароль многие пользователи берут любое достаточно длинное слово, заменяют в нём несколько букв на цифры, добавляют заглавные буквы и символ где-нибудь посередине – и всё, идеальный пароль готов.
Можно конечно придумать вариант и посложнее или же даже воспользоваться помощью специальных онлайн приложений для генерации паролей, но такой пароль будет слишком сложно запомнить и, скорее всего, придётся записать. А записка с паролем от ПК – это дополнительный источник угрозы. Самое надёжное хранилище для паролей и данных – это ваш мозг.
Менеджер паролей
Chrome работает таким образом, что в процессе ввода нового пароля от того или иного сайта система предложит его сохранить. И если вы с этим согласны, просто нажмите одноименную кнопку, которая появится на экране. Чтобы в дальнейшем посмотреть сохраненный код, нужно нажать значок . Могут быть сайты, к которым сохранено несколько паролей. В таком случае нужно нажать стрелку вниз и выбрать нужный.
В дальнейшем при входе на подобный сайт браузер сделает это без авторизации. Если же в системе имеются данные от нескольких сайтов, то, начав ввод имени пользователя, достаточно выбрать вариант из подбора.
Чтобы включить или отключить сохранение кода доступа, нужно кликнуть по фото профиля в Google и выбрать «Пароли». Затем достаточно установить переключатель «Предлагать сохранение паролей».
Где устанавливать код в БИОСе?
Оболочка BIOS позволяет задавать и менять парольную комбинацию. Инструмент защиты будет срабатывать даже до загрузки ОС и не пропустит ни одного злоумышленника без ввода ключевой фразы.
Сразу при включении/перезагрузке компьютера несколько раз жмём кнопку F2 или Del;
В некоторых случаях, вышеприведенные кнопки не выполняют функцию входа в Basic Input/Output System. Это могут быть F8, F10, F12 и даже всевозможные сочетания клавиш (особенно на разных моделях лэптопов). Для вас может стать полезной наша статья о способах доступа в настройки БИОС на ноутбуке.
- Перемещаясь стрелочками на клавиатуре, перейдите в раздел Secutity либо Setting Password;
- Выберите Change Supervisor Password (или Set SupervisorPassword, если до этого секретного кода не было);
- Нам необходимо ввести старый пароль, а затем подобрать новый шифр;
- Нажимаем Enter;
- Для сохранения нововведений, обязательно кликаем F10 (более подробная инструкция по управлению Биосом вынесена в правый угол интерфейса).
Как изменить пароль на портале Госуслуги?
Каждый человек имеющий аккаунт на Госуслугах может воспользоваться услугой в изменении текущего пароля. Кстати говоря, провести взлом данных весьма затруднительно. Дело в том, что когда пользователь проходит процедуру регистрации, то система требует вписать сложный пароль. Если гражданин напишет простой пароль, то система просто откажет в регистрации. Но пользователь может в любой момент поменять текущий пароль на тот, который ему знаком.
Если нужно сменить пароль на сайте государственных услуг, то первым делом пользователь должен пройти процедуру авторизации. Происходит такая процедура посредством ввода личного пароля (который будет изменен позже) и номера телефона на портале: //lk.gosuslugi.ru/.
- Далее необходимо будет нажать на свое имя и затем «Личный кабинет».
- Находим надпись «Мои данный и контакты» и нажимаем.
- Сверху кликаем на вкладку «Настройки учетной записи».
- В категории «Безопасность» жмем «Изменить пароль».
- И финальная стадия — это замена пароля, а именно вводим сперва свой старый пароль и придумываем новый. Система может предложить вам сгенерировать надежный пароль, но его, как правило, трудно запомнить. Лучше всего придумать свой сложный пароль, который отложится в памяти. Дабы злоумышленники не смогли добраться до записанного пароля.
Процедура изменения данных ввода в личный кабинет занимает несколько минут. Поэтому, если человек переживает за безопасность своих данных, он может в любую минуту изменить пароль на новый. Данная процедура бесплатна и не имеет ограничений на количество раз.
Как сменить пароль на компьютере, если забыл старый
Хотя стоит заметить, что подобная функция всё же появилась в Windows 10, где вы можете привязать свою учётную запись к аккаунту Microsoft и восстановить доступ к ПК, если забудете пароль. Но даже там всё немного сложнее, чем в случае с почтой.
Если вас заинтересовала данная возможность, то подключиться к аккаунту вам предложат во время установки Windows 10. Если же она у вас уже установлена, то привязать аккаунт можно в разделе “Учетные записи” в параметрах.
Во всех остальных же случаях единственным решением как изменить пароль на компьютере будет переустановка Windows, в ходе которой пароль будет сброшен, и вы сможете установить его заново. Не волнуйтесь, при этом вам не придётся удалять все свои данные, вы можете сохранить их. Если вы не будете очищать или форматировать диски в ходе установки, то по её окончанию найдёте их все в папке “Windows.old”.
Благодарим за интерес к статье «Как изменить пароль на компьютере для windows 7, 8, 10, XP — как поменять пароль, если забыл старый». Если она оказалась полезной, то просьба сделать следующее:

Если одним компьютером либо ноутбуком пользуются несколько человек, то стоит задуматься о создании разных учетных записей пользователей. Это позволит разграничить рабочие пространства, так как у всех пользователей будут различные настройки, расположение файлов и т.д. В дальнейшем достаточно будет переключиться с одной учетной записи на другую. Именно о том, как это сделать в операционной системе Windows 10 мы и поведаем в рамках данной статьи.
Советы и дополнительная информация
Теперь, когда ваш пароль Windows был изменен, вы должны использовать новый пароль для входа в Windows с этого момента.
Пытаетесь изменить свой пароль в Windows (потому что вы его забыли), но не можете войти в Windows (опять же, потому что вы забыли свой пароль)? Большинство людей используют программу восстановления паролей Windows, чтобы «взломать» или сбросить пароль.
Другой вариант – создать диск сброса пароля Windows. Хотя это не является обязательной частью изменения пароля, я настоятельно рекомендую вам сделать это. Вам не нужно создавать новый диск для сброса пароля, если он у вас уже есть. Ваш ранее созданный диск для сброса пароля будет работать независимо от того, сколько раз вы меняете пароль Windows.
Как изменить права пользователя на Windows 10
Существуют различные программы и утилиты, которые позволяют изменить права пользователя. Но, мы не будем прибегать к сторонним помощникам, а воспользуемся стандартными способами, так как это легче, удобнее и безопаснее.
Способ №1. Использование утилиты «Учетные записи пользователей»
Пожалуй, самый популярный и стандартный способ для всех пользователей. Почему для всех пользователей? Потому что простой в выполнении и не требует от пользователей набора команд.
Откройте Меню «Пуск» icon-windows, а затем нажмите на кнопку «Все приложения».

После этого отыщите и разверните папку «Служебные — Windows», а затем нажмите на утилиту «Панель управления».

В окне панели управления, укажите в разделе «Просмотр» — «Категория», после чего кликните по надписи «Изменение типа учетной записи».

Теперь кликните по учетной записи для которой необходимо изменить права.

В новом окне нажмите на кнопку «Изменение типа учетной записи».

После этого укажите маркер на «Администратор» и нажмите на кнопку «Изменение типа учетной записи». Если в вашем случае необходимо снять права администратора с учетной записи, то укажите маркер на «Стандартная».

В результате этого, вы увидите, что в описании к учетной записи появилась группа «Администратор». Это свидетельствует о наличии прав администратора.

Способ №2. Через функцию «Параметры системы»
Данный способ также является популярным, как в случае с первым способ. Тем не менее, здесь необходимо прибегнуть к более сложным манипуляциям.
Откройте Меню «Пуск» icon-windows, а затем нажмите на кнопку «Параметры». Для быстрого вызова окна «Параметры», воспользуйтесь сочетанием клавиш Windows +I.

В новом окне кликните по разделу «Учетные записи».

Теперь перейдите на вкладку «Семья и другие пользователи».

Кликните по учетной записи пользователя для которой вы хотите изменить права. Появится всплывающее меню, нажмите на кнопку «Изменить тип учетной записи».

В новом окне, укажите «Администратор», а затем нажмите на кнопку «OK». Если вы хотите снять полномочия администратора с учетной записи, то выберите «Стандартный пользователь».

В результате этих действий, вы сможете заметить надпись «Администратор» возле учетной записи. Это означает, что теперь учетная запись имеет права администратора.

Способ №3. При помощи командной строки (cmd)
Этот способ гораздо сложнее, по сравнению с предыдущими. Если вы новичок и не имеет опыта работы с командной строкой, то воспользуйтесь более простыми способами, которые описаны выше.
Запустите командную строку от имени администратора, для этого откройте Меню «Пуск» icon-windows, а затем нажмите на кнопку «Все приложения».

После этого отыщите и разверните папку «Служебные — Windows», а затем нажмите правой кнопкой мыши на утилиту «Командная строка». Во всплывающем меню выберите пункт «Запуск от имени администратора».

- В командной строке вам необходимо ввести команду, которая позволяет добавить пользователя в группу администраторов.
- Для русскоязычных Windows — net localgroup Администраторы Имя пользователя /add
- Для англоязычных Windows — net localgroup Administrators Имя пользователя /add

После набора команды, нажмите на кнопку Enter. В результате этого вы увидите уведомление о том, что команда выполнена успешно. На этом закрывайте командную строку.

Способ №4. Использование оснастки «Локальные пользователи и группы»
Благодаря этому способу, вы можете легко управлять группами прав для всех учетных записей Windows. Несомненно, данный способ требует определенных навыков и знаний, но если прислушиваться к инструкциям ниже, то справиться даже новичок.
Запустите командную строку, для этого нажмите на сочетание клавиш Windows +R. В окне командной строки введите команду lusrmgr.msc и нажмите на кнопку «OK».

В окне «Локальные пользователи и группы» кликните по папке «Пользователи».

Теперь нажмите правой кнопкой мыши по учетной записи для которой необходимо изменить права. Во всплывающем меню нажмите на кнопку «Свойства».

В окне свойств, перейдите на вкладку «Членство в группах», а затем нажмите на кнопку «Добавить…».

В окне групп, впишите «Администраторы», либо «Adminstrators» (в некоторых случаях), а затем нажмите на кнопку «OK».

После этого нажмите на группу «Пользователи», а затем кликните по кнопке «Удалить».

Теперь учетная запись имеет полноценные права администратора. Для сохранения всех изменений, нажмите на кнопку «Применить» и «OK».

Ну что же, сегодня мы рассмотрели разные способы, которые позволяют изменить учетную запись на Windows 10. Надеемся, что один из способов помог вам в этом не простом деле!
Процедура смены пароля для разных операционных систем
Инструкция “Как на компьютере поменять пароль” может сильно отличаться в зависимости от того какую версию ОС вы используете. Далее мы отдельно поговорим о каждой из версий Windows, в которых предусмотрена подобная функция.
Как сменить пароль для Windows XP
В своё время Windows XP стала первой операционной системой ориентированной на рядового пользователя. Именно она стала прообразом всех ныне существующих ОС и ввела в наш обиход множество функций, которые до этого были доступны лишь для людей с определёнными познаниями в компьютерной технике (в том числе и возможность сменить пароль посредством нажатия нескольких кнопок). Именно поэтому мы начнём с неё.
Чтобы сменить пароль на компьютере с установленной Windows XP вам нужно:
- Открыть меню “Пуск”.
- Нажать на картинку в левом верхнем углу (рядом с ней должно быть написано имя вашей учётной записи).
- В появившемся окне выбрать пункт “Изменение учетной записи”.
- Затем ввести старый пароль, два раза ввести новый и написать подсказку для него.
- В конце нажмите на кнопку “Изменить пароль”.
Теперь при входе в учётную запись вам нужно будет вводить уже новый пароль.
Если до этого у вас не был установлен пароль, то поставить его вы можете точно так же, но в меню настройки учётных записей вам будет нужно выбрать пункт “Создание пароля”, вместо“Изменение учётной записи”.
Если по какой-то причине у вас не получается изменить пароль, то можно попробовать изменить пароль, через панель управления. Для этого вам нужно войти в панель управления и там выбрать раздел “Учетные записи пользователей”. После этого вы попадёте в настройки учётных записей и всё что вам нужно делать, это следовать инструкции приведённой выше, начиная с третьего шага.
Также если вы хотите надёжно защитить свой ПК, то не лишним будет проверить ещё одну маленькую деталь. Вновь войдите в меню настройки учётных записей (первые два шага инструкции) и выберите там пункт “Изменение входа пользователей систему”. В открывшемся окне найдите пункт “Использовать страницу приветствия” и убедитесь, что напротив неё не стоит галочки (если стоит, то уберите её). Если не сделать этого, то в вашу учётную запись сможет войти любой пользователь.
Как изменить пароль на компьютере: Windows 7
Процедура смены пароля на компьютере с операционной системой Windows 7 мало чем отличается от той же процедуры для WindowsXP. Как изменить пароль на компьютере с Windows 7:
- Зайдите в меню “Пуск”.
- Нажмите на рисунок в верхнем правом углу.
- Выберите пункт “Изменение пароля”.
- Введите старый пароль.
- Введите новый пароль и повторите его.
- Напишите подсказку.
- Нажмите на кнопку “Изменить пароль”.
Как видите, изменения минимальны. Кроме того, так же как и в WindowsXP, в Windows 7 вы можете включить меню настройки учётных записей через панель управления. Делается это так:
- Запустите меню “Пуск”.
- В панели справа выберите пункт “Панель управления”.
- Затем выберите раздел “Учетные записи пользователей”.
- В новом окне выберите пункт “Изменение пароля” (или “Создание пароля своей учётной записи”, если до этого у вас на ПК не было пароля).
- В конце жмём “Изменить пароль”.
Здесь уже чуть больше изменений, но только из-за смены устройства панели управления, сама процедура такая же.
Как изменить пароль на компьютере: Windows 8 и 10
Устройство операционных систем Windows 8 и 10 практически идентично, а потому о них поговорим в одном разделе. ОС Windows 8 привнесла определённые изменения в общее устройство системы, в том числе и в управление учётными записями. Чтобы сменить пароль здесь вам понадобится:
- Зайти в меню “Пуск”.
- В левом верхнем углу нажать на изображение трёх точек.
- После этого появится панель, где вам нужно выбрать строку с именем и фото вашего профиля.
- Затем в маленьком меню выберите “Изменить параметры учетной записи”.
- Далее на панели справа выбираем вкладку “Параметры входа”.
- На новой странице найдите раздел “Пароль” и нажмите на кнопку “Изменить” под ним.
- Дальше всё по стандартной схеме, вводим новый пароль и два раза старый, а затем жмём “Далее”.
Если вам понадобится альтернативный путь, то здесь также есть изменения. В Windows 8 и 10 нет панели управления, вместо неё тут “Параметры”, которое вы можете найти на той же панели из начала прошлой инструкции. Войдя в параметры, вам нужно будет найти раздел “Учетные записи”, а дальше следуйте инструкции, начиная с пятого шага.
Как изменить пароль на портале Госуслуги?
Каждый человек имеющий аккаунт на Госуслугах может воспользоваться услугой в изменении текущего пароля. Кстати говоря, провести взлом данных весьма затруднительно. Дело в том, что когда пользователь проходит процедуру регистрации, то система требует вписать сложный пароль. Если гражданин напишет простой пароль, то система просто откажет в регистрации. Но пользователь может в любой момент поменять текущий пароль на тот, который ему знаком.
Если нужно сменить пароль на сайте государственных услуг, то первым делом пользователь должен пройти процедуру авторизации. Происходит такая процедура посредством ввода личного пароля (который будет изменен позже) и номера телефона на портале: https://lk.gosuslugi.ru/.
- Далее необходимо будет нажать на свое имя и затем «Личный кабинет».
- Находим надпись «Мои данный и контакты» и нажимаем.
- Сверху кликаем на вкладку «Настройки учетной записи».
- В категории «Безопасность» жмем «Изменить пароль».
- И финальная стадия — это замена пароля, а именно вводим сперва свой старый пароль и придумываем новый. Система может предложить вам сгенерировать надежный пароль, но его, как правило, трудно запомнить. Лучше всего придумать свой сложный пароль, который отложится в памяти. Дабы злоумышленники не смогли добраться до записанного пароля.
Процедура изменения данных ввода в личный кабинет занимает несколько минут. Поэтому, если человек переживает за безопасность своих данных, он может в любую минуту изменить пароль на новый. Данная процедура бесплатна и не имеет ограничений на количество раз.
Способы изменить пароль локального пользователя Windows 10
Для локальных учетных записей в Windows 10 существует сразу несколько способов изменить пароль, помимо настроек в интерфейсе «Параметры», в зависимости от ситуации можно использовать любой из них.
С помощью командной строки
Запустите командную строку от имени Администратора (Инструкция: Как запустить командную строку от Администратора) и по порядку используйте следующие команды, нажимая Enter после каждой из них.
net users (в результате выполнения этой команды, обратите внимание на имя нужного пользователя, чтобы не допустить ошибок в следующей команде).
net user имя_пользователя новый_пароль (здесь имя_пользователя — нужное имя из пункта 2, а новый пароль — пароль, который требуется установить. Если имя пользователя содержит пробелы, возьмите его в кавычки в команде). . Готово
Сразу после этого для выбранного пользователя будет установлен новый пароль. При желании, указав вместо пароля две кавычки (без пробела посередине), вы можете удалить пароль учетной записи и в дальнейшем вход в нее будет выполняться без ввода пароля
Готово. Сразу после этого для выбранного пользователя будет установлен новый пароль. При желании, указав вместо пароля две кавычки (без пробела посередине), вы можете удалить пароль учетной записи и в дальнейшем вход в нее будет выполняться без ввода пароля.
Изменение пароля в панели управления
- Зайдите в панель управления Windows 10 (в поле «Просмотр» вверху справа установите «Значки») и откройте пункт «Учетные записи пользователей».
- Нажмите «Управление другой учетной записью» и выберите нужного пользователя (в том числе текущего, если изменяем пароль для него).
- Нажмите «Изменить пароль».
- Укажите текущий пароль и дважды введите новый пароль пользователя.
- Нажмите кнопку «Сменить пароль».
Можно закрыть управление учетными записями панели управления и при следующем входе в систему использовать новый пароль.
Параметры пользователей в «Управление компьютером»
- В поиске на панели задач Windows 10 начните набирать «Управление компьютером», откройте этот инструмент
- Зайдите в раздел (слева) «Управление компьютером» — «Служебные программы» — «Локальные пользователи и группы» — «Пользователи».
- Нажмите правой кнопкой мыши по нужному пользователю и выберите пункт «Задать пароль».