12 шагов по исправлению ошибки windows 10
Содержание:
- Разделы справки зарегистрировать для использования VLSC
- Возможные проблемы со входом
- Аккаунт Microsoft
- Вопрос-ответ
- Как включить автоматический вход в Windows
- Способ 3 – Добавление нового аккаунта с помощью телефона на Windows Phone
- Гугл аккаунт – что это такое?
- Как изменить имя пользователя и компьютера в Windows 10
- Типы учётных записей
- Кто может получить доступ к центру поддержки корпоративных лицензий (VLSC)
- Как пользоваться предложениями Microsoft при помощи локальной учётной записи?
- Управление псевдонимами учетной записи Майкрософт
- Создание учетной записи пользователя в Windows 10
Разделы справки зарегистрировать для использования VLSC
Управление соглашениями корпоративного лицензирования в VLSC возможно только в том случае, если вы являетесь зарегистрированным пользователем сайта. Для регистрации требуется действительный рабочий адрес электронной почты. Это адрес электронной почты, указанный в соглашении о корпоративном лицензировании или в порядке Open License.
Для регистрации в первый раз в качестве пользователя VLSC:
- Чтобы начать процесс регистрации, выберите Войти с рабочей учетной записью.
- Введите свой рабочий адрес электронной почты и нажмите кнопку Отправить.
- Компания VLSC предложит вам выполнить процедуру входа или регистрации, чтобы создать идентификатор пользователя VLSC с рабочей учетной записью (бизнес-адрес электронной почты).
- Если вы впервые входите в VLSC, вам необходимо ввести адрес электронной почты, по которому вы получили приглашение для регистрации.
- Если адрес электронной почты, указанный в соглашении, отличается от бизнес-адреса электронной почты, используемого для входа, на адрес электронной почты, указанный в соглашении, будет отправлено электронное письмо с подтверждением. Вы должны получить доступ к этой учетной записи электронной почты, найти сообщение с названием «Благодарим вас за регистрацию в центре поддержки корпоративных лицензий» и щелкнуть ссылку в сообщении электронной почты, чтобы подтвердить владение адресом электронной почты компании. Дождитесь получения этого сообщения и получите доступ к вашим соглашениям в VLSC до 48 часов. Если в VLSC появится сообщение о том, что с вашей учетной записью не связаны никакие разрешения, не следует выполнять повторную регистрацию до тех пор, пока не будет 48 часов. Затем вы можете повторить попытку регистрации.
Возможные проблемы со входом
Обычно при авторизации в ЛК ПФР через Госуслуги у пользователей не возникает проблем, если логин и пароль введены верно. В доступе может быть отказано, когда учетная запись ЕСИА была зарегистрирована, но не активирована с помощью личной идентификации. В этом случае функции портала Госуслуги недоступны пользователю в полном объеме.
Вторая частая причина ошибки при авторизации – технические работы на одном из ресурсов. Обычно они не занимают много времени и пользователю будет выведено соответствующее уведомление.
Если найти причину ошибки самостоятельно не получается, следует позвонить на телефон горячей линии 8(800) 600-44-44 (звонок бесплатный на территории РФ). А также можно воспользоваться формой обратной связи, кликнув по адресу на главной странице сайта.
для увеличения нажмите на картинку
Аккаунт Microsoft
С огромным функционалом учётной записи Windows 10 связан лишь один нюанс: использование функций делает аккаунт открытым для просматривания со стороны создателей ОС. Так называемый «шпионаж Windows» в этом случае работает полностью (для большинства функций используются как раз его опции).
Сравнивать этот «шпионаж» с тотальным не следует. Заключается он в построении оптимальных алгоритмов подбора и предложения. Аналогичным шпионажем пользуется YouTube выстраивая предложения просмотра на основе ранее просмотренных пользователем роликов.
Делая покупки в магазине пользователь постепенно начнёт получать предложения, которые ориентированы на него. А новости в RSS ленте будут выстраиваться не случайным образом, а опираясь на предыдущие интересы. Бояться подобной «слежки» не следует.
Где искать учётную запись
Чтобы найти учётную запись есть 2 способа. Первый позволяет не только найти её, но ещё и изменить некоторые настройки. Второй позволяет только просмотреть действующий аккаунт.
Панель управления:
- Открыть меню «Пуск» и ввести слово «Панель», чтобы потом выбрать пункт «Панель управления».
- Переставить тип просмотра на «Категория» (на изображении выделен красным цветом) и выбрать раздел «Изменение типа учётной записи» (для этого действия требуется доступ «Администратора» — в противном случае способ не сработает).
- На экране подсвечены учётные записи. Выделенная является вашей (она может быть и единственной).
Способ работает только при наличии прав администратора. Отсюда можно произвести изменения с прочими учётными записями, но список возможностей ограничен.
Стандартный способ доступа
Существенно проще и сразу даёт доступ к львиной доле настроек аккаунта. От пользователя требуется только открыть меню «Пуск» и нажать на значок учётной записи.
Развернётся меню со следующими опциями:
- изменить параметры учётной записи. Помимо самого названия учётной записи можно поменять её конфигурацию. Подробнее этот вопрос рассмотрен ниже;
- заблокировать. Выполнить «блокировку Windows». Аналогично с нажатием «Win+L», что блокирует экран, но сохраняет все запущенные процессы. Удобная опция, когда нужно отойти от компьютера на работе;
- выход. В отличии от предыдущего способа переводит на экран выбора учётной записи с закрытием всех активных процессов и потерей данных. Может быть полезно при зависании отдельных программ или игр.
Доступные настройки
Разберём какими настройками обладают «параметры учётной записи». Список не большой, но каждая из опций может быть полезна по-своему.
Ваши данные. Содержит название аккаунта Microsoft и доступ к основным финансовым настройкам:
- адрес эл.почты; учётные записи приложений. Помогает оптимизировать вход в различные программы. Например, настроить вход в сервисы Google для браузера без дополнительных движений (работает только со стандартными браузерами; в Mozilla, например, логичнее настроить вход в учётную запись браузера);
- параметры входа. Отвечают за ввод пароля или ПИН-кода при запуске системы. Отсюда же и отключается ввод пароля при запуске компьютера;
- доступ к учётной записи места… Полезная для офисных сотрудников и студентов опция, позволяющая выполнять работу удалённо. Требует дополнительных настроек;
- семья и другие люди. Перечень учётных записей, которым позволено взаимодействовать с вашей системой;
- синхронизация. Настройки по обмену данными внутри учётной записи между разными устройствами.
Вопрос-ответ
Какое количество лицензий понадобится, для приобретения пакетов Office 365 в организацию?
В рамках своего тарифного плана можно купить все необходимое количество лицензий. Если нужно, их число легко отрегулировать, добавляя новые или удаляя лишние.
Сколько стоит Офис 365 маленькой компании?
По тарифам для малого бизнеса – 165 рублей в месяц на каждый ПК.
Сколько лицензий Офис 365 можно купить для маленькой организации?
Для малого бизнеса можно приобрести до 25 лицензий. Крупные организации могут воспользоваться расширенными тарифами на пакет Office 365, это решается каждой конкретной организацией.
В каком формате сохраняются файлы MS Word при работе в Office 365?
Облачные приложения Office во многом являются аналогами обычных офисных программ систем, поэтому документы MS Word можно сохранять в обычных форматах (.doc, .docx). Кроме этого, пакет Офис 365 дает возможность автоматического преобразования файлов в .odt и .pdf.
Как включить автоматический вход в Windows
-
Откройте программу Advanced User Accounts.
Чтобы сделать это в Windows 10, Windows 8, Windows 7 или Windows Vista, введите следующую команду в диалоговом окне «Выполнить» (открывается через сочетание WIN + R или из меню опытного пользователя (в Windows 10 или 8)), затем нажмите ОК:
netplwiz
В Windows XP используется другая команда: control userpasswords2
Вы также можете открыть командную строку и сделать то же самое, если хотите, но использование Run немного быстрее. В Windows 10 вы также можете просто выполнить поиск netplwiz в меню Пуск.
Технически эта программа называется расширенной панелью управления учетными записями пользователей, но, на самом деле, это не апплет панели управления, и вы не найдете его в панели управления. Чтобы сделать всё более запутанным, заголовок окна гласит просто Учетные записи пользователей.
- Снимите флажок Требовать ввод имени пользователя и пароля на вкладке Пользователи.
- Нажмите OK внизу окна.
- Когда появится окно Автоматический вход, введите имя пользователя, которое вы хотите использовать для автоматического входа, а затем пароль в следующих двух полях. Если вы хотите убрать пароль входа, оставьте поля Пароль и Подтверждение пустыми.
Для автоматического входа в Windows 10 или Windows 8, если вы используете учетную запись Microsoft, обязательно введите полный адрес электронной почты, который вы используете для входа в Windows, в поле Пользователь. По умолчанию вместо этого может использоваться имя, связанное с вашей учетной записью, а не ваше действительное имя пользователя.
- Нажмите OK, чтобы сохранить и закрыть открытые окна.
- Перезагрузите компьютер и убедитесь, что Windows автоматически входит в систему. Вы можете увидеть экран входа в систему, но очень не долго, без необходимости что-либо вводить!
Способ 3 – Добавление нового аккаунта с помощью телефона на Windows Phone
Учетку можно использовать на своем смартфоне независимо от операционной системы.
Так как для мобильных устройств существуют полноценные клиенты Skype, One Drive, One Note и других программ, использование аккаунта поможет лучше организовать все данные и синхронизировать их с компьютером.
Рассмотрим, как создать и авторизоваться в аккаунте с помощью телефона на Windows Phone.
Выполните такие действия:
- Откройте окно «Параметры»;
- Перейдите во вкладку «Учетные записи»;
Рис.14
Рис.14 – Авторизация
Кликните на «Добавить службу» и заполните информацию нового аккаунта.
Детальное создание учетки с телефона Windows Phone:
Гугл аккаунт – что это такое?
Учетная запись Гугл – это ваша персональная страничка на сервисе google.com. Здесь можно:
- отправлять и получать электронные письма;
- хранить медиафайлы;
- общаться с другими пользователями;
- совершать покупки через интернет;
- осуществлять поиск интересной и нужной информации;
- сохранять ссылки на нужный контент;
- хранить текстовые документы.

Теперь давайте рассмотрим вопрос, как создать личный кабинет Google. Для этого вам необходимо открыть один из сервисов данной компании и найти кнопку «Войти». У вас будет 2 варианта: войти под уже существующим логином или паролем, или создать новую учетную запись. Если вам нужно выполнить второе действие, то вам следует выбрать функцию «Зарегистрироваться». Далее перед вами появится форма регистрации, где нужно указать:
На заметку. Для подтверждения регистрации и того факта, что вы не являетесь ботом, вам необходимо ввести капчу. Это короткий код, состоящий из букв и/или цифр. Также капча может подразумевать выбор картинок, на которых изображен тот или иной элемент. Поэтому обязательно читайте условия, которые прописаны в самом верху всплывшего перед вами окна капчи.
Последний штрих в вашей регистрации – это принятие вами условий и правил использования сервиса. Для этого поставьте галочку напротив соответствующей графы – и можете начинать пользоваться вашей учетной записью.
Пошаговая инструкция в картинках находится в статье «Как создать электронную почту от Гугла».
https://youtube.com/watch?v=JEbjbbC2kvY
Как изменить имя пользователя и компьютера в Windows 10
Некоторые пользователи хотят переименовать свои существующие локальные учетные записи пользователей по разным причинам, без удаления существующей или создания новой. Для некоторых людей имя на экране входа, создает проблему конфиденциальности, если компьютер используется в общедоступных местах. К сожалению, Windows не позволяет вам устанавливать имя пользователя или псевдоним, сохраняя настоящее имя на своей учетной записи Microsoft, но мы пойдем обходным путем. Учетная запись Microsoft не является учетной записью локального пользователя, Windows 10 будет продолжать показывать ваше фактическое имя учетной записи Microsoft на экране входа в систему и в других областях операционной системы даже после переименования учетной записи в «Управление компьютером». Рассмотрим все в одном руководстве, как изменить имя пользователя, изменить имя администратора, убрать адрес почты с экрана входа в систему и изменить имя компьютера в Windows 10.
Как изменить имя пользователя в Windows 10
Теперь определимся, что вы используете. Это может быть учетная запись Microsoft или простая локальная. Разберем два варианта.
1. Использование учетной записи Microsoft
Единственный способ изменить имя, которое вы видите на экране входа в систему, если вы используете учетную запись Microsoft, — это изменить имя самой учетной записи.
Откройте Параметры >Учетные записи >Ваши данные > и справа выберите Управление учетной записью Майкрософт.

- Далее вас перекинет в браузер на сайт Microsoft. Вы должны быть там авторизированы атвоматически, если используете браузер Edge по умолчанию. Если нет, то войдите в свой аккаунт. Есть один ньюанс, пишите имя для входа правильно — ваше_имя@outlook.com.
- Когда вошли в аккаунт, нажмите на Дополнительные действия, сверху под вашим нынешним именем и выберите Редактировать профиль.
- Далее нажмите на Изменить имя и напишите свое. Помните, что изменение вашего имени влияет на ваш профиль во всех службах Microsoft.

Убрать свой адрес электронной почты на экране входа в систему
Если вы используете учетную запись Microsoft и хотите скрыть или убрать свой электронный адрес на экране входа в систему, то быстро рассмотрим, как это сделать.
Откройте Параметры >Учетные записи >Параметры входа > и отключите ползунок «Показать сведения об учетной записи на экране входа» в графе конфиденциальность.

2. Использование локальной учетной записи
Если у вас есть локальная учетная запись, процесс намного проще и быстрее.
Нажмите пуск и наберите в поиске Панель управления и откройте ее, далее нажмите на Учетные записи пользователей и выберите Изменение имени своей учетной записи.

Как изменить имя компьютера в Windows 10
Новый компьютер с предварительно загруженной операционной системой поставляется с именем по умолчанию, которое состоит из вашей сборки и модели вашего ПК. Пользователи часто меняют имя своего компьютера на что-то приятное или интересное. Согласитесь, что имя компьютера myWEBpc куда приятнее будет чем DESKTOP-28L5FKH.
- Откройте Параметры >Система >О системе > справа пролистайте ниже и нажмите на Переименовать этот ПК.
- Если у вас Windows 7, то нажмите Win + R и введите Sysdm.cpl. Далее нажмите Изменить.

Как изменить имя администратора в Windows 10
Windows 10 включает в себя встроенную учетную запись администратора на которую часто ссылаются компьютерные хакеры и вредоносные программы с вредоносными намерениями. Поэтому может быть хорошей идеей переименовать администратора в вашей системе Windows. Также будет полезно системным администраторам, когда их в компании несколько и работают по сменно и рангово, т.е. есть эникейщик, стажер, которым нужно дать права админа, но при этом ограничить немного.
- Нажмите Win + R и введите gpedit.msc
- Далее перейдите Конфигурация компьютера > Конфигурация Windows > Локальные политики > Параметры безопасности > и справа найдите пункт Учетные записи: переименование учетной записи Администратор. Нажмите по ней два раза и переименуйте имя в появившимся новом окне.

Типы учётных записей
До выпуска Windows 8 не существовало разделения пользователей по типу. С её выходом и запуском OEM-производителями своих продуктов с предустановленной ОС появилась опция входа в операционную систему не только локально, но и с помощью сетевой учётной записи. Это позволяло удобно контролировать собственные приобретённые продукты и изменяло механизм активации. Кроме того, такая возможность уберегала от кражи личных данных третьими лицами, которые могли получить доступ к ПК физически, — ни одна программа снятия пароля с учётки не справлялась с новым типом защиты.
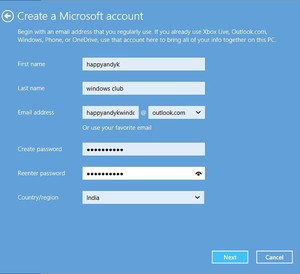 Регистрация учётной записи Майкрософт была возможна ещё до начала недолгого жизненного цикла Windows 8. Тогда она использовалась в основном для доступа в облако SkyDrive (сегодня называется OneDrive), для работы с почтовым клиентом Hotmail и геймерскими сервисами Xbox LIve и Games for Windows Live. После приобретения компанией программы Skype появилась возможность сначала связать созданную ранее учётку с новым аккаунтом, а потом и вовсе метод входа был ограничен только записью от Microsoft.
Регистрация учётной записи Майкрософт была возможна ещё до начала недолгого жизненного цикла Windows 8. Тогда она использовалась в основном для доступа в облако SkyDrive (сегодня называется OneDrive), для работы с почтовым клиентом Hotmail и геймерскими сервисами Xbox LIve и Games for Windows Live. После приобретения компанией программы Skype появилась возможность сначала связать созданную ранее учётку с новым аккаунтом, а потом и вовсе метод входа был ограничен только записью от Microsoft.
Таким образом, существует два типа пользовательских записей, доступных в десктоп-версии Windows. Локальные — часто незапароленные, использующиеся преимущественно людьми, которые, кроме компьютерной ОС, не пользуются никакими сервисами от компании или не имеют постоянного доступа к интернету. Записи Microsoft — с обязательным сетевым паролем, вход в них подразумевает наличие постоянного и стабильного сетевого соединения.
В последнее время компания добавила возможность не вводить постоянно пароль при входе, а пользоваться PIN-кодом. Он работает даже офлайн.
Кто может получить доступ к центру поддержки корпоративных лицензий (VLSC)
Пользователи, которым предоставлен доступ к VLSC, получают уведомление о назначении разрешений в приветственном сообщении корпорации Майкрософт. Уведомление приглашает пользователей зарегистрироваться в качестве пользователя VLSC и немедленно получить доступ к своим соглашениям и управлять ими. Разрешение на доступ к VLSC предоставляется одним из двух способов:
- Вы перечисляются в качестве контакта для соглашений в форме программы корпоративного лицензирования с юридическим пакетом. К типам контактов относятся: основное контактное лицо, корреспондентский, сетевой администратор, менеджер по программе Software Assurance, диспетчер веб-служб и/или диспетчер подписок.
- Администратор с доступом к соглашениям назначает вам разрешение.
Как пользоваться предложениями Microsoft при помощи локальной учётной записи?
Огромное количество людей, которые используют локальную у.з., имеют огромное желание пользоваться приложениями из магазина.
Проблема заключается в следующем: при входе в Store, операционная система Виндовс автоматически выключает локальную запись и осуществляет переход в аккаунт Microsoft. Чтобы этого не происходило, советую воспользоваться следующими рекомендациями:
Войдите в магазин, наведите курсор на значок пользователя, размещённый возле поля для поиска, нажмите на вкладку «Sign In». Выделите учётную запись Майкрософт. В появившемся поле (Add your Microsoft Account), введите только идентификатор вашей у.з. и введите пароль, нажмите кнопку «Sign In». В следующем окне, которое появится на вашем экране, не вводите свой пароль Виндовс, так как именно это действие приведёт к автоматическому переходу на другой тип записи
Вместо ввода пароля, обращаем внимание на пункт «Sign in to just this app instead», кликаем на него ЛКМ
Теперь вы сможете установить новые приложения или игры из магазина, не используя при этом профиль Microsoft.
Очень не хочу прощаться, но вынужден завершить данную статью. В ней я попытался раскрыть все Ваши часто задаваемые вопросы. Делал материал, который, как я надеюсь, поможет решить все проблемы с установкой или выключением двух абсолютно разных учётных записей. Напомню, что буду очень благодарен за подписку на мой блог.
Управление псевдонимами учетной записи Майкрософт
При добавлении псевдонима учетной записи Microsoft вы можете изменить способ входа в систему и информацию о Вас, которая отобразится получателям. Псевдоним – это что-то типа ника учетной записи – это может быть адрес электронной почты, номер телефона или имя пользователя Skype. Он использует тот же почтовый ящик, список контактов и параметры учетной записи, что и основной псевдоним. Вы можете войти в аккаунт с любого псевдонима, а вам нужно запомнить только один пароль для всех.
Вот некоторые ситуации, в которых стоит использовать псевдонимы:
- Вы меняете имя, создаете свой собственный бизнес или просто хотите попробовать что-то новое.
- Регистрируете новый адрес электронной почты, но не хотите лишиться всех данных и настроек.
- Хотите удобно использовать несколько псевдонимов, которые имеют общие подписки и пользуются одной и той же папкой «Входящие».
- Вы хотите создать псевдоним, с помощью которого можно войти в систему вашей учетной записи, чтобы можно было дать его внешней компании, не беспокоясь о несанкционированном доступе к вашим данным.
Примечания:
- Вы не можете добавить псевдоним, который уже связан с другой учетной записью Майкрософт. Псевдонимы нельзя использовать для совместного использования информации между двумя учетными записями Microsoft – с 2013 года нет возможности подключения учетных записей Майкрософт.
- Существующие адреса @hotmail.com, @live.com, @outlook.com и @msn.com не могут быть добавлены в качестве псевдонимов.
По умолчанию псевдонимом является основной адрес электронной почты или номер телефона, с помощью которого вы входите в свою учетную запись Microsoft. Базовый псевдоним отображается, как основное имя учетной записи в разделе «Сведения профиля». Псевдоним можно изменить в любой момент.
Остальные псевдонимы представляют собой вспомогательные элементы. Вы можете определить, чьи дополнительные адреса можно использовать для входа в учетную запись Microsoft.
В каждом календарном году Вы вы можете добавить (поменять) псевдоним десять раз. Здесь речь идёт не о максимальном количестве в 10 псевдонимов, а о любом изменении. Если Вы добавите, а затем удалите псевдоним, это будет учитываться в годовом лимите.
- Перейдите на веб-страницу учетной записи Майкрософт.
- Перейдите на закладу Сведения.
- Выберите пункт Управление входом в учетную запись Microsoft.
- Нажмите Добавить адрес электронной почты или Добавить номер телефона.
- Следуйте инструкциям, чтобы настроить и проверить новый псевдоним. Если вы выбираете пункт Добавить e-mail, то вы можете использовать ваш адрес электронной почты или создать новый адрес в службе Outlook.com.
Изменение основного псевдонима
Основной псевдоним появляется на устройствах, таких как Xbox, Surface и Windows Phone, и является адресом электронной почты, используемым службой OneDrive при публикации фотографий и документов. Вы можете изменить базовый псевдоним не чаще, чем два раза в неделю.
- Перейдите на веб-сайт учетной записи Майкрософт.
- Откройте раздел Сведения.
- Выберите пункт Управление входом в продукты компании Microsoft.
- Выберите параметр сделать основным рядом с псевдонимом, который вы хотите установить в качестве основного.
Удаление псевдонима учетной записи
- Перейдите на страницу учетной записи Майкрософт.
- Откройте раздел Сведения.
- Выберите пункт Управление входом в продукты компании Microsoft.
- Выберите опцию Удалить рядом с псевдонимом, который вы хотите удалить.
Примечания:
- Если вы удаляете адрес электронной почты в домене, отличном от Microsoft (например, @gmail.com), то, как правило, его можно сразу добавить как псевдоним для другой учетной записи Майкрософт.
- Если удалить адрес электронной почты с доменом @outlook.com его можно будет использовать для создания нового аккаунта или псевдонима через 30 дней.
- Удаленные адреса электронной почты других доменов Microsoft (например, @hotmail.com, @live.com или @msn.com) не могут быть добавлены снова, как псевдоним для любой учетной записи Майкрософт.
Создание учетной записи пользователя в Windows 10
Технический уровень : Средний
В данной статье я расскажу о том, как создать учетную запись пользователя в Windows 10 различными способами.
Если у вас не получается создать учетную запись одним из способов, попробуйте другой)
На скриншотах в данной статьи ОС Windows 10 Build 1703
Создание учетной записи пользователя с помощью “Параметров” Windows 10
Это самый простой способ создания учетной записи пользователя в Windows 10.
Необходимо открыть пуск-Параметры :
В параметрах нужно открыть раздел “Учетные записи”
Далее нужно выбрать раздел “Семья и другие люди” и в нем нажать “Добавить пользователя этого компьютера”
Далее можно добавить:
-учетную запись Microsoft нового пользователя
-локальную учетную запись, нажав “у меня нет данных для входа этого человека”.
В своей статье я покажу как создать локальную учетную запись.
Нажимаем на “у меня нет данных для входа этого человека” :
В следующем окне нужно будет ввести имя пользователя, пароль для его учетной записи (два раза) и подсказку, по которой пользователь сможет вспомнить свой пароль.
Поля раздела “обеспечьте безопасность” не являются обязательными, и если вы уверены, что новому пользователю не нужен пароль, их можно не заполнять.
Внимание! Создание учетной без пароля снижает безопасность ПК! Если у учетной записи нет пароля, доступ к ней сможет получить любой пользователь, который физически окажется рядом с вашим ПК. Теперь нужно нажать кнопку “далее”
Теперь нужно нажать кнопку “далее”.
Учетная запись будет создана, на экране снова отобразится меню ” Параметры учетной записи”.
По умолчанию, новый созданный пользователь имеет права “обычного пользователя”.
Но если вы хотите сделать его администратором компьютера, вам нужно в разделе “Семья и другие люди” нажать на имя нового пользователя :
И далее нажать на “Изменить тип учетной записи”.
Откроется окно, в котором вы можете выбрать тип учетной записи “Администратор” и нажать ОК :
Всё! Локальная учетная запись пользователя с правами Администратора создана.
Зайти в неё можно кликнув в меню пуск по аватару своей учетной записи и затем нажать на имя новой учетной записи :
Создание учетной записи пользователя в Windows 10 с помощью командной строки.
Иногда не получается создать учетную запись пользователя используя меню “Параметры”, в таких случаях можно попробовать воспользоваться командной строкой.
Самый простой способ открытия командной строки, в строке поиска ввести CMD и затем нажать правой кнопкой на “командная строка” и выбрать “Запустить от имени администратора” :
Откроется командная строка от имени администратора.
В ней нужно ввести :
net user имя_пользователя пароль /add
net user имя_пользователя /add
Первый способ создает учетную запись пользователя с паролем, второй без пароля.
Учетная запись создается с правами “обычного пользователя”.
Чтобы предоставить созданному нами пользователю права администратора нужно ввести команду :
net localgroup Администраторы имя_пользователя /add
Примечание:
В англоязычных версиях Windows, вместо “Администраторы” нужно писать “Administrators”.
Таким образом мы создали локальную учетную запись нового пользователя с правами администратора.
Создание учетной записи пользователя в Windows 10 с помощью оснастки “Локальные пользователи и группы”
Внимание! Данный способ не подходит для Windows 10 Home и Windows 10 Home SL!
В данных редакция ОС нет этой оснастки.
После ввода необходимой для запуска оснастки команды в этих редакциях появляется окно :
Итак! У вас Windows 10 Pro или Windows 10 Корпоративная (если вы представитель организации).
В данных редакциях ОС есть оснастка “Локальные пользователи и группы”.
Чтобы её открыть нужно в строке поиска ввести команду :
И выбрать то, что появится в результатах поиска
Теперь в окне, которое открылось, нужно выбрать папку пользователи, и нажать на странице отображения этой папки правой кнопкой мыши, затем выбрать “Новый пользователь” :
Откроется окно добавления нового пользователя, в нем обязательно поле только одно “Пользователь”:
Нужно заполнить как минимум его и нажать кнопку создать.
Пользователь будет создан, но окно не закроется. Для закрытия нужно нажать на кнопку закрыть.
Пользователь будет создан с правами “обычный пользователь”.
Чтобы дать ему права администратора (если это нужно), требуется нажать на имя нового пользователя правой кнопкой мыши, и выбрать “Свойства”.
После этого в вкладке “Членство в группах” нужно нажать на кнопку “Добавить” :
Затем нужно ввести название группы Администраторы и нажать ОК.
Примечание:
В англоязычных версиях Windows, вместо “Администраторы” нужно писать “Administrators”.
Всё! Учетная запись нового пользователя с правами администратора создана.
Источник