Новости и интересы
Содержание:
- «Неудаляемая» функция
- Как убрать экран путем изменения реестра
- Настройка центра уведомлений Windows
- Удаление языка
- Расстраиваться тоже не стоит
- Разбираемся
- На мобильном
- Как убрать «Новости и интересы» в Редакторе реестра — 2 способ
- Находим и меняем фон экрана приветствия
- Как включить или отключить Тестовый режим в Windows 10
- Отключаем проверку цифровой подписи windows 7
- Истребление полезных сервисов
- Возвращаем привычный вид
- Как отключить строку поиска в Windows 10
- Отключите всплывающие окна функций Microsoft Family в Windows 10
«Неудаляемая» функция
В ходе тестирования обновления журналисты Windows Latest обнаружили, что функция реализована в компоненте Windows 10, который называется Windows Shell Experience (WSE).
От DevOps к TestOps: как ускорить процессы тестирования новых приложений и ПО
Интеграция

WSE, в частности, отвечает за отображение универсальных приложений в оконном интерфейсе и меню «Пуск», а также некоторые визуальные эффекты панели задач.
Из-за этого, по данным издания, установка обновления с «Новостями и интересами» обязательно должна быть инициирована пользователем. При этом по той же самой причине после его установки полностью избавиться от нового компонента не выйдет.
Как убрать экран путем изменения реестра
Для отключения приветственного экрана в Windows 10 можно также с осторожностью внести изменения в реестр. Чтобы его открыть введите в поиск по ПК «regedit» и выберите «Редактор реестр»
Сразу надо предупредить, что не у всех найдется папка «Personalization». Решения этого описано еще ниже.
- Открыть соответствующий редактор любым способом.
- Выделить раздел H-KEY Local Machine (именно этот, а не другой).
- Развернуть каталог Software.
- Последовательно раскрыть папки Policies (политики), Microsoft и Windows.
- Нажать на раздел Personalization (политика персонализации).
- В правой части экрана щелкнуть правой клавишей мыши.
- Навести указатель на единственный пункт контекстного меню.
- Из выпавшего списка выбрать пункт «Создать параметр DWORD (32 бита)».
- Присвоить ему имя NoLockScreen (убрать приветственный экран) и значение – 1.
- Перезагрузить компьютер.
Если этот вариант не срабатывает (нет раздела «Personalization»), то надо добавить другую запись в реестр. Чтобы сделать это, нужно:
- Выполнить шаги с 1 по 4 из предыдущей инструкции.
- Щелкнуть по папке Windows правой кнопкой, выбрать «Создать», затем выбрать «Раздел», дать ему имя Personalization.
- Нажать на нём опять правой кнопкой выбрать «Создать».
- Создать 32-разрдяный параметр DWORD, дав ему имя Personalization и значение – 1
- Для этого нажмите справа на «Personalization» правой клавишей мышки и выберите «Изменить».
- В поле «Значение» поставьте 1 и нажмите «Ок».
- После этого сохранить изменения и перезапустить систему.
Если что-то не получилось, то внимательно посмотрите в конце этого материала видео инструкцию, как изменить, убрать экран приветствия, удалить экран блокировки в Windows 10/8/7.
Отключение приветственного экрана с помощью стороннего ПО
Не всегда изменение реестра или ЛГП приводит к желаемому результату, из-за чего экран вновь появляется и затрудняет использование компьютера. Последним решением, способным решить эту проблему, является утилита Logon Changer от Tweaks.
Хотя основным предназначением приложения является смена обоев, оно также может модифицировать настройки системы, чтобы сразу появлялся рабочий стол, когда ПК включается или выходит из спящего режима.
Удаление экрана блокировки в этом случае осуществляется достаточно просто. Нужно скачать приложение с сайта Tweaks.com (чтобы сократить вероятность столкнуться с вирусом), установить его, как обычно и выбрать новое изображение на обои. Для этого потребуется щелкнуть по кнопке «Изменить обои для входа по умолчанию».
После этой операции экран приветствия отключится. Если возникнет необходимость в отмене изменений, это можно сделать, нажав на кнопку Revert (Вернуть) в главном окне утилиты Logon Changer.
Возможно эта видео инструкция вам поможет больше, если пока ничего не получилось: dimon96
Настройка центра уведомлений Windows
Настройка центра уведомлений Windows 10 предполагает собой не только временную, но и постоянную блокировку системных сообщений или отчетов от сторонних программ. Нельзя задать часть параметров, указывающих на то, каким именно образом будут выводиться сообщения или их содержание, но можно настроить сами оповещения. Для этого переходят в приложение «Параметры», где находят раздел «Система» и подраздел «Уведомления и действия». Там можно найти полный список конфигураций, которые применимы к этой системе.
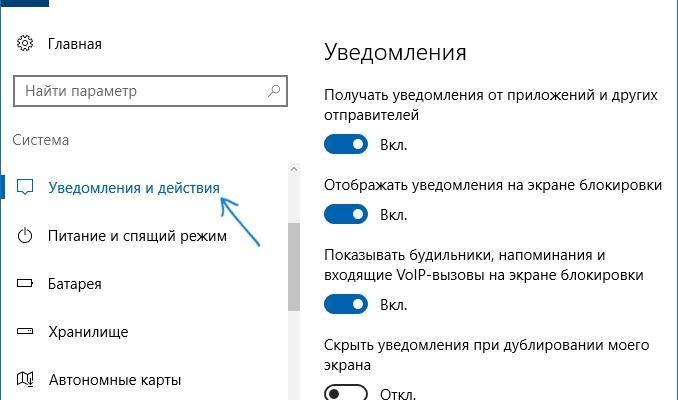
Интерфейс центра
Оставить только важные уведомления
Иногда полностью блокировать систему не хочется, ведь некоторые из сообщений действительно важны для поддержания безопасности операционной системы и ее стабильности
В таком случае можно ограничить лишь показ ненужных окон, оставив только самое важное. Для этого:
Переходят в меню «Пуск» и выбирают приложение «Параметры». Его значок выглядит как шестеренка
Также окно настроек можно открыть по сочетанию кнопок «Win + I».
Находят вкладку с системными конфигурациями под названием «Система».
Входят в подраздел «Уведомления и действия».
Просматривают приложения, которые могут оставлять и отправлять сообщения с важной информацией.
Пролистывают вниз до пункта «Получать уведомления от этих отправителей».
Выбирают то программное обеспечение, которое будет работать с центром, и исключают из списка программы, запрещающим уведомлять пользователя о тех или иных событиях.
Временно отключить уведомления
Если есть важные дела и никаких уведомлений системы видеть не хочется, то можно деактивировать их на некоторое время. Для этого:
- Переходят в окно оповещений путем нажатия по соответствующей панели. Также выполнить это можно по сочетанию клавиш «Win + A».
- Найти среди клавиш быстрого действия режим «Не беспокоить».
- Активировать данный режим.
Обратите внимание! Преимущество системы в том, что пока режим работает, пользователь не будет получать никаких оповещений, но они сохранятся в списке центра. К ним можно будет вернуться в любой момент
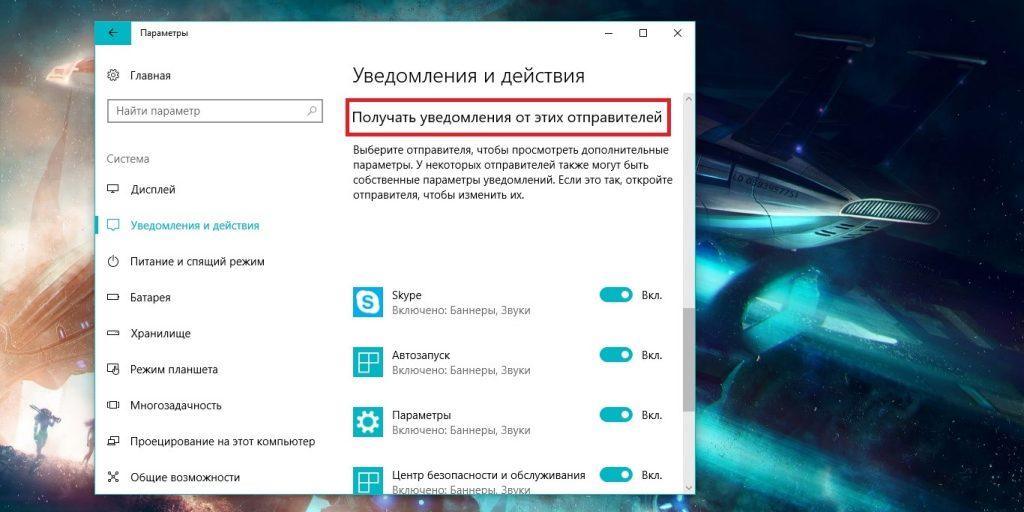
Полное отключение всех оповещений
Отключение уведомлений в параметрах системы
Полностью избавиться от оповещений можно в приложении «Параметры». Помимо выбора отдельных программ-отправителей сообщений, можно выполнить ряд других настроек. Для отключения выполняют следующее:
- Переходят в меню «Пуск» и выбирают приложение «Параметры». Его значок выглядит как шестеренка. Также окно настроек можно открыть по сочетанию кнопок «Win + I».
- Находят вкладку с системными конфигурациями под названием «Система».
- Входят в подраздел «Уведомления и действия».
- Переводят ползунок под названием «Получать уведомления от приложений и других отправителей» в состояние «Неактивно».
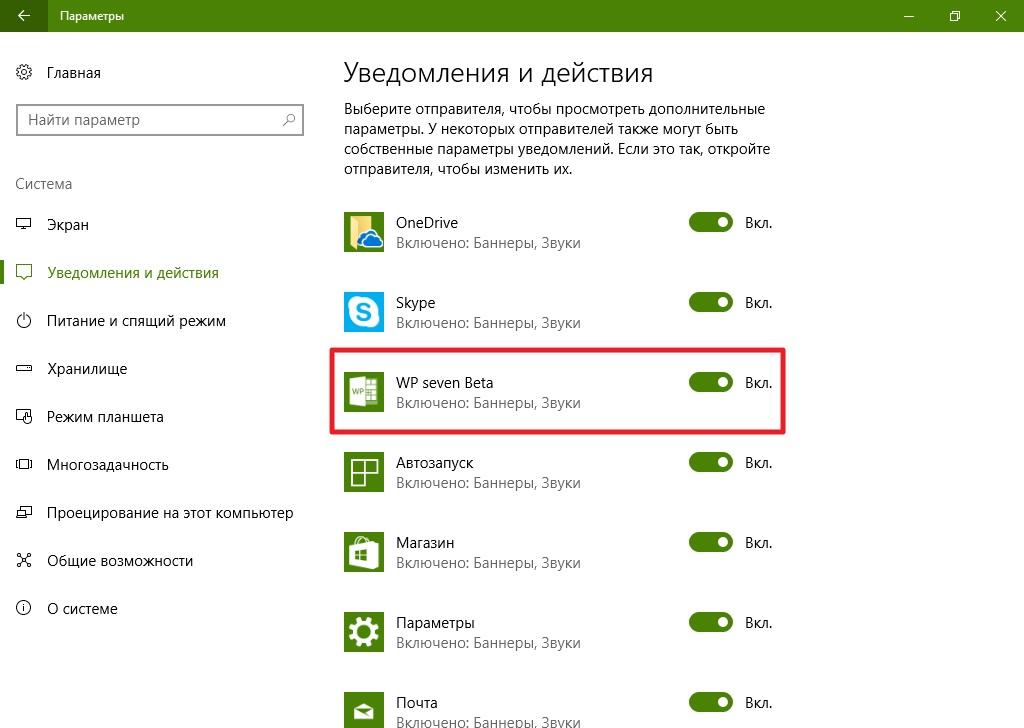
Можно выключить оповещения только одного приложения
Выключение через групповые политики
Отключать центр можно и через групповую локальную политику. Для этого:
- Нажимают сочетание клавиш «Win + R» для запуска окна «Выполнить».
- Вводят или копируют команду «gpedit.ms» в соответствующее поле и нажимают «Ок».
- Дожидаются открытия окна «Редактора локальной групповой политики».
- Переходят в каталог меню «Пуск» и панель задач.
- Находят параметр «Удалить уведомление и значок центра уведомлений» и дважды кликают по нему.
- Выбирают «Отключено» и сохраняют изменения. Это навсегда деактивирует системные и программные сообщения.
Обратите внимание! Во вложенной папке «Уведомления» можно настроить параметры для каждого типа системных или программных оповещений. К примеру, пользователь может задать время начала и окончания действия режима «Не беспокоить» или отключить всплывающие сообщения и их звук
Выключение звука уведомлений
Нередко пользователи жалуются на то, что сами уведомления их не беспокоят, но звук, который звучит всякий раз, когда приходит оповещение, начинает постепенно раздражать. К счастью, компанией «Майкрософт» предусмотрена возможность выключения только звуковых сигналов без влияния на сами оповещения. При этом следует понимать, что все системные звуки также будут выключены. Если данный факт устраивает, то можно приступать:
- Нажать правой клавишей мыши по любой свободной от ярлыков области рабочего стола.
- Выбрать пункт контекстного меню «Персонализация». Находится он обычно самым последним в списке.
- Дождаться открытия соответствующего раздела «Параметров» виндовс 10.
- Перейти во вкладку «Темы», находящуюся слева, а затем на подвкладку «Звук».
- В появившемся окне нажать на «Уведомление» и «Проверить», чтобы понять, что это тот самый раздражающий звук.
- Для отключения стандартных звуков перейти в «Звуковую схему» и установить ее на значение «Без звука».
- Сохранить и применить параметры.
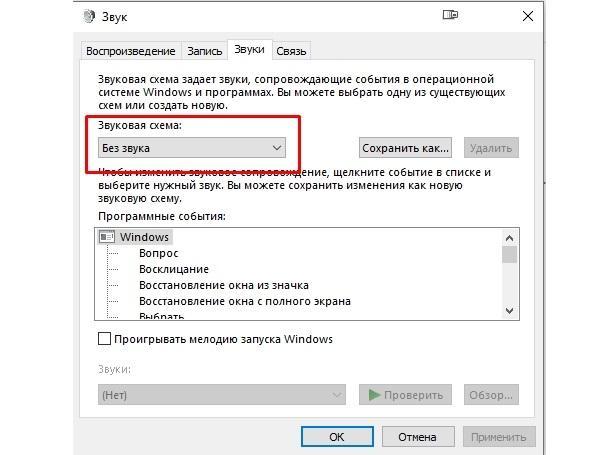
Отключение звуковых сигналов
Удаление языка
В некоторых случаях в параметрах установленных языков нет дополнительной раскладки, но в меню переключения она присутствует. Если вы столкнулись с такой ситуацией, попробуйте устранить проблему следующим способом:
Откройте «Параметры», перейдите в раздел «Время и язык» (в начале статьи я показывал как это сделать).
На вкладке «Регион и язык» нажмите «Добавление».

Выберите тот язык, который появился в меню переключения без вашего ведома.

Откройте его параметры и установите языковой пакет.

Убедитесь, что установленный только что язык не первый в списке, то есть не является основным.

Перезагрузите компьютер.
После перезапуска системы снова зайдите в подраздел «Регион и язык». Выделите язык, который не нужен, и кликните «Удалить».

Появление дополнительного языка в меню переключения связано с тем, что в настройках выставлена другая страна. В приведенном выше примере была выбрана Украина, после чего в системе самостоятельно появился украинский язык.
Как и в ситуации с лишним методом ввода, удалить языка можно через параметры и через раздел «Язык» в панели управления. Рекомендуется проверить его содержимое, чтобы точно устранить проблему.
Расстраиваться тоже не стоит
Невозможность получения обновлений в случае ОС Microsoft нельзя считать большой проблемой. Корпорация на протяжении многих лет выпускает апдейты для Windows 10, нарушающие стабильность системы. При этом отключить установку таких патчей Windows 10 не позволяет – для этого нужно вручную править реестр или устанавливать специализированное ПО.
В российских банках появляются самообучаемые СХД
ИТ в банках

Один из недавних примеров случился в мае 2021 г. Microsoft выпустила обновление для Windows 10, принявшееся массово выводить из строя персональные компьютеры по всему миру. Проблема возникла из-за драйвера AMD в составе обновления, который по ошибке был доставлен на несовместимые с ним системы.
В марте 2021 г. Microsoft начала распространение масштабного патча, устраняющего ряж ошибок в Windows 10. В нем был целый ряд недокументированных функций, среди которых оказалась поломка встроенного инструмента резервного копирования с использованием истории и веб-камер Razer и Intel.
В декабре 2020 г
пользователи актуальных на тот момент версий Windows 10 столкнулись с необычной ошибкой, которая приводила к «синему экрану смерти» при неосторожном использовании встроенной утилиты проверки дисков Chkdsk
Разбираемся
Сетевые расположения — папка где.. нет, совсем не та папка, о которой много информации в интернете. У многих пользователей появилась папка сама по себе в окне Мой компьютер, а если быть точнее, то это сетевое расположение. Если папку открыть, то.. внутри могут быть файлы, например фотки, которые вам не принадлежат.. и смотреть их будет некрасиво с вашей стороны))
Да, это правда — данная папка в сетевом расположении безопасна, если в нее не заходить и ничего там не запускать. Если вы не используете общий доступ по сети — то советую вообще закрыть его.
В разделе Сетевое расположение могут быть ПК с разными именами, например:

На самом деле, это название реального ПК в вашей сети.

Еще пример, но в этот раз, сетевое расположение уже было стопудово добавлено самим пользователем. Скорее всего это сетевой диск, возможно для работы. Забыл сказать — в офисах часто используются сетевые диски для общего доступа всех сотрудников к одним документам.

Если у вас в доме много людей с ПК, или если локальная сеть построена необычно, то в папке могут быть много разных компов с открытым доступом))
На мобильном
В версиях Microsoft Edge для iOS и Android у вас нет возможности навсегда отключить Top Sites. Вместо этого лучшее, что вы можете сделать, – это удалить плитки по отдельности и повторить, как только они заполнятся автоматически. К счастью, Edge не рассылает спам на новых вкладках с часто посещаемыми сайтами, поэтому вы должны пройти несколько сеансов просмотра, прежде чем появятся новые миниатюры.
Чтобы удалить элемент, просто выполните долгое нажатие и выберите «Удалить» в контекстном меню – в iOS просто коснитесь вспомогательного значка в форме «x».




К счастью, вы все еще можете скрыть предложенную новостную ленту навсегда, и это здорово – на самом деле, в противном случае я бы просто прекратил использовать Edge!
Для этого просто нажмите значок с многоточием, выберите «Настройки», а затем нажмите «Новая вкладка» на следующем экране.




Затем выключите переключатель рядом с Hide News Feed (отображается как Show News Feed на iOS), и все готово.




Как убрать «Новости и интересы» в Редакторе реестра — 2 способ
Если у вас почему-то не работает первый способ, вы можете изменить параметры отображения виджета в системном средстве — Редакторе реестра Windows.
Выполните следующие действия:
- Откройте редактор реестра.
- Пройдите по пути:
HKEY_CURRENT_USER\SOFTWARE\Microsoft\Windows\CurrentVersion\Feeds
- Найдите параметр «ShellFeedsTaskbarViewMode».
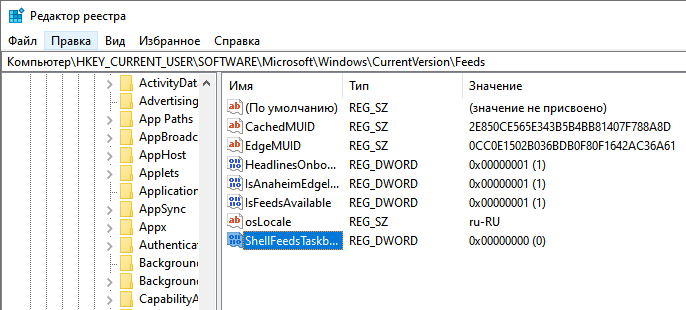
- Щелкните по параметру правой кнопкой мыши.
- В контекстном меню выберите «Изменить…».
- В окне «Изменение параметра DWORD (32 бита)» в поле «Значение» введите цифру «2», а затем сохраните данную настройку.

Вы можете выбрать несколько значений для этого параметра, в зависимости от своей ситуации:
- Показать значок и текст — «0».
- Показать только значок — «1».
- Отключить — «2».
- Перезагрузите компьютер, чтобы изменения вступили в силу.
Находим и меняем фон экрана приветствия
Способ 1. Самый простой
- Запускаем «Параметры» через меню или «Win»+«l». Открываем «Персонализация».



Вы можете посмотреть, как будет выглядеть ваше окошко с новым фото, нажав на «Win»+»L».
Способ 2. Используем улиту tweaks.com Logon Changer
Не желательно использовать сторонние улиты, это может привести к сбоям или различным проблемам. Хорошо обдумайте, прежде выполнять следующие действия:
- Устанавливаем приложение и запускаем его (через окно установщика).



Если нужно все отменить, существует кнопка (вторая сверху) — «Revert Wallpaper».
Способ 3. Редактор реестра
Этот способ позволяет все вернуть к заводским настройкам.
- Выполняем комбинацию «Win»+»R» и вводим в строку regedit.

Как включить или отключить Тестовый режим в Windows 10
Важно:
- Помните, что при выключении тестового режима, функция может заставить не правильно работать драйвер или программу.
- Имейте в виду, если у вас включен в БИОСЕ Secure Boot, мы не сможем включить его вручную. ( Зайдите в БИОС и поищите функцию Secure Boot, при необходимости отключите ее. Обычно по умолчанию она выключена и можете не переживать).
- Если он сработал автоматически и на экране появился водяной знак Test Mode и вам нужно просто отключить тестовый режим, переходите сразу к шагу 4.
Шаг 1. Запустите командную строку от имени администратора:
- Нажмите Поиск.
- Введите cmd.
- Нажмите правой кнопкой мыши на Командная строка и запуск от имени администратора.

Шаг 2. Для включения режима тестирования введите следующие команды:
Bcdedit.exe -set TESTSIGNING ON
Шаг 3. Чтобы отключить тестовый режим в windows 10 введите:
Bcdedit.exe -set TESTSIGNING OFF
Шаг 4. Если шаг 3 не помог, то попробуйте ввести эти команды для отключения:
- Bcdedit.exe -set loadoptions ENABLE_INTEGRITY_CHECKS
- Bcdedit.exe -set TESTSIGNING OFF

Некоторые пользователи сталкиваются с тем, что в правом нижнем углу рабочего стола Windows 10 появляется надпись «Тестовый режим», содержащая далее сведения о редакции и сборке установленной системы.
В этой инструкции подробно о том, почему появляется такая надпись и о том, как убрать тестовый режим Windows 10 двумя способами — либо действительно отключив его, либо убрав только надпись, оставив тестовый режим включенным.
Отключаем проверку цифровой подписи windows 7
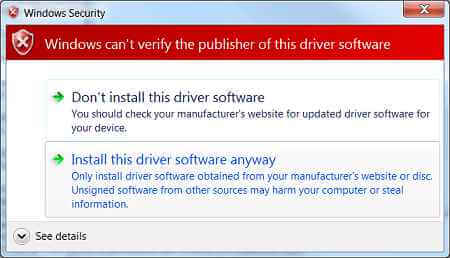
При установке не подписанного драйвера, в диспетчере устройств данное устройство будет помечено восклицательным знаком и содержать следующее сообщение об ошибке:
Windows cannot verify the digital signature for the drivers required for this device. A recent hardware or software change might have installed a file that is signed incorrectly or damaged, or that might be malicious software from an unknown source. (Code 52)

Как отключить проверку цифровой подписи драйвера в Windows 7-02
Также о проблемах с цифровой подписью драйверов могут свидетельствовать такие ошибки: Device driver software was not successfully installed

Как отключить проверку цифровой подписи драйвера в Windows 7-03
Политика проверки цифровой подписи у драйверов работает как в 32-х (x86), так и в 64-х (x64) версиях Windows 7 и главная причина появления такой политики установки сторонних драйверов – желание улучшить стабильность и надежность ОС Windows, добившись того, чтобы все выпускаемые драйвера проходили через сертификационный тест и тест на совместимость в Microsoft.
К счастью в Windows 7 можно отключить проверку цифровой подписи драйвера. И сделать это можно несколькими способами:
· Самому подписать драйвер (для этого существует специальный софт, но я бы не рекомендовал пользоваться им)
· Отключить проверку цифровой подписи драйверов с помощью групповой политики
· Изменить режим загрузки ОС на загрузку без проверки цифровой подписи (с помощью bcdedit)
· Загрузить Windows 7 без проверки цифровой подписи (через загрузочное меню по клавише F8)
Рассмотрим все перечисленные варианты отключения проверки подписей драйверов Загрузка Windows 7 без проверки цифровой подписи
Возможно временно отключить проверку подписей драйверов, если перегрузить систему, при загрузке нажать клавишу F8. В появившемся меню с вариантами загрузки системы выбрать пункт Disable Driver Signature Enforcement(«Отключение обязательной проверки подписи драйвера»).
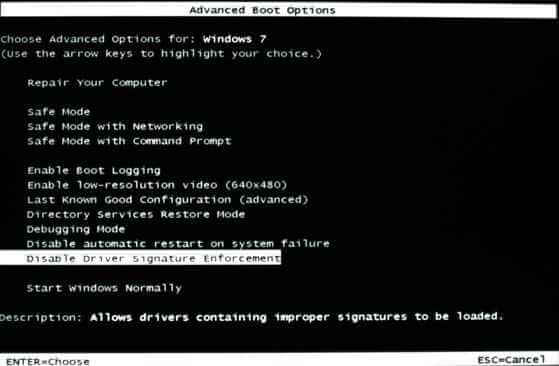
Как отключить проверку цифровой подписи драйвера в Windows 7-04
После загрузки Win 7 можно будет установить не подписанный драйвер и протестировать его работу, однако если загрузиться в обычном режиме, драйвер работать не будет Отключаем проверку подписи драйверов в Windows 7 с помощью групповой политики
В том случае, если вы полностью хотите отключить проверку подписывания драйверов в Windows 7, сделать это можно с помощью групповой политики.
Откройте редактор локальной групповой политики, набрав gpedit.msc
В меню политик перейдите в раздел User Configuration->Administrative Templates-> System->Driver Installation.
Как отключить проверку цифровой подписи драйвера в Windows 7-05
В правой панели найдите пункт ‘Code Signing for Device Drivers’ и дважды щелкните по нему.

Как отключить проверку цифровой подписи драйвера в Windows 7-06
В появившемся окне выберите ‘Enabled’, а в нижнем меню – ‘Ignore’. Нажмите Ок и перезагрузите компьютер. После перезагрузи и применения политика, в своей Windows 7 вы полностью отключите подписывание драйверов, и сможете установить любые, в том числе, не подписанные драйвера.
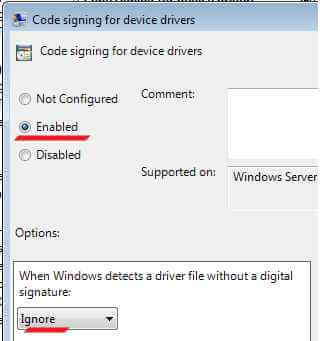
Как отключить проверку цифровой подписи драйвера в Windows 7-07
Отключаем проверку цифровой подписи драйверов в Windows 7 с помощью bcdedit
Откройте командную строку с правами администратора и последовательно наберите следующие две команды: Откройте командную строку с правами администратора и последовательно наберите следующие две команды: bcdedit.exe — set loadoptions DDISABLE_INTEGRITY_CHECKS bcdedit.exe — set TESTSIGNING ON
После выполнения каждой из команд должно появиться сообщение о том, что команда выполнена успешно.
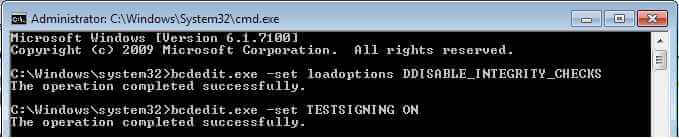
Как отключить проверку цифровой подписи драйвера в Windows 7-08
Перезагрузите компьютер и попробуйте установить неподписанный драйвер. Вуаля!
Истребление полезных сервисов
Корпорация Microsoft начала 2021 г. с пополнения списка приложений и сервисов под Windows 10, которые перестали работать или поддерживаться. Как пишет портал Windows Latest, первым в списке оказался сервис Office Lens.
Запущенный для ПК в начале 2014 г., еще до релиза самой Windows 10 (она вышла в июле 2015 г.), сервис Office Lens – это своего рода виртуальный «сканер», созданный для улучшения фотографий документов и досок объявлений. Он делает их более разборчивыми и удобными для чтения, а также дает возможность обрезать фотографии и даже трансформировать их файлы Word, PowerPoint и PDF для дальнейшего редактирования.
Сам по себе сервис Office Lens продолжит свое существование, но с 31 декабря 2020 г. в его версии под Windows 10 больше недоступна возможность сохранения изображений в OneDrive, OneNote, Word, PowerPoint или PDF, а это основное предназначение данного проекта. Кроме того, 1 января 2021 г. Microsoft убрала Office Lens из своего магазина Microsoft Store – теперь скачать эту программу на свой ПК или ноутбук не получится.
Приложение Office Lens теперь можно найти только в магазинах Google и Apple
Microsoft выпустила рекомендации для тех, кто регулярно пользуется Office Lens и не хочет расставаться с сервисом и искать альтернативы. Она предложила таким пользователям установить Office Lens на свои мобильные устройства – фирменное мобильное ПО увидело свет в марте 2015 г. и доступно в настоящее время под Google Android и Apple iOS. Оно распространяется на бесплатной основе и из магазина Google Play, к примеру, оно было загружено более 10 млн раз.
Возвращаем привычный вид
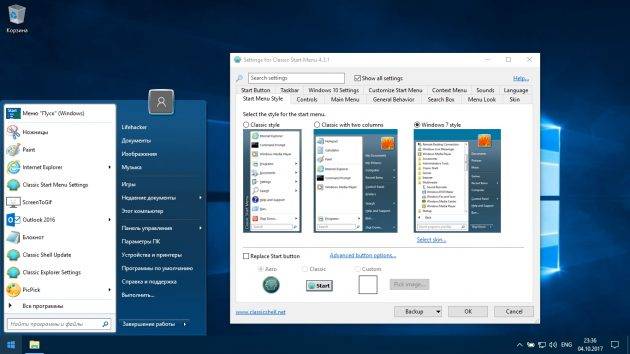
Если вы чувствуете, что все эти нововведения от Microsoft не для вас, можно вернуть панели задач классический вид при помощи Classic Shell. Это бесплатное приложение с открытым исходным кодом, которое может настроить вид вашего «Проводника», панели задач и меню «Пуск».
Загрузить Classic Shell →
Панель управления в Windows , представляет собой набор апплетов, вроде крошечных программ, которые могут быть использованы для настройки различных аспектов операционной системы .
Например, один апплет на панели управления позволяет настроить размер указателя мыши , а другой — все параметры, связанные со звуком.
Другие апплеты могут использоваться для изменения настроек сети, настройки пространства хранения, управления настройками дисплея и многого другого. Вы можете увидеть, что они все делают в нашем списке апплетов панели управления.
Итак, прежде чем вы сможете внести какие-либо из этих изменений в Windows, вам нужно открыть панель управления. К счастью, это очень легко сделать — по крайней мере, в большинстве версий Windows.
Способ открытия панель управления, отличается в разных версиях Windows. Ниже приведены шаги где найти панель управления для Windows 10, Windows 8 или Windows 8.1 и Windows 7, Windows Vista или Windows XP.
Как открыть панель управления в Windows 10
Способ 3. Через командную строку
- Запустите командную строку. Для этого в поиске введите CMD. Либо через команду Выполнить (Alt+R), ввести CMD и нажать OK.
- Введите текст
-
Нажмите Enter.
Способ 4. Через диспетчер задач
- Запустите диспетчер задач. Это можно сделать с помощью сочетания клавиш Ctrl+Shift+Esc
- Если у вас открылась минимизированная версия, то нажмите на «Подробнее».
- Из верхнего меню, выберите Файл > Запустить новую задачу.
- Введите текст
- Нажмите OK.
Как открыть панель управления в Windows 8 или 8.1
К сожалению, Microsoft затруднила доступ к панели управления в Windows 8. Они немного упростили в Windows 8.1, но все еще слишком сложны.
- Находясь на начальном экране, проведите пальцем вверх, чтобы переключиться на экран приложений. С помощью мыши щелкните значок стрелки вниз, чтобы открыть тот же экран.
До обновления Windows 8.1 экран приложений можно получить, проведя пальцем вверх от нижней части экрана, или вы можете щелкнуть правой кнопкой мыши в любом месте и выбрать «Все приложения» .
Если вы используете клавиатуру, ярлык WIN + X вызывает меню Power User, которое имеет ссылку на панель управления. В Windows 8.1 вы также можете щелкнуть правой кнопкой мыши кнопку «Пуск», чтобы вызвать это удобное меню быстрого доступа.
- На экране приложений проведите пальцем или прокрутите вправо и найдите категорию «Система Windows».
- Выберите Панель управления.
Windows 8 переключится на рабочий стол и откроет панель управления.
Как и в большинстве версий Windows, представление «Категория» является представлением по умолчанию для панели управления в Windows 8, но мы рекомендуем изменить его на более простое в управлении представление «Маленькие значки» или «Большие значки» . Для этого выберите « Категория» в меню в верхней части панели управления, а затем выберите значок.
Как открыть панель управления в Windows 7, Vista или XP
- Нажмите кнопку «Пуск» ( Windows 7 или Vista) или «Пуск» (Windows XP).
- Выберите Панель управления из списка в правом поле.
Windows 7 или Vista: если вы не видите панель управления в списке, ссылка может быть отключена как часть настройки меню «Пуск». Вместо этого введите control в поле поиска в нижней части меню «Пуск», а затем нажмите «Панель управления», когда оно появится в списке выше.
Windows XP: если вы не видите опцию « Панель управления», меню «Пуск» может быть установлено на «классический» или ссылка может быть отключена как часть настройки. Попробуйте «Пуск» > «Настройка» > «Панель управления» или выполните управление из поля «Выполнить».
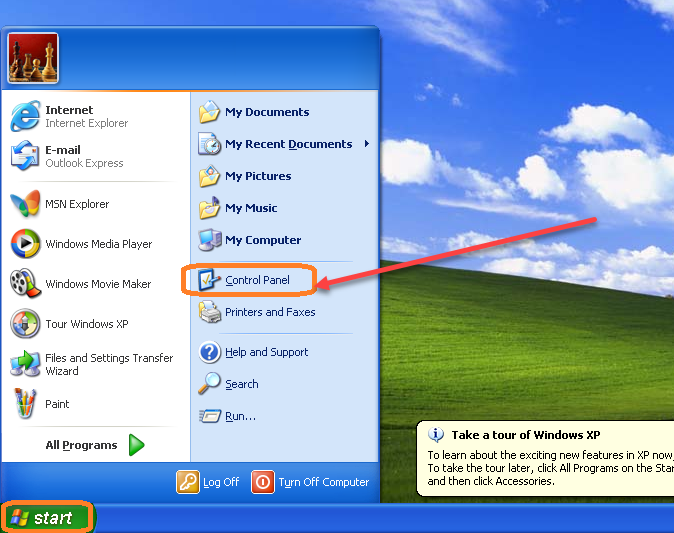
Во всех трех версиях Windows сгруппированное представление отображается по умолчанию, но не сгруппированное представление предоставляет все отдельные апплеты, облегчая их поиск и использование.
Как отключить строку поиска в Windows 10
По умолчанию, строка поиска на панели задач Windows 10 выглядит примерно так, как на скриншоте внизу. Она располагается рядом с кнопкой «Пуск» и занимает достаточно много места на экране.
Исправить это можно с помощью контекстного меню. Кликните правой кнопкой мышки по панели задач и в открывшемся меню выберите «Поиск – Скрыто». Активация данной опции полностью уберет панель поиска в Windows 10.
Также вы можете кликнуть правой кнопкой мышки и выбрать вариант «Поиск – Показать значок поиска». В этом случае вместо поисковой строки на панели задач будет отображаться специальная кнопка.
Но, особой необходимости в отображении кнопки «Поиск» нет. Так как даже при ее отсутствии вы все равно можете пользоваться поиском. Для этого достаточно просто открыть меню «Пуск» и начать вводить поисковый запрос.
Отключите всплывающие окна функций Microsoft Family в Windows 10
Есть три способа избавиться от этого всплывающего сообщения об отключении функций семейства Microsoft. Первый – изменить дату рождения, второй – удалить себя из семейной учетной записи и, наконец, попросить Взрослого члена семейной учетной записи Microsoft выполнить сброс.
- Изменить дату рождения.
- Отмените связь своей детской учетной записи с Microsoft Family
- Выйти из семейной группы и сбросить (только для взрослых)
1]Изменить дату рождения
Если вы недавно вступили во взрослую жизнь, возможно, вы захотите изменить дату рождения, если это не сработает автоматически.
- Перейдите на сайт account.microsoft.com и войдите в свою учетную запись Microsoft.
- Щелкните ссылку «Ваша информация» вверху страницы.
- Выберите Изменить дату рождения.
- Подтвердите свою учетную запись и измените ее
Перезагрузите компьютер и проверьте, подходит ли вам смена даты рождения.
2]Отмените связь своей детской учетной записи с Microsoft Family

Если вы были под детской учетной записью, вам нужно попросить Взрослого члена удалить вашу учетную запись из семьи. Ниже приведены шаги, которые должен выполнить взрослый участник:
- Идти к family.microsoft.comи войдите в систему с учетной записью Microsoft.
- Прокрутите немного, чтобы найти свой профиль, который указан в дочерней учетной записи.
- Нажмите «Дополнительные параметры», а затем нажмите «Удалить из семейной группы».
- Подтвердите, хотите ли вы удалить учетную запись, нажав кнопку «Удалить».
Теперь вам нужно вернуться в свою учетную запись Microsoft и перезагрузить компьютер, чтобы изменения вступили в силу.
3]Выйти из семейной группы и сбросить

Это метод сброса, который вы можете применить, если ничего не работает. Вы всегда сможете выполнить повторную настройку, используя тот же или новый Microsoft, ничего не потеряв. Если вы добавили такие преимущества, как Microsoft Office, хранилище OneDrive, обязательно используйте то же самое.
- Во-первых, обязательно удалите все дочерние учетные записи, следуя методам, упомянутым выше.
- Далее вы можете удалить всех взрослых особей. Все они находятся под вашей учетной записью. Чтобы удалить других взрослых из семьи, нажмите на значок Удалить из семейной группы связь. Вам нужно будет подтвердить аналогично дочерним учетным записям.
- Наконец, вы можете нажать на семейную группу «Покинуть семью». Если вы последний аккаунт, он будет сброшен.
Затем вы можете снова настроить и добавить членов семьи, чтобы передать им преимущества семейной учетной записи.
Я надеюсь, что за этим постом было легко следить, и вы смогли избавиться от всплывающих окон семейства Microsoft в Windows 10.
