Как сбросить пароль на windows 10
Содержание:
- Как сбросить пароль входа в Windows 10
- Сброс пароля Windows с помощью загрузочной USB флешки
- Загрузочная флешка и приложение Dism++
- Сброс пароля с помощью установочного диска
- LiveDisk by Sergei Strelec
- Сброс пароля учетной записи Microsoft
- Сброс пароля записи учета Microsoft через интернет
- Способ №6: для корпоративной или профессиональной ОС
- Как удалить пользовательскую учетную запись администратора?
- Как отключить пароль в Windows 10 через учётные записи пользователей
- Сброс пароля Windows 10 утилитой ПО Dism++
- Сброс пароля учетной записи Microsoft онлайн
Как сбросить пароль входа в Windows 10
Теперь посмотрим, как сбросить пароль учетной записи Windows. Этот способ работает только для локальной учетной записи, не связанной с учетной записью Майкрософт.
Для сброса пароля Windows потребуется загрузочная флешка, Диск восстановления Windows 10, или установочный DVD диск. При этом способе будет выполнен сброс пароля Windows 10 через командную строку, загрузившись с внешнего носителя.
Выполните следующие действия:
- Подключите загрузочный носитель к компьютеру.
- Перезагрузите или включите ПК.
- Во время запуска войдите в загрузочное меню (Boot Menu) компьютера.
- Выберите загрузку с USB флешки или CD/DVD диска.
- В окне «Установка Windows» нажмите на кнопку «Далее».
- В следующем окне нажмите на ссылку «Восстановление системы», расположенную в левом нижнем углу окна программы установки операционной системы.
- В окне «Выбор действия» нажмите на «Поиск и устранение неисправностей».
- В окне «Дополнительные параметры» выберите «Командная строка».
- В окне интерпретатора командной строки введите команду «regedit» (без кавычек). После ввода команды нажмите на клавишу «Enter».

- Откроется окно «Редактор реестра», в котором нужно выделить раздел «HKEY_LOCAL_MACHINE».
- В редакторе реестра войдите в меню «Файл», в контекстном меню выберите пункт «Загрузить куст…».
В окне «Загрузить куст» выберите системный диск, обычно, это Локальный диск «С:». Если на ПК несколько локальных дисков, определить системный диск можно открывая локальные диски по очереди. На диске с операционной системой будет находится папка «Windows».

- Пройдите по пути:
C:\Windows\System32\config
- В папке «config» выделите файл «SYSTEM», нажмите на кнопку «Открыть».

- В окне «Загрузка куста реестра» в поле «Имя раздела:» введите любое название, которое нужно запомнить. Я указал адрес сайта «vellisa.ru».

- Откройте ветку «HKEY_LOCAL_MACHINE». Щелкните два раза по созданному кусту, в данном случае, «vellisa.ru».
- Выделите «Setup», а затем параметр «CmdLine».

- Нажмите на «CmdLine» правой кнопкой мыши, в контекстном меню выберите «Изменить…».
- В окне «Изменение строкового параметра», в поле «Значение:» напишите «cmd.exe» (без кавычек), нажмите на кнопку «ОК».

- Щелкните два раза левой кнопкой мыши по параметру «SetupType».
- В окне «Изменение параметра DWORD (32-бита)», в поле «Значение:» установите «2», а затем примените изменения.

- Закройте сначала редактор реестра, а потом командную строку.
- В окне «Выбор действия» нажмите на кнопку «Продолжить».
- Компьютер перезагрузится, на экране откроется командная строка.
- В окне интерпретатора командной строки выполните команду «net user», которая отображает всех пользователей компьютера.
Мне нужно изменить пароль для пользователя «vellisa», у вас будет другое имя учетной записи.

- Теперь необходимо ввести команду для того, чтобы задать новый пароль:
net user имя_пользователя новый_пароль
Если в имени пользователя имеются пробелы, необходимо использовать кавычки, между которыми следует поместить имя пользователя. Если вход по паролю не нужен, вместо имени пользователя оставьте пустые кавычки. Для создания нового пароля используйте цифры, символы и латинские буквы.
В моем случае команда имеет такой вид:
net user vellisa xxxxx
- Нажмите на клавишу «Enter».

- Введите команду «exit» для выхода из командной строки.
- Нажмите на клавишу «Enter».
- На экране для ввода пароля введите новый пароль, предназначенный для входа в операционную систему Windows
Вам также может быть интересно:
- Как убрать пароль в Windows 10
- Как изменить пароль учетной записи Windows 10
- Среда восстановления Windows (Windows RE)
Сброс пароля Windows с помощью загрузочной USB флешки
В статье подробно описан и продемонстрирован процесс создания и использования загрузочной USB флешки с программой Offline NT Password & Registry Editor для сброса пароля ОС Windows 7, 8, 8.1, 10.
Offline NT Password & Registry Editor — мощный инструмент сброса паролей Windows. Данная программа может быть помещена на загрузочную флешку и использоваться для сброса пароля учетной записи в операционных системах: Windows 7, 8, 8.1, 10 (а также предыдущих версий ОС от Microsoft).
Для создания загрузочной USB флешки с Offline NT Password & Registry Editor понадобятся:
1. USB флешка. Имейте ввиду, что в процессе создания загрузочной USB флешки с Offline NT Password & Registry Editor вся информация находящаяся на флешке будет удалена;
2. Программа Offline NT Password & Registry Editor.
3. Утилита Rufus для создания загрузочной USB флешки.
I. Создание загрузочной USB флешки с Offline NT Password & Registry Editor
1. Вставьте USB флешку в USB разъём. Распакуйте (прим. с помощью WinRAR или просто открыть через Проводник) скачанную Вами ранее программу Offline NT Password & Registry Editor (Рис.1).

2. Аналогичным образом распакуйте и запустите скачанную Вами утилиту Rufus. В появившемся окне выберите Да (прим. можно ответить «Нет», тогда программа не будет автоматически проверять обновления) (Рис.2).

3. В открывшемся окне программы Rufus, в разделе устройство, выберите из выпадающего списка USB флешку на которую будете записывать ISO-образ с Offline NT Password & Registry Editor, затем нажмите Выбрать (Рис.3).

4. В открывшемся окне выберите ISO-образ с Offline NT Password & Registry Editor (прим. в данном примере ISO-образ находится на рабочем столе, однако у Вас после загрузки он может быть в другом месте, например в папке «Загрузки»), затем нажмите Открыть (Рис.4).

5. После того, как ISO-образ выбран, нажмите Старт (Рис.5).

6. Появится окно предупреждения, информирующее о том, что все данные на USB флешке будут удалены. Нажимаем ОК, после чего начнётся установка ISO-образа (Рис.6).

7. После окончания установки ISO-образа, нажмите Закрыть (Рис.7).

II. Запуск и использование загрузочной USB флешки с Offline NT Password & Registry Editor
1. Вставьте загрузочную USB флешку с Offline NT Password & Registry Editor в разъём USB. Сразу после запуска компьютера необходимо вызвать Boot menu. Т.к. на разных материнских платах и ноутбуках клавиши вызова Boot menu отличаются, ниже приведена таблица (Рис.8) в соответствии с которой Вам необходимо нажать соответствующую клавишу (прим. если у Вас стационарный компьютер, и Вы не знаете какая материнская на нём стоит, обесточьте компьютер, откройте боковую крышку системного блока и посмотрите модель материнской платы).

2. Boot menu незначительно отличается на разных моделях и приблизительно выглядит следующим образом (Рис.9, Рис.10, Рис.11). Выберите загрузку с USB флешки и нажмите Enter.



3. В появившемся окне нажмите Enter (Рис.12).

4. Нажмите 1, а затем Enter (прим. если у Вас установлены 2 и более ОС Windows, выберите из списка ту, на которой необходимо произвести сброс пароля) (Рис.13).

5. На вопрос: «Do you wish to force it?» нажмите Y, а затем Enter (Рис.14).

6. Необходимо выбрать пункт «Password reset », нажмите 1, а затем Enter (Рис.15).

7. Необходимо выбрать пункт «Edit user data and passwords», нажмите 1, а затем Enter (Рис.16).

8. Выберите пользователя для которого необходимо сбросить пароль, а затем введите его RID из таблицы (прим. в данном примере RID: 03e9, у Вас он может быть другим) и нажмите Enter (Рис.17).

9. Необходимо выбрать пункт «Clear (blank) user password», нажмите 1, а затем Enter (Рис.18).

10. Убедитесь, что появилась надпись «Password cleared!», затем необходимо выбрать пункт «Quit editing user, back to user select», нажмите Q, а затем Enter (Рис.19).

11. Выберите пункт «Quit (you will be asked if there is somthing to save)», нажмите Q, а затем Enter (Рис.20).

12. На вопрос: «About to write file(s) back! Do it?» нажмите Y, а затем Enter (Рис.21).

13. На вопрос: «You can try again if it somehow failed, or you selected wrong New run?» нажмите N, а затем Enter (Рис.22).

14. Извлеките загрузочную USB флешку и перезапустите компьютер. После загрузки ОС Windows, ввод пароля не потребуется.
Надеемся, что данное руководство помогло Вам!
Загрузочная флешка и приложение Dism++
Приложение Dism++ создано для полной настройки Windows 10 и ее особенностей без запуска ОС. Но работать оно может только с USB накопителя с дистрибутивом той самой операционной системы. Перед тем, как приступить к сбросу нужно будет сделать следующее.
Сначала следует скачать программу с официального сайта разработчика. Затем нужно распаковать архив в корень накопителя с записанной системой. Только потом можно приступать к сбросу пароля.
- Загружаемся с USB накопителя, а не с жесткого диска.
- На этапе выбора языка установки жмем «Shift+F10» и вызываем командную строку.
- Теперь нужно запустить приложение. Прописываем команду «I:\dism\dism++x64.exe». Где «I» — буква, которой обозначается флешка. Она может быть и другой. Жмем «Enter».
- Принимаем лицензионное соглашение.
- В верхней части появившегося окна щелкаем «Windows 10» и выбираем пункт «Открыть сессию».
- Щелкаем «Инструменты», «Дополнительно» и «Учетные записи».
- Выбираем нужного пользователя и жмем «Сброс пароля».
- Перезагружаем машину и входим в систему без пароля.
Вот такой вариант способен помочь практически в 100% случаев. Он работает на любой редакции и версии Windows 10. И если пользователь забыл пароль, то программа Dism++ поможет его сбросить.
Сброс пароля с помощью установочного диска
Если у вас нет дискеты сброса пароля, но есть установочный диск с Windows 8 можете попробовать воспользоваться следующим методом. Многим опытным пользователям он хорошо известен, подробное описание этого метода можно найти в Интернете, мы же размещаем его только ради наших постоянных читателей.
См. также >>Как получить доступ к BIOS на компьютере с Windows 8
Как вы уже поняли, загружаться мы будем именно с установочного диска. В первом же диалоговом окне с параметрами выбора языка нажмите комбинацию клавиш Shift + F10.
При этом откроется окно командной строки. Далее вам потребуется определить диск, на котором установлена Windows. Дело в том, в данном случае буква системного диска отличается от буквы, которую разделу присваивает система. Как правило, это буква D. Чтобы убедиться в этом выполните следующую команду:
dir d:
При этом будет выведено все содержимое диска. Если там будут присутствовать папки Windows, Program Files и т.п., значит вы на верном пути. А теперь нам нужно будет проделать такой трюк – произвести подмену файла sethc.exe или Utilman.exe файлом запуска командной строки. Зачем? Поясняем.
В Windows файл sethc.exe отвечает за залипание клавиш, то самое, которое включается при пятикратном нажатии клавиши Shift. Файл Utilman.exe является апплетом центра специальных возможностей. Так вот при замене любого из этих файлов на cmd.exe при попытке их запуска откроется окно командной строки с правами SYSTEM, что дает нам возможность выполнить любую операцию в Windows без авторизации, в том числе и изменение пароля.
Для начала нужно создать резервную копию файла sethc.exe и сохранить ее в любое удобное вам место, например так:
copy d:windowsSystem32sethc.exe d:
Произведем замену файла sethc.exe файлом cmd.exe. Для подтверждения нужно будет нажать Y:
copy d:windowsSystem32cmd.exe d:windowsSystem32sethc.exe
Теперь необходимо перезагрузить компьютер. На этот раз в BIOSе выставляем обычную загрузку с жесткого диска, установочный диск вынимаем из дисковода. После того как появится окно с полем ввода пароля, который мы не знаем необходимо быстро нажать клавишу Shift. При этом будет запущена командная строка. Задаем пользователю новый пароль:
net user компус password
В данном случае “компус” является именем администратора, а “password” – новым паролем. Если имя администратора состоит из двух частей разделенных пробелом, например “Иван Иванов”, его нужно взять в кавычки:net user “Иван Иванов” password
Вот и все. Закройте окошко командной строки входите в систему с новым паролем. Если учетная запись, ради которой проделывался этот трюк, не обладает правами администратора, добавьте их вручную, выполнив следующую команду:
net localgroup administrators компус /add
Процедура при использовании файла Utilman.exe практически ничем не отличается от приведенного примера за исключением “горячей” клавиши. Вместо пятикратного нажатия Shift нужно использовать комбинацию Win + U. И последнее. Чтобы избежать возможных проблем с безопасностью, нужно вернуть все на свои места. Загрузитесь с установочного диска и, , выполните команду: copy d:sethc.exe d:windowssystem32sethc.exe
Оригинальный файл sethc.exe будет возвращен на свое законное место. Как видите, все довольно просто. Никакой мороки со специальным софтом и LiveCD, все что вам нужно, так это установочный диск с Windows 8. На возражение что же делать, если этого диска нет, ответим: найти в Интернете, скачать и записать на диск дистрибутив соответствующей версии Windows не составляет проблемы, так что волноваться по поводу отсутствия установочного диска не стоит.
LiveDisk by Sergei Strelec
Сброс локального пароля Windows 10 с помощью сторонних инструментов – замечательная альтернатива применению средств самой операционной системы. Способ с использованием «живого» диска от Сергея Стрельца самый простой. Скачав образ с сайта автора sergeistrelec.ru, запишите его на флешку или DVD-диск, загрузите с него компьютер и выберите в меню Пуск опцию Программы WinPE – Сброс паролей – Password Reset.
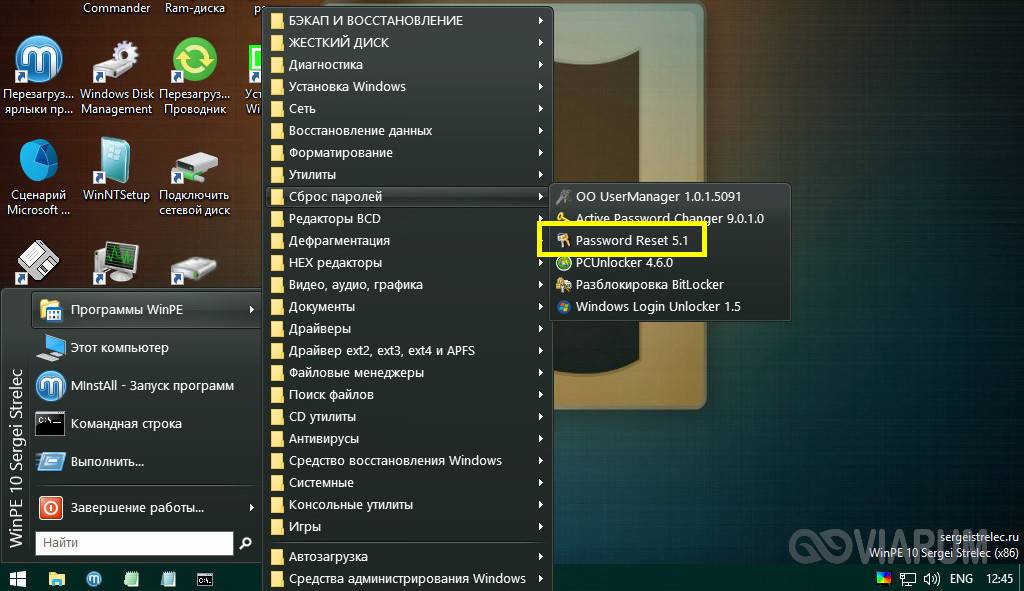
В открывшемся окошке укажите имя пользователя учетной записи, для которой будет производиться сброс и нажмите «Убрать пароль». Всё, можете входить в систему.
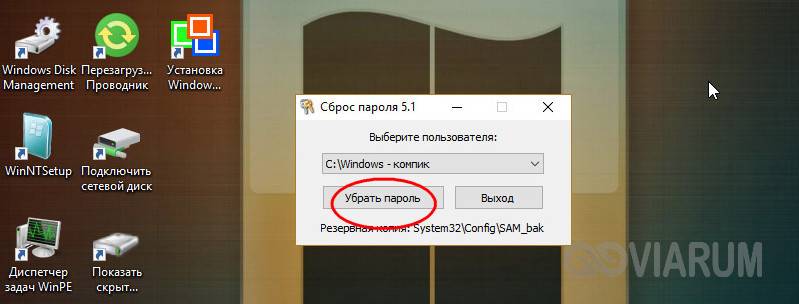
В том же расположении диска by Sergei Strelec имеется другая утилита сброса пароля – Active@ Password Changer. Алгоритм действий в ней показан на приложенных ниже скриншотах.
Сброс пароля Windows 10 через флешку с записанным на него спасательным диском от Стрельца можно выполнить и с помощью утилиты Dism++. Откройте меню Пуск, а потом перейдите по ветке Программы WinPE – Утилиты – Dism++.
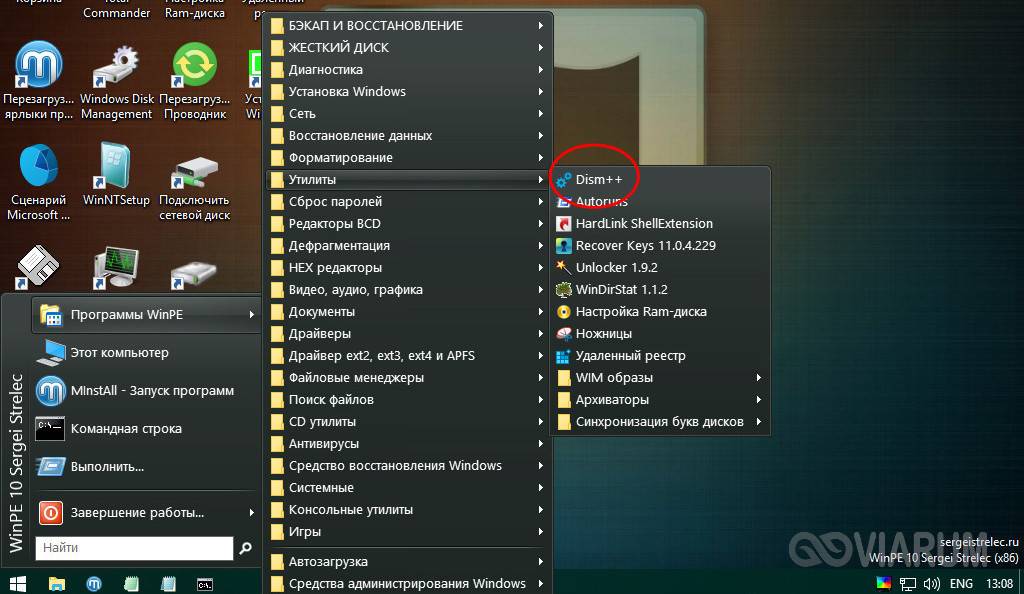
Когда утилита запустится, выберите в ней свою операционную систему, откройте для нее сессию и зайдите в раздел Дополнительно – Учетные записи.
Выделив мышкой свою учетную запись, нажмите кнопку «Сброс пароля». Готово, можете входить в Windows!
Сброс пароля учетной записи Microsoft
Такой случай подразумевает, что компьютер имеет официальную «учетку» Microsoft, пароль которой необходимо сбросить, и при этом в данный момент подключен к сети — это обязательное условие. Если это так, то это будет самый простейший вариант сброса, который, к тому же, предусмотрен самими разработчиками. Этот сброс очень похож на тот случай, когда необходимо восстановить давно забытый пароль на любимый сайт. Конечно же, потребуется адрес электронной почты, который был ранее привязан к «учетке» во время ее создания.
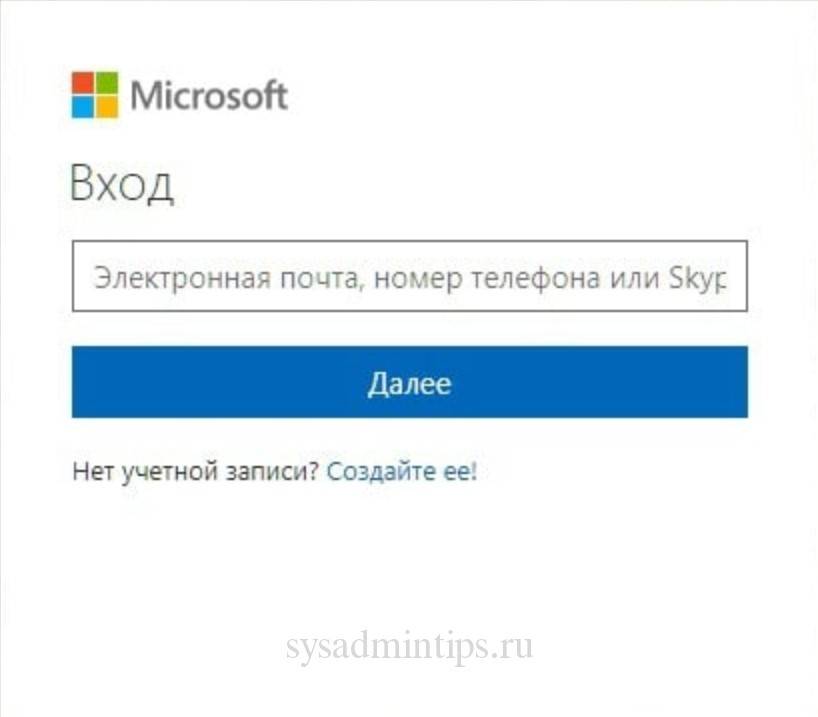
Если ввести неверные данные, а они конечно будут неверными, появится следующее окно. В нем, как и во всех типичных случаях такого плана, нужно нажать «Забыли пароль?» или «сбросить сейчас». Это, по сути, одно и то же. В следующем окне вполне логично будет отметить пункт «Я не помню свой пароль».
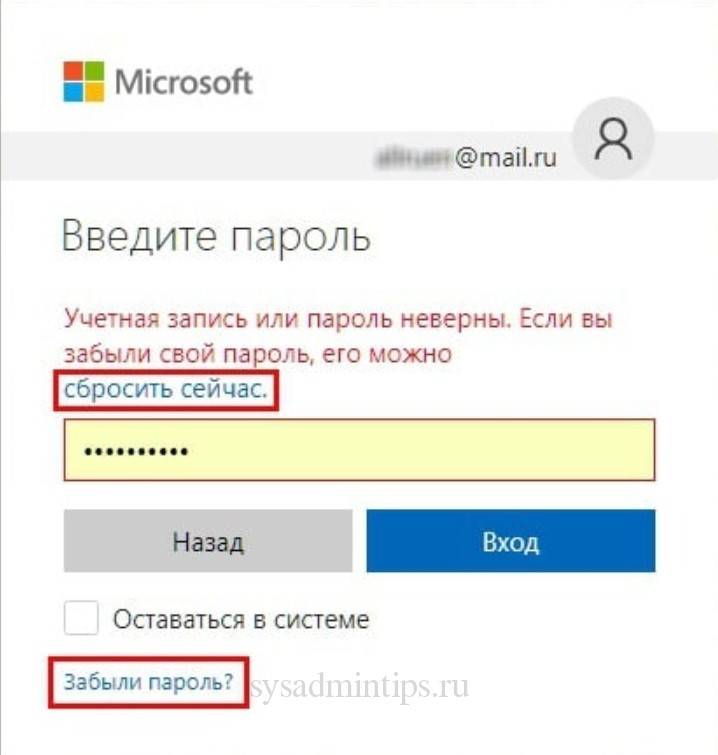
Теперь пора ввести тот самый электронный адрес, закрепленный за учетной записью.
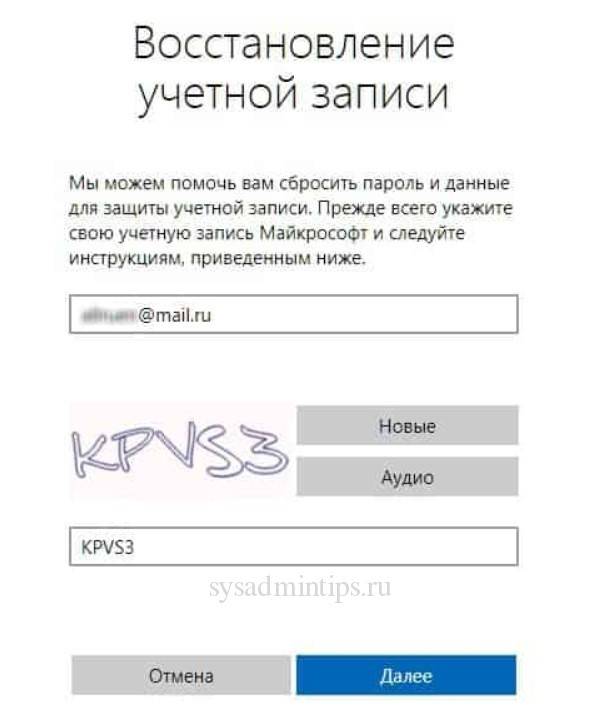
Дальнейшее в объяснении не нуждается. На почту придет код для сброса, который необходимо ввести в следующее окно.
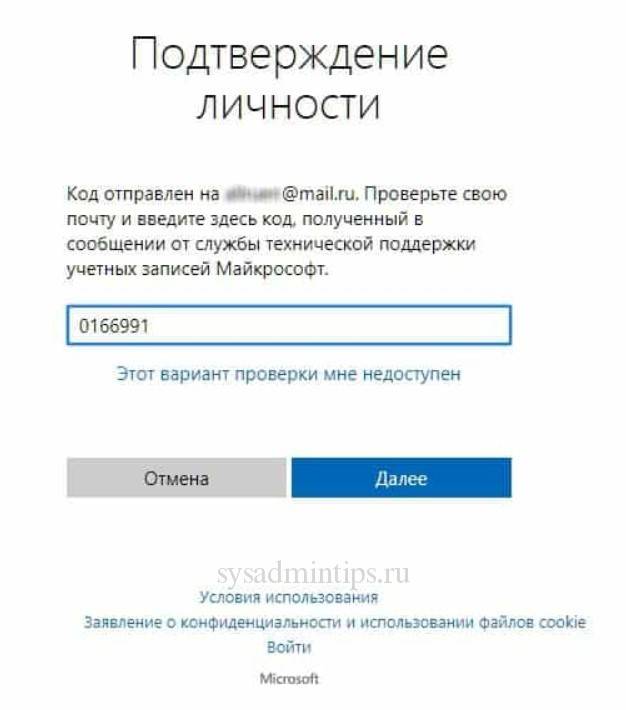
Ну а в последующих окнах будет легко создать новый пароль, ввести его и выполнить вход. Наверно не стоит объяснять, что чем более длинный и замысловатый набор цифр, символов и букв, тем лучше, поэтому есть еще один совет: указать дополнительно второй электронный адрес. Пусть он будет запасным, для большей безопасности.
Сброс пароля записи учета Microsoft через интернет
Для начала рассмотрим вариант, когда были утеряны данные к онлайн-службам. Перед этим еще раз проверьте правильность ввода: убедитесь, что выставлена необходимая раскладка клавиатуры, клавиша Caps Lock находится в нужном положении, программа, автоматически изменяемая язык ввода, не мешает набору пароля (если она есть). Далее:
- Перейдите на страницу Майкрософт для восстановления идентификатора;
- Укажите адрес своего электронного ящика, номер телефона или логин, используемый в программе Skype;
- Нажмите «Далее», на следующей вкладке выберите нужную учетную запись, на которую придет письмо (если их больше одной);
- Выберите «Получить код», зайдите в свою почту или СМС-сообщения смартфона и скопируйте его в поле на сайте.
- Пароль будет сброшен. Установите другой и продолжите работу. Пользуйтесь подсказками.
Способ №6: для корпоративной или профессиональной ОС
Прежде всего, запускаем командную строку. Далее нам нужно ввести net user Administrator (Администратор в случае русскоязычной версии ОС) пробел /active:yes. Если команда выполнена успешно, в нижней части рабочего стола появится значок, кликнув по которому вы сможете выбрать пользователя.

При отсутствии значка, перезагрузите ПК. Кликаем по значку и входим в систему под учетной записью Администратора. Для входа не нужно вводить какие-либо буквенно-числовые обозначения.
При первом входе потребуется какое-то время на загрузку. Когда вошли в систему, выберете пункт “Пуск”. Здесь ищем строку “Управление компьютером”. Кликаем по ней и попадаем в окно, в котором ищем пункт “Локальные пользователи”. В открывшемся меню выбираем строку под названием “Пользователи”. Выберите учетную запись, к которой забыли пароль, Виндовс 10 выдаст предупреждение. Кликаем по кнопке “Продолжить” и в открывшемся окне вводим новое буквенно-числовое обозначение.
Как удалить пользовательскую учетную запись администратора?
Если в пользовательском компьютере представлена одна единственная учетная запись, то просто удалить ее не получится. Первоначально, предстоит создать локальную учетную запись пользователя, потом установить ее в качестве администратора, далее осуществить вход в систему с данными новой привилегированной учетной записи, а уже затем удалить исходную учетную запись.
Для исполнения операции удаления учетной записи пользователям необходимо выполнить следующий упорядоченный алгоритм простых действий.
Откройте любым из ранее описанных или другим предпочитаемым способом приложение «Параметры». Например, используйте сочетание клавиш «Windows + I» для мгновенного запуска системного приложения. На открывшейся странице, задействуя стандартные доступные способы перемещения, выберите вкладку «Учетные записи».
Теперь в левой боковой панели отмеченной вкладки перейдите в раздел «Семья и другие пользователи», который отвечает за настройку и установку приоритетов учетных записей. Потом в правой связанной панели окна найдите раздел «Другие пользователи» и нажмите на кнопку, представленную в виде арифметического знака «плюс» («+»), строки «Добавить пользователя для этого компьютера».
Незамедлительно будет запущен мастер создания учетной записи в новом отдельном окне «Учетная запись Майкрософт». На странице выбора входа пользователя в систему нажмите на текстовую ссылку «У меня нет данных для входа этого человека».
Помощник отобразит страницу «Создание учетной записи» на которой, из представленных вариантов действий, пользователям потребуется найти и нажать на текстовую ссылку «Добавить пользователя без учетной записи Майкрософт».
На следующей странице укажите новое имя пользователя и дважды введите пароль, задайте три контрольных вопроса и варианты ответа на них, а затем нажмите на кнопку «Далее».
Пользователи безусловно могут создать учетную запись без обязательного использования пароля. Однако данная учетная запись будет обладать привилегированными правами администратора, и не устанавливать при ее создании пароль является рискованным и неоправданным решением, за исключением случая, когда компьютер пользователем продан или передается другому лицу. Но даже тогда это не самый лучший вариант.
По завершении процедуры создания, новая локальная учетная запись будет мгновенно отображена в списке раздела «Другие пользователи». Выберите новую учетную запись, щелкнув ее левой кнопкой мыши, а затем в открывшемся коротком меню управления нажмите на кнопку «Изменить тип учетной записи».
Во всплывающем окне «Изменить тип учетной записи» выберите параметр «Администратор» в раскрывающемся меню поля «Тип учетной записи» и нажмите на кнопку «ОК» для подтверждения.
В разделе «Другие пользователи» теперь к данной локальной учетной записи будет добавлена метка «Администратор».
Потом откройте главное пользовательское меню «Windows» путем нажатия на «Панели задач» в нижнем левом углу рабочего стола кнопки «Пуск». Затем отыщите в левом боковом меню кнопку учетной записи, представленную значком пользовательского профиля, и щелкните ее левой кнопкой мыши для вызова всплывающего контекстного меню разрешенных действий, в котором выберите новую учетную запись, чтобы войти в операционную систему «Windows 10» с ее данными.
Теперь снова воспользуйтесь предложенными ранее или собственным приоритетным способом и откройте приложение «Параметры». На главной странице отыщите, используя стандартные методы перемещения посредством ползунка полосы прокрутки или колеса компьютерной мыши, и выберите вкладку «Учетные записи».
Вкладка по умолчанию откроется на разделе «Ваши данные», в котором в качестве администратора будет указана новая учетная запись. Теперь в левой боковой панели перейдите в раздел «Семья и другие пользователи». Потом в правой связанной панели окна отыщите раздел «Другие пользователи» и щелкните левой кнопкой мыши представленную там старую учетную запись, для отображения всплывающего меню управления, а затем нажмите на кнопку «Удалить».
Всплывающее предупреждающее окно «Удалить учетную запись и данные?» уведомит пользователей о будущих изменениях, связанных с удалением данной записи. Нажмите на кнопку «Удалить учетную запись и данные», и отмеченная запись будет окончательно удалена.
Как отключить пароль в Windows 10 через учётные записи пользователей
Один из самых простых способов отключения пароля в Windows 10. Для этого выполняем несколько простейших шагов:
- Нажимаем комбинацию клавиш «Win+R» и в открывшемся окне вводим «control userpasswords2» или «netplwiz» без кавычек. Оба варианта откроют окно «Учётные записи пользователей».
- Щёлкаем левой кнопкой мыши на нужном профиле в списке и снимаем галочку в пункте «Требовать ввод имени пользователя и пароля».
- Нажимаем кнопку «Применить» для сохранения изменений и используем «ОК» для выхода из открытого окна.
- Если этот пункт отсутствует, то воспользуйтесь инструкцией выше и отключите пароль через меню «Параметры».
- Если в меню «Параметры» необходимый пункт также отсутствует, то нажмите комбинацию клавиш «Win+R» и введите в открывшемся окне «cmd».
- Впишите указанный на скриншоте текст «reg add “HKLMSOFTWAREMicrosoftWindows NTCurrentVersionPasswordLessDevice” /v DevicePasswordLessBuildVersion /t REG_DWORD /d 0» без ошибок и нажмите кнопку «Enter» для сохранения изменений.
- После перезагрузки компьютера отсутствующий пункт должен появиться, поэтому заново повторите вышеуказанные действия.
Сброс пароля Windows 10 утилитой ПО Dism++
Сбросить пароль на Windows 10 поможет эта утилита, которая работает в связке с образом ОС. Его нужно скачать на флешку с официального сайта разработчика.
- Распакуйте ее на носитель с образом ОС (укажите путь во время инсталляции);
- Загрузитесь с USB, поочередно проделав указанные ниже действия в БИОС;
- В момент когда система попросит выбрать язык, зажмите комбинацию «Shift+F10». Активируется командная строка;
- Выполните запуск ПО, указав в CMD команду «X:\dism\dism++x64.exe» без кавычек. X – буквенное обозначение USB-носителя, посмотрите, как он отображается в разделе «Мой компьютер» и поставьте нужное. Кликните «Enter»;
- Согласитесь с требованиями лицензионного соглашения;
- Нажмите на раздел «Windows 10 Pro» вверху окна (вкладка может называться иначе, в зависимости от версии Dism++);
- Последовательно пройдите в меню по пунктам «Инструменты» – «Дополнительно» – «Учетные записи»;
- Выберите учетную запись Windows, к которой забыты данные входа, нажмите «Сброс пароля»;
- Появится окошко с надписью “Пароль удален”. Перезагрузите компьютер и «Вуаля!».
Сброс пароля учетной записи Microsoft онлайн
Если вы используете учетную запись Майкрософт, а также компьютер, на котором вы не можете войти в систему, подключен к Интернету (или вы можете подключиться с экрана блокировки, нажав по значку соединения), то вам подойдет простой сброс пароля на официальном сайте. При этом, проделать описанные шаги по смене пароля вы можете с любого другого компьютера или даже с телефона.
Прежде всего, зайдите на страницу https://account.live.com/resetpassword.aspx, на которой выберите один из пунктов, например, «Я не помню свой пароль».
После этого, введите адрес электронной почты (также это может быть номер телефона) и проверочные символы, после чего следуйте указаниям для восстановления доступа к учетной записи Microsoft.
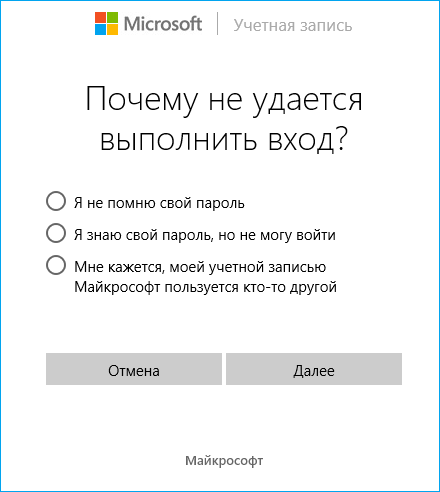
При условии, что у вас имеется доступ к электронной почте или телефону, к которому привязана учетная запись, процесс не будет сложным.
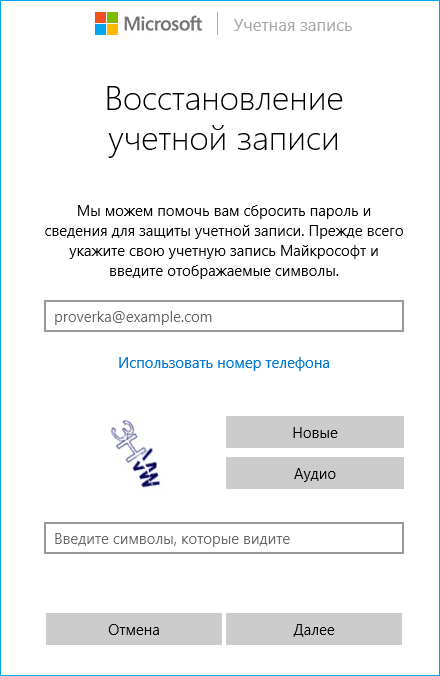
В итоге вам останется подключиться на экране блокировки к Интернету и ввести уже новый пароль.