Как поставить пароль на флешку: 5 проверенных способов
Содержание:
- BitLocker Windows
- Как поставить пароль на флешку USB
- VeraCrypt
- Работа с устройством памяти
- Лучшие расширения для KeePass
- Программное обеспечение для настройки паролей к ZIP-файлам в Windows 10
- VeraCrypt шифрование флешки : 5 комментариев
- Как защитить флешку паролем с помощью Rohos Mini Drive
- Kakasoft USB Security
- Ставим пароль на флешку в FolderLock
- Снятие защиты низкоуровневым форматированием
- Способы восстановление доступа к flash-накопителю
- Защищённый диск Mach Xtreme MX-SEC
- Folder Guard. Коммерческая
- Выводы
BitLocker Windows
Шифрование BitLocker предназначено для защиты информации, хранимой на стационарных и переносных накопителях компьютеров с Windows, и является частью самой операционной системы. Технология очень надежна и необременительна для пользователя, но реализована не во всех, а только в серверных, профессиональных, корпоративных и максимальных редакциях системы. И в этом, пожалуй, ее самый весомый недостаток. На ПК, где установлена, например, Windows Home, открыть зашифрованный диск не получится никак. А средств для отдельной установки Битлокер в домашние ОС Microsoft не предлагает.
Использование BitLocker для защиты флешек оправдывает себя лишь тогда, когда вы собираетесь работать с ними на машинах с вышеупомянутыми версиями Windows, а также под Linux и Mac OS X. Для двух последних систем существует разработанная энтузиастами утилита DisLoker, которая позволяет открывать и просматривать зашифрованные накопители, но не дает возможности их шифровать.
Как защитить USB-устройство с помощью BitLocker:
- Подсоедините флешку к ПК и откройте список дисков в проводнике Windows (зайдите в папку «Компьютер»).
- Откройте контекстное меню флешки и выберите опцию «Включить BitLocker».
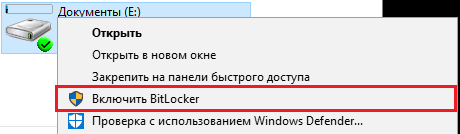
Первое, что система вам предложит, это выбрать способ разблокировки носителя. Для домашних пользователей единственный подходящий вариант — пароль. Введите его в указанное поле, повторите и нажмите «Далее».
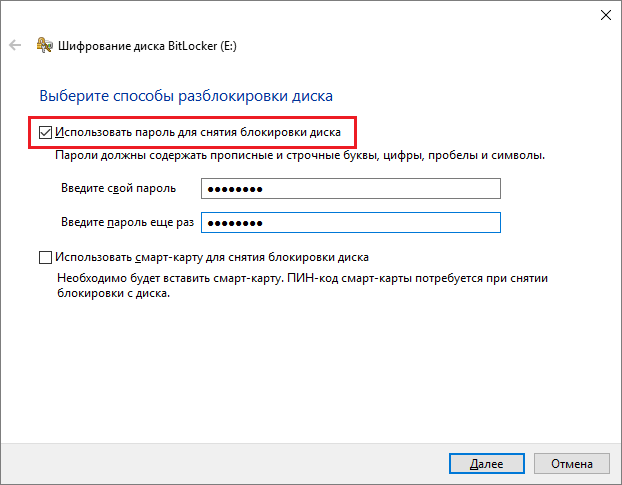
Следом определите, как вам удобнее хранить ключ восстановления, который понадобится для доступа к данным в случае утраты пароля.
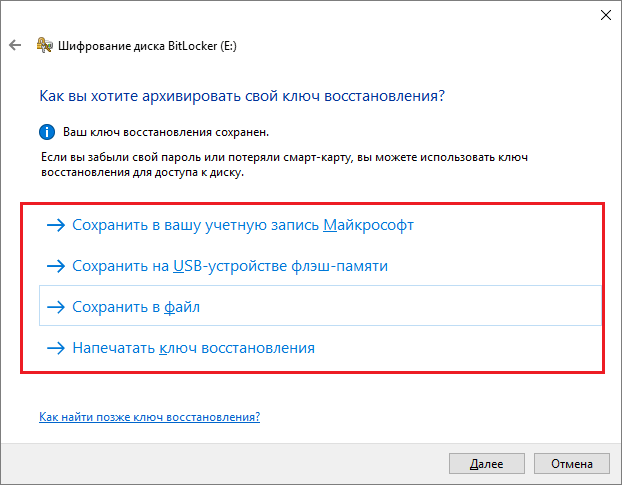
Дальше укажите, какую часть накопителя следует шифровать.
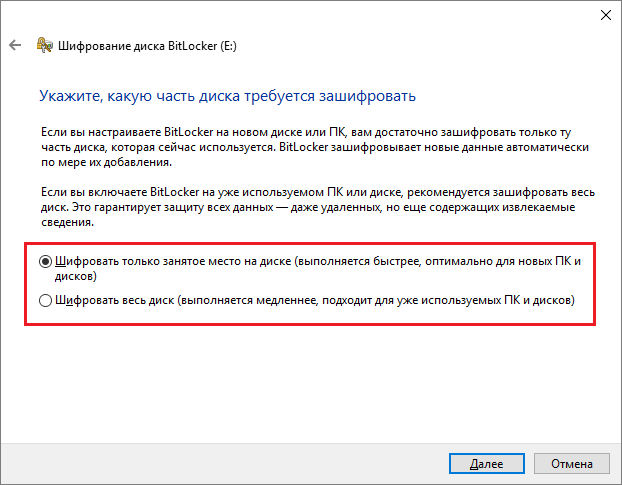
В следующем окошке выберите режим шифрования. Переносным дискам, которые будут использоваться в разных версиях операционных систем, подойдет режим совместимости.
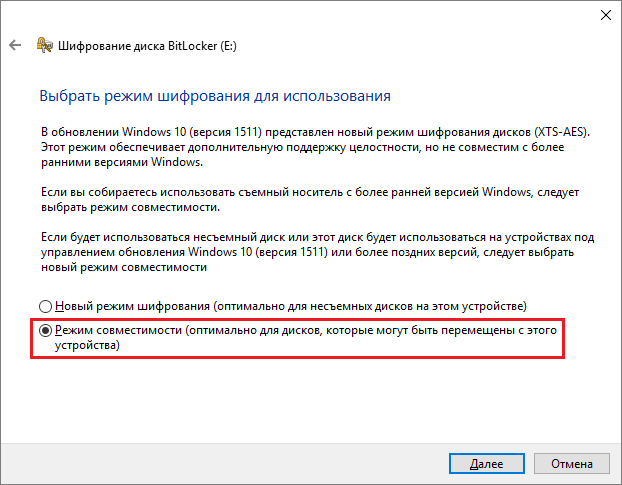
Последним шагом подтвердите свое намерение — нажмите «Начать шифрование».
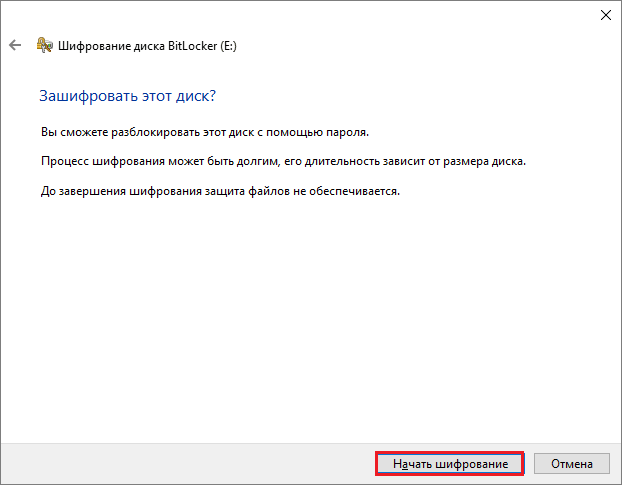
Операция шифрования продлится несколько минут, после этого содержимое флеш-накопителя будет доступно только по паролю. Каждый новый объект, который вы сохраните на нем, также будет автоматически зашифрован.
Сильные стороны BitLocker — это очень устойчивый ко взлому алгоритм, отсутствие необходимости устанавливать сторонний софт и простота применения. Недостатки — невозможность зашифровать отдельный файл или папку по выбору пользователя (только раздел или весь накопитель целиком) и ограниченная область использования.
Как поставить пароль на флешку USB
Итак, для чего необходимо устанавливать пароли на флешку? Это нужно, чтобы Ваша размещённая там информация всегда находилась под защитой. Тем более, если Вы зарабатываете через Интернет, этот процесс стоит проделать.
Ведь лучше всего, пароли и логины хранить в удалённом доступе от компьютера. А именно, на флешке. Далее, Вас ждут девять способов, благодаря которым Вы сможете узнать, как поставить пароль на флешку USB.
Запаролить флешку через Winrar
Защита флешки паролем, можно осуществить через Winrar. Сначала, вставьте Ваш флеш – накопитель в компьютер. Затем, перейдите туда, где находятся все жёсткие диски. Кликните один раз по флешке, правой кнопки мыши, чтобы выбрать из выпадающего меню функцию этой программы – добавить в архив.
Открывается управление архивом, где Вам надо нажать на кнопку установить пароль, и потом его прописать в указанном поле. (Рисунок 1).

Перед тем как подтверждать сохранение, не забывайте записывать пароли, чтобы их не забыть. После нажатия ОК, (два раза), начнется процесс создания пароля. Немного подождите, когда процесс закончиться и Ваша флешка будет со всей информацией перенесена в архив.
Bitlocker
Обычно программа Bitlocker встроена в систему Windows. Если конечно, Вы её не отключали, она поможет с лёгкостью запоролить данные на флешке. Для этого наведите курсор мышки на саму флешку. И нажмите на неё правой клавишей. Вам предоставят возможность выбрать данную программу. В списке она отображается, а затем после нажатия на программу установите любой пароль. Как видите, здесь всё достаточно просто.
CyberSafeTopSecret
Данная программа, сможет защитить Вашу флешку. Её можно скачать с сайта разработчиков и установить на компьютер. Она позволяет производить шифрование практически всех разделов жёстких дисков.
Чтобы установить пароль на флешку с помощью этой программы откройте её. Перед Вами откроется окно, где будет написано сообщение – перетащите файлы из проводника. Нажмите на это уведомление, чтобы в разделе проводника выбрать флеш накопитель. Ставите пароль и всё Ваша флешка зашифрована.
Хотел бы отметить, что эта программа платная, и подойдёт не для каждого пользователя.
USB Safeguard
Здесь установка пароля, будет происходить для новичка немного сложнее. Скачайте установочные файлы данной утилиты. Потом перенесите их с помощью мышки на флешку, чтобы там совершить все необходимые операции.
Запустите файл инсталлятор. Действуйте по инструкции, как указано в процессе установке. До того момента, где нужно будет ввести пароль два раза и написать подсказку для пароля. После чего подтвердите это действие и немного подождите. Последним этапом будет активация программы. Нажимаем на пункт activation и копируем код продукта. Далее вставляйте его туда, где требуют ввести этот ключ. Всё, вот таким способом устанавливается пароль на флешку.
Lockngo
Скачивайте Lockngo в Интернете. Установочный файл, сам по себе на компьютере не запускается, только на съёмных носителях. Его необходимо переместить на флешку. А там, уже запускаете саму программу.
Установки никакой нет, поэтому Вы пишите пароль, и нажимайте ОК, чтобы произошла блокировка всех файлов. Таким же способом, можно всё разблокировать. В бесплатной программе, Вы не сможете вводить пароли. Разве что после покупки платной версии.
Rohos Mini Drive
А вот эта программа, является абсолютно бесплатной. Вам не нужно вводить ключи активации, чтобы активировать её. Достаточно лишь установить и задать пароль для флешки. Когда она запуститься, найдите панели управления зашифровать USB – диск. (Рисунок 2).

И придумайте пароль, который защитить все данные на этом накопительном диске.
MyFolder
Данная программа, работает в нормальном режиме только в 32 – разрядных версиях операционной системы. Так, что перед скачиванием не забудьте посмотреть системные требования компьютера. Установка пароля происходит так. Запускаете программу, выбираете раздел, где настройки, и устанавливаете там диск флешки. Затем, ставите сложный пароль.
USB Flash Security
Как поставить пароль на флешку с помощью этого программного обеспечения? Когда она откроется в рабочем режиме, у Вас на компьютере уже должна быть подключена флешка. (Рисунок 3).

Нажмите Install, чтобы установить пароль для флешки.
TrueCrypt
Действие в этой программе, происходит таким же образом, что и в последующих программах. Для установки пароля, выбирайте из списка разделов жёсткого диска флешку, и нажимаете на функцию system, чтобы выбрать из меню change password. После этого, не забудьте сохранить все изменения.
VeraCrypt
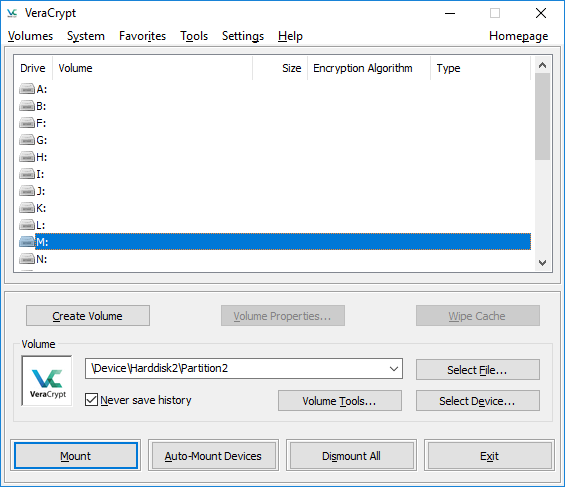
VeraCrypt это чрезвычайно многофункциональный инструмент шифрования. Хотя он в основном предназначен для шифрования жестких дисков, VeraCrypt одинаково хорошо работает с USB-накопителями и является одним из лучших программ для шифрования USB на рынке.
VeraCrypt в основном работает, создавая защищенные паролем тома дисков, которые шифруется стандартными алгоритмами шифрования, такими как AES, Serpent и Twofish.
Это также позволяет дополнительно защищать зашифрованные тома с помощью паролей и файлов ключей. Все, что вам нужно сделать, это подключить флэш-накопитель и выполнить действия, указанные в мастере создания томов.
Вы можете создать зашифрованный том определенного размера на флэш-накопителе или зашифровать его все. Зашифрованное USB-устройство (и данные на нем), зашифрованные таким образом, можно получить, только подключив его через VeraCrypt, после того как вы введете указанный пароль и / или ключевой файл.
Если вы ищете программное обеспечение для шифрования USB, которое включает в себя первоклассное мастерство шифрования и абсолютно бесплатно, перейдите на VeraCrypt. Тем не менее, стоит отметить, что использование VeraCrypt предполагает некоторое обучение.
Доступные платформы: Windows 10, 8, 7, Vista и XP; Mac OS X 10.6 и выше, Linux.
Цена: бесплатно.
Работа с устройством памяти
Специально для тех, кто работает с таким устройством, как флешка, впервые. При работе с флеш-накопителями, на первый взгляд прозрачной, все равно, существуют некоторые нюансы.
Когда вы подключаете к разъему ваше устройство, вылезает окошко автозапуска (применимо к Windows).

Выбирайте то, что вам нужно при подключении флеш-накопителя к компьютеру:
- открыть папку для просмотра файлов. Это приведет к запуску проводника. Он может не открыться из-за вирусов или неполадок. В таком случае информацию с флешки можно получить с помощью программы Проводник;
- использовать этот диск для архивации. Это значит, что вы можете использовать этот носитель для резервирования и архивирования важных файлов;
- ускорить работу системы. Это функция разработана для того, чтобы решить проблему нехватки памяти на компьютере, используя флеш-накопитель.
И не забывайте о безопасном завершении работы. На панели уведомлений располагается специальный значок с названием «Безопасное извлечение устройств и дисков». Кликнув на него, вы сможете извлечь нужный вам диск без вреда для системы.
Если нужно удалить пароль
Маленькую флешку легко украсть или одолжить на время, защиты от чужих рук и глаз она совсем не имеет, конечно, если заранее все не продумать и заблокировать съемный носитель от посторонних.
На флешку можно установить пароль, с помощью специализированных программ, например, USB Safeguard.
Знаменитые производители флеш-носителей выпускают свои устройства с уже «вшитыми» криптографическими приложениями. В любом случае, чтобы убрать пароль с флешки, лучше запомнить его, а потом, напечатав его в соответствующее поле программы, используемой для защиты данных, убрать.

Фото: пароль на флешку программой USB Safeguard
Абсолютно все подобные программы обладают аналогичным интерфейсом, разобраться с которым не составит труда даже ребенку.
Но ответим на популярный вопрос:
«Свой пароль забыл, как убрать и поставить новый?» Если пароль утерян, прочесть или отформатировать флеш-накопитель для дальнейшего использования нет возможности. (Что замечательно, так как в ином случае в пароле не было бы смысла).
Разумеется, можно прибегнуть к услугам людей, которые действительно умеют обращаться с подобными неловкими ситуациями с паролем. Или можно взломать бесплатно с помощью специальных программ, но это делается на ваш страх и риск, компьютер может подхватить нежелательные вирусы.
К сожалению или к счастью, для флеш-накопителей с вшитой программной защитой в 95% случаев является невозможным получить доступ к данным.
Разумеется, единственный рабочий способ не попасть в подобную ситуацию в будущем, постараться придумать пароль надежнее, который вы ни в коем случае не сможете забыть.
При подключении требует пароль
Это значит, что на флеш-накопитель установлен пароль. Если его устанавливали не вы, то шансы узнать, что храниться на флешке, ничтожно малы. Если же его установили вы, то вспомните либо найдите запись с паролем, чтобы разблокировать.

Фото: Установка и снятие пароля с флешки
Лучшие расширения для KeePass
Снабдите ваш сейф с паролями дополнительными функциями, например функцией резервного копирования или передачи пароля для мобильных телефонов.
| DataBaseBackup | Устанавливает защиту банка паролей на случай, если USB-накопитель будет украден или потерян. |
| Twofish Cipher | Добавляет алгоритм кодирования, который почти невозможно взломать; учтите, что из-за этого KeePass будет работать медленнее. |
| KeeAgent | Добавляет алгоритм кодирования, который почти невозможно взломать; учтите, что из-за этого KeePass будет работать медленнее. |
| KeyExchanger | Добавляет алгоритм кодирования, который почти невозможно взломать; учтите, что из-за этого KeePass будет работать медленнее. |
| KeeForm | Открывает ваши любимые сайты нажатием кнопки и автоматически вносит ваши регистрационные данные. |
Программное обеспечение для настройки паролей к ZIP-файлам в Windows 10
1. Используйте WinRAR
WinRAR, пожалуй, самый популярный инструмент, используемый в системе Windows 10. Конечно, WinRAR может помочь вам легко сжать файлы и папки в один сжатый файл.
Кроме того, и немногие знают об этом аспекте, WinRAR может также использоваться для установки пароля для сжатого файла.
Таким образом, в нашей ситуации мы можем использовать это бесплатное приложение для защиты наших zip-файлов. Вот как мы можем сделать эту операцию:
- Конечно, начните с загрузки клиента WinRAR – вы можете получить программное обеспечение с этой страницы.
- Следуйте инструкциям на экране и установите эту программу – просто нажмите на исполняемый файл winrar.
- Далее выберите файл, который вы хотите сжать и защитить.
- Щелкните правой кнопкой мыши по этому файлу и в появившемся списке выберите «Добавить в архив…».
- В появившемся окне на вкладке «Общие» введите имя для будущего zip-файла, выберите формат архива (щелкните «ZIP») и, прежде чем нажать «ОК» для подтверждения изменений, нажмите «Установить пароль…».
- При появлении запроса введите свои пароли и введите его повторно для подтверждения.
- Примените изменения и все.
Теперь, если вы хотите установить пароль для уже сжатого файла, выполните:
- Откройте WinRAR и нажмите Инструменты.
- Затем выберите «Преобразовать архивы» в меню «Инструменты».
- В разделе «Преобразовать архивы» в разделе «Типы архивов» установите флажок «zip».
- Выберите место, где вы хотите разместить защищенный почтовый индекс, а затем нажмите кнопку «Сжатие…».
- Откроется окно «Параметры сжатия по умолчанию». На вкладке «Общие» нажмите «Установить пароль» и введите свой пароль.
- Завершите процесс проверки и сохраните свою работу.
2. Используйте WinZip
WinZip – это инструмент, который был загружен более 1 миллиарда раз, а это значит, что он имеет отличные возможности. И это действительно так. Вот краткое руководство о том, как защитить паролем файл, который вы хотите сжать с помощью WinZip.
- Загрузите WinZip (бесплатно) с этой ссылки и установите его на свой компьютер.
- После установки откройте его и нажмите «Создать/поделиться» в верхней панели параметров, чтобы открыть главное меню действий.
- Не забудьте активировать опцию «Зашифровать» в правом меню «ДЕЙСТВИЯ»
- Перетащите файл из меню навигатора справа в центральное пространство «NewZip.zip»
- При перетаскивании файла, если вы включили функцию «Зашифровать», появится окно «Установка пароля».
- После установки пароля вам также нужно будет установить настройки шифрования, и все готово! Теперь у вас есть зашифрованный ZIP-файл, защищенный паролем.
3. Используйте 7-Zip
В отличие от WinRAR, через 7-Zip вы не сможете установить пароль для существующего сжатого zip-файла.
Это программное обеспечение позволит вам установить один пароль только во время процесса zip.
Таким образом, для уже сжатых пакетов, вам придется сначала распаковать, а потом перепаковать.
В любом случае, 7-Zip также бесплатен и предлагает интуитивно понятный интерфейс, как мы заметили с клиентом WinRAR.
Как вы заметите, обе платформы очень похожи, поэтому просто выберите ту, которая вам больше всего нравится, или попробуйте обе, и затем решите, какое решение лучше всего для того, чего вы хотите достичь.
- Еще одна, прежде всего скачать программу в вашей системе Windows 10 – вы можете получить ее здесь.
- Установите 7-Zip на свое устройство – запустите исполняемый файл и следуйте инструкциям на экране.
- Выберите файл, который хотите сжать, и щелкните по нему правой кнопкой мыши.
- Выберите «Добавить в архив…».
- В окне Добавить в архив вам необходимо: ввести имя файла, установить формат архива и ввести решение для шифрования.
- Итак, установите пароль для защиты будущего zip-файла.
- Когда закончите, нажмите ОК.
- Это оно.
Это самый простой способ защитить ZIP-файл, установив специальный пароль. Имейте в виду, что Windows 10 не предлагает встроенного решения для завершения этого шифрования.
Тем не менее, с помощью инструментов, перечисленных выше, вы можете легко защитить любой файл ZIP, который вы хотите.
WinRAR и 7-Zip являются платформами с открытым исходным кодом, поэтому вы можете скачать и использовать их бесплатно.
Хотите защитить паролем сжатые папки в Windows 10? Ознакомьтесь с нашим полным руководством!
Теперь, если вам не удается установить пароль для вашего ZIP-файла в Windows 10, мы здесь, чтобы помочь вам. Используйте раздел комментариев ниже, чтобы рассказать нам больше о вашей проблеме, и мы найдем идеальные объяснения, чтобы все было кристально ясно.
СВЯЗАННЫЕ ИСТОРИИ, ЧТОБЫ ПРОВЕРИТЬ:
- Исправлено: Dropbox Zip файл слишком большой
- 10 лучших программ для сжатия файлов на ПК с Windows 10
- Теперь вы можете сжимать видео Viber в Windows 10 перед их отправкой
VeraCrypt шифрование флешки : 5 комментариев
Как расшифровать флешку, оставив на ней все данные?
1. Сначала расшифруйте флешку, как обычно. 2. Скопируйте все данные в надёжное место. 3. Отформатируйте флешку. 4. Скопируйте данные снова на флешку в нешифрованном виде.
Этот способ рекомендуется самими разработчиками VeraCrypt. Более простого способа пока что нет.
Добрый день! Получается, что увидеть данные на флешке можно только на том компе, на котором стоит VeraCrypt? А если я таскаю с собой флешку с нужными мне личными данными, которые неплохо было бы скрыть от посторонних глаз (зашифровать) и мне требуется периодически пользоваться этой флешкой на самых разных, чужих компьютерах для доступа к этим данным, что мне делать? И на этих чужих компах нет и в помине VeraCrypt. Таскать с собой ещё одну флешку для этой программулины? Подойдёт ли мне Ваша программа?
Добрый день, Иван! Одно из решений – да, носить с собой две флешки, одну зашифрованную, вторую с портативной версией VeraCrypt. Альтернативное решение для одной флешки – не шифровать всю флешку целиком, а создать на ней зашифрованный контейнер объёмом меньше всего объёма флешки. Затем скопировать портативную версию на флешку и запускать VeraCrypt с флешки, а затем – монтировать зашифрованный контейнер с флешки.
Здравствуйте! Как запустить программу под ограниченными правами на компьютере. В системе Windows 7, 10 ? При запуске программа просит пароль пароль администратора.
Как защитить флешку паролем с помощью Rohos Mini Drive
С помощью программы Rohos Mini Drive Вы можете не только защитить флешку паролем, но у себя на компьютере или даже приложение.
Но нам нужно выбрать зашифровать USB диск
В последнем окне нам программа говорит что раздел успешно создан что бы открыть этот раздел на другом компьютере используйте иконку Rohos Mini.exe в корневой папке USB накопителя.
Второй способ является универсальным, и подходит для всех операционных систем Windows. Но не такой удобный как первый.
В этой статье я показал Вам как запаролить флешку средствами Windows и с помощью стороннего софта, что удобней для Вас выбирать Вам. Пишите в комментарии понравилась ли Вам статья и какой способ выбрали Вы.
Съемный накопитель или флешка – удобнейшее средство переноса цифровых данных с одного компьютера на другой. Также при ее помощи пользователь сможет держать при себе важные личные данные. С приходом флеш-накопителей, которые заменили выходящие из оборота оптические диски и, тем более, дискеты, возросло и количество людей, использующих высокоскоростной интернет. Если 5-8 лет назад флешки, в большей мере, являлась средством обмена мультимедийными данными (фильмы, сериалы, музыка, компьютерные игры), то в последние годы этот контент все больше людей скачивают из интернета. Съемным носителям доверяют лишь установочные дистрибутивы операционной системы и персональные данные (личные фотографии и видеозаписи, текстовые файлы, такие как курсовые, техническая документация, отчеты и прочие).
Компактность такого носителя является палкой о двух концах: с одной стороны, флешку можно всегда носить с собой, но с другой – это небольшое устройство так же легко потерять или забыть где-либо в аудитории, в компьютерном клубе, на рабочем месте или у знакомого. И здесь появляется очень большая вероятность того, что хранящиеся на накопителе данные попадут в чужие руки. В зависимости от ее содержимого последствие такой потери (если доступ к информации получат посторонние) может дорого обойтись. И здесь возникает вопрос: как обезопасить себя от просмотра хранящихся на накопителе данных посторонними.
Многие производители флешек предоставляют возможность аппаратной защиты данных путем ввода пароля посредством встроенного в нее блока с клавишами или сканирования отпечатка пальца пользователя. Но у такого метода масса недостатков:
- флешки с аппаратной защитой данных стоят намного дороже обычных при аналогичных характеристиках;
- несовершенство сканеров отпечатков пальцев наряду с возможным повреждением подушечек пальцев (особенно это касается работающих на производствах людей) с легкостью предоставят вам неприятность в виде невозможности распознать отпечаток;
- забыв введенный пароль получить доступ к флешке невозможно без использования специальных аппаратных средств, которые имеются в специальных лабораториях или сервисных центрах (обнуление пароля происходит с потерей всех данных и стоит денег).
Потому защита обычных накопителей паролем (вместе с шифрованием) является эффективнейшим и, по большому счету, единственным методом избавить сторонних, не знающих пароля, пользователей от возможности получит доступ к вашему носителю цифровых данных.
В данной статье рассмотрим способы, которыми устанавливается защита на флешку, а также приведем подробные инструкции по пользованию утилит, помогающих запаролить доступ к флеш-накопителю. Такие программы разделяются на несколько типов: устанавливают пароль на весь раздел, шифруют содержимое накопителя и позволяют запаролить определенное количество памяти флешки и т.д.
Kakasoft USB Security
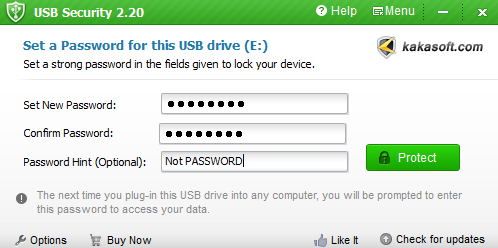
Kakasoft USB Security еще одно заурядное программное обеспечение USB-шифрования, учитывая его небольшой размер и (довольно) ограниченный набор функций. Но если вы ищете именно это и не заботитесь о других ярких функциях, трудно ошибиться.
Как и LaCie Private-Public, Kakasoft USB Security также является полностью самодостаточен на флэш-накопителе USB и может использоваться везде. Утилита устанавливается на самом USB-накопителе и может быть настроена на автоматический запуск при каждом подключении накопителя. Как и аналогичные приложения, она также поддерживает другие устройства флэш-памяти, такие как карты памяти и внешние диски.
Все, что нужно сделать с вашей стороны, это указать пароль шифрования, и Kakasoft USB Security зашифрует весь диск, а также любые данные, хранящиеся на нем. Зашифрованные диски доступны с использованием одного и того же метода разблокировки и подключения через приложение.
Единственная проблема, с которой я сталкиваюсь с этим программным обеспечением для шифрования USB, заключается в том, что в нем явно не упоминаются алгоритмы шифрования, которые он использует для защиты данных. Если вы можете жить с этим, вы полюбите это.
Доступные платформы: Windows 10, 8, 7, Vista и XP.
Цена: платная версия стоит 35,90 долл. Для двух USB-накопителей и 47,90 долл. Для шести USB-накопителей; Доступна пробная версия с ограниченным функционалом.
Ставим пароль на флешку в FolderLock
Принцип защиты отличается от BitLocker и все происходит по другому сценарию. Когда мы выбираем пункт “Protect USB”, то программа предложит нам выбрать размер зашифрованного раздела. От этого зависит принцип хранения файлов. Если контейнер больше 4 гигабайт, то будет создан зашифрованный контейнер + исполняемый файл для доступа к нему. Если размер меньше чем 4 гигабайта, то будет создан только один исполняемый файл, а контейнер будет уже в нем. Для примера был создан контейнер на 1 Гигабайт.
Программа разместила на USB накопителе исполняемый файл, запуская который нужно ввести пароль и если он правильный, то в системе появится новый новый раздел и окно программы. Не совсем тривиальное решение, но может подойти тем людям, которым нужно на флешке раздельно держать зашифрованные данные и обычные. Все данные, которые мы копируем в этот раздел шифруются и после закрытия окна программы, раздел диска размонтируется, а зашифрованные данные уже будут на накопителе. Учитывая принцип работы через исполняемый файл, то про поддержку других операционных систем говорить не приходится. Кроме того, программа является условно-бесплатной и непонятно, как она будет себя вести по истечению срока бесплатных дней из-за того, что сама программа полностью не копируется на флешку, а копируется только часть для доступа к контейнеру.
Плюсы
поддержку не только USB накопителей, но и файлов, папок и документов, CD и DVD дисков, а также отдельные программы для мобильных телефонов.
К минусам:
- отсутствие русского языка (для некоторых пользователей это может быть критично),
- платность,
- можно просто удалить файлы на флешке и тем самым потерять их
- поддержку других операционных систем.
Снятие защиты низкоуровневым форматированием
Возникает вопрос, как обойти защиту от записи на флешке? Разблокировать флешку можно попытаться с помощью специальных программ, разработанных в свое время производителями накопителей. Одним из таких достаточно распространенных инструментов для восстановления флешек является программа HP USB Disk Storage Format Tool. Она бесплатна и наверняка поможет вам форматировать флеш-диск. После этой процедуры проблема защиты от записи будет устранена.
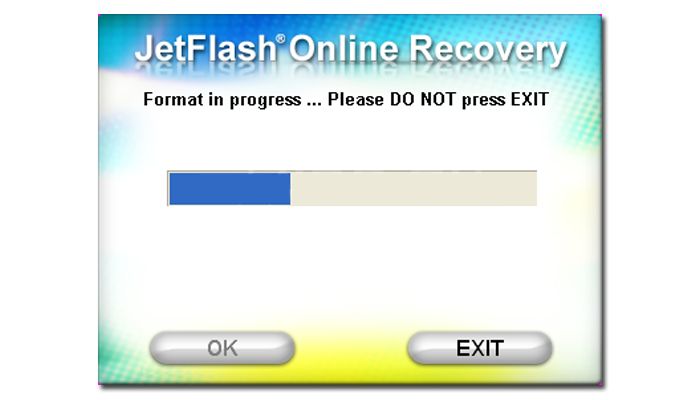 Аналогичная программа также может быть использована для форматирования, если предыдущая не подошла.
Аналогичная программа также может быть использована для форматирования, если предыдущая не подошла.
Другая мощная утилита для низкоуровневого форматирования HDD LLF Low Level Format Tool обладает уникальными алгоритмами очистки ячеек памяти накопителя. Ее можно также использовать для проблемных накопителей, которых не видят другие утилиты и Windows, а также для форматирования HDD и Flash-карт. Отметим, что в бесплатной версии есть ограничение на скорость работы — 50 MB/s (для флешек не критично).
Не забывайте после каждой попытки вытаскивать и вновь вставлять влеш-накопитель в USB-порт, чтобы устройство было опознано системой. Все вышеупомянутые приемы помогут ответить на вопрос, как удалить защиту от записи с флешки.
- Как восстановить SD-карту и записанные файлы
- Как восстановить USB-флешку с помощью утилиты Windows
Фото: компании-производители, Андрей Киреев
Способы восстановление доступа к flash-накопителю
Вы воспользовались одним из методов, описанных нами, и надежно защитили данные на флеш накопителе. Но спустя время потеряли либо забыли придуманный пароль. Что же делать? В сети вам предложат десятки специальных утилит, которые помогут снять защиту. Но мы не рекомендуем пользоваться такими вариантами. Во-первых, с их помощью информацию могут «увести», во-вторых, вы установите на свой компьютер «тонну мусора». И хорошо, если это будут просто рекламные программные обеспечения, а если вредоносные модули… Если на запоминающем устройстве записана очень важная конфиденциальная информация, можно обратиться на тематический форум и найти опытного специалиста.
Мы рекомендуем либо не шифровать данные вообще, либо надежно хранить пароли, например, записывать. В противном случае данные, сохраненные на флеш USB-накопителе, могут быть утеряны.
Есть и современные решения, которые позволяют снять шифрование и отформатировать флеш-накопитель. Это так называемый Unlocker. Используя его, можно убрать защиту, но не для копирования информации, а для форматирования. Все, что хранилось на этом устройстве, потеряно. Unlocker можно и не приобретать, а обратиться в компанию, занимающуюся ремонтом и обслуживанием ПК.
Защищённый диск Mach Xtreme MX-SEC
Жесткий диск Mach Xtreme работает как обычная флешка, а если нужно шифрование, достаточно запустить записанную на нем программу Secure Drive EX2. С её помощью создаются зашифрованные разделы, устанавливается пароль и подсказка к нему.
При каждом подключении флэшки нужно запустить Secure Drive EX2, который откроется уже не в режиме настройки, а режиме диалогового окна для ввода пароля. Если войти удастся, в системе появится второй привод с эмблемой Secure, установленного ранее объема.
Копирование данных на этот зашифрованный раздел, казалось бы, происходит мгновенно, но лампочка ещё долго сообщает о работе памяти – в течение нескольких минут не удается разблокировать привод (потому что они используется), а тем более закрыть программное обеспечение и извлечь флэшку из порта USB.
Это довольно утомительна особенность, особенно если мало времени. Кроме того, программа не предусматривает возможности фото-пароля и использования всей памяти без шифрования.
Folder Guard. Коммерческая
Она имеет множество функций, каждая из которых достойно справляется со своим назначением. С ее помощью у вас получится поставить отдельные пароли на разные папки. Она позволяет не только защищать файлы паролем, но и скрывать их. Интерфейс удобен и прост. Очень приятной особенностью является то, что она позволяет создавать фильтры для разных документов, чтобы они самопроизвольно защищались.
-
Шаг 1. Он будет одинаковым для всех последующих предложений. Скачайте и установите программу. При установке можно настроить русский язык. Для установки следуйте рекомендациям, которые вы увидите на экране.
-
Шаг 2. Задайте пароль, подтвердите его и переходите к следующему шагу.
-
Шаг 3. На экране откроется новое окно, в котором нужно выбрать папку, которую вы хотите защитить паролем.
-
Шаг 4. Выбрав папку, задайте пароль, но уже не для доступа к программе, а для доступа к файлам папки. Они могут отличаться или совпадать. После этого нажмите на кнопу «Возобновить» в левом верхнем углу окна. Все изменения сразу же вступят в силу.
Теперь при попытке открыть папку на экране вместо файлов появится кнопка «Отомкнуть», нажав на нее, вы сможете разблокировать папку, введя пароль.
 Разблокировка папки
Разблокировка папки
Это не бесплатная программа, однако создатели предлагают пробный период, чтобы потенциальные пользователи могли как можно лучше ознакомиться с функционалом программы.
Эта программа имеет пробную версию, которая работает в течение 30 дней. Полная версия потребует $ 39,95. Приятный бонус – ее можно использовать сразу на нескольких компьютерах.
Выводы
В современном мире очень важным является вопрос информационной защиты. Поэтому если вы нуждаетесь в хранении зашифрованной информации на флешке, воспользуйтесь одним из вариантов, описанным выше. Но какой способ может оказаться наиболее подходящим?
BitLocker. Самый простой, ведь не требует установки и скачивания специальных утилит. Из недостатков можно отметить поддержку лишь Windows, поэтому на других операционных системах зашифрованную информацию вы вряд ли сможете просмотреть. Кроме того, функция реализована лишь на максимальных версиях Windows.
Сторонние программы. Неплохой вариант в отсутствие BitLocker, но можно столкнуться с необходимостью покупки платной версии программы, так как бесплатные могут иметь ряд ограничений. Как и предыдущий вариант, может возникнуть проблема с доступом к файлам на компьютерах с операционной системой, отличной от Windows.
Аппаратная защита от производителя. Наиболее дорогой, но при этом наиболее надёжный вариант, подходящий даже работникам крупных компаний, имеющим доступ к секретным данным. Взломать его можно лишь физическим воздействием на владельца устройства.