Как изменить имя пользователя в windows 10
Содержание:
- Как сменить имя компьютера в Windows 10
- Как изменить имя пользователя в Windows 10
- Изменение имени встроенного Администратора
- Как изменить права пользователя на Windows 10
- Как в Windows 7 сменить пользователя. Переключение между пользователями, смена имени и пароля
- Переименование
- Что такое папка пользователя и зачем менять ее имя
- Зачем менять имя?
- Предотвращение возможных ошибок после
- Второй способ. Переименование папки из другого профиля
- Как поменять имя пользователя на Windows 10 в локальной учетной записи
- Как переименовать папку пользователя в Windows 10 Home?
- Как изменить имя компьютера
Как сменить имя компьютера в Windows 10
Изменить название своего компьютера вы можете, воспользовавшись стандартными инструментами самой Windows 10. Никаких посторонних программ вам скачивать и устанавливать для этих целей не потребуется. Однако для того, чтобы успешно изменить название компьютера, вам придётся авторизоваться в учётной записи с правами администратора. В противном случае система просто не даст вам выполнить данное действие.
В ходе этой статьи рассмотрим несколько вариантов смены имени компьютера с помощью инструментов операционной системы Windows 10.
Вариант 1: Изменение параметров Windows 10
Используя Windows 10 вы можете переименовать свой компьютер с помощью настройки «Параметров» операционной системы по следующей инструкции:
- Запустите окно «Параметров» любым удобным для вас способом. Например, вы можете воспользоваться комбинацией клавиш Win+I или нажать на иконку «Пуска» и в левой части выбрать иконку шестерёнки.
- Из доступных вариантов выберите «Система».

Обратите внимание на левую часть окна. Там вам нужно открыть раздел «О системе».
Откроется окошко, в котором будет отображена основная информация о вашем компьютере. Чтобы изменить его имя, вам нужно только воспользоваться кнопкой «Переименование компьютера».

Откроется окошко, куда нужно будет ввести новое имя для вашего компьютера. Рекомендуется использовать символы латинского алфавита. После того, как вы внесли новое имя, нажмите на «Далее».

Система оповестит вас о том, что внесённые вами изменения вступят в силу только после перезагрузки устройства. Воспользуйтесь кнопкой «Перезагрузить сейчас» или «Перезагрузить позже», если вы ещё не закончили работу с компьютером.
Вариант 2: Через Свойства системы
Вы можете сменить название своего компьютера, не используя системные настройки. Это вариант может показаться многим пользователям не таким очевидным, но он требует немного меньше телодвижений с вашей стороны. Настройка «Свойств системы» для смены имени компьютера производится по следующей инструкции:
- Вам нужно открыть окно «Система». Существует несколько способов сделать это, однако проще всего нажать правой кнопкой мыши по иконке «Пуска» и в контекстном меню выбрать вариант «Система».

Откроется окошко с основными данными об операционной системе. Обратите внимание на левую часть этого окна. Там нужно будет кликнуть по пункту «Дополнительные параметры системы».

Будет запущено ещё одно окошко с названием «Свойства системы». В нём откройте вкладку «Имя компьютера», расположенную в верхнем меню.
Здесь вы можете задать описание для данного компьютера, просмотреть его имя и рабочую группу. Однако нам нужно изменить его имя, поэтому для этого воспользуйтесь кнопкой «Изменить».

В открывшемся окне впишите в поле «Имя компьютера» его новое название. Чтобы оно применилось, воспользуйтесь кнопкой «Ок».

Для окончательной смены имени компьютера вам также придётся выполнить перезапуск системы. Только теперь уже вручную.
Вариант 3: «Командная строка»
С помощью «Командой строки» вы можете выполнить практически любые манипуляции в системе, в том числе и переименовать своё устройство. Однако этот вариант выглядит несколько сложнее предыдущих и по понятным причинам подойдёт только более-менее опытным пользователям ПК. Инструкция в этом случае имеет следующий вид:
- Выполните запуск «Командой строки» или PowerShell (практически одно и то же в Windows 10) от имени администратора. Это можно сделать несколькими способами. Например, кликнуть на иконку лупы в панели задач и ввести в поисковую строку наименование нужного объекта. Далее нажать по нему правой кнопкой мыши и выбрать пункт «Запуск от имени администратора».

Теперь введите строку wmic computersystem where name=»%computername%» call rename name=»NewName» Вместо NewName прописывайте новое название вашего компьютера. Чтобы введённая вами команда применилась, нажмите Enter.
Вам осталось только перезагрузить компьютер для окончательной смены его имени.
Стоит предупредить, что если компьютер подключён к какой-либо локальной сети, то его новое имя не должно дублировать имя любого другого компьютера в этой сети, то есть в рамках локальной сети не может находится несколько устройств с одинаковым именем. В таком случае вы получите сообщение об ошибке.
Как видите, процесс переименования компьютера достаточно прост, если пользоваться стандартными инструментами Windows 10. При смени имени ПК обычно не идёт каких-либо серьёзных последствий при работе с другими файлами операционной системы, поэтому если вам надоело старое имя или возникла необходимость его смени – меняйте.
Как изменить имя пользователя в Windows 10
Командная строка
- Нажимаем Win+X и выбираем пункт Командная строка (администратор). Другие способы открытия командной строки смотрите здесь.
- Для просмотра имен существующих учетных записей выполняем команду: wmic useraccount get fullname, name
- Чтобы изменить имя пользователя локальной учетной записи используем следующею команду, где текущее имя и новое имя пользователя изменяем на нужное wmic useraccount where name=»Текущее имя» rename «Новое имя
Windows PowerShell
- Нажимаем Win+Q и в поисковой строке находим Windows PowerShell, который запускаем от имени администратора.
- Для изменения имени локальной учетной записи используем команду Rename-LocalUser -Name «Текущее имя-NewNameНовое имя
Способы с использованием одной команды являются очень удобными. В этом случае не забывайте, что средства выполнения команд необходимо запускать от имени администратора.
Выводы
В этой статье мы рассмотрели как изменить имя учетной записи всего в несколько нажатий. Все выше перечисленные способы, кроме первого, работают на предыдущих версиях операционной системы Windows.
А также рекомендуем почитать статью как поменять имя компьютера в Windows 10, поскольку такая возможность в операционной системе от Майкрософт присутствует.
Здравствуйте, сегодня я расскажу вам, как поменять или переименовывать имя пользователя на windows 10.
Причин бывает огромное множество. От обычной антипатии, до необходимости перед продажей компьютера. Сначала нужно определиться, какая учетная запись Вас интересует.
Существует два типа учетных записей: локальный аккаунт и учетная запись Майкрософт.
Локальная учетка— это учетная запись ,используемая только на вашем ПК.
Учетная запись Майкрасофт— это запись, используемая вами на всех типах операционных систем виндовс. Если Вы уже определились и задались вопросом «как переименовать пользователя в windows 10», давайте начнём.Первым мы рассмотрим локальную запись. Чтобы изменить имя пользователя, нужно:
- Вызывайте диалог «Выполнить». Нажмем сочетание клавиш Win+R. Появится маленькое окно в левом нижнем углу.
- В появившемся окне вводим команду «control»
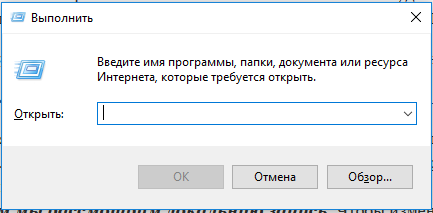
Откроется Панель Управления. Находите сектор «Учетные записи пользователей», и переходите по «Изменение типа учетной записи»,которая находиться ниже.
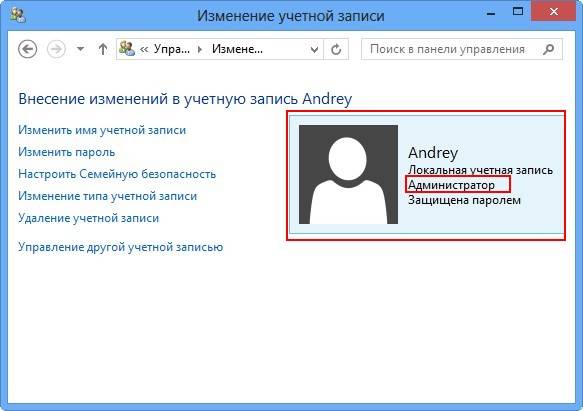
Выберите и нажмите на администратора в windows 10, имя которого нужно изменить.
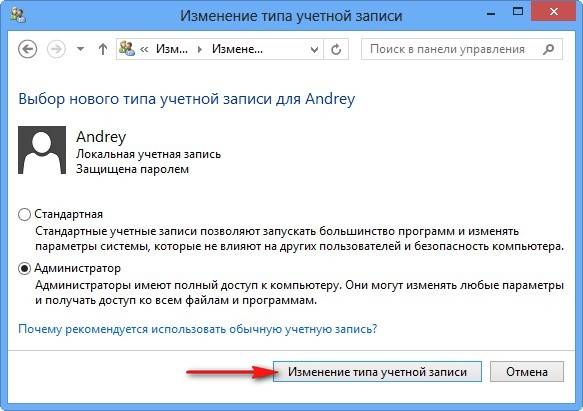
В данном окне, щелкните по «Изменение учетной записи».
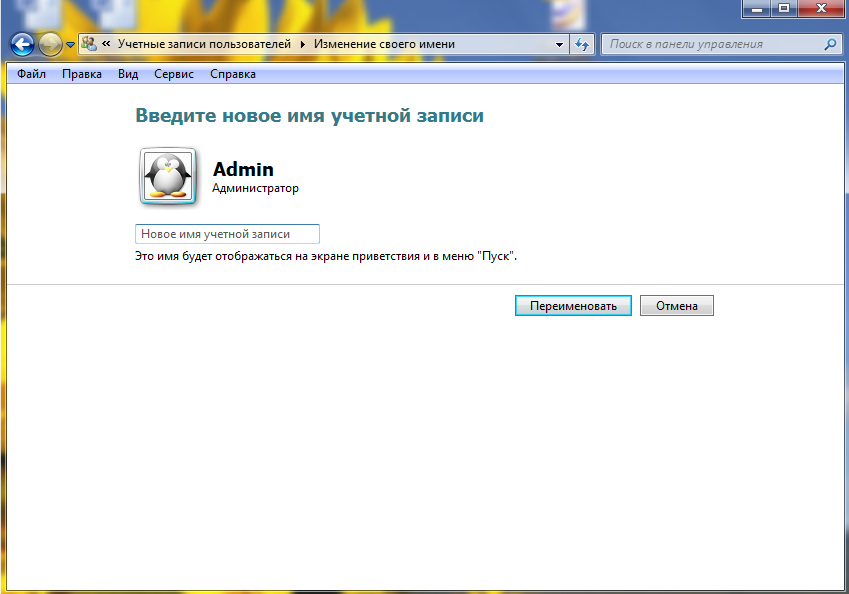
Здесь можно изменить имя учетной записи.В специальном поле вводите новое имя пользователя и нажимаете переименовать.
Именно так можно сменить имя пользователя.
Вторым рассмотрим смену учетной записи
Когда спрашивают,как изменить имя пользователя в windows 10, часто имеют ввиду и смену имени учетной записи Майкрософт. Здесь уже понадобиться подключение к интернету.
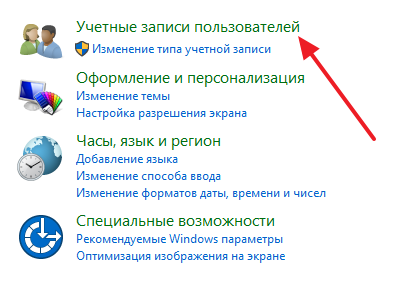
Впишите свое Имя и Фамилию. Нажмите «Сохранить».
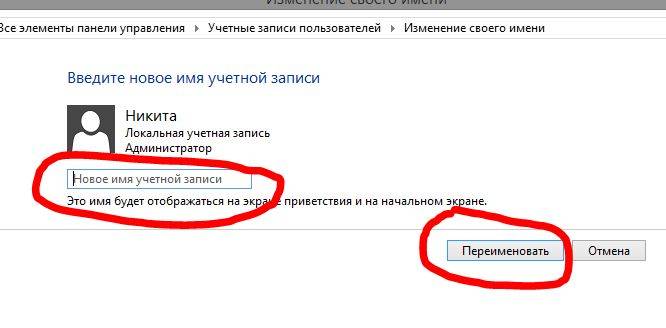
- Многие спрашивают: «как поменять учетную запись?,как изменить учетную запись?». В Windows 10 нет специального алгоритма для того что бы переименовать свою личную папку. Единственный способ сделать это, создать новый аккаунт с нужным именем и перенести все файлы: Открывайте меню «Пуск».
- Щелкайте по разделу «Параметры».
Переходите в категории «Учетные записи».
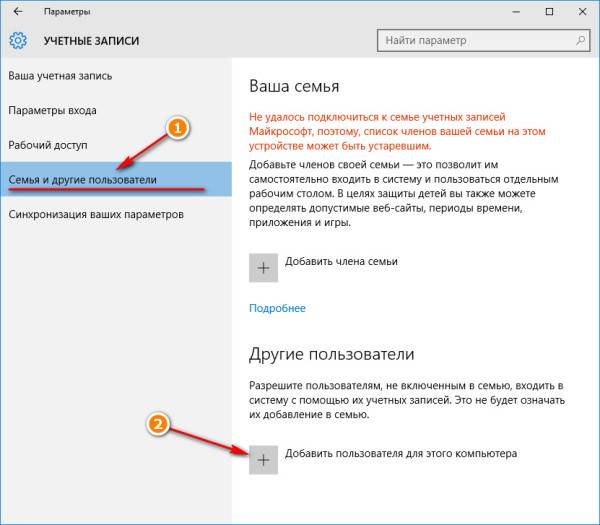
Выбирайте закладку «Семья и другие пользователи» (Она слева). И кликайте по «плюсу» в категории «Другие пользователи».
Кликните » У меня нет данных для входа этого человека» снизу.
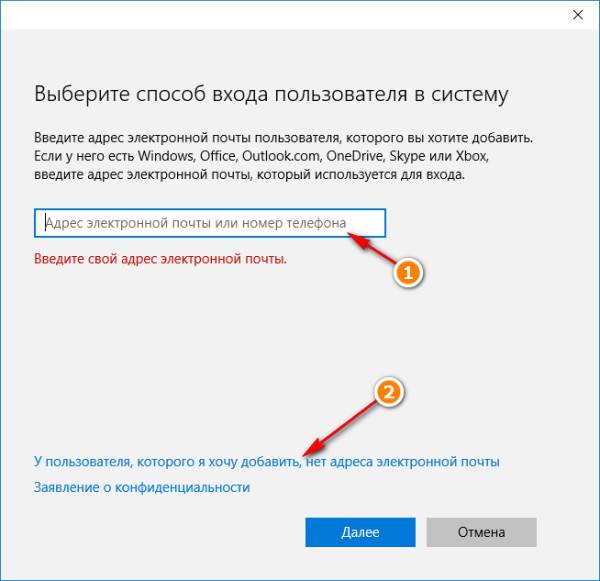
Щелкайте по гиперссылке «Добавить пользователя без учетной записи Майкрософт».
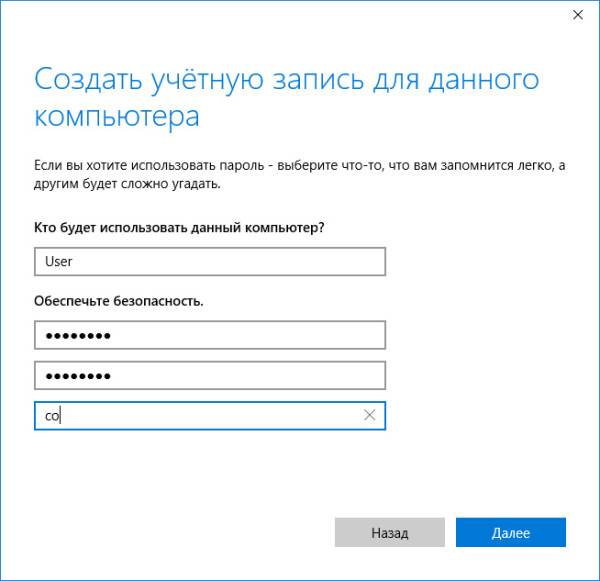
Введите логин, пароль и нажмите «Далее».
После этого и будет создана новая персональная папка и аккаунт.
- https://recovery-software.ru/blog/how-to-change-login-name-in-windows-10.html
- https://windd.ru/kak-izmenit-imya-polzovatelya-v-windows-10/
- http://secretwindows.ru/instrukcii/sistemnye-vozmozhnosti/bezopasnost-uchyotnye-zapisi/kak-pereimenovatj-uchetnuyu-zapisj-v-windows-10.html
Изменение имени встроенного Администратора
Отдельно стоит упомянуть об изменении имени встроенного Администратора. Это особая учетная запись, обладающая более высокими привилегиями и активируемая командой:
Приведенные выше способы переименования, кроме первого применимы и к ней, но будет лучше, если для переименования Администратора вы воспользуетесь редактором . Откройте его через окошко Win + R одноименной командой и перейдите по цепочке пунктов, указанных на приложенном ниже скриншоте.


В правой большей колонке отыщите указанную на том же скриншоте политику настройку, кликнете по ней дважды и введите в открывшемся окошке новое имя Администратора. Отныне оно будет отображаться и в Параметрах, и на экране входа в систему
Кстати, обратите внимание, что рядом находится политика, позволяющая дать новое имя гостевой учетной записи

Как изменить права пользователя на Windows 10
Существуют различные программы и утилиты, которые позволяют изменить права пользователя. Но, мы не будем прибегать к сторонним помощникам, а воспользуемся стандартными способами, так как это легче, удобнее и безопаснее.
Способ №1. Использование утилиты «Учетные записи пользователей»
Пожалуй, самый популярный и стандартный способ для всех пользователей. Почему для всех пользователей? Потому что простой в выполнении и не требует от пользователей набора команд.
Откройте Меню «Пуск» icon-windows, а затем нажмите на кнопку «Все приложения».

После этого отыщите и разверните папку «Служебные — Windows», а затем нажмите на утилиту «Панель управления».

В окне панели управления, укажите в разделе «Просмотр» — «Категория», после чего кликните по надписи «Изменение типа учетной записи».

Теперь кликните по учетной записи для которой необходимо изменить права.

В новом окне нажмите на кнопку «Изменение типа учетной записи».

После этого укажите маркер на «Администратор» и нажмите на кнопку «Изменение типа учетной записи». Если в вашем случае необходимо снять права администратора с учетной записи, то укажите маркер на «Стандартная».

В результате этого, вы увидите, что в описании к учетной записи появилась группа «Администратор». Это свидетельствует о наличии прав администратора.

Способ №2. Через функцию «Параметры системы»
Данный способ также является популярным, как в случае с первым способ. Тем не менее, здесь необходимо прибегнуть к более сложным манипуляциям.
Откройте Меню «Пуск» icon-windows, а затем нажмите на кнопку «Параметры». Для быстрого вызова окна «Параметры», воспользуйтесь сочетанием клавиш Windows +I.

В новом окне кликните по разделу «Учетные записи».

Теперь перейдите на вкладку «Семья и другие пользователи».

Кликните по учетной записи пользователя для которой вы хотите изменить права. Появится всплывающее меню, нажмите на кнопку «Изменить тип учетной записи».

В новом окне, укажите «Администратор», а затем нажмите на кнопку «OK». Если вы хотите снять полномочия администратора с учетной записи, то выберите «Стандартный пользователь».

В результате этих действий, вы сможете заметить надпись «Администратор» возле учетной записи. Это означает, что теперь учетная запись имеет права администратора.

Способ №3. При помощи командной строки (cmd)
Этот способ гораздо сложнее, по сравнению с предыдущими. Если вы новичок и не имеет опыта работы с командной строкой, то воспользуйтесь более простыми способами, которые описаны выше.
Запустите командную строку от имени администратора, для этого откройте Меню «Пуск» icon-windows, а затем нажмите на кнопку «Все приложения».

После этого отыщите и разверните папку «Служебные — Windows», а затем нажмите правой кнопкой мыши на утилиту «Командная строка». Во всплывающем меню выберите пункт «Запуск от имени администратора».

- В командной строке вам необходимо ввести команду, которая позволяет добавить пользователя в группу администраторов.
- Для русскоязычных Windows — net localgroup Администраторы Имя пользователя /add
- Для англоязычных Windows — net localgroup Administrators Имя пользователя /add

После набора команды, нажмите на кнопку Enter. В результате этого вы увидите уведомление о том, что команда выполнена успешно. На этом закрывайте командную строку.

Способ №4. Использование оснастки «Локальные пользователи и группы»
Благодаря этому способу, вы можете легко управлять группами прав для всех учетных записей Windows. Несомненно, данный способ требует определенных навыков и знаний, но если прислушиваться к инструкциям ниже, то справиться даже новичок.
Запустите командную строку, для этого нажмите на сочетание клавиш Windows +R. В окне командной строки введите команду lusrmgr.msc и нажмите на кнопку «OK».

В окне «Локальные пользователи и группы» кликните по папке «Пользователи».

Теперь нажмите правой кнопкой мыши по учетной записи для которой необходимо изменить права. Во всплывающем меню нажмите на кнопку «Свойства».

В окне свойств, перейдите на вкладку «Членство в группах», а затем нажмите на кнопку «Добавить…».

В окне групп, впишите «Администраторы», либо «Adminstrators» (в некоторых случаях), а затем нажмите на кнопку «OK».

После этого нажмите на группу «Пользователи», а затем кликните по кнопке «Удалить».

Теперь учетная запись имеет полноценные права администратора. Для сохранения всех изменений, нажмите на кнопку «Применить» и «OK».

Ну что же, сегодня мы рассмотрели разные способы, которые позволяют изменить учетную запись на Windows 10. Надеемся, что один из способов помог вам в этом не простом деле!
Как в Windows 7 сменить пользователя. Переключение между пользователями, смена имени и пароля

Если ПК пользуетесь не только вы, но и другие люди, то для каждого из них можно сделать собственную учетную запись. Вы можете настроить «учетку» так, как вам удобно: изменить заставку Рабочего стола, внешний вид папок, Панель задач, установить необходимые именно вам программы и многое другое.
Для любого пользователя создается учетная запись с правами «Администратора» или «Гостя». В первом случае у человека будет больше возможностей. Он сможет открывать некоторые программы, которые будут недоступны другим «юзерам», добавлять и удалять учетные записи.
Когда на компьютере установлена «семерка», и он предназначен для работы нескольких сотрудников, то нужно знать, как в Windows 7 сменить пользователя. Прочитав эту статью, вы также научитесь изменять пароль и имя учетной записи, воспользовавшись удобным для вас способом. В результате ваша информация будет доступна только вам или людям, которым вы скажете свой пароль.
Как добавить новую «Учетную запись»?
Откроется страница, на которой вы увидите графу, куда понадобится вписать имя пользователя и указать тип доступа (Администратор или Обычный). Теперь нажмите «Создание учетной записи».
Если вы не хотите, чтобы другие люди, работающие за вашим компьютером, могли удалять программы или изменять важные файлы, то установите «Обычный доступ». Если же человеку полностью доверяете, то можете дать ему права «Администратора».
Потратив всего несколько минут, вы сможете добавить нового пользователя на ваш ПК.
Как в “Виндовс” 7 переключаться между учетными записями?
Итак, если на вашем компьютере каждый пользователь ПК имеет свою «учетку», то необходимо знать, как между ними переключаться. Когда вы запускаете компьютер, появляется возможность выбрать того или иного «юзера», нажав на соответствующую иконку. Но что делать, если операционная система уже загружена? Как в Windows 7 сменить пользователя?
Для того чтобы переключиться с одной учетной записи на другую, можно применить один из способов:
- Одновременно нажмите кнопки «Ctrl», «alt» и «Delete». Откроется «Начальный экран», где необходимо кликнуть «Сменить пользователя»;
- Воспользуйтесь «горячими кнопками» – Win+L. На клавише «Win» изображен логотип ОС “Виндовс”;
- Войдите в «Пуск». Возле опции «Завершение работы» кликните по треугольнику, чтобы вызвать контекстное меню. Выберите вариант «Сменить пользователя».
Вот так, достаточно просто вы можете переключаться между «учетками» пользователей.
Каждый пользователь ПК может дать своей учетной записи любое имя или изменить уже существующее.
Например, если вы приобрели б/у компьютер, то, скорее всего, захотите поменять имя пользователя. Сделать это можно также, воспользовавшись одним из двух простых способов:
Как поменять пароль пользователя?
Вы уже знаете как в Windows 7 сменить пользователя, но что делать, если необходимо изменить пароль? Сделать это можно, нажав кнопки «Ctrl», «Delete» и «Alt». Теперь выберите «Сменить пароль…» и впишите текущий пароль, а потом два раза новый. Последний шаг – подтвердите ваши действия.
Теперь вы сможете сменить пароль пользователя Windows 7, тем самым обезопасив себя от кражи ценной информации, которая находится на вашей учетной записи.
Заключение
Итак, вы научились создавать учетные записи пользователей, изменять их имя и пароль. Если один ПК предназначен для нескольких людей, имеет смысл создать каждому из них отдельную «учетку». При этом права «Администратора» могут быть только у вас.
Пользователь сможет настроить внешний вид ОС так, как ему удобно. Например, некоторые люди желают, чтобы «Панель задач» была расположена вверху экрана или сбоку.
Одни «юзеры» не любят менять стандартные обои Windows, другие – хотят видеть на Рабочем столе что-то яркое или смешное.
Есть возможность любую «Учетную запись» настроить в соответствии со своими предпочтениями, а зная, как в Windows 7 сменить пользователя, все останутся довольны, ведь при необходимости смогут переключиться на свою «учетку».
Переименование
Для корректной работы системы потребуется дать папке профиля другое название. Более того, необходимо изменить путь к ней. Это делается довольно просто:
- Пользователь должен кликнуть на значок «Компьютер», отыскать «Локальный диск С», после чего открыть вкладку «Пользователи».
Открываем вкладку «Пользователи»
- Далее нужно выбрать папку с названием учетной записи и переименовать ее. Здесь большинство пользователей не знает, что делать, так как функция смены имени отсутствует.
- Чтобы избежать такой проблемы, потребуется создать другого пользователя, который имеет права администратора. Нужно зайти в «Пуск», отыскать там «Панель управления», после чего перейти в раздел «Управление учетными записями». В данном тематическом блоке имеется вкладка «Добавление и удаление учетной записей», где пользователю необходимо кликнуть на «Создание новой учетной записи». Здесь очень важным нюансом является тип учетной записи. Нужно убрать галочку с «Обычный доступ» и поставить ее возле «Администратор».
Убираем галочку с «Обычный доступ» и ставим ее возле «Администратор»
- Кликнув на «Создание учетной записи», нужно вернуться в раздел «Пользователи». Теперь функция «Переименовать» должна появиться. На данный пункт и нужно нажать.
Переходим в раздел «Пользователи»
Теперь можно закрыть окно.
Изменение пути
Если пользователь зайдет под новым именем, то обнаружит, что все настройки изменились. Более того, какие-то из них прекратили свою работу. Данная проблема решается просто, а именно изменением пути к файлам.
- Необходимо одновременно нажать клавиши «Win» и «R».
- В появившемся окне «Выполнить» потребуется прописать команду «regedit».
В окне «Выполнить» пишем команду «regedit»
- Перед пользователем откроется редактор реестра . С левой стороны нужно отыскать раздел «HKEY_LOCAL_MACHINE», который разделяется на множество папок. Там потребуется найти «SOFTWARE – Microsoft». Затем пользователь должен кликнуть по папке «Windows NT» и наконец найти и нажать «ProfileList».
Переходим по указанному пути
- Данная папка включает в себя пять более мелких. Нужно кликнуть на ту, что указана на скриншоте ниже, а затем нажать на «ProfileImagePath», что отображается с правой стороны.
Нажимаем на «ProfileImagePath»
- Для введения изменений необходимо дважды кликнуть мышкой, ввести новый путь (недавно измененное имя), после чего кликнуть «Ок».
Вводим новый путь (недавно измененное имя), после чего кликаем «Ок»
На этом процесс смены имени закончен. Несмотря на многоступенчатость данного действия, пользователь Виндовс 7 сможет добиться желаемого результата и не наделает ошибок.
Что такое папка пользователя и зачем менять ее имя
Объект располагается в жестком диске C в подкатегории «Пользователи». Обычно название дублирует имя аккаунта. Чаще всего владельцы гаджетов ее переименовывают. Это делается, если цифровая техника досталась от другого пользователя.

Еще одной причиной смены имени пользовательской папки служит его неправильное написание. К примеру, если заданное имя состоит из русских букв. Многие приложения и программы не воспринимают русифицированные названия. В этом случае понадобится изменить параметр на английский язык и дать название на латинице.
При использовании аккаунта «Майкрософт» папка не переименовывается полным именем, система сокращает длинные значения для того, чтобы текст разместился в одной строке. Это не всегда устраивает владельцев гаджетов.
Зачем менять имя?
Существует множество причин, по которым может понадобиться замена имени аккаунта. Пожалуй, самая банальная – орфографическая ошибка. Например, вы неверно написали свое имя, что сильно мозолит глаза во время входа в систему.
Еще одна причина для смены имени – кодировка. Многие юзеры в названии аккаунта используют кириллические символы. При этом папка с персональными данными пользователя также создается в кириллице. Проблема в том, что многие программы используют кодировку, не поддерживающую русские буквы. Вследствие этого возникает ошибка, из-за которой утилита работает некорректно. Чтобы исправить проблему необходимо знать, как переименовать папку пользователя в ОС Windows 10.
Предотвращение возможных ошибок после
Определенные программы часть данных сохраняют в пользовательской папке. После ее переименования эти утилиты могут функционировать с ошибками. Чтобы этого не произошло, нужно выполнить следующее:

- Найти и нажать на вкладку «Правка».
- Тапнуть по разделу «Найти».
- Ввести путь к папке.
- Нажать «Найти далее».

Иконки в списке с указанной буквой выделятся серым цветом. Кликнуть по ним ЛКМ.

- В «Значении» изменить прежнее имя.
- Нажать «Ok».

Последнее действие нужно повторить для файлов, которые получится найти. Переименовывать папки следует предельно аккуратно, следя за тем, чтобы остальная информация в строке не поменялась. В итоге все папки будут работать без перебоев.
Таким способом можно поменять название пользовательских папок, при этом исключить появление ошибок в работе приложений Виндовс 10. Желательно не забыть сделать резервную копию файлов, на случай неудачной попытки. Но если следовать выше описанным инструкциям, то никаких проблем возникнуть не должно.
Второй способ. Переименование папки из другого профиля
В данном методе таится гора опасностей, поэтому рекомендовать его можно продвинутым «юзерам». Он предполагает наличие второго профиля с администраторскими правами, а также умение редактировать реестр.
Войдя в Windows 10 под другим профилем, «юзер» должен произвести переименование папки пользователя другого аккаунта, а затем, переименовать записи реестра, в которых встречается старое название каталога. После успешного редактирования реестра, понадобится также запустить утилиту netplwiz.
Важно! Предупреждаем, что внесение любых правок в реестр осуществляется пользователем на свой страх и риск. Перед редактированием рекомендуется сделать бэкап реестра
Предложим следующий алгоритм действий, который поможет изменить имя папки пользователя в Windows 10:
- Войти в систему под другой учетной записью, которая наделена правами администратора.
- Перейти в каталог «Пользователи», размещенный на системном диске С.
- Переименовать требуемую папку. Если система предупредит, что переименование возможно лишь администратором, тогда нажать кнопочку «Продолжить».
- Открыть редактор реестра и перейти по пути: HKEY_LOCAL_MACHINESOFTWAREMicrosoftWindows NTCurrentVersionProfileList, где найти параметр ProfileImagePath, который равен пути к папке пользователя со старым именем. Необходимо этот параметр поменять на новый путь к директории.
- Нажать сочетание Win+R, для вызова диалога «Выполнить». В его текстовую строку ввести netplwiz.exe для вызова утилиты управления учетными записями.
- Выбрать пользователя, каталог которого переименован, и изменить в параметрах свойств имя этого «юзера».
- Выполнить перезагрузку ПК.
Как поменять имя пользователя на Windows 10 в локальной учетной записи
Сначала выполним изменение имени в локальной учетной записи Windows на компьютере. Для этого потребуется войти в Панель управления.
Пройдите последовательно по шагам:
- Нажмите на клавиши «Win» + «R».
- В диалоговом окне «Выполнить» введите команду: «control» (без кавычек), а затем нажмите на кнопку «ОК».
- Нажмите на «Учетные записи пользователей».
- В следующем окне нажмите на «Изменение типа учетной записи».

- Выберите пользователя для изменения его учетной записи.

- В новом окне нажмите на «Изменить имя учетной записи».

- В поле «Новое имя учетной записи» введите новое желаемое имя для этой учетной записи, а затем нажмите на кнопку «Переименовать».

- Все, у локальной учетной записи появилось другое новое имя.

Новое имя будет отображаться при запуске операционной системы Windows и на начальном экране.
Как переименовать папку пользователя в Windows 10 Home?
Если на ПК установлена «домашняя» редакция десятой «Винды», то переименование каталога пользователя может стать трудоёмкой задачей. Это связано с тем, что в данной ситуации системе будет недостаточно только одного изменения в атрибуте Profile Image Path в реестре.
Надо также менять старое имя на новое везде, где оно встречается, чтобы приложения, обращающиеся к папке пользователя и вложенным в нее каталогам, продолжили работу без ошибок.
Вначале потребуется выполнить те же самые шаги, что и для профессиональной и корпоративной Windows 10. Затем потребуется вызвать диалог поиска по реестру клавишами CTRL + F и ввести туда путь к папке с прежним именем, например: C:\Users\Старая_папка
Также нужно снять галочку, указывающую на поиск только точного вхождения строки, и проставить остальные чекбоксы.
Затем нажмите на кнопку запуска и ожидайте, пока не будет найдено первое вхождение. По этой строке кликайте дважды и заменяйте только старое имя, идущее после Users.
Например, если до переименования атрибут имел значение C:\Users\Старая_папка\App Data\MyApp1\Cache, то после операции строка должна принять такой вид: C:\Users\Geekmaps\App Data\MyApp1\Cache
Затем нажмите на клавишу F3 для продолжения поиска. Эти действия необходимо повторить до тех пор, пока не отобразится сообщение о том, что «поиск завершен».
Стоит отметить, что при использовании стандартного редактора эта операция займет много времени, поскольку каждую строку нужно модифицировать вручную (также это повысит вероятность ошибиться и вызвать проблемы с Windows). Кроме того, поиск следующей строки может длиться от 1 до 10 минут в зависимости от расстояния.
К сожалению, RegEdit не поддерживает групповое изменение атрибутов (наподобие функции «Найти и заменить») и обладает медленным поиском. Для тех, кто хочет понять, как переименовать каталог Users в Windows 10 Home быстро и без ошибок, можно посоветовать альтернативные редакторы реестра.
Один из лучших бесплатных редакторов – Registrar. Он обладает дружественным интерфейсом и поддерживает функцию поиска и замены, что как раз необходимо для решения того, как переименовать папку пользователя на Windows 10.
Чтобы завершить переименование каталога Users с помощью Registrar Registry Manager, потребуется .
После инсталляции приложения, необходимо его запустить с помощью ярлыка на рабочем столе. Перед вами появится окно приложения где нужно выбрать версию Home Edition для продолжения.
Затем в приложении вызовите инструмент поиска с помощью кнопки «Search registry…» или нажмите клавиши CTRL + F.
В соответствующих полях укажите C:\Users\Старая_папка. После этого нужно нажать на кнопку поиска (лупа).
Приложение выполнит поиск всех вхождений старого значения и по окончанию покажет список необходимых значений для замены. Далее необходимо лишь выделить всё с помощью комбинации клавиш CTRL + A и нажать на кнопку «Replace».
В открывшемся окне в строке «with» введите путь с уже необходимым именем пользователя, в нашем примере это «C:\Users\Geekmaps» и нажать на кнопку «Ok», а в следующем окне подтверждения «All».
Когда все изменения будут внесены, нужно выйти из профиля администратора в Windows 10 Home и войти в обычный аккаунт. Запуск должен пройти без ошибок.
Как изменить имя компьютера
Поскольку по умолчанию именем компьютера является его модель и сборка, многие пользователи стремятся сменить эту комбинацию букв и цифр на что-то более привлекательное, например, на свое имя. Для этого нужно:
- открыть панель управления;
- последовательно перейти во вкладки «Система» и «О системе»;
- пролистать содержимое правой половины открывшегося окна до кнопки «Переименовать этот ПК» и кликнуть по ней;
- ввести новое имя и подтвердить действия.
Воспользовавшись нашими рекомендациями, вы легко смените имя пользователя в вашем компьютере. Это решит не только эстетические, но и чисто технические проблемы, которые нередко возникают при именовании учетной записи кириллицей.