Реестр windows 10: копия и восстановление
Содержание:
- Как Windows создает резервную копию реестра
- Как создать ярлык для быстрого запуска реестра на Windows 10
- Как сделать резервную копию реестра с помощью восстановления системы
- Восстановление разделов реестра из резервной копии
- Как создать резервную копию драйверов на Windows 10, 8, 7?
- Резервное копирование или экспорт выбранной ветви реестра
- Базовая терминология
- Создание резервной копии Windows 10
- Восстановление реестра Windows 10 из резервной копии
- Как сделать резервную копию / восстановить реестр вручную
- Ручное резервное копирование файлов реестра
- Сторонний софт — не лучший, но порой единственный выход
- Где хранить копии
Как Windows создает резервную копию реестра
Через пару минут я успешно вошел в учетную запись, что давало нам основание считать дело закрытым.
— Все отлично работает, Холмс! Но откуда взялись файлы в папке RegBack? Ведь восстановление системы было отключено.— Это элементарно, Ватсон! Планировщик заданий отвечает не только за создание точек восстановления по расписанию, но и делает резервную копию разделов реестра каждые 10 дней.
 Увеличить рисунокЯ не смог удержаться от вопроса, как бы мы решали проблему при отключенном планировщике или этом задании.
Увеличить рисунокЯ не смог удержаться от вопроса, как бы мы решали проблему при отключенном планировщике или этом задании.
«Это была бы другая история, друг мой», — пожал плечами детектив. «Возможно, в этом случае сэру Брайбанту пришлось бы лечь в психиатрическую клинику, как он и гарантировал», — с усмешкой добавил он и закрыл крышку ноутбука.
Холмс отключил флэшку и небрежно бросил ее в ящик стола.
«В Windows 7 заложены хорошие инструменты восстановления, не правда ли, Ватсон? Но все-таки этот инструмент мне намного приятнее держать в руках!», — подмигнул он, бережно доставая из футляра скрипку.
После выхода первой истории о Шерлоке Холмсе вы просили продолжения. Поэтому я решил облечь в эту форму рассказ о том, как восстановить реестр, если система не загружается, выделив три способа:
Возможно, кое-кто предпочел бы видеть в таком случае обычные сухие пошаговые инструкции, без лирики. Из ваших комментариев я надеюсь узнать, в правильном ли направлении я двигаюсь 🙂
Важно! Описанная в рассказе функция резервного копирования реестра перестала работать в Windows 10 начиная с версии 1803. Ее можно включить вручную, но я предпочитаю и рекомендую более надежный путь↓. Обходной путь — создание запланированного задания для копирования в заданную папку
В командной строке от имени администратора эта команда создает задание MyRegIdleBackup, которое еженедельно копирует кусты реестра в папку (можете заменить папку на любую другую в коде — OneDrive как вариант, но не внутри Windows, иначе после обновления до новой версии папку придется пересоздавать вручную)
Обходной путь — создание запланированного задания для копирования в заданную папку. В командной строке от имени администратора эта команда создает задание MyRegIdleBackup, которое еженедельно копирует кусты реестра в папку (можете заменить папку на любую другую в коде — OneDrive как вариант, но не внутри Windows, иначе после обновления до новой версии папку придется пересоздавать вручную).
Как создать ярлык для быстрого запуска реестра на Windows 10
Если вам часто приходится открывать «Редактор реестра», сделайте ярлык этого сервиса и поместите его на «Рабочий стол», чтобы он всегда был у вас под рукой. Вы сможете запускать сервис всего в один клик. Как создать ярлык?
-
На «Рабочем столе» кликните правой кнопкой мыши по свободной от значков области. В контекстном меню выберите «Создать», а затем в новом списке — пункт «Ярлык».
-
В появившемся окне щёлкните по «Обзор», чтобы найти файл для будущего ярлыка. Файл «Редактора реестра» находится на системном диске в папке Windows. Кликните по ОК.
- Нажмите на кнопку «Далее» внизу окна.
-
Напишите новое имя для ярлыка или оставьте regedit. Кликните по «Готово».
-
На «Рабочем столе» появится ярлык «Редактора реестра».
«Редактор реестра» можно открыть четырьмя способами: через строку поиска в «Пуске», окно «Выполнить», «Командную строку» и «Проводник Windows». Если вам нужно часто запускать этот сервис, создайте ярлык на «Рабочем столе» — у вас появится быстрый доступ к окну.
Как сделать резервную копию реестра с помощью восстановления системы
Самый простой способ создать резервную копию реестра Windows 10 — это восстановить систему с помощью следующих шагов:
- Откройте Пуск .
- Найдите Создать точку восстановления и нажмите на верхний результат, чтобы открыть опыт.
- В разделе «Настройки защиты» выберите Системный диск.
-
Нажмите кнопку Настроить .
-
Выберите опцию Включить защиту системы .
- Нажмите кнопку Применить .
- Нажмите кнопку ОК .
-
Нажмите кнопку Создать .
- Введите описательное имя для резервной копии. Например, Резервное копирование реестра 11-16-18 .
-
Нажмите кнопку Создать .
- Нажмите кнопку Закрыть .
- Нажмите кнопку ОК .
После выполнения этих шагов у вас будет копия всего реестра, которую вы можете использовать в любое время для восстановления настроек или восстановления системы, если у вас возникли проблемы с загрузкой.
Хотя Восстановление системы — это инструмент, предназначенный для того, чтобы дать пользователям возможность вернуться во времени к предыдущему рабочему состоянию, он также создает резервную копию всего реестра, которую затем можно использовать для простого восстановления настроек системы.
Восстановление разделов реестра из резервной копии
Не покидая среду восстановления, Холмс открыл командную строку. Он быстро набрал в ней notepad и нажал Enter.
В окне блокнота он нажал Ctrl + O, ловко определился с буквой системного диска и перешел в папку Windows\System32\Config. Затем Холмс ввел в поле «Имя файла» звездочку и нажал Enter, чтобы отобразить все файлы в папке.
«Файлы без расширений — это кусты реестра», — пояснил он, — «А в папке RegBack – их резервные копии!»
Холмс поочередно переименовал файлы SYSTEM и SOFTWARE, нажимая клавишу F2 и добавляя расширение .bad. «Думаю, этих двух кустов реестра, отвечающих за систему и программы, нам хватит для восстановления нормальной работы Windows», — прокомментировал детектив.
Затем он сочетаниями клавиш Ctrl + C и Ctrl + V скопировал резервные копии этих файлов из папки RegBack в папку config.

«Вот и все! Давайте попробуем загрузиться, Ватсон!», – уверенно провозгласил Холмс.
Он вышел из среды восстановления и перезапустил систему. Спустя несколько секунд перед нами предстал нормальный экран приветствия, приглашающий ввести пароль учетной записи SuperMegaAdmin.
— Ватсон, надо бы проверить, нормально ли работает профиль этого мега-админа. Сможете сбросить пароль администратора?— Без проблем, Холмс!
Как создать резервную копию драйверов на Windows 10, 8, 7?
одной из статей я описывал способ копирования драйверов на Windows 8.1 с помощью утилиты PowerShell. В этот раз я опишу еще два способа, которые позволят вам создать резервную копию драйверов на любой из современных ОС Windows. Рассмотрим встроенную в систему утилиту и сторонние программы DriverMax и Auslogics Driver Updater.
Напомню, что такое действие среди пользователей очень актуально, так как упрощает в будущем поиск и установку драйверов. Зачем после переустановки системы искать в интернете или на диске необходимые драйвера, если все уже есть в файлике резервной копии.
Множество интересных новостей и статей в сфере мобильных технологий – https://setphone.ru/
Резервное копирование или экспорт выбранной ветви реестра
Иногда вам может потребоваться экспортировать только определенную ветку вместо резервного копирования всего реестра. Чтобы экспортировать выбранную ветку, всегда предпочтительно сохранять ветку в формате файла .reg (Регистрационные записи).
Файлы представляют собой текстовые файлы, содержимое которых можно просмотреть, открыв файл с помощью Блокнота или любого другого текстового редактора.
Чтобы сделать резервную копию выбранной ветви / ключа в реестре, выполните следующие действия:
- Запустите редактор реестра ()
- Перейдите к ключу, который вы хотите экспортировать.
- Щелкните правой кнопкой мыши на ключе и выберите «Экспорт».
- В поле Сохранить в выберите место, куда вы хотите сохранить файл регистрационных записей (.reg)
- В поле Имя файла введите имя файла и нажмите кнопку Сохранить.
Кроме того, вы можете использовать командная строка для экспорта выбранного раздела реестра.
Примеры:
REG EXPORT HKCR\ChromeHTML D:\ChromeHTML.REG REG EXPORT HKCU\Software\Avast D:\Avast.REG REG EXPORT HKLM\Software\Classes D:\Classes.REG
где…
HKCR is short for HKEY_CLASSES_ROOT HKCU is short for HKEY_CURRENT_USER HKLM is short for HKEY_LOCAL_MACHINE HKU is short for HKEY_USERS
Восстановление настроек реестра из файла .reg
Объединить
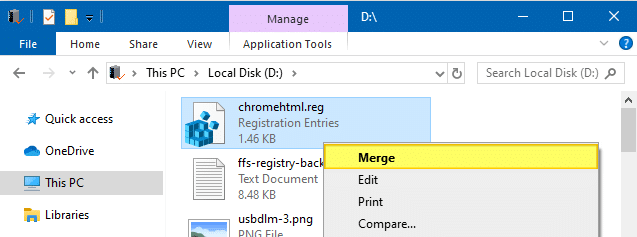
Заметка что восстановление реестра из файла .reg не удаляет существующее содержимое из соответствующей ветви реестра. Например, если в ветви реестра есть дополнительные подразделы и значения, которые не найдены в файле .reg, дополнительные ключи и значения не удаляются.
Если вам нужно удалить существующие значения и подразделы в этом месте, вы можете использовать редактор реестра.
Кроме того, отредактируйте файл .reg и используйте следующий синтаксис для удаления раздела реестра:
Windows Registry Editor Version 5.00
Это удаляет введите указанную выше ветвь (поскольку в начале клавиши находится символ минус)
(Для получения дополнительной информации см. Статью Microsoft Как добавить, изменить или удалить разделы реестра и значения с помощью файла .reg)
СВЯЗАННЫЙ: Как использовать .REG файлы (регистрационные записи) в Windows?
Базовая терминология
Вот как выглядит типичный путь к ключу реестра.
ComputerHKEY_LOCAL_MACHINESOFTWARE


‘HKEY_LOCAL_MACHINE’ и другие папки верхнего уровня, которые вы видите, называются кустами. «ПРОГРАММНОЕ ОБЕСПЕЧЕНИЕ» называется ключом, и они могут быть глубокими (много уровней), каждый из которых разделен обратной косой чертой. Наконец, файл «По умолчанию», который вы видите справа, называется значением. Вы можете думать о них как о папках и файлах для простоты.
Отказ от ответственности: Не возитесь с ключами и значениями реестра, если не знаете, что делаете. Их добавление, удаление и редактирование может нарушить работу системы. Мы настоятельно рекомендуем вам избегать внесения изменений на вашем единственном компьютере, если вы не против переустановки Windows, потери данных и некоторых настроек. Действуйте на свой страх и риск.
Создание резервной копии Windows 10
Создать резервную копию Windows 10 можно в любой момент и для этого вам даже не надо скачивать сторонние программы или утилиты. Для максимальной эффективности мы рекомендуем сделать резервную копию после установки и настройки системы, когда все приложения и драйверы готовы к работе с чистого листа. В таком случае вам не надо будет заново настраивать Windows после установки, а также вы будете уверены, что бекап на 100% работоспособен и ему ничто не мешает. В случае возникновения неполадок вам надо будет лишь восстановить бекап и компьютер снова готов к работе как новый.
Стоит отметить, что в Windows 10 существует много систем резервного копирования. Есть возможность делать резервную копию файлов. Для этого есть функция История файлов в Windows 10. Можно создавать точки восстановления Windows для резервного копирования настроек и реестра, а можно также создать полную резервную копию Windows 10, которая включает в себя файлы, приложения, реестр, настройки и персонализацию. После восстановления полного бекапа вы получите компьютер, которым он был в момент создания резервной копии. Очень удобно и практично.
Кстати, с помощью этой инструкции вы можете также сделать резервную копию Windows 7 и Windows 8.
Перейдем непосредственно к действиям. Существует много приложений для создания резервных копий Windows 10, но мы рекомендуем воспользоваться встроенными бесплатными механизмами. Они работают прекрасно и на отлично справляются с возложенной на них задачей. В этой статье мы не будем рассматривать сторонние утилиты для создания резервных копией, так как считаем стандартные средства достаточно понятными и простыми, чтобы обычный пользователь быстро разобрался с ними.
Мастер создания резервной копии Windows 10 расположен в классической Панели управления. Нажмите Win + R и введите control.
Если у вас включен режим просмотра Категория, нажмите Система и безопасность.
На следующей странице щелкните Резервное копирование и восстановление. Если же у вас режим просмотра Мелкие значки или Крупные значки, сразу найдите в списке Резервное копирование и восстановление. Хотя этот раздел уходит корнями еще в Windows 7 (о чем прямо свидетельствует его название), он прекрасно работает и в Windows 10.
В левой части экрана найдите ссылку Создание образа системы
Обратите внимание, что эта процедура должна выполняться от имени Администратора, о чем свидетельствует соответствующий значок. Появится новое окно Создание образа системы
В нем вам надо указать, где будет храниться архив, он же резервная копия Windows 10
Появится новое окно Создание образа системы. В нем вам надо указать, где будет храниться архив, он же резервная копия Windows 10
Вы можете хранить бекап на внутреннем жестком диске, внешнем жестком диске, DVD-дисках (если вы вдруг застряли в 2007 году) или в сетевой папке. Выберите На жестком диске и укажите носитель. Если вы создаете резервную копию Windows 10 на флешке, она будет отображаться в выпадающем списке На жестком диске. После этого нажмите Далее.
На следующем окне вам надо указать, какие разделы надо забекапить. Учтите, что вы можете создать резервную копию не только системного диска, а также вспомогательных разделов восстановления (они выделены по умолчанию), но и любых других разделов, доступных на вашем компьютере. Главное, чтобы у вас было достаточно места на конечном накопителе. Нажмите Далее.
На последнем окне система спросит вас подтверждение архивации, а также укажет, где будет расположена полная резервная копия Windows и размер бекапа. Если вас все устраивает, нажмите Архивировать и дождитесь завершения процедуры.
В зависимости от мощности вашего процессора и скорости диска, а также объема данных архивации, процедура может занять от 20 минут или получаса до нескольких часов. Запаситесь терпением и подождите, пока система не завершит резервное копирование. По мере выполнения процедуры система будет уведомлять вас о том, какие части диска она копирует.
Когда резервная копия Windows 10 будет создана, система предложит вам записать диск восстановления системы. Создавать его или нет – решать вам. Он нужен для восстановления Windows, если компьютер не включается. Все возможности этого диска также доступны на обычной загрузочной флешке Windows 10, которую можно создать с помощью Media Creation Tool. Если вы хотите создать диск восстановления, нажмите Да и следуйте инструкциям на экране. В принципе, такой носитель можно создать и оставить «на всякий случай», если вам вдруг понадобится восстановить компьютер, а под рукой не будет другого ПК или загрузочной флешки. Создать диск восстановления Windows 10 вы можете в любой момент.
Процедура на этом завершена.
Восстановление реестра Windows 10 из резервной копии
Операционная система Windows 10 имеет встроенную базу данных настроек системы и программ – реестр. Неопытным пользователям не рекомендуется вносить какие-либо изменения в реестр или производить удаление, или добавление параметров – это может привести к сбою системы и необходимости восстановления реестра Windows 10.
К утере работоспособности системы и отказа её загрузки также могут привести многочисленные ошибки реестра и неправильная его работа.
Восстановите данные утерянные в результате повреждения или удаления реестра
Повреждение реестра Windows 10 может стать причиной утери важных данных.
Восстановление реестра Windows, повреждение или перезапись системных файлов, ошибки файловой системы или наличие битых секторов диска – это не далеко полный список причин утери данных.
Восстановление реестра Windows вернет работоспособность операционной системы, но может привести к утере личных файлов. Не всегда имеется возможность восстановить работоспособность Windows без чистой установки операционной системы или сброса компьютера в исходное состояние, что также может повлечь за собой утерю файлов.
Загрузите бесплатно и просканируйте ваше устройство с помощью Hetman Partition Recovery. Ознакомьтесь с возможностями программы и пошаговой инструкцией.
Как создать резервную копию реестра Windows 10
- Откройте строку «Выполнить» (комбинация клавиш Win + R).
-
Введите команду regedit и нажмите Enter.
-
Выберите в открывшемся Редакторе реестра меню Файл / Экспорт.
-
Укажите путь для сохранения файла резервной копии реестра с расширением .reg и нажмите Сохранить.
- Резервная копия реестра сохранена.
Как восстановить реестр из резервной копии
Cпособ I:
- Откройте строку «Выполнить» (комбинация клавиш Win + R).
-
Введите команду regedit и нажмите Enter.
-
Выберите в открывшемся Редакторе реестра меню Файл / Импорт.
-
Укажите путь для к сохранённому раннее файлу резервной копии реестра с расширением .reg и нажмите Открыть.
- Перезагрузите компьютер для завершения процесса восстановления резервной копии реестра.
Способ II:
- Кликните дважды на .reg-файле реестра (файл сохранённой раннее резервной копии реестра).
- Подтвердите необходимость редактирования реестра.
- Перезагрузите компьютер.
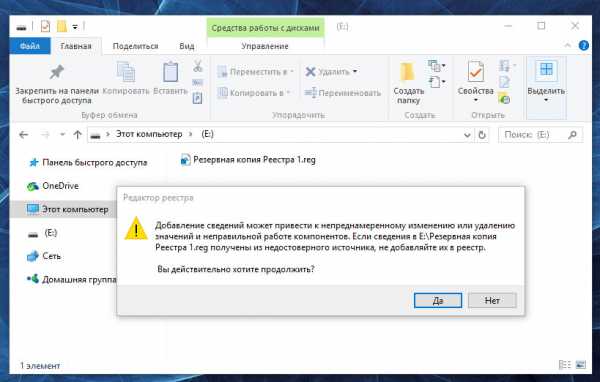
Способ III:
- Кликните правой кнопкой мыши на файле резервной копии реестра.
- Выберите пункт Слияние.
- Перезагрузите компьютер.
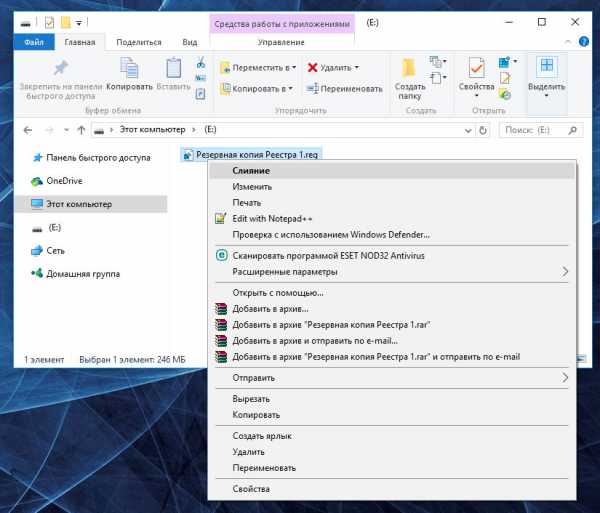
В случае, если в результате повреждения реестра компьютер не загружается, запустите его в безопасном режиме и восстановите с помощью любого из описанных выше способов.
Как загрузить Windows в безопасном режиме
Как восстановить реестр с помощью Командной строки Windows 10
Восстановление реестра с помощью Командной строки актуально в случае, если компьютер не загружается в результате повреждения реестра.
Для этого:
- Загрузите компьютер с помощью диска восстановления системы.
-
В окне Выбор действия выберите Диагностика / Командная строка.
Примечание. Резервная копия реестра хранится в папке C:\Windows\System32\config\RegBack. Для восстановления реестра из Командной строки необходимо скопировать содержимое этой папки в папку C:\Windows\System32\config (рабочая папка файлов реестра).
-
Скопируйте файлы резервной копии реестра из папки RegBack в папку config с помощью следующих команд Командной строки:
Xcopy c:\windows\system32\config\regback c:\windows\system32\config
Введите поочерёдно каждую из команд в Командную строку, нажимая после каждой из них Enter.
После ввода последней команды exit окно Командной строки закроется. Перезагрузите компьютер.
Программы для восстановления реестра
Для доступа и работы с реестром Windows 10 существует множество программ. С помощью таких программ можно найти и исправить ошибки реестра. Они, как правило, сканируют реестр на наличие неверных путей и типов файлов, неправильных пользовательских элементов управления, устаревших записей, неверных шрифтов, устаревших элементов меню Пуск, неиспользуемых расширений файлов, ошибок запуска программ, и предоставляют список обнаруженных проблем.
С помощью программ для восстановления реестра можно исправить обнаруженные ошибки и, таки образом, восстановить работоспособность операционной системы.
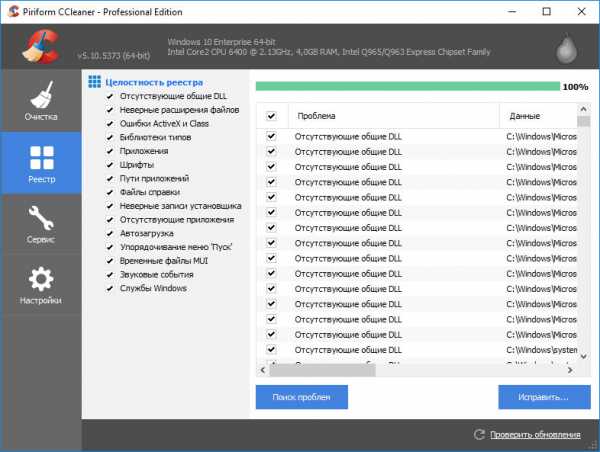
В Windows 10 для этого также есть собственная утилита – Regedit.exe
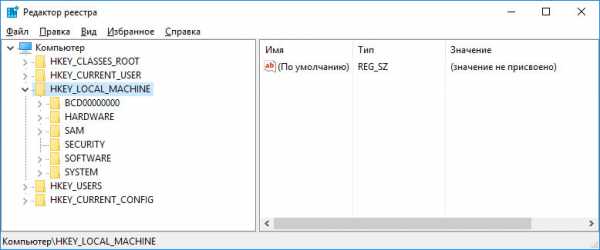
Чтобы запустить Regedit.exe:
- Откройте строку «Выполнить» (комбинация клавиш Win + R).
-
Введите команду regedit и нажмите Enter.
(1 votes, average: 5.00 out of 5)
Как сделать резервную копию / восстановить реестр вручную
Это один из двух методов, которые Microsoft рекомендует вам сделать резервную копию ключей и значений реестра. Найдите редактор реестра в поиске Windows и откройте его с правами администратора – Запуск от имени администратора.


Выберите ключ, для которого нужно создать резервную копию, и выберите «Экспорт» в меню «Файл».


На следующем экране вам будет предложено выбрать место и назвать файл. Я предлагаю вам назвать выходной файл так же, как ключ. Так будет проще определить, когда вы хотите его восстановить. Функция экспорта создаст файл .REG, который может легко прочитать текстовый редактор, например Блокнот.


В диапазоне экспорта вы можете экспортировать все или только выбранную ветку. В случае сомнений всегда безопаснее.
Восстановить несложно, если вы что-то напутали. Откройте путь, по которому вы хотите восстановить ключ, и нажмите «Импорт» в меню «Файл». Выберите файл, и интерфейс должен добавить его в редактор реестра.
Ручное резервное копирование файлов реестра
Сделать копию реестра в Windows 10 вручную можно как посредством редактора реестра методом экспортирования всех его файлов, так и путём переноса отдельных элементов. Экспорт данных выполняется следующим образом:
- В окне «Выполнить» (Win+R) прописываем команду regedit, жмём Enter.
- В редакторе нажимаем «Файл» – «Экспорт…» (или ПКМ на «Компьютер» – «Экспортировать»).
- В открывшемся окне указываем имя файла и жмём кнопку «Сохранить».
Теперь при необходимости восстановления реестра нужно дважды нажать мышью на созданный элемент с расширением «.reg» и применить изменения. При этом созданная копия не годится для использования при полном отказе системы, способ работает только в ОС, которая запускается. Кроме того, все изменения затронут только элементы, сохранённые в reg-файле, тогда как данные, появившиеся уже после экспорта, останутся прежними. Ещё один минус способа – копирование тех параметров, которые использовались в момент процедуры экспорта, возможно с ошибками.

Экспорт копии реестра «вручную»
Альтернативный вариант предполагает копирование файлов из директории config, а также скрытого NTUSER.DAT (чтобы увидеть его, нужно включить в проводнике отображение скрытых элементов), который находится на системном диске в папке с именем пользователя в отдельный каталог или на съёмный накопитель. Этими файлами, когда понадобиться восстановить реестр можно будет заменить имеющиеся элементы, в т. ч. в среде восстановления, если операционка не загружается.
Сторонний софт — не лучший, но порой единственный выход
При малейшей возможности предпочитаю использовать для настройки и обслуживания ОС ее встроенные инструменты. Тем не менее, понимаю, не всегда реально. Сторонние программы зачастую решают задачу заметно быстрее и элегантнее.
Побочный эффект — пользователь рискует. Вопрос доверия разработчику софта. И решение здесь каждый принимает для себя сам. Подсказываю хорошо зарекомендовавшие себя инструменты. Не означает, что они помогут в каждой ситуации.
RegBak
Инструмент с простейшим интерфейсом. Сводит сложную задачу к одному действию. Удобен в случае, когда нужно приучить неподготовленного пользователя периодически создавать копии реестра.
Последовательность действий:
- Нажал «New Backup».
- Определил, в какой каталог сохранить копию.
- Добавил описание.
- Щелкнул «Start».

ERUNTgui
На веб-сайте разработчика предлагаются две версии. Первая — установочный файл. Вторая — Portable, установка не требуется. Только для быстрого сохранения копии реестра. Опция оптимизации предусмотрена, применять не советую.
Для создания и сохранения файла параметров реестра щелкнул по «Backup the Registry». Процесс автоматизирован. Единственное, что доступно пользователю — поменять каталог, в который сохраняются файлы. Когда понадобилось указать другую папку для сохраняемых файлов, перешел в настройки утилиты — экранная кнопка Options в нижней части окна.

Где хранить копии
Есть два варианта:
Копирование баз данных
Копирование баз данных — трудоёмкая операция, потому что её нужно выполнять без прерывания работы сервера баз данных.
К сожалению, утилита mysqldump при экспорте данных блокирует их для изменения. Это затрудняет работу веб-сайта. Если размер базы данных невелик, пользователь не заметит сбоя. Но что делать, если в ней десятки гигабайт?
Чтобы обойти особенности встроенной утилиты mysqldump, применяют программный комплекс Percona Xtrabackup. Он позволяет копировать не содержимое базы данных, а все базы данных целиком. При этом и восстановление баз возможно только полное, всех сразу (и в этом его недостаток).
Учитывая недостатки этих методов, на нагруженных системах используют репликацию базы данных, то есть создание и поддержание «горячей» копии. Технологии репликации позволяют выполнять копирование баз данных утилитой mysqldump без прерывания работы основного сервера баз данных.
Констистентость резервных копий. Планы восстановления.
Консистентность — свойство резервной копии, от которого зависит, можно ли её использовать для восстановления данных. После создания резервных копий необходимо проверять их консистеность.
Как правило, к восстановлению данных из копий прибегают после крупных фейлов/аварий. Сотрудник, который работает над восстановлением данных, находится в стрессовой ситуации: нужно быстро восстановить данные, есть риски восстановить их с ошибками. Поэтому, чтобы восстановление в момент аварии/после аварии проходило чётко и правильно, вам нужно будет разработать заранее план восстановления.
План восстановления — чётко сформулированный список действий которые требуется выполнить сотруднику в нештатной, стрессовой ситуации.
Если вы приобрели услугу «Администрирование выделенного сервера» в REG.RU, проработкой плана и восстановлением данных будут заниматься наши специалисты. Также в эту услугу входят другие работы по настройке и технической поддержке сервера.
Схема работы резервного копирования для Dedicated
Система резервного копирования серверов в REG.RU использует несколько серверов управления, которые дублируют друг друга. Мы храним данные на профессиональных, многодисковых шасси Supermicro. Резервное копирование баз данных выполняем с помощью собственных разработок на основе утилит mysqldump, rsync, xtrabackup.
Мы разработали планы резервного копирования:
1 план копирования — хранение информации 14 суток:
полное копирование всех файлов — по выходным (либо дням, согласованным с клиентом);
инкрементальное копирование — в будни в ночное время;
резервное копирование баз данных — 1 раз в сутки в ночное время.
По желанию клиента время начала копирования можно изменить. Инструмент для копирования баз данных выбирается индивидуально для каждого проекта.
2 план копирования — хранение информации 7 суток.
Условия те же, что в предыдущем плане. Отличается только время хранения, и требования к дисковому хранилищу.
Подробнее о резервном копировании читайте в блоге REG.RU.