Сравнение fat32 ntfs exfat на флешках и внешних жестких дисках
Содержание:
- Седлаем SD-карту
- Файлы
- Ограничения файловой системы NTFS
- ReFS защищает ваши данные
- Совместимость и системные требования
- Отформатируйте диск с помощью дисковой утилиты
- ReFS не может заменить NTFS
- Как узнать, какая у меня файловая система?
- Файловая система RAW на системном разделе Windows
- Дефрагментация жестких дисков (HDD)
- Преимущества
- Таблица распределения файлов 32 (FAT32)
- Как вернуть NTFS, FAT32 из RAW
Седлаем SD-карту

В этой части мы будем взаимодействовать с существующим драйвером контроллера SD-карты для Raspbrerry Pi 3, используя Foreign function interface или FFI для краткости. О FFI в Rust можно читнуть в . Помимо этого мы создадим глобальный дескриптор для файловой системы в нашей операционной системе. Работать будем в основном в .
Foregin Function Interface
FFI в Rust позволяет коду взаимодействовать с программным обеспечением, написанным на других языках программирования и наоборот. Внешние, по отношению к Rust, элементы объявляются в блоке :
Тут объявляется внешняя функция и внешняя глобальная переменная . Использовать их можно следующим образом:
Обратите внимание, что тут требуется использовать блок. Rust требует этого, поскольку он не может гарантировать правильность указанных объявлений
Компилятор слепо подставляет эти вызовы функций и взаимодействия с переменными. Другими словами, как и в любых других случаях использования небезопасного кода, Rust предполагает, что вы всё сделали правильно. При этом всём на этапе линковки символы и должны существовать. Иначе программа не соберётся.
Для вызова функции Rust из внешнего кода, местоположение функции (адрес в памяти) должно быть экспортировано в качестве определённого символа. Внутри Rust может свободно искажать (mangles) символы, которые присваиваются функциям. Для управления версиями и всем таким. Получается, что по умолчанию нельзя узнать заранее, какой символ будет присвоен каждой функции и следовательно мы не сможем вызвать эту функцию из внешнего кода. Для предотвращения этого произвола процесса мы можем добавить атрибут :
Затем программа на (например) Няшном Си может вызвать эту функцию таким образом:
Драйвер SD-карты
Мы предоставили предварительно скомпилированную библиотеку с драйвером SD-карты как . Помимо этого эта библиотека включена в процесс сборки. Т.е. библиотека уже связана с ядром. Кроме того в предоставлены объявления всего, что экспортирует эта библиотека.
Сама библиотека зависит от функции , которую она ожидает найти в нашем ядрышке. Функция должна отправлять процессор в сон на указанное количество микросекунд. Вам нужно будет создать и экспортировать эту функцию для успешной линковки. В Няшном Си объявление этой функции выглядит следующим образом:
Задача — обернуть внешний небезопасный API в безопасный Rust-код. Реализуйте структуру , которая инициализирует контроллер SD-карты в методе . Затем реализуйте трейт для . Вам нужно будет использовать для взаимодействия с внешними элементами. Проверьте свою реализацию, вручную прочитав MBR прямо из . Убедитесь, что прочитанные байтики соответсвуют ожидаемым. Когда всё заработает так, как ожидается, переходите к следущему разделу.
Файловая система
В этой части мы будем инициализировать глобальную файловую систему для использования нашим ядром. Основная работа в .
Как и аллокатор памяти, файловая система является глобальным ресурсом. Мы хотим, чтоб оно было доступно всегда и везде. Для того, чтоб это работало, мы создали глобальную переменную в файле . Как и аллокатор, наша ФС начинает свою работу в неинициализированном состоянии.
На текущий момент у нас есть файловая система и драйвер диска. Пришло время связать их вместе. Доделайте реализацию структуры из , используя при этом файловую систему FAT32 и наши биндинги к драйверу SD-карты. Вы должны инициализировать файловую систему при помощи (реализующей ) в функции . Затем реализуйте трейт для структуры, переведя все вызовы на . И в конце убедитесь, что инициализируете файловую систему из после аллокатора памяти.
Проверьте свою реализацию, распечатав содежримое корневого каталога () вашей SD-карты. Как только всё заработает так, как вы ожидаете — переходите к следующему этапу.
Файлы
Файл (англ. file)
логический блок информации, хранимой на носителях информации.
Дать точное формальное определение понятию «файл», несмотря на его широкое использование, весьма затруднительно. По-видимому, целесообразнее всего считать файл набором логически связанных между собой данных, пригодных для хранения на долговременных носителях информации (магнитных и оптических дисках, магнитных лентах, во флэш-памяти) и с точки зрения человека выступающих как единое целое. Файлы могут содержать текстовые документы, исходные и машинные коды программ, мультимедийную информацию и т.д
Внутренняя структура файлов может быть произвольной, важно лишь, что с «внешней» точки зрения каждый файл можно рассматривать как единое целое.
Необходимо отметить, что наряду с приведённым выше узким пониманием файла существуют и более широкие. Например, в некоторых операционных системах в качестве файлов рассматривается всё или почти всё: процессы, механизмы синхронизации, процессоры, внешние устройства и т.д. Ещё одним моментом, который надо иметь в виду, является то, что сам термин «файл» появился и был принят не сразу, поэтому наряду с ним временами используются некоторые другие термины, имеющие тот же самый смысл. Например, в операционных системах мэйнфреймов IBM, своими корнями уходящих в 1960-е годы, используется понятие «набор данных» (data set), обозначающее в общем то же самое, что слово «файл» в, например, Microsoft Windows. В дальнейшем мы будем придерживаться использования термина «файл» и использовать его для обозначения единого набора информации, хранящегося на диске.
Каждый файл обязательно имеет имя, с помощью которого файлы отличаются друг от друга. Длина имени и символы, которые могут в него входить, равно как и максимальная длина файла зависят от того, какая файловая система применяется для хранения файлов (см. ниже). Файл имеет также набор атрибутов, дополнительно характеризующих его и оговаривающих возможные способы его использования. Некоторые атрибуты встречаются практически во всех файловых системах (например, «Время создания»), некоторые являются несовместимыми между различными файловыми системами и используются лишь в некоторых (например, «Скрытый», «Исполняемый», «Архивный»).
Ограничения файловой системы NTFS
ReFS более современна, чем NTFS и поддерживает гораздо большие объемы данных и более длинные имена файлов
В долгосрочной перспективе это очень важно
В файловой системе NTFS путь к файлу ограничен 255 символами. В ReFS максимальное количество символов составляет уже внушительные 32768 символов. В настоящее время в Windows 10 существует возможность отключить символьный элемент для NTFS. На дисковых томах ReFS такой лимит по умолчанию отключен.
ReFS не поддерживает имена файлов в формате DOS 8.3. На томах NTFS вам доступны папки “CProgram Files”, “CProgra`1”. Они нужны для совместимости со старым программным обеспечением. В ReFS вы не найдете привычных нам папок. Они удалены.
Теоретический максимальный объем данных, поддерживаемый NTFS – 16 эксабайт, ReFS поддерживает до 262144 эксабайт. Сейчас такая цифра кажется просто огромной.
ReFS защищает ваши данные
ReFS использует контрольные суммы для метаданных, а также может использовать контрольные суммы для файлов данных. Каждый раз, когда вы читаете или записываете файлы, ReFS проверяет контрольную сумму, чтобы убедиться в ее правильности. Это означает, что сама файловая система имеет инструмент, способный обнаруживать искаженные данные на лету.
ReFS интегрирована с функцией Storage Spaces. Если вы настроили зеркалирование с поддержкой ReFS, Windows легко обнаружит повреждение файловой системы и автоматически устранит, скопировав отзеркалированные данные на поврежденный диск. Данная функция доступна как для Windows 10, так и для Windows 8.1.

В случае если ReFS обнаруживает поврежденные данные, а требуемой копии данных для восстановления нет, файловая система в состоянии сразу же удалить поврежденные данные с диска. Для этого не потребуется перезагрузки системы в отличие от NTFS.
ReFS не только проверяет целостность файлов во время записичтения. Она автоматически сканирует целостность данных, регулярно проверяя все файлы на диске, идентифицируя и исправляя поврежденные данные. В таком случае отпадает необходимость периодически запускать команду chkdsk для проверки диска.
Новая файловая систем также устойчива при повреждении данных иными способами. Например, вы обновляете метаданные файла (пускай имя файла). Файловая система NTFS напрямую изменить метаданные файла. Если в это время произойдет сбой системы (отключиться питания) большая вероятность, что файл будет поврежден. Когда вы изменяете метаданные, файловая система ReFS создает новую копию метаданных. Файловая система не перезаписывает старые метаданные, а записывает их в новый блок. При этом исключается возможность повреждения файла. Такая стратегия называется “copy-on-write” (копирование при записи, выделение при записи). Данная стратегия доступна в других современных файловых системах, таких как ZFS и BtrFS в Linux, а также в новой файловой системе Apple APFS.
Совместимость и системные требования
FAT 32.
Начнем именно с нее.
Считается устаревшей файловой системой, которую можно встретить, приобретая флешку в магазине. Основной причиной является совместимость. Ведь она подходит для использования ПК с любой операционной системой: Linux, Windows, MAC.
Однако существует серьезное ограничение, поскольку ее размер редко когда бывает более 4 ГБ, а значит могут возникнуть сложности с воспроизведением файлов формата 4К или Blu-Ray.
Среди основных достоинств можно выделить:
- Высокоскоростной режим работы;
- Минимум требований к операционной системе;
- Эффективно можно работать только с файлами небольшого размера.
Однако стоит обратить внимание на следующие нюансы:
- Невозможно эффективно работать с файлами больших размеров;
- Максимально возможный размер файла должен быть в пределах 4 ГБ;
- При проведении дефрагментации диска, продуктивность снижается;
- Невозможно быстро работать с полноценными каталогами, где есть большое количество файлов.
FAT32 как правило, подходит для текстовых документов, но с широкоформатными аудио файлами он не работает.
exFAT
Является усовершенствованной системой FAT32, которую подготовила компания Microsoft. Изначально использование стартовало в Windows Vista SP 1, где максимальный размер составляет 16 ЭБ. Также может применяться с такими операционными системами, как Windows, OS.
Плюсы и минусы
Повторная запись файлов осуществляется меньшее количество раз, что позволяет продлить жизнь ячейкам
Важно отметить, что большинство флешек имеют неограниченное количество перезаписей, из-за чего быстро приходят в негодность
Весомый лимит, оценивающийся в 16 ЭБ
Кластер 32 МБ
Грамотное распределение места, из-за чего реже приходится проводить дефрагментацию.
- Отсутствует журналирование. Даже если действие еще не было выполнено, оно будет отмечено
- В Apple нет поддержки time machine, поэтому резервную копию сделать не получится
- Структура сложная, где требуются большие вычислительные мощности.
Файловая система занимает промежуточное звено и продолжает активно пользоваться на практике.
Считается самой новой файловой системой, а также занимает неотъемлемую часть современного жесткого диска. Стоит отметить, что операционная система Windows может быть установлена на такую флешку.
Для многих дисков выбирается по умолчанию, поскольку обладает огромным количеством функций:
- Позволяет вести журнал;
- Отсутствуют ограничения по размерам файлов;
- Поддерживает дисковое сжатие;
- Нормально воспринимает длинные названия.
Стоит отметить, что для домашнего использования это оптимальный вариант. Нюанс: при использовании на операционной системе MAC, скопировать файлы получится, но изменить невозможно.
Отформатируйте диск с помощью дисковой утилиты
После того, как вы распаковали новый диск, подключите его к Mac. Скорее всего, он уже отформатирован, либо для использования с Windows (с использованием NTFS), либо для максимальной совместимости (с использованием FAT32). Для пользователя Mac ни одна из этих файловых систем не желательна.
Вы можете найти Дисковую утилиту в разделе Приложения> УтилитыИли просто найдите его с помощью Spotlight. Вы должны увидеть список подключенных дисков и подключенных образов дисков, перечисленных в левой боковой панели. Нажмите на один, чтобы выбрать его и посмотреть его имя, текущую файловую систему и доступное пространство.
Вы увидите список элементов управления вдоль верхнего края окна. Это:
Чтобы отформатировать новый диск в другой файловой системе, выберите его и нажмите стирать, Вам будет предоставлена возможность назвать новый том и указать используемую файловую систему. Нажмите стирать в диалоговом окне, чтобы начать процесс форматирования. Помните, что вы потеряете все данные на диске делая это.
ReFS не может заменить NTFS
Все эти функции звучат неплохо, но вы не можете просто переключиться на ReFS из NTFS. Windows не может загружаться из файловой системы ReFS и требует NTFS.
ReFS также исключает другие функции, доступные в NTFS, включая сжатие и шифрование файловой системы, жесткие ссылки, расширенные атрибуты, дедупликацию данных и дисковые квоты. Тем не менее, ReFS совместима с различными функциями. Например, если вы не можете выполнять шифрование определенных данных на уровне файловой системы, ReFS будет совместима с полным типом шифрования BitLocker.
Windows 10 не позволит вам форматировать любой старый раздел как ReFS. В настоящее время вы можете использовать ReFS только для пространства хранения, где её функции помогают защитить данные от повреждений. В Windows Server 2016 вы можете форматировать тома с помощью ReFS вместо NTFS. Возможно, вы захотите сделать это для тома, на котором планируете хранить виртуальные машины. Однако, вы по-прежнему не сможете использовать ReFS для загрузочного тома. Windows может загружаться только с диска NTFS.
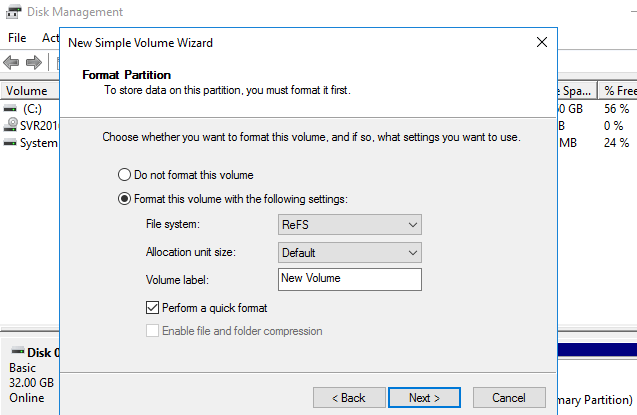
Непонятно, какое будущее ждёт ReFS. Возможно, Microsoft в один прекрасный день улучшит её, пока она не сможет полностью заменить NTFS во всех версиях Windows. Неясно, когда это может произойти. Но, на данный момент ReFS может использоваться только для конкретных задач.
Как узнать, какая у меня файловая система?
Способ №1: Использование команды df
Команда df отображает информацию об использовании дискового пространства файловой системы. Для указания того, что нам нужно вывести тип файловой системы, используйте следующую команду:
или

Как вы можете видеть, у меня используется файловая система ext4 (см. раздел /dev/sda1).
Примечание: Имена дисков в Linux расположены в алфавитном порядке. /dev/sda — это первый жесткий диск (основной), /dev/sdb — второй и т.д. Цифры относятся к разделам, поэтому /dev/sda1 — это первый раздел первого диска.
Способ №2: Использование команды fsck
Команда fsck применяется для проверки и, при необходимости, восстановления файловых систем Linux. При этом она также может отображать и тип файловой системы на указанных разделах диска, например:

Способ №3: Использование команды lsblk
Команда lsblk отображает информацию о блочных устройствах. Добавив опцию , мы также получим и информацию о типе файловой системе:

Способ №4: Использование команды mount
Команда mount применяется для монтирования файловой системы в Linux. Её также можно использовать для монтирования ISO-образа, удаленной файловой системы Linux и многого другого. Чтобы узнать тип файловой системы, используйте следующую комбинацию:

Файловая система RAW на системном разделе Windows
В тех случаях, когда проблема с файловой системой возникла на разделе с Windows 10, 8 или Windows 7, а простой chkdsk в среде восстановления не работает, вы можете либо подключить этот диск к другому компьютеру с работающей системой и исправить проблему на нем, либо использовать LiveCD со средствами для восстановления разделов на дисках.
- Список LiveCD, содержащих TestDisk доступен здесь: http://www.cgsecurity.org/wiki/TestDisk_Livecd
- Для восстановления из RAW с помощью DMDE вы можете извлечь файлы программы на загрузочную флешку на базе WinPE и, загрузившись с нее, запустить исполняемый файл программы. На официальном сайте программы также есть инструкции по созданию загрузочных накопителей DOS.
Также есть сторонние LiveCD, специально предназначенные для восстановления разделов. Однако, в моих тестах работоспособным применительно к разделам RAW оказался лишь платный Active Partition Recovery Boot Disk, все остальные позволяют лишь восстанавливать файлы, либо находят лишь те разделы, что были удалены (нераспределенное пространство на диске), игнорируя разделы RAW (так работает функция Partition Recovery в загрузочной версии Minitool Partition Wizard).

При этом, загрузочный диск Active Partition Recovery (если решите воспользоваться), может работать с некоторыми особенностями:
- Иногда показывает диск RAW как обычный NTFS, отображая все файлы на нем, и отказывается восстанавливать его (пункт меню Recover), сообщая, что раздел и так присутствует на диске.
- Если не происходит описанного в первом пункте, то после восстановления с помощью указанного пункта меню, диск отображается как NTFS в Partition Recovery, но остается RAW в Windows.
Решает проблему другой пункт меню — Fix Boot Sector, даже если речь идет не о системном разделе (в следующем окне после выбора данного пункта обычно не требуется выполнять какие-либо действия). При этом файловая система раздела начинает восприниматься ОС, но возможны проблемы с загрузчиком (решаемые стандартными средствами восстановления Windows), а также принудительный запуск проверки диска системой при первом старте.
Ну и наконец, если случилось так, что ни один из способов не смог вам помочь, или предложенные варианты кажутся пугающе сложными, почти всегда удается просто восстановить важные данные с разделов и дисков RAW, тут помогут бесплатные программы для восстановления данных.
Windows 10 не видит флешку
Не работают наушники на компьютере Windows 10
Ноутбук с Windows 10 не видит наушники
Не видит компьютеры в сети Windows 10
Практически каждый пользователь сталкивался с ошибкой файловой системы RAW, и задумывался, как вернуть NTFS. Для начала хотелось бы подробнее остановиться на причинах появления этой самой RAW и привести немного терминологии. Итак, RAW – вовсе не файловая система. Таким способом ОС идентифицирует неизвестную структуру. Кстати, RAW в переводе с английского – сырье / сырой материал. NTFS – New Technology File System, в переводе с английского – файловая система новой технологии. Можно назвать ряд признаков, которые помогут идентифицировать проблему при обращении к тому или его разделу. Windows может вернуть следующие диалоговые окна и сообщения:
Итак, RAW – вовсе не файловая система. Таким способом ОС идентифицирует неизвестную структуру. Кстати, RAW в переводе с английского – сырье / сырой материал. NTFS – New Technology File System, в переводе с английского – файловая система новой технологии. Можно назвать ряд признаков, которые помогут идентифицировать проблему при обращении к тому или его разделу. Windows может вернуть следующие диалоговые окна и сообщения:
- «Ошибка», «Повторить», «Отмена»;
- сообщить об отсутствии сектора;
- при вызове свойств диска указан тип файловой системы «RAW»;
- предлагает отформатировать;
- файлы содержат в именах непонятные символы и т.д.
Сбросу структуры диска в тип RAW из NTFS и появление подобных ошибок могут способствовать следующие факторы:
- резкий скачок напряжения;
- неверное отключения дисков от питания;
- некорректное обновление ОС на любом этапе;
- bad сектора;
- нестабильная работа материнской платы;
- поврежденные кабели;
- вирусная атака;
- если ошибка возникает у usb винта/флэшки, проверить следует и сам разъем.
Существует ряд способов, как вернуть файловую систему в NTFS из RAW, но мы начнем с того, который минимизирует риски и поможет сохранить структуру данных и сами данные. Итак, как же вернуть диск в формате RAW в NTFS без потери данных? Рассмотрим несколько способов по порядку, начиная с самого простого.
Дефрагментация жестких дисков (HDD)
Почти все вещества в умеренных дозах могут быть лекарством — так и с дефрагментацией. Дефрагментация жесткого диска только по необходимости, когда результатом анализа является сообщение о необходимости дефрагментации, также может продлить срок жизни жесткому диску сократив/упорядочив место используемое файлами.
Во время дефрагментации диска выполняется перемещение, разбросанных по всему диску, частей файлов в одну кучу, т.е. как можно плотнее друг к другу, что сокращает диапазон размаха магнитных считывающих головок жесткого диска при чтении данных, а следовательно увеличивается скорость чтения и продлевается срок жизни HDD.
Частая дефрагментация «вредит» диску HDD, сокращает срок его жизни и при особо фанатичном подходе диск можно просто «зарезать»!
Преимущества
— Отказоустойчивость
REFS поистине защищена от сбоев: Если мы рассматриваем простой том, то метаданные хранятся в двух экземплярах и контролируются контрольными суммами. перед каждой операцией чтения/записи, данные проверяюся на наличие ошибок и корректируются при необходимости.
Раз в четыре недели запускается задание, в фоновом режиме сканирующее том на наличие повреждений. Исправления вносятся на лету. Поэтому при попытке натравить проверку диска на такой том, получим сообщение:
По умолчанию потоки целостности включены только для метаданных — это позволяет держать файловую систему в непротиворечивом состоянии. Однако, потоки целостности можно включить для всего тома или выбранных файлов/папок. В этом случае REFS гарантирует, что считанные данные являются тем, что Вы когда-то записали.
Если контрольная сумма не совпадает — REFS сообщит об ошибке и удалит файл. Это будет сигналом к восстановлению файла из резервной копии: Вы точно знаете, что этот файл был поврежден.
Всё становится интересней, если потоки целостности для данных включены на томе с избыточностью: Четность, двух- или трехстороннее зеркало. В этом случае, обнаружив ошибку контрольной суммы REFS попробует восстановить данные.
— Производительность
Стоит так-же упомянуть и нововведения производительности:
Четность с зеркальным ускорением позволяет эффективно хранить данные на томе, используя многоуровневое хранилище, Клонирование блоков обеспечит огромный прирост производительности снимкам виртуальных машин, особенно их слияние, Разреженный метод VDL позволяет мгновенно создавать фиксированные VHD диски большого размера. О преимуществах рассказал, теперь сравним её с NTFS
Функции NTFS, недоступные в REFS
По разным причинам, функционал файловых систем отличается. Какие-то функции никогда в ней не появятся (например имена в формате 8.3), какие-то появляются в процессе развития. Например, дедупликация данных, недоступная ранее, появилась в версии 3.2. Подробнее о версиях и их поддержке хорошо написано в Википедии. Ниже я привел список:
Сжатие файловой системы, Шифрование файловой системы (EFS), Транзакции, Жесткие ссылки, Идентификаторы объектов, Короткие имена, Расширенные атрибуты, Дисковые квоты, Загрузка операционной системы, Поддержка файла подкачки, Поддержка съемных дисков.
Функции общие для REFS и NTFS
Шифрование BitLocker, Дедупликация данных ( Windows Server, v.1709 and later), Поддержка общих томов кластера, Символические ссылки, Поддержка отказоустойчивого кластера, Списки управления доступом, Журнал USN, Changes notifications, Точки соединения, Точки подключения, Точки повторного анализа, Моментальные снимки томов, Идентификаторы файлов, Нежесткая блокировка, Разреженные файлы, Именованные потоки, Тонкая подготовка, Offloaded Data Transfer (ODX), Trim/Unmap
Функции, доступные только в REFS
— Клонирование блоков, Разреженный метод VDL, Четность с зеркальным ускорением
Таким образом можно сделать вывод, что REFS идеальна как хранилище виртуальных машин и критически важных данных данных.

Таблица распределения файлов 32 (FAT32)
FAT32 является самой старой из трех файловых систем, доступных в Windows. Она была представлена в Windows 95, и заменила собой старую файловую систему FAT16, используемую в MS-DOS и Windows 3.
Возраст файловой системы FAT32 имеет свои преимущества и недостатки. Большие преимущества заключаются в том, что FAT32 является стандартом де-факто. Флэш-накопители из упаковки часто имеют файловую систему FAT32 для максимальной совместимости не только с современными компьютерами, но и другими устройствами, такими как игровые приставки и всё что угодно с USB-портом.
Однако, её ограничения также связаны с возрастом. Отдельные файлы на диске FAT32 не могут иметь размер больше 4 ГБ – это максимум. Раздел FAT32 также должен быть меньше 8 ТБ. Это границы к которым вплотную подобрались современные пользовательские устройства.
FAT32 подходит для USB флэш-накопителей и других внешних носителей – особенно если вы знаете, что будете использовать их на другом ПК без Windows. В этой файловой системе отсутствуют разрешения и другие функции безопасности, встроенные в более современную файловую систему NTFS. Кроме того, современные версии Windows больше не могут быть установлены на диск, отформатированный с помощью FAT32; они должны быть установлены на диски, отформатированные с помощью NTFS.
- Совместимость: работает со всеми версиями Windows, Mac и Linux, игровыми приставками, и практически с любым устройством, имеющим порт USB.
- Ограничения: максимальный размер файла 4 ГБ, максимальный размер раздела – 8 ТБ.
- Идеальное использование: используйте на съемных дисках, где вам нужна максимальная совместимость с широким спектром устройств, если Вы не используете файлы 4 ГБ или большего размера.
Как вернуть NTFS, FAT32 из RAW
Я рекомендую выполнить следующий порядок действий для возвращения NTFS, FAT32 из RAW и следующие средства нам в этом помогут.
- Попробуйте просто перезагрузить ваш компьютер, проблема может иметь случайный характер;
- Проверьте плотность соединения кабелей к винчестеру, попробуйте использовать другой разъём для подключения винчестера на материнской плате, а также другой разъём ЮСБ компьютера при подключении внешнего флеш-накопителя;
- Используйте возможности встроенной утилиты CHKDSK. Запустите командную строку от имени администратора, и в ней наберите
chkdsk X: /f (где Х – это буква RAW-диска)
Параметр «f» означает исправление ошибок на диске, то есть утилита CHKDSK не только ищет проблемы, но и исправляет их.

Используем команду CHKDSK
Замечу также, что данная команда актуальна, прежде всего, для тех дисков, которые были отформатированы в файловой системе NTFS. При этом если вы не можете загрузить операционную систему, то загрузитесь с помощью загрузочного системного диска или флешки (можно использовать различные сборки «Live CD»), выберите там «Восстановление системы», перейдите в «Дополнительные параметры» а потом в «Командная строка», и там наберите вышеуказанную команду.
Если же вы никак не можете получить доступ к командной строке со своего ПК, тогда рекомендуется подключить ваш жёсткий диск к другому компьютеру, и выполнить проверку на ошибки вашего диска уже с него.
Используйте возможности другой системной утилиты sfc, созданной для проверки целостности системных файлов. Также запустите командную строку от имени администратора, в ней напишите:
sfc /scannow
и нажмите ввод.

Cистемная утилита sfc
Если у вас имеется доступ к операционной системе, тогда стоит проверить ваш компьютер на вирусы с помощью специальных антивирусных программ (например, Web CureIt! или Malware-AntiMalware);
Если на проблемном диске нет важной информации (или она не существенна), тогда проблемный диск (или флешку) можно отформатировать. Нажмите на клавишу «Пуск», и в строке поиска наберите diskmgmt.msc, появится панель управления дисками
Кликните правой клавишей мыши на raw-диске и в появившемся меню выберите «Форматировать».