Как создать уникальный календарь со своими фото на компьютере
Содержание:
- Как установить часы
- Календарь на рабочий стол компьютера
- Pically Calendar
- 1. Как добавить Календарь Google в приложение Windows Calendar
- Как настроить календарь Windows 10
- Установка и настройка
- Добавьте календарь Google в Outlook
- MiraCal
- Способ 5. С помощью приложений Андроид и iOS
- 7. Календарь Синхронизация
- Календарь событий
- Устанавливаем Календарь на рабочий стол Windows 10
- Способ 2. Календарь в гугл
- Что лучше: изготовить календарь своими руками или заказать в типографии?
- Date V6
- MSPublisher
- Напоминалка Happy Birthday
- Google Calendar
- Календари на рабочий стол
- Какую программу напоминалку лучше выбрать
- Custom Calendar- Гаджет календарь на русском для windows 7, windows 8.1 и windows 10 №3
Как установить часы
Очень полезные сервисы часов, позволяющие показывать время на дисплее компьютера. Разработчики выпустили миллионы дизайнов и типов отображения. Можно установить часы на рабочий стол в виде цифрового отображения, а можно и виде стандартных настенных часов. Цветовую гамму выпустили разнообразную на любой вкус и под любые обои. Эти приложения вы можете скачать для всех версий операционной системы. В Windows 7 функция часы привычно находится в сервисе «Гаджеты».

Утилита 8GadgetPack, позволяет вернуть панель «Гаджеты» в новые выпуски Винды. Также она предлагает возврат более 50 панелей и программ из Windows 7.

Существует множество альтернативных приложений, например, Desktop Gadget, приблизительно с тем же функционалом. Для 10-ки всё так же, как и для восьмой версии. Скачиваем понравившийся виджет, устанавливаем его на операционку и получаем часики на видном месте.
Календарь на рабочий стол компьютера

Один читатель мне подсказывал о данном календаре уже довольно давно, но всё руки не доходили описать. Дошли, когда понял, что забыл про день рождения сайта (1 марта 2020 г. исполнилось уже 8 лет его жизни в сети Интернет).
Ultimate Calendar — абсолютно бесплатен, напичкан разными наборами праздников (по странам), очень гибкий в настройках и оформлении.
Установка Ultimate Calendar
Дополнительным (и жирным) плюсом этого календаря на компьютер является наличие, кроме обычной версии, ещё и портативной (не требующей установки в систему).
Установка Ultimate Calendar может происходить на нескольких языках — свой можно выбрать на первом же этапе (инсталлятор автоматически определяет язык по установленному в операционной системе)…

Процесс не должен вызвать затруднений — всё быстро и просто. Описывать его подробно нет смысла.
Настройка Ultimate Calendar
Настройка данного календаря для компьютера является самым важным действием — от него зависит удобство использования и информативность.
Pically Calendar
Pically Calendar – онлайн-сервис для создания календарей. Функций здесь не так много, как в предыдущих программах, а интерфейс на английском языке. Тем не менее, сам календарь можно создать в русском варианте.
В бесплатной версии сервиса возможности ограничены 11-ю шаблонами для календарей на месяц и четырьмя шрифтами. Календари на год доступны только платным подписчикам, но это условие можно обойти, если создать страницу на каждый месяц отдельно.
Стоимость подписки Pically Calendar составляет от $12 до $22 в год в зависимости от тарифа.
Как пользоваться онлайн-сервисом:
- Откройте сайт Pically. Нажмите на кнопку «Create Calendar». Выберите «Month Calendar» (календарь на месяц).
- В разделе «Select Template» выберите бесплатный шаблон. Для этого наведите на него курсор мышки и нажмите «Select Template».
- Нажмите на серый прямоугольник «Drop your photo here», чтобы загрузить свою фотографию с ПК. Либо перетащите файл на эту же область мышкой. Нажмите «Upload». Нажмите «Next».
- В меню слева выберите месяц, который должен отобразиться на календаре. При необходимости введите заголовок в строку «Headline». Выберите язык календаря и шрифт (параметр «Font»). Укажите, нужно ли помечать праздники месяца (доступны только праздники США и Германии). Нажмите «Next». Сервис загрузит на ваш ПК PDF- файл с календарем на месяц. Затем распечатайте его на принтере.
1. Как добавить Календарь Google в приложение Windows Calendar
Чтобы добавить Календарь Google в приложение «Календарь Windows», выполните следующие действия.
- Нажмите Пуск, найдите приложение Календарь и откройте его.
- Чтобы добавить свою учетную запись Google, нажмите Настройки (значок шестеренки, нижний левый угол)> Управление учетными записями> Добавить учетную запись .
- Приложение предложит вам выбрать поставщика аккаунта. Google указан в качестве одного из вариантов. Нажмите и введите свои учетные данные.
- Нажмите Далее, и Windows позаботится обо всем остальном.

Теперь вы должны увидеть все свои календари Google, перечисленные в разделе «Gmail», на левой панели главного экрана приложения. Вы можете редактировать встречи и добавлять новые записи стандартным способом.
Примечание. Приложение календаря связано с почтовым приложением в Магазине Microsoft.
Как настроить календарь Windows 10
После добавления новой учетной записи у вас есть различные возможности для настройки и обмена каждым календарем.
Настроить календарь
Чтобы изменить цвет и видимость календаря, выполните следующие действия:
- Откройте календарь.
- Под нужной учетной записью щелкните правой кнопкой мыши календарь и выберите новый цвет.
(Необязательно) Выберите параметр «Больше цветов» и создайте новый цвет.
- (Необязательно) Снимите флажок, если вы не хотите, чтобы календарь появлялся в этом приложении.
После выполнения этих действий события в календаре будут отображаться с использованием выбранной вами цветовой схемы.
Поделиться календарем
Чтобы поделиться календарем с другими людьми, выполните следующие действия:
- Откройте календарь.
- Под нужной учетной записью щелкните правой кнопкой мыши Календарь и выберите опцию Открыть доступ к календарю.
- Подтвердите адрес электронной почты человека, с котором вы хотите поделиться с календарем, и нажмите Enter.
- Используйте раскрывающееся меню, чтобы решить, будут ли у пользователя права на просмотр или редактирование.
- Нажмите кнопку Поделиться.
После выполнения этих шагов приглашенные вами люди получат доступ к событиям календаря.
Если вы хотите прекратить совместное использование календаря, просто нажмите кнопку корзины рядом с календарем, которым вы в данный момент делитесь, на странице «Поделиться этим календарем».
Изменить вид календаря
Приложение «Календарь» настроено на отображение текущего месяца событий, но в зависимости от вашего образа жизни и графика работы у вас могут быть разные представления, к которым можно получить доступ с помощью панели инструментов в верхней части приложения.
Например, вы можете изменить представления для отображения одного дня, недели, месяца или года. Если вы наведете указатель мыши на параметры «День» и «Неделя», вы увидите раскрывающееся меню, в котором можно использовать многодневный режим или переключиться на просмотр только своей рабочей недели.

Хотя вы вряд ли будете часто использовать опцию «Год», вы можете использовать е` для быстрого перехода к определенному дню или месяцу.
Кроме того, в верхнем левом углу вы найдете окно поиска, которое можно использовать для поиска событий в ваших календарях, а кнопки со стрелками удобны для навигации по дням, неделям, месяцам или годам в зависимости от текущего представления.
Наконец, если вы когда-нибудь «потеряетесь» в приложении, вы можете нажать кнопку Сегодня, чтобы перейти прямо в текущий день.
Установка и настройка
Для того, что воспользоваться столь удобным решением, необходимо сделать визит на сайт разработчика и скачать архивный файл Google Calendar. Далее необходимо распаковать его, установив файл с расширением .gadget, которое является в системе Windows стандартным. В архиве может быть множество файлов – нас будет интересовать именно тот, в имени которого есть имя компании Гугл на английском и слово «Сalendar».
В настройки календаря вы сможете попасть только через свой аккаунт. Если у вас его нет, создайте почтовый ящик google.
Для начала в настройках включаем наш основной планировщик в список тех, которые можно редактировать и изменять. Далее находим пункт «Закрытый адрес» и выбираем тот, который имеет iCal. Скопировав ее с сайта с помощью комбинации Ctrl+C или пункта контекстного меню «Скопировать ссылку», мы направляемся в настройки гаджета и вставляем в текстовое поле сверху наши данные. Там же можно установить частоту обновления (в минутах) и тему: есть мнение, что стоит попробовать подобрать себе наиболее удобный скин, чтобы тот максимально соответствовал стилю рабочего стола Windows. Дополнительные внешние виды для Google Calendar можно скачать с официального сайта разработчика.
Добавьте календарь Google в Outlook
Если на вашем компьютере установлена копия Outlook, вы можете импортировать свои календари Google в приложение. Если все сделано правильно, вам никогда не понадобится использовать веб-приложение Google.
Замечания: Вам нужно повторить этот процесс для каждого отдельного календаря в вашей учетной записи Google.
Во-первых, вам нужно получить личный веб-адрес ICAL вашего Календаря Google (это один из способов поделиться Календарем Google с кем-либо
). Войдите в свой Календарь Google и перейдите к Мои календари> > Дополнительно> Настройки и обмен.
Прокрутите вниз, чтобы интегрировать календарь и скопировать Секретный адрес в формате ICAL адрес.
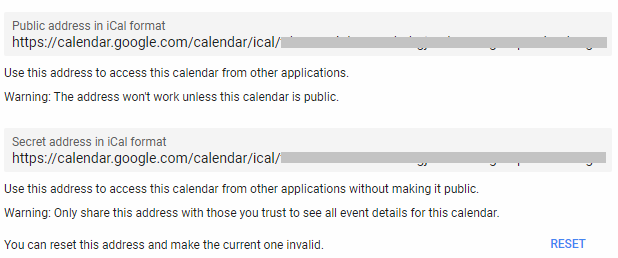
Затем запустите Outlook и перейдите к Файл> Настройки учетной записи> Настройки учетной записи. В новом окне следуйте интернет-календари> новые и вставьте ICAL-адрес из Google.
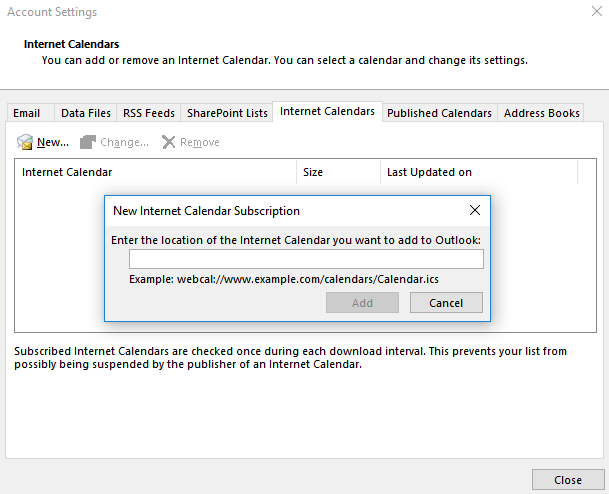
Теперь вы увидите некоторые варианты подписки. Дайте календарю подходящее имя, настройте другие варианты в соответствии с вашими требованиями и нажмите Хорошо.
Вы можете найти только что добавленную повестку дня, нажав на значок календаря в левом нижнем углу главного окна Outlook. Вы также можете использовать сторонние приложения для синхронизации Microsoft Outlook с Календарем Google.
MiraCal
Внешне программа выглядит очень простой. Но, как и практически всегда, подобная простота является обманчивой. Нет, это не значит, что пользователю будет сложно разобраться в интерфейсе MiraCal. Напротив, он здесь крайне приветливый. А вот функциональность календаря действительно заслуживает уважения.
С помощью MiraCal пользователь получает возможность ознакомления с самыми разными событиями, разделенными на несколько категорий. Также владельцу компьютера на базе Windows 10 никто не мешает переместить свои записи из другого подобного приложения. Однако недостаток MiraCal крайне отчетлив и сразу бросается в глаза. Реклама, размещенная в приложении, лезет буквально из каждого угла, смазывая тем самым общее впечатление от взаимодействия с продвинутым календарем.

Способ 5. С помощью приложений Андроид и iOS
Можно создать настенный или настольный фотокалендарь на смартфоне в дороге, в метро, за чашкой кофе или в самолете. Вот несколько удобных приложений:
Pixum Photo Calendar
Бесплатное приложение на iOS и Android, которое позволит использовать шаблоны, настраивать размер проекта, добавлять снимки со смартфона, изменять шрифт, отмечать важные даты и сохранять итоговый материал. Используя Pixum Photo Calendar вы также сможете оформить фотокниги, постеры, магниты.
Optimal Print
Утилита для Android, с помощью который вы сможете сделать календарь с фото. На выбор предложено три типа: настенный, постер, семейный планер. Загрузить изображения можно с устройства или из социальных сетей. Optimal Print также позволит создать открытки, книги, постеры. Бесплатно получить макет календаря не получится, каждый продукт стоит определенную сумму, в среднем 20-30 долларов.
Вы можете загрузить свои фото и выбрать цвет фона
PhotoCal
Софт на iOS, которые предоставляет 45 шаблонов для фотокалендарей. Максимальное количество загружаемых фото на один макет — четыре. В конце редактирования PhotoCal предложит приобрести распечатанный результат.
За доставку готового продукта компания взимает дополнительную плату
Pically
Приложение одноименного онлайн-сервиса. Содержит шаблоны для ежемесячников и еженедельников. Вам нужно только загрузить фотографии и настроить макет. В Pically вы можете изменить масштаб и ориентацию листа, сохранив результат на телефон.
Утилита позволяет создать примитивный дизайн
Photo Calendar Maker
Бесплатный софт на Андроид, который позволит достаточно быстро создать простой календарь на месяц или неделю. Photo Calendar Maker не дает настраивать макет, поэтому вы сможете использовать только готовые шаблоны.
Софт не позволит изменить дизайн, вы сможете только добавить свои изображения
Теперь вы знаете, как сделать календарь. Это просто и не займет много времени. Вы можете использовать любой из описанных способов. У каждого из них есть свои достоинства и недостатки. Например, такие:
Гугл не дает оформить макет и изменить элементы.
Publisher сложно освоить новичкам, а Excel и Word дают примитивный результат.
Работая с онлайн-платформами вы не сможете изменить размер холста и установить разрешение для печати. Следовательно, не получится реализовать сложные идеи.
Современные приложения на смартфон чаще всего не позволяют сохранить результат в высоком качестве, а компании, создавшие софт, предлагают распечатать и приобрести товар через их полиграфическую компанию.
Лучшим вариантом будет воспользоваться Дизайном Календарей. Программа содержит множество готовых шаблонов календаря на 2021 год, позволяет редактировать каждый элемент, изменять величину листа и печатать результат в высоком качестве. Скачайте приложение и создайте красочный проект прямо сейчас!
Установка займёт не больше 2 минут
7. Календарь Синхронизация

Все предыдущие подходы оставляют ваш Календарь Google и календарь Outlook как отдельные объекты, даже если они оба доступны через одно и то же приложение. Бесплатный инструмент синхронизации календаря может объединить ваши календари Outlook и Google вместе, что дает вам единую повестку дня.
Вы выбираете одностороннюю синхронизацию или двустороннюю синхронизацию и определяете, как часто вы хотите запускать процесс синхронизации.
Бесплатная версия будет хранить события только в течение 30 дней. Профессиональная версия за 10 долларов сохранит ваши встречи навсегда и добавляет дополнительные функции, такие как несколько профилей, способ пропустить напоминания, синхронизация нескольких календарей и синхронизированные категории.
Календарь событий
Календарь событий, как следует из названия, специально разработан для отслеживания дат событий. Например, с помощью этого приложения вы можете легко отслеживать важные события, такие как свадьбы, фестивали, дни рождения, отпуска и т. Д. Он отправляет вам регулярные уведомления, держа вас в курсе до приближения события. Это приложение, по сути, не позволяет вам забыть о предстоящих событиях и даже создать для них расписание.
Среди других его функций:
- Возможность добавлять различные события и сохранять их в облаке;
- Возможность просматривать уведомления;
- Получать уведомления на рабочем столе с помощью параметра всплывающих уведомлений;
- Позволяет сохранять неограниченное количество событий в облаке;
- Защищает вашу конфиденциальную информацию от неопознанного доступа.
Цена: бесплатно до используйте
Рекомендовано для вас:
- 13 лучших бесплатных настольных почтовых клиентов для Windows
- 13 лучших приложений со списком дел для Windows 10
- 18 лучших бесплатных альтернатив GnuCash для бесплатного учета
Мне нравится Weeek. Удобный сервис для повседневных задач. Большой плюс для меня — наличие плат. Они помогают гибко планировать проекты и управлять ими.
Как приложение-календарь для моего ежедневного расписания
Устанавливаем Календарь на рабочий стол Windows 10

Ранее мы писали о том, как настроить календарь от Google в Windows 10. На этот раз предлагаем вашему вниманию способы, как вернуть на рабочий стол виджет Календаря и настроить его для корректной работы.
Важно отметить, что в Windows 10 нет виджетов, таких как в Windows 7. Разработчики сочли их бесполезными и ресурсозатратными
Поэтому вернуть на рабочий стол Календарь можно с помощью сторонних программ.
Если в Windows 7 нажать на значок часов, то появится небольшое окошко с отображением актуального времени и даты. В Windows 10 эта функция отключена. Однако, если вам нужен именно такой тип календаря, стоит внести некоторые изменения в системный реестр. Для этого выполняем следующее:


О том, как работает этот метод, смотрите в видео:
Если вам нужен календарь на рабочий стол для Windows 10 в виде виджета, то без сторонней программы здесь не обойтись
Рекомендуем обратить внимание на Desktop Gadgets Installer. Эта программа совместима со всеми сборками Windows 10 и полностью безопасна
После её установки, нужно нажать правой кнопкой мыши на рабочем столе и выбрать «Вид», «Отображать гаджеты рабочего стола».

После нужно выбрать виджет «Календарь» и поместить его на рабочий стол.

Также можно воспользоваться софтом 8gadgetpack.net. С помощью этого приложения можно установить Календарь на рабочий стол. Кроме того, данный инструмент позволяет добавить гаджеты в меню «Пуск».

После установки этих программ, на рабочий стол Windows 10 можно будет разместить не только Календарь, но и другие виджеты.
О том, как установить виджеты после Creators Update смотрите в видео:
Способ 2. Календарь в гугл
Бесплатный календарь можно сделать в онлайн-сервисе от компании Google. Не нужно ничего устанавливать на ПК, функция доступна в браузере. К сожалению, платформа не предоставляет никаких возможностей для красочного оформления. Вы сможете внести данные о мероприятиях, важных датах и встречах, а затем экспортировать в PDF или распечатать на принтере. Чтобы сделать это:
- войдите в свою учетную запись Гугл;
- выберите в браузере соответствующий сервис Google;
- внесите информацию о событиях или оставьте заметки на конкретные даты;
- укажите временной промежуток: день, неделя, месяц, расписание дел в целом и т.д.;
- кликните на значок настройки и выберите «Распечатать». Здесь вы еще раз можете
- уточнить диапазон печати, размер шрифта, ориентацию страницы, цвет и стиль;
- далее укажите принтер, и все готово!
В распечатанном виде проект будет выглядеть так же просто
Этот способ не позволяет изменить визуальную составляющую, но вы легко сделаете простой еженедельный лист или планер по месяцам.
Что лучше: изготовить календарь своими руками или заказать в типографии?
Чтобы самому разработать макет и напечатать календарь на следующий год, потребуется:
- подключение к интернету;
- минимальные навыки дизайна;
- наличие принтера, расходных материалов (бумаги, краски).
Отсутствие последней позиции не проблема. Можно обратиться в типографию с собственным макетом и заказать печать тиража.
Самостоятельная печать изделия — это реализация фантазии и штучный проект, который выливается в практичный и памятный презент. За большим количеством календарей нужно обращаться к услугам профессиональных полиграфистов.
Преимущества заказа в типографии:
- Вариативность форматов. Условия типографского производства позволяют изготовить календари типового вида (плакаты, перекидные домики, настенные квартальные, настольные, карманные) и нестандартных форм.
- Качество печати. Специализированное оборудование и материалы позволяют создавать продукцию, отвечающую полиграфическим стандартам.
- Услуги дизайнера. При разработке макета профессионал учитывает особенности заказа: тип календаря, плотность бумаги, способ печати. Для предприятий использует корпоративные цвета, логотип, слоган. На утверждение предлагает выбор из 2—3 вариантов дизайна.
- Допечатная подготовка. Оригинал-макеты заказчика проходят проверку на соответствие техническим требованиям. Инженер сам вносит корректирующие поправки.
- Скорость исполнения. Распределение обязанностей, отлаженные процессы, четкое взаимодействие персонала обеспечивают сдачу заказа в обозначенные сроки.
- Экономичность. Размер тиража напрямую связан со стоимостью конечного продукта. При заказе крупным и мелким оптом можно рассчитывать на солидную скидку.
Если вы решили сделать заказ в типографии, то выбрать ближайшую к вам по месту нахождения можно с помощью нашего сервиса. А посмотреть, как печатаются настенные календари на базе полиграфического центра, можно с помощью этого видео:
Date V6

Довольно красивый виджет, который совмещает в своих функциях не только календарь, но и часы. В небольшом окошке вы увидите лишь самые нужные данные: какое на данный момент число, месяц и который год. Если окошко расширить, то вы увидите данный в целом месяце с часами. Этот календарик считает недели. Вообще, этот виджет пользователи применяют вроде еженедельника. В независимости от того, что дизайн гаджета имеет только английский язык, от довольно простой и удобный.
Скачать Date V6
Сломан ваш ПК и у вас пропала возможность на нём нормально работать?Это не проблема.Нужно обратиться в наш центр по ремонту компьютеров. Мы проведём диагностику и устраним неисправность.Для нас является важным, чтобы ваш ПК продолжал отлично функционировать, и чтобы ничто не отвлекало вас от занятия любимым делом:Наше предложение:1 Бесплатный выезд специалиста;2 Бесплатный анализ компьютера у вас дома;3 Мы даём гарантию после ремонта до трёх лет;4 Выдаём чек с гарантийным талоном.Вам достаточно оставить заявку, и мы предоставим вам скидку на 15%
MSPublisher
MS Publisher – программа, которая входит в пакет Microsoft Office. В ней можно создавать различные буклеты, каталоги, бюллетени, календари и прочее. Недостаток этого приложения – не слишком большой выбор шаблонов, но среди них есть интересные макеты календарей на лист A3-A4, а также карманные и другие варианты. В шаблоны можно добавлять свои картинки и фотографии.
Чтобы оформить в Паблишере отрывной или перекидной календарь на год, создавать страницу для каждого месяца придется по отдельности, что не совсем удобно. Для таких задач лучше использовать другие программы и сервисы, о них мы поговорим дальше.
Как пользоваться MS Publisher:
- Запустите приложение. Нажмите кнопку «Файл», затем перейдите в раздел «Создать».
- Выберите папку шаблонов «Календари».
- Выберите макет календаря: на всю страницу либо карманный (шаблоны карманных находятся чуть ниже – пролистайте список).
- На панели справа выберите цветовую и шрифтовую схемы. Укажите ориентацию страницы: книжная или альбомная. Установите временной интервал: месяц или год на одном листе. При необходимости поставьте галочку «Включить расписание событий» (функция доступна не для всех шаблонов).
- Нажмите кнопку «Даты в календаре». Выберите начальную и конечную даты, которые должны присутствовать на макете, а также год. Нажмите «ОК».
- Кликните «Создать».
- MS Publisher создаст файл календаря. При необходимости отредактируйте его содержимое: шрифт текста, расположение блоков на листе (год, отдельные месяцы).
- Добавьте свое фото или обычную картинку. Для этого удалите стандартное изображение макета: нажмите на него правой кнопкой мыши и выберите пункт «Удалить объект». Далее в разделе «Вставка» кликните по кнопке «Рисунки». Выберите картинку, которая хранится на вашем ПК, нажмите «Открыть». При необходимости измените размер снимка с помощью круглых маркеров, расположенных по его периметру.
- Сохраните файл на жестком диске ПК. Для этого нажмите на иконку в виде дискеты в левом верхнем углу. Укажите название файла и папку для сохранения. Нажмите «Сохранить».
- Распечатайте макет на принтере. Нажмите «Файл» и «Печать». Установите необходимые параметры, количество копий и нажмите «Печать».
Напоминалка Happy Birthday
Человек не ходячий компьютер, он имеет свойство забывать. Попробуйте забыть день свадьбы, день рожденья тёщи или жены… (уже написано завещание?).
Вспомните, как обидно, когда забывают о Вашем дне рожденья. Не становитесь причиной подобных обид. Сделайте так, чтоб о Вас говорили, как о хорошем человеке не забывающем дни рожденья — установите напоминалку и станете им.
Чем же отличается эта напоминалка Дней Рождений от других, простых и обычных? Смотрите видео и картинки.
Что умеет программа напоминалка Happy Birthday:
- создает целую мини-анкету на человека (телефон, адрес электронной почты, фотография…)
- запоминает привычки, увлечения, интересы… именинника
- при напоминании, прямо из программы отправляет письмо (даже выбрать фон для письма можно)
- может сделать (отправить) виртуальный подарок
- кроме дней рождений, может отслеживать оставшееся время до любых важных событий или праздников
Сколько ни говори — лучше увидеть, правда? Принять решение в пользу этой напоминалки помогут три коротких видео ролика…
Google Calendar
Так или иначе, продвинутые пользователи все равно выбирают календарь от Гугл, какими бы функциональными и красивыми ни были аналогичные приложения. Этому есть логичное объяснение. Во-первых, Google Calendar распространяется бесплатно, а в процессе использования не беспокоит человека назойливой рекламой.
Используя приложение Google, владелец учетной записи может открыть доступ к заполнению календаря другим людям. Это будет очень удобно в условиях небольшой компании. Кроме функциональных особенностей в сервисе американской корпорации есть и визуальные фишки. В Google Calendar удается изменить интерфейс практически до неузнаваемости при помощи встроенных шаблонов и нескольких вариантов цветового оформления.
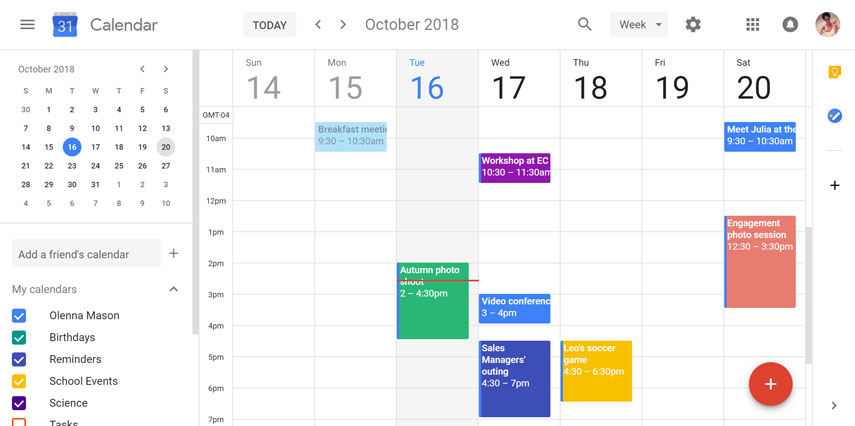
Поскольку Google Calendar официально не представлен для платформы Windows, пользователи вынуждены искать обходные пути, чтобы синхронизировать записи Android-смартфона с компьютером. Так, каждый человек может авторизоваться в Google-аккаунте через штатный календарь, GoCalendar, One Calendar и другие подобные программы.
Но есть вариант постоянного использования Google Calendar даже при отсутствии приложения для ПК. Сначала вам нужно авторизоваться в Гугл-аккаунте через любой другой календарь. Далее можно взаимодействовать с Google Calendar средствами браузера, а все записи будут автоматически подгружаться в стороннюю программу, будь то Windows Calendar или MiraCal.
Календари на рабочий стол
В данном разделе представлены отличные гаджеты календари для Windows 7/8/10, отображающие текущую дату. Представленная коллекция содержит самые разнообразные варианты календарей для рабочего стола, отличающиеся по своему функционалу и внешнему виду. Каждый из них имеет расширенный набор инструментов, которые позволяют адаптировать гаджет под потребности пользователя.
iCalendar — ваш личный календарь на рабочем столе, выполненный в стиле
Этот гаджет поможет вам изменить цвет стандартного календаря. В архиве
Очень полезный информационный гаджет, который показывает все ближайшие
Небольшой, но полезный гаджет для жителей Украины. Он показывает все ближайшие
Простое мини-приложение для рабочего стола, показывающие номер текущей недели в
Небольшой набор, состоящий из трех разноцветных гаджетов календарей для Windows
Компактный, симпатичный и очень простой в использовании календарь для рабочего
Православие.ru — отличный гаджет для рабочего стола, который выполнен в
Гаджет Shift Calendar является многофункциональным и очень простым календарем.
Очень простой гаджет календарь, который показывает только текущую дату (месяц,
Часы для рабочего стола с отображением текущего дня недели, месяца и числа.
Простой и очень симпатичный календарь на целый месяц для рабочего стола.
Симпатичный календарь, выполненный в виде прозрачного стекла.
Симпатичный календарь для рабочего стола, сделанный в тёмном цвете.
Простой гаджет для Windows 7, показывающий календарь на весь текущий месяц или
Симпатичный гаджет-календарь для рабочего стола с изображением лимона на фоне.
Симпатичный календарь для рабочего стола, сделанный в тёмных тонах.
Модификация стандартного гаджета календаря, сделанная в апельсиновом стиле.
Данный гаджет добавляет на рабочий стол календарь на весь месяц вперед, а так
Гаджет из серии фруктовых календарей. На этот раз календарь в стиле сочного
Модификация стандартного гаджета календаря, сделанная в яблочном стиле.
Гаджет латвийского календаря отображает не только текущую дату, но и именины в
Мини-приложение, добавляющее на ваш рабочий стол компьютера маленький Китайский
Гаджет календаря, который показывает исторические факты, произошедшие в этот
Какую программу напоминалку лучше выбрать
Программ напоминалок действительно много. Но не все из них удобны и подходят к современным реалиям. Многие довольно сильно устарели и давно не обновлялись. У части из программ отсутствует русский язык. У некоторых, неудобный дизайн.
Я вам расскажу про запоминалку, которой пользуюсь сам. Она довольно проста, не нагружает процессор и имеет встроенный русский язык. Это программа — Wise Reminder. Она бесплатна и имеет небольшой вес – 1.54 Мб.
Скачать программу напоминалку Wise Reminder. Скачав, установим её. Данная программа одна из немногих, которым я не препятствую прописываться в реестре автозагрузки. Ведь, если она не будет загружаться вместе с компьютером, она нам не сможет сообщить важную дату, и мы пропустим нужное нам событие.
У нас появляется ярлык, похожий на календарь. Кликнув по нему, открывается окно Reminder. Как видите, оно на английском языке. Нам же нужен русский. Для этого, войдём в настройки.

В ниспадающем меню выберем Language. Среди представленных языков выбираем – русский.
Наше окно Reminder стало на русском. Как видите, у нас пока нет ни одного задания. Нам необходимо их создать. Для этого, кликнем по надписи «+новое».
Советую почитать: — Как заработать в интернете 36 способов и

Нажав на +новое, откроется новая вкладка, где нам нужно прописать нужное нам событие в «описаниях» окна. Далее, выбираем, сколько раз нужно повторить данное оповещение в команде «Повтор».

Затем, устанавливаем время и дату, когда событие состоится (в моём случае — это тренинг Facebook 2.0). Рингтон – это установка звукового сопровождения. Можно оставить по умолчанию, тогда вам будет предложен звук, идущий с самой программой, или выбрать иной, находящийся у вас на компьютере.
Затем, нажимаем кнопочку «Сохранить». После сохранения, открывается окно с выводом первого события. Если вы допустили какую-то ошибку, и вам нужно её исправить, нажимаете на голубую стрелку, справа от события, и возвращаетесь в настройки данного события. После внесения изменений, заново нажимаете «Сохранить».
Когда подойдёт время заданного события, в правом нижнем углу рабочего стола появится окно, где вы увидите звонящий будильник с выбранной вами мелодией.

Для отключения будильника, нужно нажать на голубой кружочек с галочкой.
Эта программа действительно удобна. К примеру, пока я писал данную статью, я поставил на плиту вариться картошку. А так как я во время написания статей немного отключаюсь от действительности, я могу про неё просто забыть.
Так вот, программа Wise Reminder вовремя напомнила мне про данное задание своим будильником! Так что, рекомендую данную программу вебмастерам и простым пользователям ПК, любящим погулять по интернету.
Советую прочитать: — Карманный Голосовой переводчик NEXT
Очень удобная вещь! Особенно, когда занят делом за компьютером и время летит быстро! Программа не даст вам забыть вовремя выключить газ, и ваша плита останется чистой!

Custom Calendar- Гаджет календарь на русском для windows 7, windows 8.1 и windows 10 №3
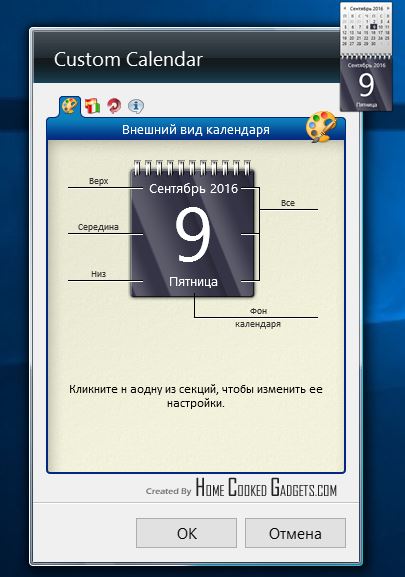
Русифицированный гаджет календаря на рабочий стол. Очень похож на предыдущий, так как имеет схожий дизайн, расширенную и упрощенную версии. Но есть очень серьезное отличие. Есть весьма неплохие настройки внешнего вида. Причем можно настраивать отдельные части гаджета. Фон, шрифт, текст, нижнюю, среднюю и верхние части.
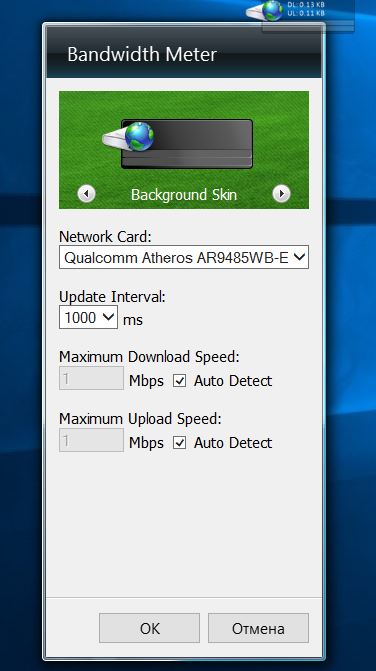
Очень простой гаджет, отображающий активность вашего интернет соединения. Отображается скорость входящая и исходящая. В настройках нужно выбрать вашу сетевую карту, по которой у вас подключен интернет, чтобы видеть его скорость.
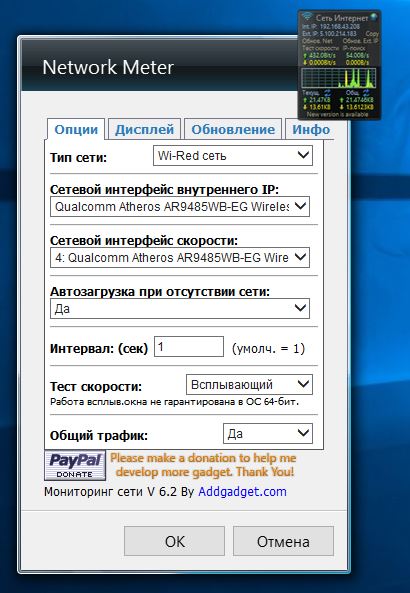
Отличный и функциональный гаджет скорости интернета на русском языке для рабочего стола windows. Отображает входящую и исходящую скорость вашего интернет соединения
Также показывает ваши айпи адреса и что важно количество отправленного и принятого трафика, что очень полезно для лимитированных соединений. В настройках нужно выбирать вашу сетевую карту (Wi-fi или проводную)
Стильный гаджет заметок рабочего стола, выполненный в виде бумажного обрывка. Есть настройки размера шрифта. Прекрасно вписывается в любое оформление рабочего стола windows.
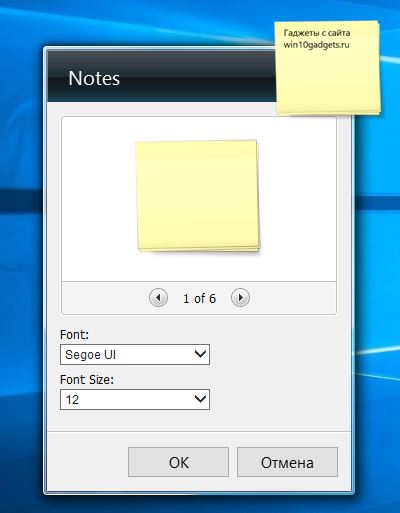
Еще один симпатичный гаджет заметок. Настройки, можно сказать, стандартные. Это цвет заметок, стиль шрифта и его размер. Как видите, ничего лишнего. Теперь не забыть о предстоящих дела и событиях стало гораздо проще вместе с гаджетом заметок Vista Notes.

Полностью русифицированный гаджет будильника. Все просто и понятно. Устанавливаете время и после его наступления гаджет оповестит вас звуковым сигналом. Полезная вещь для тех, кто боится проспать.
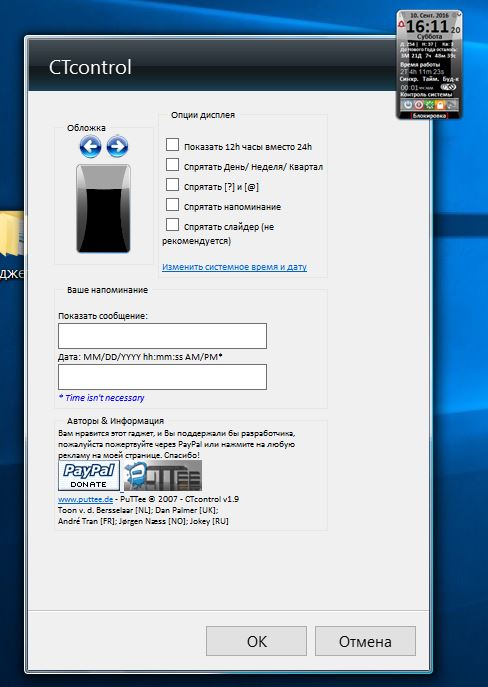
Очень функциональный гаджет рабочего стола. Он совместил в себе такие функции, как будильник, таймер, часы, выключение и перезагрузка компьютера. Полностью на русском языке. Есть несколько стилей оформления.
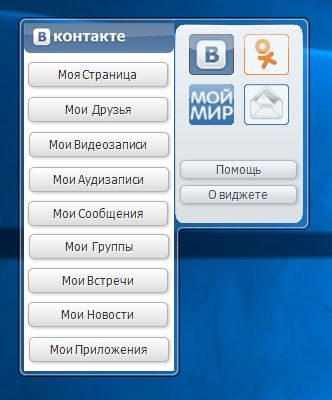
Гаджет популярных социальных сетей. Поддерживаются Вконтакте, однокласники, мой мир. Теперь выходить в сеть стало еще проще. Вам нужно лишь нажать на значок нужной социальной сети и перед вами откроется меню, нажав на которое, вы попадете на нужную страничку выбранной сети.
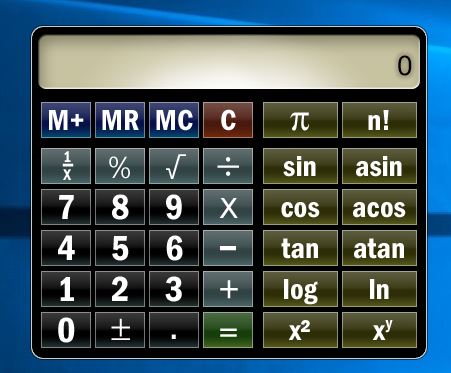
Продвинутый гаджет калькулятора, который умеет считать более сложные задачки, нежели гаджет выше. Тут вам и расчет углов, логарифмов, возведение чисел в степень, корни и факториалы. Имеет 2 версии. По умолчанию после установки вы увидите упрощенный вариант (слева). Нажав на стрелку справа вверху от гаджета он примет расширенный вид (справа).
Очень простой и компактный калькулятор для рабочего стола windows. Не займет места даже на самом маленьком экране. Работает четко и без тормозов. Поддерживается ввод цифр и операций с клавиатуры.
Очень простой и в тоже время очень полезный гаджет рабочего стола, который дает возможность легко и быстро регулировать громкость звуков системы одним движением колеса мыши. Для увеличения или уменьшения звука достаточно подвести указатель мышь на гаджет и покрутить колесо.