Как ускорить интернет?
Содержание:
- Работаем с роутером
- Как увеличить скорость Вай-Фай подключения, изменяя другие параметры роутера?
- Третий способ: настройка оборудования
- Смена DNS-сервера
- Как улучшить скорость интернета с помощью софта?
- Как увеличить скорость интернета через Wi-fi-роутер?
- Оптимизация браузера
- Увеличиваем скорость интернет-соединения в Windows 10
- Смена оператора
- Ограничение трафика
- Настройка режима энергосбережения и плана питания
- Инструкции по настройке Windows 7
- Как повысить скорость работы браузера
- Как увеличить скорость интернета WiFi
Работаем с роутером
Роутер как средство “доставки” интернета от провайдера до вашего аппарата имеет свои нюансы, у вас может быть все хорошо с компьютером, но неисправный роутер легко станет причиной медленного интернета.
Расстояние до устройства при WiFi соединении
На ноутбуке ускорить интернет поможет сокращение расстояния до роутера. Попробуйте взять свой лэптоп и подойти вплотную к роутеру, если проблема решится, значит нужно передвинуть раздатчик интернета ближе к постоянному месту ноутбука.
Обновление прошивки
На примере “TP-LINK” объясню как обновить прошивку роутера:
- набираем в адресной строке 192.168.0.1,
- откроется меню входа в котором стандартные (если не изменено до вас) логин и пароль admin/admin,
- открываем вкладку “Системные инструменты”, находим пункт “Обновление встроенного ПО”, следуем дальнейшим инструкциям роутера.
Включение пароля на WiFi
Отключение соединения с вашей WiFi сетью сторонних девайсов, может существенно улучшить качество интернета. Поставьте пароль на вашу WiFi сеть и проверьте результат.
Возможные механические повреждения роутера или кабелей
Проверьте кабель, идущий от роутера к компьютеру. Как правило они могут быть перетерты в дверных косяках или колесиками стульев. Вспомните, возможно ваш роутер падал или спросите детей об этом. Механические повреждения – это одна из самых частых причин плохого соединения с интернетом.
Как увеличить скорость Вай-Фай подключения, изменяя другие параметры роутера?
Чтобы пропускная способность беспроводной связи возросла, необходимо переключить параметры сети на стандарт 802.11N. Это наиболее скоростной стандарт в диапазоне 2.4 МГц, поддерживаемый всеми девайсами, выпущенными начиная с 2010 года и позже. Таким образом, в базовых параметрах Вай-Фай подключения принудительно выставляем N-режим (либо выбираем в поле стандарт: 802.11N).
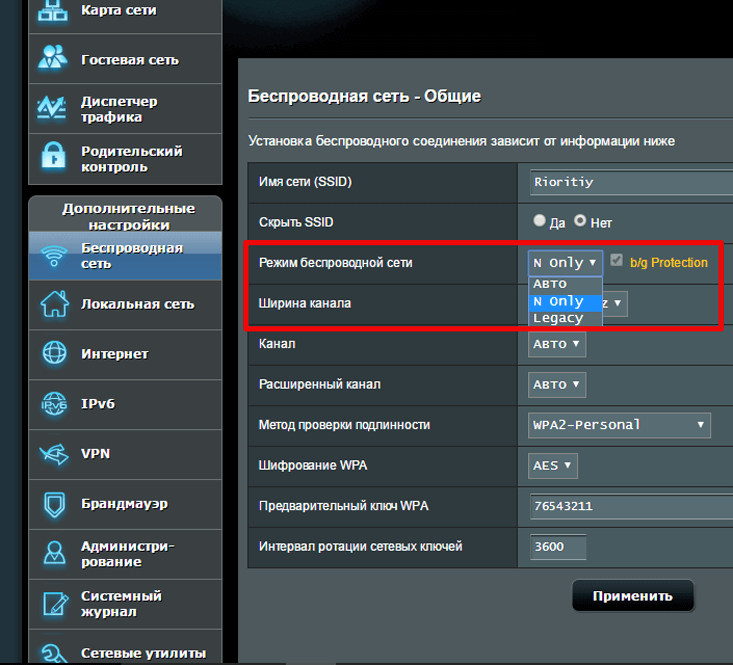
Еще один немаловажный совет – это задействовать стандарт безопасности WPA2-PSK с шифрованием AES. Алгоритм WPA2 является наиболее современным и защищенным, во всех новых роутерах он доступен по умолчанию. Тем не менее, если вы сомневаетесь, что используете именно этот стандарт, лучше все проверить самому. Для этого заходим в настройки безопасности беспроводной сети и выставляем значение методики шифрования в WPA2, а алгоритм – в AES.
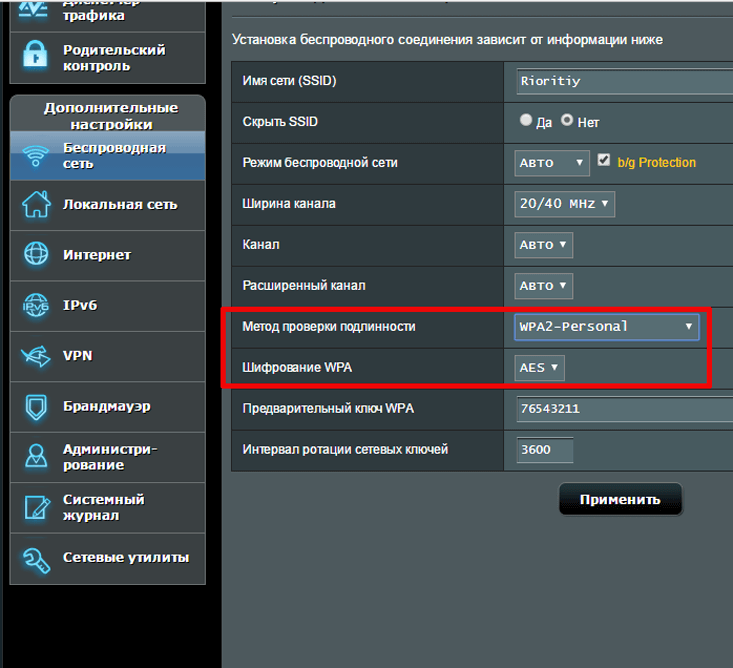
Также стоит задействовать режим WiFi Multimedia (или WMM, как он называется в настройках). Эта опция является обязательной, если вы желаете получить скоростной показатель выше 54 Мбит/с. По спецификации качества обслуживания QoS выставление данного режима также является непременным условием. Установить указанный режим можно в дополнительных параметрах беспроводной сети.
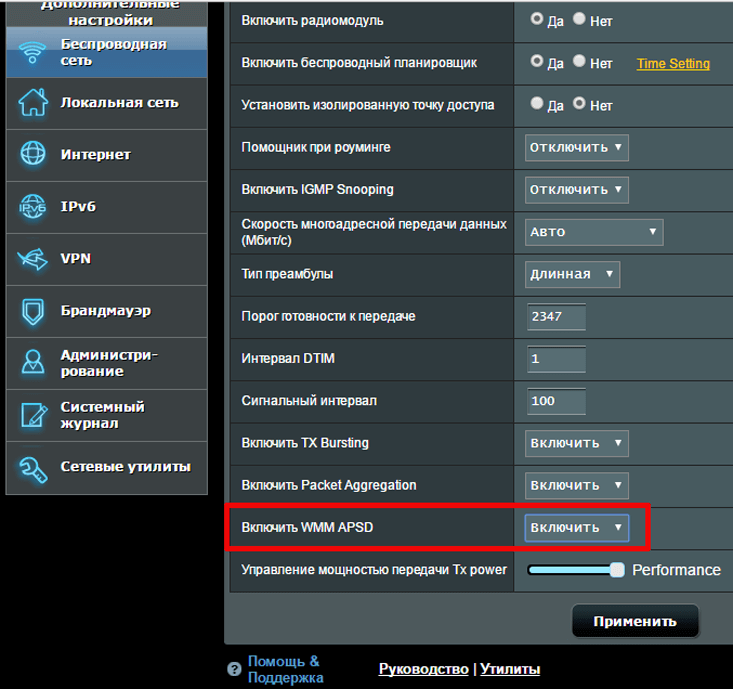
В дополнение к этому, нужно активировать этот режим и в настройках сетевого адаптера. Щелкаем правой клавишей мыши на сетевом подключении в панели задач и выбираем в меню опцию «Центр управления сетями и общим доступом».
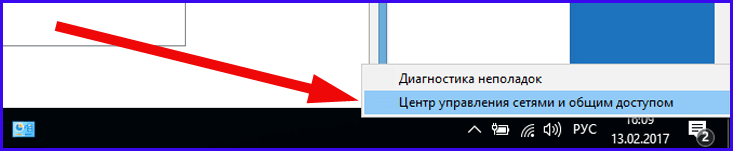
Далее, в появившейся форме на панели слева выбираем раздел «Изменение параметров адаптера».
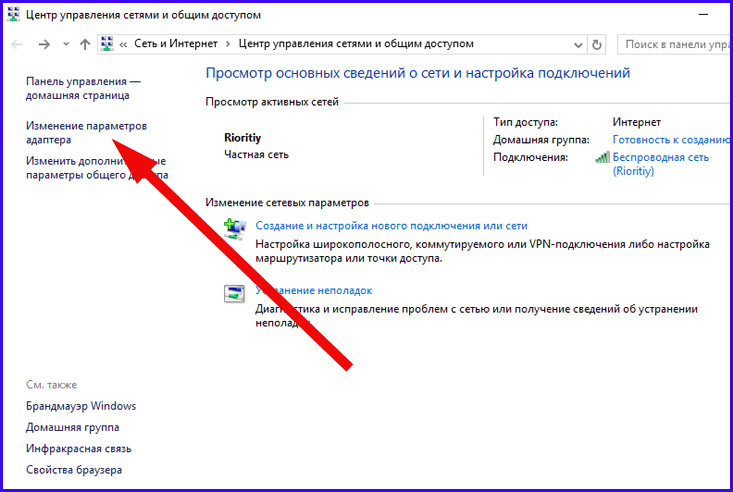
Появится перечень сетевых адаптеров, установленных на вашем ноутбуке/компьютере. Выберем из списка адаптер для вай-фай подключения, кликнем на нем правой кнопкой мышки и выберем вариант «Свойства» из контекстного списка.
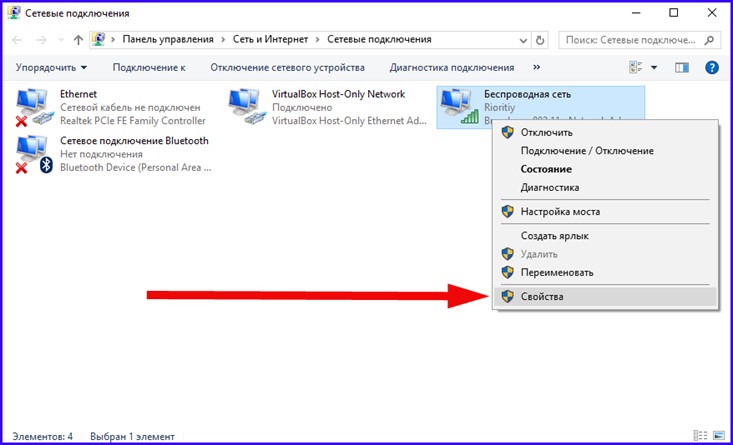
Далее, в свойствах адаптера нажмем кнопку «Настроить» и перейдем к параметрам устройства.
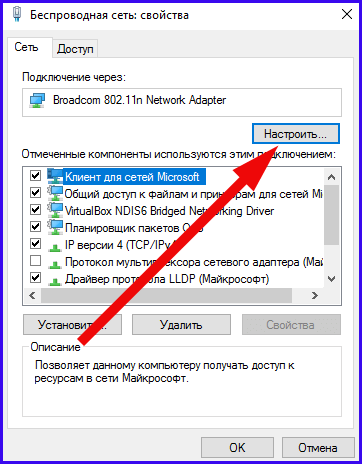
После этого, уже на форме установок, перейдем на вкладку «Дополнительно», найдем вариант «WMM» в перечне свойств и выставим значение «Включено».
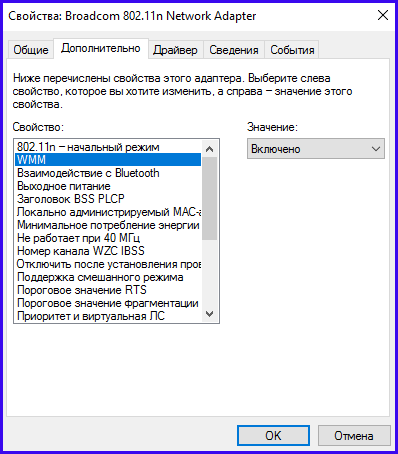
Последний совет, связанный с настройкой роутера, подразумевает использование ширины канала в 20 МГц. По умолчанию, ширина является дифференцированной, т.е. варьируется между 20 и 40 МГц. Вариант с широкополосным диапазоном в 40 МГц не слишком подходит для многоквартирных домов, так как сигнал в них не слишком сильный и стабильный. Так что отмечаем опцию в 20 МГц и наслаждаемся результатом.
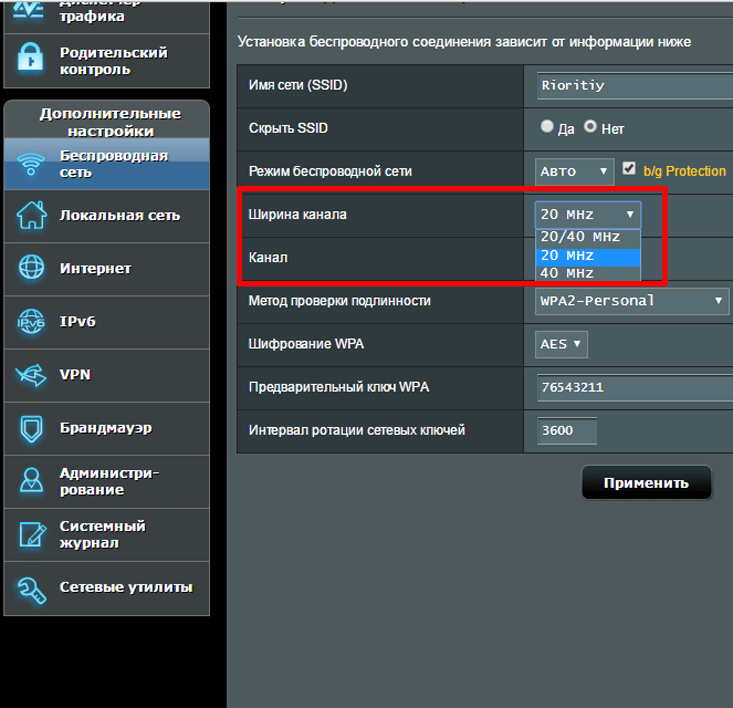
Третий способ: настройка оборудования
Увеличить скорость интернета можно, если правильно настроить и обновить оборудование для соединения с глобальной сетью.
Если вы используете проводной интернет, стоит проверить кабель на предмет повреждений. Отходящие контакты, расположение рядом с силовыми линиями, заломы и прочие дефекты тормозят пропускную способность. Если проблему можно устранить – сделайте это. Если нет – купите новый шнур.
Если же вы счастливый обладатель Вай-Фая, убедитесь, что его максимальная пропускная способность подходит под ваши потребности. Найти эту информацию можно в инструкции и на коробке из-под маршрутизатора. Чтобы поднять скорость, обновите прошивку роутера и переместите его подальше от батарей и других источников тепла. Удостоверьтесь, что маршрутизатор стоит в удобном месте, и компьютер может поймать его сигнал.
Следом обновите драйвера сетевой карты. Найти их можно на сайте производителя вашего ноутбука или ПК. Далее нужно запустить диспетчер устройств: это можно сделать, открыв Компьютер (Этот компьютер в Windows 8 и Windows 10), нажав на ПКМ и выбрав пункт «Свойства».
Нажмите на пункт «Диспетчер устройств». Перед вами откроется новое окно.
Выберите «Сетевые адаптеры», найдите ваш, нажмите на него ПКМ и активируйте «Свойства».
При кабельном подключении найдите вкладку «Дополнительно», и поднимите значение «Speed & Duplex» на максимум
Внимание: выбирайте значение с подписью «Full Duplex»
При беспроводном подключении активируйте работу в режиме 802.11n во вкладке «Дополнительно». Активируйте поддержку WMM.
Сохраните изменения и выйдите из диспетчера. Если вы используете Wi-Fi, зайдите в панель настройки роутера, перейдите на вкладку «Беспроводная сеть» и установите следующие параметры:
Канал вещания получится подобрать только методом тыка: в зависимости от конкретного устройства и местоположения все варианты проявляют себя по-разному.
После того, как вы завершите работу, настройка оборудования будет завершена.
Смена DNS-сервера
От расположения и нагрузки серверов DNS, на которые ссылается компьютер при подключении к Интернету, зависит скорость обмена данными. ПК не всегда выбирает лучшие варианты автоматически, но это можно сделать вручную. Владельцу компьютера понадобится:
Скачать программу NameBench с официального сайта Google code.google.com и установить ее.

Запустить утилиту и нажать на кнопку «Start Benchmark», чтобы начать диагностику.
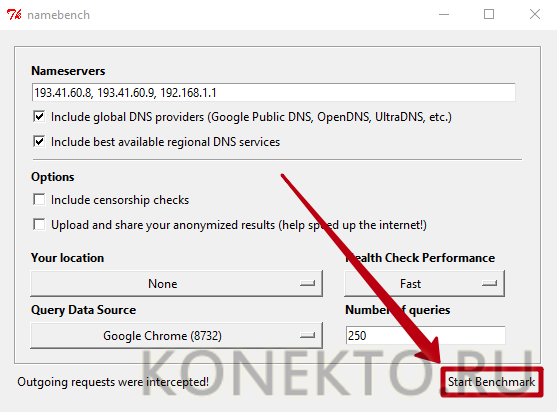
Если в окне с результатами отображается надпись «Your current primary DNS server is Fastest», значит, уже используется самый подходящий сервер.
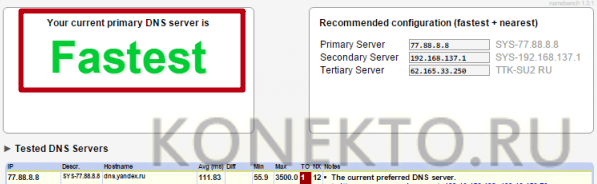
Оповещение с текстом «… is Faster than your current primary DNS server» говорит о наличии более быстрых серверов (указаны ниже строки «Recommended configuration» — их и необходимо задать вручную).
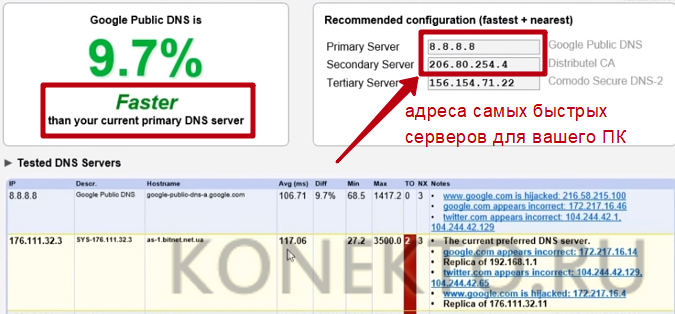
Для смены серверов DNS на Windows нужно:
Открыть «Панель управления» и перейти в раздел «Центр управления сетями и общим доступом».

Нажать на «Изменение параметров адаптера». В открывшемся окне кликнуть правой кнопкой мыши на значок «Беспроводная сеть» и выбрать вариант «Свойства».

Найти в списке компонент с названием «IP версии 4 (TCP/IPv4)». Выбрать его и нажать «Свойства». В параметрах активировать опцию «Использовать следующие адреса DNS-серверов» и скопировать в поля «Предпочитаемый» и «Альтернативный» значения, указанные в программе NameBench как «Primary» и «Secondary» соответственно. Нажать «ОК» для сохранения настроек.
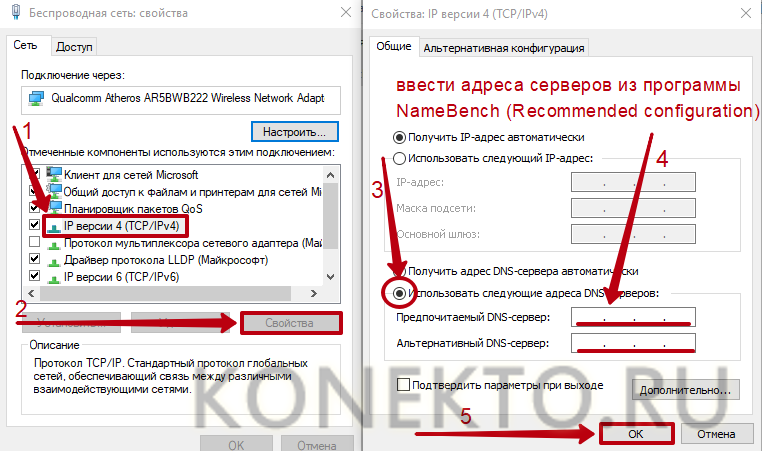
Как улучшить скорость интернета с помощью софта?
Компьютерное расширение Auslogics BoostSpeed дополнительно ускоряет пропускную возможность устройства, на котором установлена. Бесплатную версию можно скачать в Интернете – установка выполняется стандартным способом.
- Включите Интернет.
- Откройте программу.
-
Нажмите «Инструменты». В графе «Ускорение Интернета» выберите «Автоматическое».
-
Во всплывшем окне нажмите «Быстрая», «Средняя» или «Медленная» в зависимости от вашего тарифа. Подтвердите начало действия клавишей «Анализ».
-
После сканирования системы приложение выдаст перечень неполадок для устранения. Подтверждение действия – кнопка «Оптимизировать».
-
В появившемся окне нажмите «Перезагрузка».
После повторной загрузки Windows Интернет на устройстве должен начать работать быстрее.
Как увеличить скорость интернета через Wi-fi-роутер?
Иногда для восстановления нормальной работы роутера требуется его перезагрузка. Для этого необходимо выключить электронный прибор из сети на пару минут. При повторном включении можно нажать клавишу «Reset» (сброс параметров).
Если это не помогает, попробуйте изменить диапазон работы роутера. Иногда он совпадает с частотой других радиоустройств в помещении – беспроводной камеры, телефона и т.д. стандартная величина – 2,4 ГГц. Некоторые современные модели можно переключить на 5 ГГц.
Проверьте, какой процент мощности отдачи установлен в настройках роутера – возможно, он изначально запрограммирован на неполноценную работу:
Откройте любой удобный браузер на компьютере и в поле для ввода ссылок пропечатайте код 192.168.1.1
Мастер настройки должен открыться автоматически.
В колонке параметров слева выберите «Беспроводная» (связь).
Среди вкладок по центру нажмите «Профессионально».
Обратите внимание на графу «Выходная мощность». Установите максимально возможные показатели.
Подтвердите смену настроек нажатием кнопки «Применить».
Данные о настройке представлены на основе роутера модели Asus RT-N12E. В зависимости от производителя или модели особенности настройки других роутеров могут изменяться.
Оптимизация браузера
Домашний Инет может не достигать своей максимальной скорости из-за медленной работы браузера, вызванной рядом причин:
- Ненужные вкладки и расширения. Многие пользователи открывают страницы в браузере десятками, после чего забывают их закрыть. Это приводит к замедлению загрузки новых вкладок. То же касается расширений — некоторые вспомогательные утилиты расходуют трафик, необходимый владельцу ПК для других задач.
- Всплывающая реклама. Большинство сайтов существует только за счет продажи баннеров, объявлений и других графических PR-материалов. Однако подобные элементы снижают скорость загрузки страниц. Чтобы разогнать свой браузер, рекомендуется установить расширение AdBlock или AdGuard, блокирующее рекламу.
-
Переполненный кэш. Кэшированная информация позволяет некоторым сайтам загружаться быстрее. Но ее необходимо периодически удалять из истории браузера, чтобы веб-страницы обновлялись до последней версии и открывались правильно. Для очистки кэша нужно:
- Запустить браузер и нажать на клавиатуре Ctrl + Shift + Del.
- Откроется меню очистки истории. Необходимо найти в настройках пункт «Изображения и другие файлы, сохраненные в кэше», поставить галочку напротив него, а остальные выделения снять.
- Выставить временной диапазон «За все время» и нажать на кнопку «Удалить данные» («Очистить»).
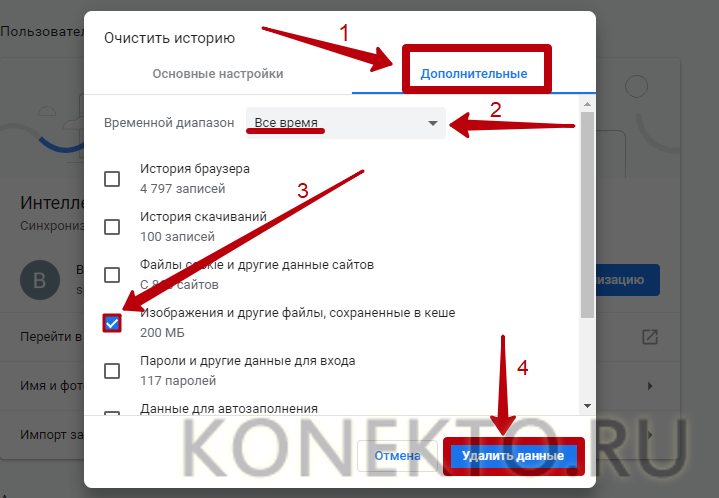
Устаревшая версия программы. Браузер, как и большинство приложений на компьютере, нуждается в регулярном обновлении, так как разработчики постоянно вносят исправления для оптимизации работы ПО
Важно убедиться, что на ПК установлена последняя версия браузера (ниже показано, как это сделать на примере Opera).
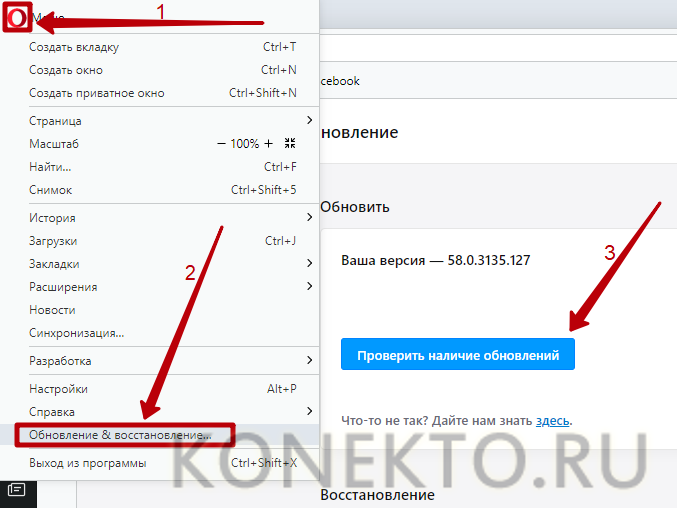
Если интернет-обозреватель все равно работает медленно, стоит попробовать другие приложения. Самыми быстрыми являются:
- Google Chrome;
- Mozilla Firefox;
- Opera;
- Yandex.
Увеличиваем скорость интернет-соединения в Windows 10
Обычно в системе установлено ограничение на пропускную способность интернет-соединения. В статье будут описаны варианты решения проблемы с использованием специальных программам и стандартных средств ОС.
Способ 1: cFosSpeed
cFosSpeed разработан для контроля скорости интернета, поддерживает конфигурацию графическим путём или с помощью скриптов. Имеет русский язык и пробную 30-ти дневную версию.
- Установите и запустите cFosSpeed.
- В трее найдите значок софта и кликните на нём правой кнопкой мыши.
- Перейдите к «Опции» — «Настройки».

Настройки откроются в браузере. Отметьте «Автоматическое расширение RWIN».

Пролистайте вниз и включите «Минимальный пинг» и «Избегать потери пакетов».

Теперь перейдите к разделу «Протоколы».

В подразделах вы можете найти различные типы протоколов. Настройте приоритеты нужных вам компонентов. Если вы наведёте указатель курсора на ползунок, отобразится справка.

Нажав на значок шестерёнки, можно настроить ограничение скорости в байтах/с или процентах.

Аналогичные действия проведите и в разделе «Программы».

Способ 2: Ashampoo Internet Accelerator
Данный софт тоже оптимизирует скорость интернета. Работает также в автоматическом режиме настройки.
- Запустите программу и откройте раздел «Автоматически».
- Выберите свои параметры. Отметьте оптимизацию тех браузеров, которые вы используете.

Кликните «Начать».
Согласитесь с процедурой и после окончания перезагрузите компьютер.
Способ 3: Отключение ограничение скорости QoS
Часто система выделяет 20% пропускной способности для своих нужд. Это можно исправить несколькими способами. Например, используя «Редактор локальной групповой политики».
-
Зажмите Win+R и введите

Теперь перейдите по пути «Конфигурация компьютера» – «Административные шаблоны» – «Сеть» – «Планировщик пакетов QoS».

Откройте двойным кликом «Ограничить резервируемую пропускную способность».

Включите параметр и в поле «Ограничение пропускной способности» впишите «0» .

Примените изменения.
Также вы можете отключить ограничение через «Редактор реестра».
-
Зажмите Win+R и скопируйте

Перейдите по пути
Кликните по разделу Windows правой кнопкой мыши и выберите «Создать» — «Раздел».

Назовите его «Psched».
На новом разделе вызовите контекстное меню и перейдите к «Создать» — «Параметр DWORD 32 бита».

Назовите параметр «NonBestEffortLimit» и откройте его двойным кликом левой кнопки мыши.
Поставьте значение «0».

Перезагрузите устройство.
Способ 4: Увеличение кэша DNS
Кэш DNS предназначен для сохранения адресов, на которых был пользователь. Это позволяет увеличить скорость загрузки при повторном посещении ресурса. Размер для хранения данного кэша можно увеличить с помощью «Редактора реестра».
- Откройте «Редактор реестра».
-
Перейдите к
-
Теперь создайте четыре параметра DWORD 32 бита с такими именами и значениями:
– «1»;
– «384»;
– «64000»;
– «301»;
- После процедуры перезагрузитесь.
Способ 5: Отключение автоподстройки ТСР
Если вы посещаете каждый раз множество разных, неповторяющихся сайтов, то стоит отключить автоподстройку TCP.
- Зажмите Win+S и найдите «Командная строка».
- В контекстном меню приложения выберите «Запустить от имени администратора».

Скопируйте следующее
и нажмите Enter.

Перезапустите компьютер.
Если вы захотите вернуть всё обратно, то введите такую команду
Другие способы
Некоторые методы увеличения скорости интернета сложные и требуют внимательности. Эти способы также могут подходить к другим версиям Виндовс.
Опишите, что у вас не получилось.
Наши специалисты постараются ответить максимально быстро.
Смена оператора
Возможно, дело в самой сети оператора: вы можете находиться за пределами стабильной зоны покрытия. Откройте официальную страницу своего провайдера — на своих ресурсах операторы размещают карты покрытия для 3G и 4G. Например, если у вас МТС, перейдите на эту страницу. Посмотрите, находится ли ваш город и район в зоне стабильного сигнала.
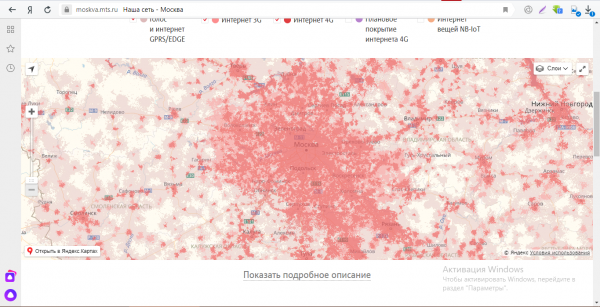
Ознакомьтесь с картой покрытия вашего оператора — возможно, вы находитесь в слабой зоне
Если вы вне зоны или на границе, возможно, лучшим решением станет смена оператора. При выборе новой компании отталкивайтесь, опять же, от карт покрытия и главное — от отзывов абонентов.
Ограничение трафика
Медленная работа Интернета на компьютере может быть вызвана приложениями, расходующими трафик в фоновом режиме. Чаще всего это:
- Торрент-клиенты — скачивая файлы с трекеров, желательно закрывать μTorrent и подобные ему программы, иначе часть скорости Интернета будет уходить на автоматическую раздачу загруженных фильмов, игр, музыки.
- Облачные сервисы — Dropbox, OneDrive, Яндекс.Диск и т.д. Синхронизация данных в этих приложениях замедляет соединение, поэтому лучше не оставлять их в фоновом режиме, если в этом отсутствует необходимость.
- Автоматическое обновление — данная функция есть во многих программах, включая ПО операционной системы. Ее отключение поможет сэкономить драгоценный трафик.
Также причиной медленной скорости Интернета может стать слишком большое количество устройств, одновременно подключенных к домашней сети. Чтобы трафиком не пользовались посторонние люди, необходимо защитить свой Wi-Fi паролем в настройках роутера:
Ввести в адресную строку браузера IP-адрес маршрутизатора (обычно указывается вместе с другими характеристиками на наклейке снизу) и нажать Enter.

- На главной странице настроек выполнить следующие действия:
- В строке «Безопасность» включить функцию использования кода подключения.
- Установить пароль к своему роутеру в одноименном поле (от 8 символов).
- По желанию сменить название домашней сети в строке SSID.
- Нажать «Сохранить», чтобы подтвердить изменения.
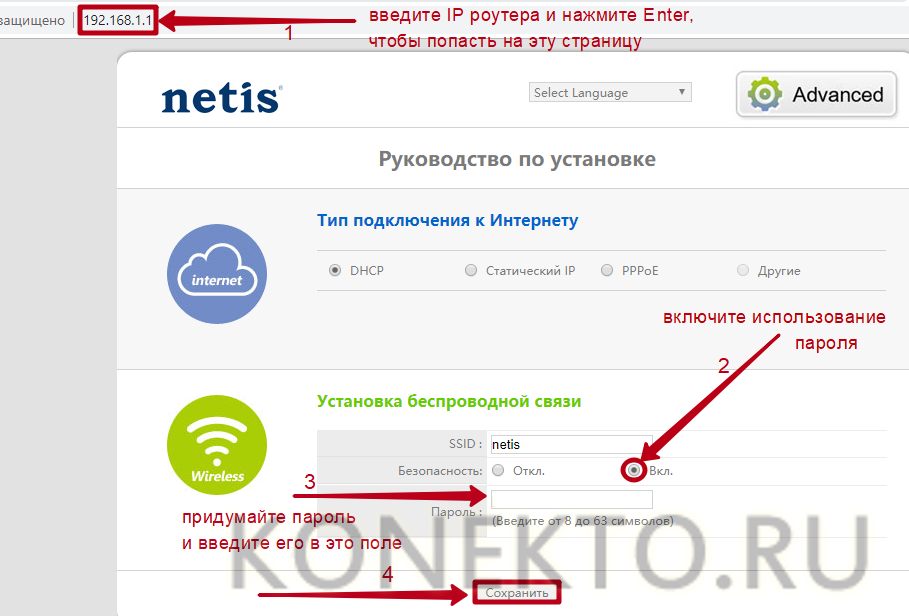
Настройка режима энергосбережения и плана питания
Данная настройка наиболее востребована пользователями ноутбуков. Параметр работы батареи в экономном режиме применяется в случаях, когда ноутбук не подключен к сети, для увеличения времени автономной работы. При подключении электропитания эта функция становится неактуальной и ее можно отключить.
Для этого в меню «Настройки» выбирается «Настройка электропитания», а в ней отмечается «Высокая производительность» или снимается «Энергосбережение». После этого браузер должен начать работать как новый.
Также можно выбрать план питания «Сбалансированный», когда происходит автоматический переход в экономный режим, если процессор не загружен задачами.
 Отключение экономии питания
Отключение экономии питания
Инструкции по настройке Windows 7
В одном из советов было сказано – установите программу оптимизатор интернет соединения. Одной из таких является утилита BoostSpeed от компании Auslogics. Многие опытные пользователи сети Internet отдают предпочтение именно ей. Как увеличить быстродействие сети Internet в BoostSpeed:
Ускорение с помощью программы Auslogics BoostSpeed

- скачайте утилиту с оф. сайта;
- установите утилиту на свой компьютер;
- перезагрузите систему (чтобы все параметры установки были применены должным образом);
- войдите в сеть Internet;
- запустите программу с помощью ярлыка на рабочем столе или в меню «Пуск»;
- в самой программе найдите пункт меню «Инструменты» и перейдите в него;
- ниже «Ускорение интернета» нажмите вкладку «Автоматическое»;
- кликните на подходящий вам тип подключения (на выбор представлено 3);
- запустите процесс оптимизации, нажав на кнопку «Анализ» (после проверки вам покажут, какие параметры следует оптимизировать);
- нажмите кнопку «Оптимизировать», чтобы ускорить свой интернет (в конце вы увидите отчёт о проделанной программой работе);
- перезагрузите компьютер.
С помощью программы TCP Optimizer
Принцип увеличения скорости интернета в Windows 7 с помощью этой утилиты похож на тот, который используется в BoostSpeed, но всё же отличается. Программа не требует установки, но есть некоторые особенности, которые следует учитывать при работе с ней.
Как оптимизировать быстроту соединения с помощью программы:
- скачайте программу и запустите от имени администратора (TCP Optimizer не требует установки);
- откройте вкладку «General Settings»;
- в «Network adapter selection» выберите вашу сетевую карту;
- в окне «Connection Speed» выставьте значения, указанные в вашем тарифном плане (по стандарту утилита сама сделает это);
- в колонке «Choose Settings» кликните по пункту «Optimal»;
- нажмите «Apply».
Теперь дождитесь пока программа оптимизирует ваше интернет соединение и наслаждайтесь высокой скоростью.
Ускорение с помощью утилиты NameBench
Как ускорить Internet соединение с помощью данной утилиты:
- скачайте утилиту NameBench;
- запустите установочный файл;
- нажмите кнопку «Extract», чтобы начать процесс распаковки;
- в меню «Query Data Resource» выберите нужный вам браузер;
- начните поиск DNC сервера нажав кнопку «Start Benchmark»;
- дождитесь окончания процедуры (около часа);
- в конце проверки программа автоматически откроет выбранный ранее браузер (в окне будут показаны оптимальные для вас DNS сервера);
- зайдите в меню пуск (не закрывая активный браузер) и перейдите в панель управления;
- в «Сеть и интернет» выберите пункт сети и задач;
- найдите ваше соединение и нажмите на него;
- зайдите в «Свойства»;
- выберите пункт «TCP/IPv4»;
- замените указанные там DNS сервера на выданные вам программой.
Если после этого вы не можете войти в сеть Internet, то верните стандартные значения.
Настройка планировщика пакетов QoS
ОС Виндовс обладает и собственными инструментами ускорения сети Internet.
В пункте состояния текущей сети проверьте, включен ли планировщик пакетов QoS. Иначе все нижеперечисленные действия будут бессмысленными.
Подробная инструкция по увеличению быстродействия сети:
- нажмите сочетание Win+R для вызова окна ввода команд;
- напишите команду gpedit.msc;
- нажмите «Ок»;
- откройте «Конфигурация компьютера»;
- выберите «Административные шаблоны»;
- войдите в «Сеть»;
- переходите в планировщик QoS;
- кликните по пункту, где указана пропускающая способность;
- выберите «Включить»;
- в самой строке ограничения поставьте 0;
- нажмите применить, а затем Ок.
Изменение плана энергопитания (общее)
Существует и такой способ ускорить интернет. Как повысить быстродействие сети с помощью изменения типа общего энергопитания компьютера:
- зайдите в меню управления системой и безопасностью (находится в панели управления);
- найдите меню, отвечающее за электропитание;
- выберите пункт «Высокая производительность».
Теперь ваш компьютер будет отдавать больше энергоресурсов на нужды сетевой карты. Однако не рекомендуется злоупотреблять данным методом на ноутбуках, так как это ускоряет процесс разряда батареи.
Расширение COM порта
Часто на нужных портах стоит ограничение. Задумано так по многим причинам, но это не значит, что данные запреты нельзя снять. Как убрать ограничение и улучшить скоростные показатели Internet:
- зайдите в диспетчер устройств;
- найдите пункт «Порты (COM и LPT)»;
- зайдите в меню последовательный порт;
- выберите «Параметры порта»;
- во вкладке «Бит в секунду» выберите макс. значение (128000) и нажмите «Ок».
Только что вы улучшили пропускную способность своего Internet порта, что дает небольшой, но всё же прирост к быстродействию сети Internet.
Как повысить скорость работы браузера
Большинство пользователей пользуются интернетом в тандеме с различными браузерами. В зависимости от разработчика и версии программного обеспечения, браузеры нагружают систему и канал подключения, что сказывается на итоговой производительности.
Чтобы повысить скорость интернета на ПК при работе с браузером:
- Очистите историю и кэш. Все просмотренные страницы и загруженные файлы, изображения сохраняются в специальном разделе браузера. Если этой информации скапливается слишком много, браузер работает медленнее. Очистить историю можно и в браузере, и с использованием специальных утилит.
- Установите блокировщик рекламы. Интерес администрации сайтов в продвижении ресурсов и наполнении страниц рекламными баннерами. Каждый модуль на странице создает дополнительную нагрузку на сеть при загрузке сайта. Блокировщик рекламы остановит отображение лишних модулей, браузер будет работать быстрее.
- Включите аппаратное ускорение. Настройка включена по умолчанию, но в некоторых случаях отключается. Аппаратное ускорение поможет улучшить работу браузера.

Установить блокировщик рекламы
Блокировщики рекламы выпускаются в формате расширений. На некоторых браузерах они встроены по умолчанию. Удаление мусорных модулей со страниц сайтов помогает существенно увеличить скорость интернета на компьютере. Большинство блокировщиков распространяются бесплатно. Разработчикам можно помочь финансово по желанию.
Уменьшить качество видео
Иногда проблема скрывается не в медленном интернете, а в слабом технически компьютере или ноутбуке. При недостаточном количестве оперативной памяти, устаревшей видеокарте пользователь будет наблюдать постоянные подгрузки, остановки видеоряда.
Как увеличить скорость интернета WiFi
3. Защите свой WiFi паролем
Вы живете в густонаселенном районе (например, в большом многоквартирном доме)? Тогда вполне логично, что ваш интернет могут воровать.
Если ваш Интернет не защищен паролем, и он вдруг стал медленным, скорее всего, его действительно кто-то у вас одалживает.
Как правило, первым признаком того, что кто-то еще использует ваш WiFi, становится медленная скорость интернета.
Чтобы избежать этой проблемы, обязательно защищайте свой WiFi надежным паролем.
4. Проверьте пропускную способность вашего Интернета
Возможно, кто-то из членов семьи большую часть времени проводит за играми. Такая привычка может замедлить пропускную способность вашего интернета.
Некоторые приложения, такие как видеоигры или такие потоковые службы, как Netflix и ему подобные сервисы, отнимают большую пропускную способность, по равнению с тем же приложением Facebook.
Если это так, и три первых способа не сработают, обратите внимание, что на вашем роутере есть инструмент под названием Quality of Service (QoS), который вы можете использовать для приоритизации конкретных служб.
Поскольку каждый роутер работает по-разному, обязательно изучите инструкцию, чтобы узнать, как настроить QoS именно в вашем конкретном случае.
5. Поменяйте канал
Как и радио, беспроводные роутеры работают на разных каналах и частотах. И если ваш роутер настроен на тот же канал, что и у ваших соседей, вполне возможно, у вас будет слабый сигнал.
Чтобы найти лучшую частоту для вашего Wi-Fi, используйте специальное руководство для пользователя How To Geek.
6. Обновите оборудование
Если в вашем распоряжении роутер, скажет 2010 года, конечно же, вы можете столкнуться с определенными проблемами. Качественная работа интернета будет вызывать некоторые вопросы.
Помните о том, что, чтобы обеспечить быстрое соединение, вы должны работать с новейшим оборудованием. Технический прогресс не стоит на месте, каждый год производители выпускают все новые и более навороченные роутеры.
Убедитесь в том, что ваш роутер не устарел до такой степени, что может тормозить скорость интернета.
7. Купите усилитель интернет -сигнала
Если ваше оборудование обновлено, вы можете расширить диапазон WiFi и, в свою очередь, его силу, купив специальный расширитель диапазона.
Как правило, он стоит недорого, но он отлично усиливает сигнал, тем самым, выводя скорость интернета на новый, более высокий уровень.