Запуск приложений в windows 10 с правами администратора
Содержание:
- Все способы активировать «Администратора» в Windows 10
- Как мне запустить Steam с правами администратора?
- Автозапуск программ от имени администратора
- Как сделать чтобы программа открывалась от имени администратора при запуске Windows 10
- Как убрать запуск от имени администратора Windows 10 через элемент Администрирование в Панели управления
- Входим в Виндовс под «Администратором»
- Универсальные способы для любых версий «десятки»
- Как включить учетную запись администратора в Windows
- Запуск программы с правами администратора
- Как я могу запустить Steam с правами администратора?
Все способы активировать «Администратора» в Windows 10
Существует всего две возможности для входа в учётную запись администратора, когда она активирована: можно сменить пользователя в уже загружённой системе или же ввести соответствующий логин и пароль при загрузке операционной системы. Однако эту учётную запись сначала нужно открыть. Сделать это можно тремя основными способами:
- командной строкой;
- через среду «Локальная политика безопасности»;
- внутри настроек «Локальные пользователи и группы».
Через терминал командной строки
Консоль «Командная строка» (КС) — это специальный инструмент для работы с операционной системой. Практически всё, на что способна Windows, можно сделать через терминал КС, и это куда больше, чем доступно пользователям через настройки стандартного интерфейса ОС:
- Нажимаем комбинацию клавиш Win+X, в выпавшем меню выбираем «Командная строка (администратор)».
- В открывшейся консоли прописываем net user администратор /active:yes и нажимаем Enter.
С помощью «Редактора локальной политики»
«Редактор локальной политики» — это специальная среда для тонкой настройки операционной системы. Сложно найти такую установку внутри Windows, которая бы не редактировалась внутри параметров утилиты. Учётная запись администратора не является исключением.
- В поиске пишем gpedit.msc и щёлкаем по лучшему соответствию.
- В диалоговом окне слева открываем директорию «Конфигурация компьютера» — «Конфигурация Windows» — «Параметры безопасности» — «Локальные политики» — «Параметры безопасности».
- Внутри этой папки находим настройку «Учётные записи: Состояние учётной записи ‘Администратор’». Дважды щёлкаем по установке, меняем параметр на «Включён» и сохраняем изменения кнопкой OK.
- Перезагружаем компьютер.
Видео: как включить глобальную учётную запись администратора
Через утилиту «Локальные пользователи и группы»
Среда «Локальные пользователи и группы» — это утилита, которая отвечает за настройки учётных записей, принадлежность пользователей к разным группам, изменения прав доступов и других установок.
Вызвать программу можно двумя способами:
- нажимаем комбинацию клавиш Win+R, в поле ввода пишем lusrmgr.msc и нажимаем OK;
- щёлкаем правой кнопкой по значку компьютера, выбираем «Управление». Затем в колонке справа выбираем вкладку «Локальные пользователи и группы».
После этого необходимо внести изменения в настройки учётных записей:
- Открываем группу «Пользователи», дважды щёлкаем по учётной записи под именем «Администратор».
- В открывшихся свойствах убираем галочку с установки «Отключить учётную запись» и сохраняем изменения через OK.
- Для вступления изменений в силу перезагружаем компьютер.
Как мне запустить Steam с правами администратора?
- Выберите параметр контекстного меню “Запуск от имени администратора” .
- Выберите “Запустить эту программу в качестве настройки администратора” .
- Выберите параметр «Запуск от имени администратора»
- Расширение прав администратора на все папки Steam
1. Выберите опцию контекстного меню «Запуск от имени администратора».
Игроки могут выбрать запуск Steam в качестве администратора через контекстное меню. Для этого щелкните правой кнопкой мыши ярлык Steam на рабочем столе и выберите Запуск от имени администратора .
Если на рабочем столе нет ярлыка для игрового клиента, щелкните правой кнопкой мыши Steam в меню «Пуск» Windows 10 и выберите Еще > Запуск от имени администратора .

2. Выберите «Запустить эту программу» в качестве настройки администратора.
Однако пользователи могут настроить Steam для автоматического запуска от имени администратора. Тогда пользователям не нужно будет выбирать Запуск от имени администратора при каждом запуске Steam. Следуйте приведенным ниже инструкциям, чтобы настроить Steam для работы с правами администратора.
- Сначала нажмите горячую клавишу Windows Key + E , чтобы открыть проводник.
- Затем откройте папку Steam в проводнике, который по умолчанию обычно устанавливается в C: \ Program Files (x86) \ Steam .
- Нажмите правой кнопкой мыши Steam.exe и выберите Свойства .
- Затем выберите вкладку Совместимость , показанную на снимке ниже.
- Выберите настройку Запустить эту программу от имени администратора на этой вкладке.
- Затем выберите параметры Применить и ОК .
3. Выберите пункт «Запуск от имени администратора».
- Кроме того, пользователи могут выбрать вариант Запуск от имени администратора для ярлыков Steam. Для этого нажмите правой кнопкой мыши значок ярлыка Steam и выберите Свойства .
- Чтобы настроить ярлык в меню «Пуск» Steam, щелкните правой кнопкой мыши Steam в меню «Пуск» и выберите Еще > Открыть местоположение файла . Затем щелкните правой кнопкой мыши ярлык Steam в открывшейся папке «Программы» и выберите Свойства .
- Нажмите кнопку Дополнительно на вкладке «Ярлыки», чтобы открыть окно, показанное ниже.
- Затем выберите параметр Запуск от имени администратора .
- Нажмите кнопку ОК в окне «Дополнительные свойства».
- Затем выберите параметры Применить и ОК .
4. Расширение прав администратора на все папки Steam
Настройки администратора предоставляют права администратора для Steam exe. Тем не менее, пользователям необходимо будет настроить права пользователей, чтобы полностью расширить права администратора для всех папок Steam. Следуйте инструкциям ниже, чтобы сделать это.
Щелкните правой кнопкой мыши папку Steam в проводнике и выберите Свойства .
Выберите вкладку «Безопасность», показанную ниже.
Нажмите кнопку Дополнительно , чтобы открыть окно в снимке экрана непосредственно под ним.
Выберите «Пользователи» в этом окне и нажмите кнопку Изменить , чтобы открыть окно «Разрешения для Steam».
Обратите внимание, что некоторым пользователям может потребоваться выбрать параметры Изменить разрешения и Отключить наследование , прежде чем они смогут редактировать разрешения пользователя. Затем выберите параметр Преобразовать унаследованные разрешения , выберите Пользователи и нажмите Изменить .
Установите все флажки Основные разрешения в окне Разрешения для входа в Steam и нажмите кнопку ОК в этом окне.
Затем выберите параметр Применить .
Нажмите ОК , чтобы выйти из расширенных настроек безопасности.. Предоставление Steam полных прав администратора, как указано выше, уменьшит вероятность непредвиденных ошибок, возникающих при запуске игр игроками.Обратите внимание, что пользователи могут также предоставлять любые другие права администратора программного обеспечения почти так же, как Steam
Предоставление Steam полных прав администратора, как указано выше, уменьшит вероятность непредвиденных ошибок, возникающих при запуске игр игроками.Обратите внимание, что пользователи могут также предоставлять любые другие права администратора программного обеспечения почти так же, как Steam
Автозапуск программ от имени администратора
Создание ярлыка программы, открытие ее свойств, открытие вкладки «Совместимость», проверка Запускать эту программу от имени администратора и помещение этого ярлыка в папку автозагрузки Windows не работает. Что вам нужно сделать, так это использовать планировщик задач Windows для создания повышенного ярлыка для запуска программ в обход подсказки UAC.
Итак, давайте посмотрим, как заставить программы всегда запускаться или автоматически запускаться от имени администратора с повышенными привилегиями.
Для начала введите Запланировать задачи в поле Начать поиск и нажмите Enter, чтобы открыть Планировщик задач .
На вкладке Общие присвойте задаче имя, скажем NoUAC1, заполните остальные поля, как требуется, и убедитесь, что вы установили флажок Запуск с наивысшими привилегиями .
Настройте параметры на вкладке «Триггеры, действия, условия и настройки» в соответствии со своими предпочтениями. Под Trigger вы можете настроить его запуск при каждом запуске компьютера. Вы можете подробно узнать об этом в нашем посте о том, как создать повышенный ярлык для запуска Программы в обход подсказки UAC.
После того, как вы успешно настроили эту задачу, вы обнаружите, что программа будет запускаться автоматически с правами администратора каждый раз при загрузке ПК с Windows.
Вы также можете использовать бесплатные программы, такие как Ярлык доверия UAC и Повышенные ярлыки , чтобы упростить вам задачу.
Если вы создаете ярлыки с помощью этих инструментов, вам просто нужно поместить ярлыки в папку «Автозагрузка». Подробнее об этих инструментах читайте в конце этого поста.
Надеюсь, ты сможешь заставить это работать на тебя. Дополнительные входные данные, как обычно, приветствуются!
Этот пост поможет вам, если Запуск от имени администратора не работает.
Как сделать чтобы программа открывалась от имени администратора при запуске Windows 10
Сегодняшняя статья для тех, кто хочет сделать так, чтобы какое-то приложение стартовало с включением компьютера от имени администратора. В этой статье мы рассмотрим два способа запуска приложения вместе с загрузкой Windows 10 от имени администратора.
Первый способ добавить программу в автозагрузку, чтобы она открывалась сразу после загрузки Windows 10 с правами администратора:
1.В строке поиска напишите “Расписание” и выбираем из найденного “Расписание выполнения задач”;
2.В открывшемся окне нажмите на “Создать задачу;

3.В первой вкладке в поле имя – напишите любое название для задачи, самое главное в этой вкладке нужно поставить галочку в поле “Выполнять с наивысшими правами”;

4.Перейдите во вкладку “Триггеры” и нажмите “Создать”;

5.Возле “Начать задачу” выберите из списка “При запуске” => внизу должна быть галочке в поле “включено”, нажмите “ОК”;

6.Перейдите во вкладку “Действия” и нажмите на “Создать”;

7.В “Действие” выберите “Запуск программы” и нажмите “Обзор”:

8.Найдите программу, которую вы хотите добавить, чтобы стартовала с включением компьютера => выберите ее и нажмите “Открыть”


10. Во вкладках “Условия” и “Параметры” параметры меняйте по желанию, можно оставить всё как есть. После изменений нажмите “ОК”.


Всё, теперь данное приложение будет запускаться от имени администратора каждый раз при включении компьютера.
Автозапуск программ от имени администратора
Второй способ добавления программы в автозагрузку Windows, чтобы она стартовала от имени администратора:
1.Создайте ярлык для нужного приложения (если ярлык уже есть – переходите к следующему пункту): на нужное приложение нажмите правой клавишей мыши => отправить => рабочий стол создать ярлык;

2.Нажмите на ярлык правой клавишей мыши и выберите “Свойства” => перейдите во вкладку “Совместимость” и поставьте галочку в поле “Выполнять эту программу от имени администратора” => нажмите “ОК”;
3.Теперь нужно добавить ярлык в папку автозагрузки: нажмите клавиши Win+r => в выполнить пропишите команду shell:startup и нажмите Enter=> в открывшееся окно перенесите ранее созданный ярлык (можно просто нажать на него левой клавишей мыши и не отпуская клавишу потянуть ярлык в папку, и там только отпустить)

Всё, теперь добавленное приложение будет открываться сразу после загрузки Windows с повышенными правами.
На сегодня всё, если есть дополнения – пишите комментарии! Удачи Вам
Как убрать запуск от имени администратора Windows 10 через элемент Администрирование в Панели управления
Часто пользователей не устраивает сам факт показа сообщений о требованиях административных прав. Особенно это касается офисных работников, для которых время – деньги.
Убрать это сообщение можно с помощью элемента Администрирование, расположенного в панели управления Windows 10 и других версий операционной системы. Суть принципа заключается в том, что в ОС есть так называемый супер администратор с привилегированными правами. Она отключена по умолчанию в угоду безопасности. Для включения учетной записи супер администратора выполняют следующие действия:
- зайти в панель управления, где в правом верхнем углу переключить Просмотр на Крупные или Мелкие значки (если включен просмотр Категории);
- перейти по ветке Администрирование-Управление компьютером;
- в открывшемся окне в списке слева выбрать Локальные пользователи и группы;
- зайти в Пользователи, где в списке найти Администратор;
- на пункте Администратор кликнуть правой кнопкой мыши и зайти в Свойства;
- в открывшемся диалоговом окне снять галочку на пункте Отключить учетную запись.
После представленный действий учетная запись привилегированного администратора будет включена. Далее стандартными действиями запуска программ можно запускать приложения от имени супер Администратора.
Контроль учетных записей также можно отключить. В этом случае сообщения о запуске ПО с административными правами не будет запускаться и мешать пользователю. Для этого в командной строке нужно прописать команду useraccountcontrolsettings. Откроется окно контроля учетных записей. В его левой части расположен бегунок, который нужно переключить в самую нижнюю позицию. Это отключить уведомление системы при попытках внесения изменений или установке ПО. Однако в таком случае страдает безопасность ОС Windows 10, что пользователь обязательно должен понимать.
Входим в Виндовс под «Администратором»
Во всех версиях Windows, начиная с XP, в списке пользователей «Администратор» имеется, но эта «учетка» по умолчанию отключена в целях безопасности. Это обусловлено тем, что при работе в этой учетной записи включаются максимальные права на изменение параметров и работу с файловой системой и реестром. Для того чтобы ее активировать, необходимо произвести ряд действий. Далее разберемся, как это сделать в разных редакциях Windows.
Windows 10
Учетную запись «Администратор» можно активировать двумя способами – через оснастку управления компьютером и с помощью консоли Windows.
Способ 1: Управление компьютером
- Кликаем правой кнопкой мыши по значку компьютера на рабочем столе и выбираем пункт «Управление»
. - В открывшемся окне оснастки открываем ветку «Локальные пользователи и группы»
и кликаем по папке «Пользователи»
. - Далее выбираем пользователя с именем «Администратор»
, кликаем по нему ПКМ и переходим к свойствам. - Снимаем галку напротив пункта, который отключает эту запись, и нажимаем «Применить»
. Все окна можно закрыть.
Способ 2: Командная строка
- 1.Для запуска консоли идем в меню «Пуск – Служебные»
, находим там «Командную строку»
, кликаем по ней ПКМ и переходим по цепочке «Дополнительно – Запуск от имени администратора»
. -
В консоли пишем следующее:
Жмем ENTER
.
Для того чтобы войти в Windows под этой учетной записью, нажимаем комбинацию клавиш CTRL+ALT+DELETE
и в открывшемся меню выбираем пункт «Выйти»
.
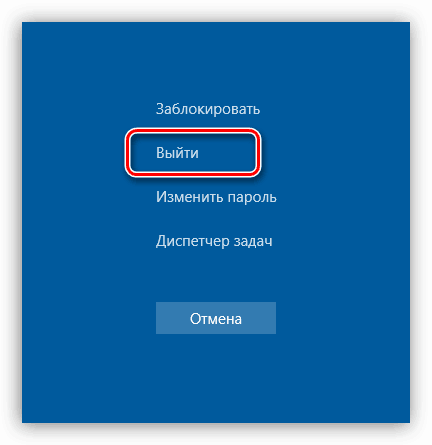
После выхода кликаем по экрану блокировки и в левом нижнем углу видим нашего включенного пользователя. Для входа достаточно выбрать его в списке и произвести стандартную процедуру логина.
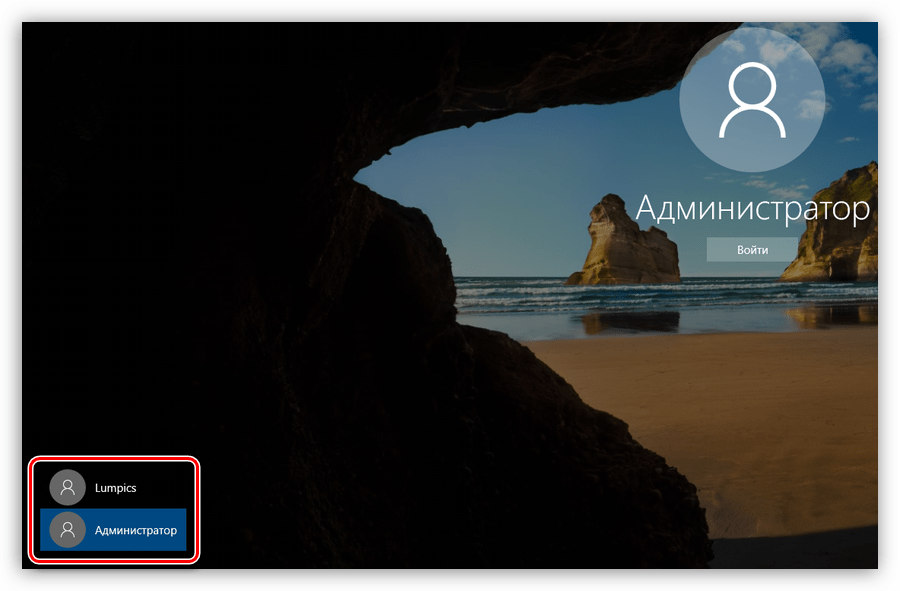
Windows 8
Способы включения учетной записи Администратора точно такие же, что и в Windows 10 – оснастка «Управление компьютером»
и «Командная строка»
. Для входа необходимо кликнуть ПКМ по меню «Пуск»
, навести курсор на пункт «Завершение работы или выход из системы»
, а затем выбрать «Выход»
.
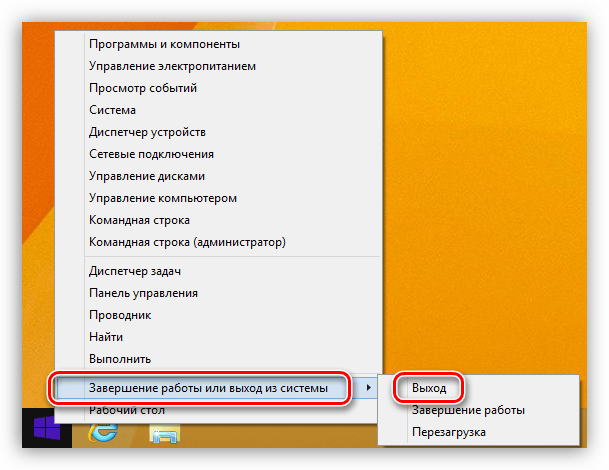
После выхода и клика и разблокировки экрана появятся плитки с именами пользователей, в том числе и Администратора. Вход также осуществляется стандартным способом.
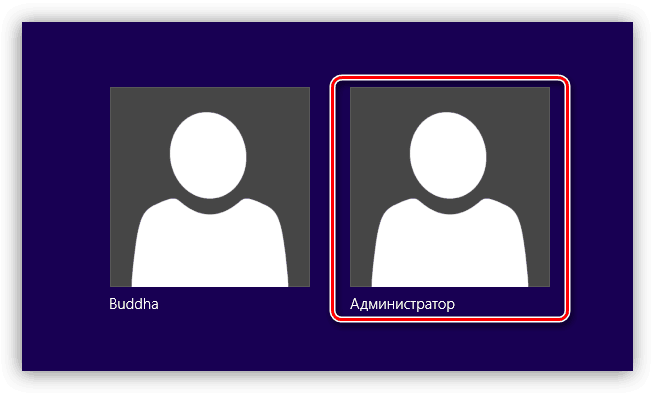
Windows 7
Процедура активации «Администратора» в «семерке» не отличается оригинальностью. Необходимые действия выполняются аналогично с более новыми системами. Для использования учетной записи необходимо выйти из системы через меню «Пуск»
.
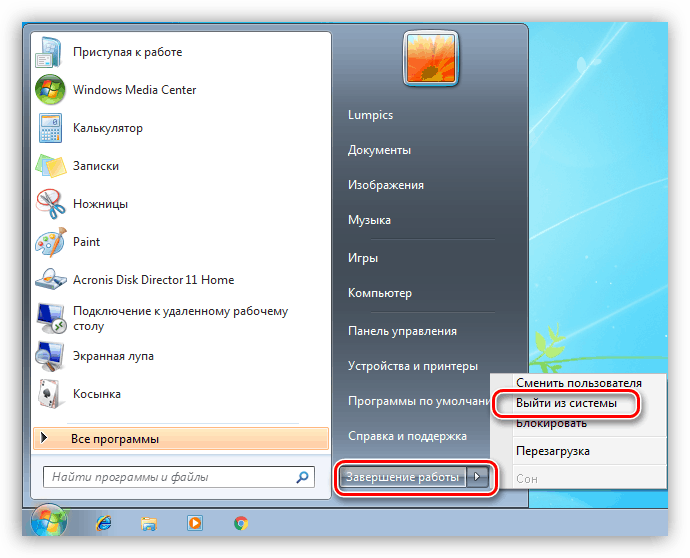
На экране приветствия мы увидим всех пользователей, чьи учетные записи на данный момент активированы. Выбираем «Администратора» и входим в систему.
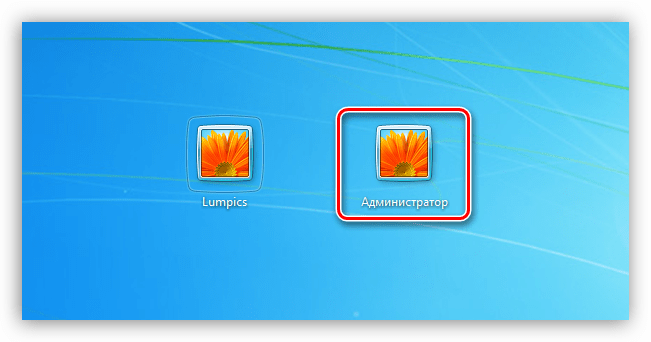
Windows XP
Включение учетной записи Администратора в XP выполняется по тому же сценарию, что и в предыдущих случаях, а вот вход выполняется несколько сложнее.
Заключение
Мы сегодня научились активировать пользователя с именем «Администратор» и входить под ним в систему. Имейте в виду, что данная учетная запись обладает исключительными правами, и работать под ней постоянно небезопасно. Любой злоумышленник или вирус, получивший доступ к компьютеру, будет иметь такие же права, что чревато печальными последствиями. Если вам потребовалось выполнить действия, описанные в этой статье, то после проведения необходимых работ переключитесь на обычного пользователя. Это простое правило позволит сохранить файлы, параметры и личные данные в случае возможной атаки.
Мы рады, что смогли помочь Вам в решении проблемы.
Опишите, что у вас не получилось.
Наши специалисты постараются ответить максимально быстро.
Универсальные способы для любых версий «десятки»
Существуют способы обхода блокировки, которые действуют для всех версий «Виндовс» 10: отключение контроля учётных записей, удаление цифровой подписи с помощью специальной утилиты и деактивация проверки через загрузку ПК в безопасном режиме.
Деактивация контроля учётных записей
Данный способ — самый быстрый, но не всегда эффективный. Всего в несколько кликов вы можете избавиться от появления красно-серого окошка:
- В поисковой строке Windows 10 введите запрос «Изменение параметров контроля…». Кликните по единственному пункту в результатах.
- В открывшемся окне вы увидите ползунок, перемещение которого изменяет уровень вмешательства службы UAC в деятельность потенциально опасных программ. Перетащите ползунок в нижнее положение «Никогда не уведомлять».
- Сохраните изменения кнопкой ОК.
- Подтвердите действие от имени администратора кнопкой «Да». Теперь защита отключена, а пользователь никогда не получит уведомление от ОС с предупреждением. После отключения UAC вы можете заняться установкой интересующего вас приложения. Установив программу, включите контроль тем же способом. При этом UAC не начнёт проверку уже установленного ПО.
Удаление цифровой подписи запускаемого файла
Вы можете использовать стороннее приложение, которое удаляет сертификат у подозрительного файла, если вдруг ни один из вышеописанных способов не помог. Например, это может быть утилита FileUnsigner от компании-разработчика FluxBytes:
Использовать скачанную утилиту можно и немного другим способом:
- Сохраняем файл приложения FileUnsigner и заблокированный документ на системном локальном диске (на котором установлена «операционка»).
- Вызываем чёрный редактор через панель «Поиск» либо «Выполнить» (запускаем с правами администратора). В консоли пишем код cd до тех пор, пока в окне редактора не попадёте в каталог системного локального диска (будет написана просто английская буква c).
- После этого набираем FileUnsigner.exe /f, а следом и название запрещённого файла. Жмём на «Энтер» и дожидаемся той же надписи об успешном завершении операции.
Отключение проверки через загрузку в безопасном режиме
Открыть запрещённую утилиту можно, если загрузить ПК в безопасном режиме:
-
Откройте меню «Пуск», нажмите на кнопку питания и, зажав Shift на клавиатуре, кликните по кнопке «Перезагрузка».
-
Второй вариант — запуск через окно «Конфигурация системы». Откройте системную утилиту «Выполнить» и введите команду msconfig.
- Далее во вкладке «Загрузка» отметьте галочкой пункт «Безопасный режим» и примените изменения.
- В меню безопасной загрузки кликните по пункту «Поиск и устранение неисправностей».
- В следующем списке нажмите на «Дополнительные параметры».
- Теперь перейдите в подраздел «Параметры загрузки».
- Отмеченная строка говорит о том, что после перезагрузки система проверки подписей будет отключена. Нажмите на «Перезагрузить».
Как включить учетную запись администратора в Windows
Чтобы активировать учётную запись администратора, необходимо пройти в «Панель управления» > «Администрирование» > «Управление компьютером».
В левой части окна вы увидите каскадное меню, в котором нужно выбрать пункт «Управление компьютером» > «Служебные программы» > «Локальные пользователи и группы» > «Пользователи».
- Ознакомьтесь с предложением, предоставляет молниеносные скорости и не регистрирует активность пользователей Лучший Сервис VPN
- Один из лучших сервисов хотя и не дешевый. Множество функций безопасности, поддержка P2P и стримов Сервис NordVPN
- Я предпочитаю всем сервисам впн создавать свой. Вот инструкция как создать собственный VPN сервер
Справа будут отображены учетные записи всех зарегистрированных в системе пользователей, а также нужную нам учетную запись администратора — пока неактивную.
Кликаем по ней правой кнопкой мыши и выбираем в контекстном меню пункт «Свойства».
Теперь необходимо снять галочку в чекбоксе «Отключить учетную запись».
Применяем изменения и перезагружаем компьютер. Теперь в окне входа в систему вы увидите новую пиктограмму.
Такое описание включения администратора можно найти на “компьютерных” сайтах и в прочих руководствах.
Но, Windows 7, распространяется в разных редакциях, и так, например в Windows 7 Домашняя базовая или начальная(starter), вы просто не обнаружите раздела «Локальные пользователи и группы» в меню «Панель управления» > «Администрирование» > «Управление компьютером», соответственно и включить учётную запись администратора таким образом не сможете.
Из-за этого кстати, многие пользователи считают, что работа в качестве администратора в базовых версиях Windows, не возможна.
Итак, для того, что бы включить, учётку админа необходимо запустить командную строку, от имени администратора. Для этого откройте меню и найдите в программах раздел «Служебные Windows». Здесь найдите пункт «Командная строка», кликните по ней правой кнопкой мыши и выберите пункт «Запуск от имени администратора».
Запустится командная строка с нужными привилегиями. Пропишите здесь команду (для английской версии ОС) :
net user Administrator /active:yes
| 1 | net user Administrator /active:yes |
или (для Русской версии). Подтвердить активацию клавишей «Enter».
net user Администратор /active:yes
| 1 | net user Администратор /active:yes |
После перезагрузки, появится новый пользователь с правами администратора. Под учётной записью администратора следует работать исключительно по необходимости!
Обычную работу, выполняйте из под учётки, своего прежнего пользователя. Не забудьте задать пароль для администратора! Если его не установить, то Windows, не предоставит полных прав!
Для этого, на странице входа в систему, выберите учётную запись «Администратор», войдите в систему.
Откройте «Панель управления» > «Учетные записи пользователей». Из списка учетных записей выберите «Администратор». Нажмите «Создание пароля» и установите пароль для этой учетной записи. Вот так, всё просто.
Как отключить учетную запись администратора Windows
Для того, что бы отключить ученую запись администратора windows нужно указать в параметре /active:no. Пример:
net user Administrator /active:no
| 1 | net user Administrator /active:no |
Учетная запись администратора будет отключена.
Запуск программы с правами администратора
Все программы, так или иначе работающие с системными файлами, сами просят повышения уровня доступа при запуске. Если им отказать, то процесс запуск закончится и программа закроется. О том, что программе нужны особые привилегии, сообщает иконка в виде щита на её ярлыке.
Если вы заранее знаете, что определённой программе понадобятся права, то можете воспользоваться нижеописанными нестандартными способами, чтобы сразу запустить её со всеми разрешениями.
Через контекстное меню
Кликнув по ярлыку или запускающему файлу программы правой клавишей мыши, вы вызовете контекстное меню. В нём будет пункт, позволяющий выполнить загрузку с нужными правами. Он помечен значком в виде жёлто-синего щита. Нажав на него, вы откроете программу с полным доступом.
 Нажимаем на ярлык ПКМ и выбираем «Запустить от имени администратора»
Нажимаем на ярлык ПКМ и выбираем «Запустить от имени администратора»
Через функцию проводника
Открывая приложения через проводник, вы можете выбрать вкладку «Управление» в верхнем части окна и использовать кнопку в блоке «Запуск», чтобы загрузить его с нужными разрешениями.
 Переходим к вкладке «Управление» и запускаем с правами администратора
Переходим к вкладке «Управление» и запускаем с правами администратора
Через системную поисковую строку
Самый удобный способ найти приложение — ввести его имя в системной поисковой строке и воспользоваться результатами поиска. При этом в данном окошке можно использовать схему ту же схему, что была с ярлыком — кликните правой клавишей мыши по иконке и выберите соответствующий пункт в контекстном меню.
 Кликаем по найденному приложению ПКМ и запускаем с правами
Кликаем по найденному приложению ПКМ и запускаем с правами
Через меню «Пуск»
В меню «Пуск» есть список всех программ, установленных на компьютере. Используя его, найдите подходящее приложение и кликните по нему правой клавишей мыши. В появившемся меню разверните вкладку «Дополнительно» и укажите, что хотите выполнить запуск с правами администратора.
 Переходим к дополнительным методам и запускаем с правами администратора
Переходим к дополнительным методам и запускаем с правами администратора
Через панель быстрого доступа
Ярлыки, прикреплённые к панели быстрого доступа, также можно использовать для наших целей. Кликните правой клавишей по программе, а потом той же кнопкой по её названию, в открывшемся меню выберите нужный вариант запуска.
 Дважды используем ПКМ на панели быстрого доступа и выбираем нужную функцию
Дважды используем ПКМ на панели быстрого доступа и выбираем нужную функцию
Через диспетчер задач
- Вызвав контекстное меню панели быстрого доступа или использовав системную поисковую строку, откройте диспетчер задач.
- Разверните меню «Файл» и перейдите к созданию новой задачи.
- Укажите название запускающего exe-файла и поставьте галочку, подтверждающую запуск от имени администратора. Подтвердите действие, приложения должно запуститься.
Через свойства (активация постоянного запуска с повышенными правами)
Если вы хотите, чтобы определённое приложение каждый раз включалось с повышенными правами, не спрашивая разрешения у вас, выполните следующие шаги:
Открыв контекстное меню ярлыка программы, перейдите к свойствам.
Разверните вкладку «Совместимость» и перейдите к изменению параметров
Обратите внимание, данный шаг потребует прав администратора.
Установите галочку напротив строки «Запускать эту программу от имени администратора».. Готово, вы выдали разрешение на все дальнейшие запуски
Если когда-нибудь захотите, чтобы приложение снова стало присылать уведомление с запросом на права, вернитесь к параметрам и снимите установленную галочку
Готово, вы выдали разрешение на все дальнейшие запуски. Если когда-нибудь захотите, чтобы приложение снова стало присылать уведомление с запросом на права, вернитесь к параметрам и снимите установленную галочку.
Через реестр (активация постоянного запуска с повышенными правами)
Если вышеописанный способ вам не подошёл или в список самостоятельных программ нужно внести много приложений, то можно воспользоваться альтернативным методом — изменить параметры реестра:
- Используя поисковую строку или окошко «Выполнить» с запросом regedit, разверните реестр. Учтите, работа в реестре разрешена только опытным пользователем или тем, кто аккуратно выполняет все нижеописанные шаги. Изменение не тех файлов приведёт к тому, что система перестанет работать, поэтому внимательно следите за своими действиями.
- Переходя по древу папок в левой части окна, окажитесь в разделе HKEY_CURRENT_USER\ Software\ Microsoft\ Windows NT\ CurrentVersion\ AppCompatFlags\ Layers. Начните создание строкового параметра: в название укажите путь до файла, запускающего приложение, а в значение — слово ~ RUNASADMIN.
Повторите вышеописанный шаг для всех программ, которые должны запускаться с особыми правами без вашего согласия, а после перезагрузите компьютер, чтобы изменения вступили в силу.
Как я могу запустить Steam с правами администратора?
1 Выберите параметр контекстного меню «Запуск от имени администратора».
Игроки могут выбрать запуск Steam от имени администратора через его контекстное меню. Для этого щелкните правой кнопкой мыши ярлык Steam на рабочем столе и выберите «Запуск от имени администратора».
Если на рабочем столе нет ярлыка для игрового клиента, щелкните правой кнопкой мыши Steam в меню «Пуск» Windows 10 и выберите «Дополнительно» > «Запуск от имени администратора».
2 Выберите «Запустить эту программу от имени администратора».
Однако пользователи могут настроить Steam для автоматического запуска от имени администратора. Тогда пользователям не нужно будет выбирать Запуск от имени администратора каждый раз при запуске Steam. Следуйте приведенным ниже инструкциям, чтобы настроить Steam для работы с правами администратора.
- Сначала нажмите сочетание клавиш Windows Key + E, чтобы открыть проводник.
- Затем откройте папку Steam в проводнике, которая по умолчанию обычно устанавливается в C: Program Files (x86) Steam.
- Щелкните правой кнопкой мыши Steam.exe и выберите «Свойства».
- Затем выберите вкладку «Совместимость », показанную на снимке ниже.
- На этой вкладке выберите параметр «Запускать эту программу от имени администратора ».
- Затем нажмите «Применить» и «ОК».
3 Выберите параметр «Запуск от имени администратора».
- Кроме того, пользователи могут выбрать параметр «Запуск от имени администратора» для ярлыков Steam. Для этого щелкните правой кнопкой мыши значок ярлыка Steam и выберите «Свойства».
- Чтобы настроить ярлык в меню «Пуск» Steam, щелкните правой кнопкой мыши Steam в меню «Пуск» и выберите «Дополнительно» > «Открыть расположение файла». Затем щелкните правой кнопкой мыши ярлык Steam в открывшейся папке «Программы» и выберите «Свойства».
- Нажмите кнопку «Дополнительно» на вкладке «Ярлык», чтобы открыть окно, показанное непосредственно ниже.
- Затем выберите параметр Запуск от имени администратора.
- Нажмите кнопку «ОК» в окне «Дополнительные свойства».
- Затем выберите параметры Применить и ОК.
4 Расширить права администратора на все папки Steam
Настройки администратора предоставляют права администратора на Steam exe. Однако пользователям необходимо будет настроить разрешения пользователей, чтобы полностью расширить права администратора для всех папок Steam. Для этого следуйте приведенным ниже инструкциям.
Щелкните правой кнопкой мыши папку Steam в проводнике и выберите «Свойства».
Выберите вкладку «Безопасность», показанную непосредственно ниже.
Нажмите кнопку «Дополнительно», чтобы открыть окно на снимке экрана прямо под ним.
Выберите «Пользователи» в этом окне и нажмите кнопку «Изменить», чтобы открыть окно «Запись разрешений» для Steam.
Обратите внимание, что некоторым пользователям может потребоваться выбрать параметры «Изменить разрешения» и «Отключить наследование», прежде чем они смогут редактировать разрешения пользователей. Затем выберите параметр «Преобразовать унаследованные разрешения», выберите «Пользователи» и нажмите «Изменить».
Установите все флажки Basic Permissions в окне Permission Entry для Steam и нажмите кнопку OK в этом окне.
Затем выберите опцию Применить.
Нажмите OK, чтобы выйти из дополнительных настроек безопасности.. Предоставление Steam полных прав администратора, как описано выше, снизит вероятность неожиданных ошибок, возникающих при запуске игр игроками
Обратите внимание, что пользователи также могут предоставить любые другие права администратора программного обеспечения, аналогичные Steam
Предоставление Steam полных прав администратора, как описано выше, снизит вероятность неожиданных ошибок, возникающих при запуске игр игроками
Обратите внимание, что пользователи также могут предоставить любые другие права администратора программного обеспечения, аналогичные Steam
СВЯЗАННЫЕ СТАТЬИ ДЛЯ ПРОВЕРКИ:
- Исправлено: невозможно запустить игры Steam в Windows 10.
- Полное исправление: игры Steam не запускаются в Windows 10, 8.1, 7
Источник записи: windowsreport.com