Команда выполнить в windows 10: как вызвать от имени пользователя и с правами администратора
Содержание:
- Методы запуска «Диспетчера задач» на Windows 10
- Как просмотреть, сохранить и очистить историю команд командной строки в Windows
- Запуск «Калькулятора» в Виндовс 10
- Работа с диспетчером
- Через Notepad++
- Полезные команды в командной строке
- Как открыть планировщик заданий на Windows 10
- Как в Windows 10 снять зависшую программу
- Как открыть окно выполнить в Windows 10
- Где находиться «выполнить» в Windows 10
Методы запуска «Диспетчера задач» на Windows 10
Отметим, что все описанные в статье способы реализуются буквально в пару кликов и не требуют установки стороннего софта. Все действия выполняются с помощью системных утилит и элементов интерфейса. Так как конечный результат одинаков во всех случаях, можете выбрать абсолютно любой метод и применять его на практике.
Способ 1: «Панель задач»
Начнем с одного из самых простых методов. Реализуется он следующим образом:
- На «Панели задач» кликните правой кнопкой мышки.
- В появившемся контекстном меню выберите строку «Диспетчер задач».

В результате откроется утилита с одноименным названием.

Способ 2: Меню «Пуск»
Данный метод, по сути, очень схож с предыдущим. Разница лишь в том, что все действия будут выполняться не через «Панель задач», а посредством кнопки «Пуск».
- Кликните ПКМ по кнопке «Пуск» в левом нижнем углу экрана. В качестве альтернативы можно воспользоваться комбинацией клавиш «Windows+X».
- Появится контекстное меню, из которого нужно выбрать пункт «Диспетчер задач».

Таким образом, появится окно нужного средства.
Способ 3: Оснастка «Выполнить»
В каждой версии Windows 10 есть встроенная утилита «Выполнить». С ее помощью можно запускать множество системных программ, в том числе и «Диспетчер задач».
Способ 4: Системный «Поиск»
Данный способ можно использовать только если у вас не отключена функция «Поиска» в Windows 10. В противном случае следует использовать другой метод.
- Кликните по иконке «Поиск» на «Панели задач» левой кнопкой мышки.
- В текстовое поле открывшегося меню введите фразу . В списке найденных результатов выберите строку с названием нужной утилиты.

Способ 5: Комбинация клавиш
Все пользователи привыкли использовать мышку для управления и навигации в операционной системе. Однако, многие действия можно выполнять и с помощью комбинаций клавиш, в том числе и открыть «Диспетчер задач».
Как и любая программа в Windows 10, «Диспетчер задач» имеет свой собственный исполняемый файл, который и запускается при вводе нужной команды или использовании комбинации клавиш. При желании вы можете вызывать непосредственно сам файл, который находится по следующему пути:

Как вариант, можно создать ярлык этого файла и запускать его с «Рабочего стола» или любого другого удобного места. Для этого кликните по нему правой кнопкой мышки, наведите указатель на строку «Отправить», а затем из подменю выберите пункт «Рабочий стол».

Таким образом, вы узнали о всех основных методах вызова «Диспетчера задач». В качестве заключения мы хотели бы отметить, что в некоторых ситуациях упомянутая программа может не запускаться. Как правило, этому способствуют вирусы либо банальные системные сбои. В таких случаях стоит последовать рекомендациям, которые мы давали в отдельной статье.
Подробнее: Восстановление работоспособности «Диспетчера задач» в Windows 10
Опишите, что у вас не получилось.
Наши специалисты постараются ответить максимально быстро.
Как просмотреть, сохранить и очистить историю команд командной строки в Windows
Командная строка – это не что иное, как черно-белая утилита командной строки, которая поставляется из коробки в Windows 10/8/7. Но те, кто знает его истинный потенциал, это отличная замена для стороннего программного обеспечения многих пользователей. Например, он может помочь вам организовать разделы жесткого диска, создать загрузочный USB-накопитель, обновить все файлы BIOS и многое другое. Многие администраторы и опытные пользователи, как правило, используют несколько команд в этой командной строке для выполнения своей работы. Сегодня мы поговорим о 2 методах, которые помогут пользователю просматривать историю своих командных строк, и об одном способе сохранения этой истории в Windows 10.
Запуск «Калькулятора» в Виндовс 10
Как и любое предустановленное в Windows 10 приложение, «Калькулятор» может быть открыт несколькими способами. Ознакомившись с ними, вы сможете подобрать наиболее простой и удобный для себя.

Способ 1: Поиск
Наиболее простой и быстрый метод запуска любого стандартного приложения и компонента операционной системы заключается в использовании поиска, который в десятой версии Виндовс работает особенно хорошо.
Вызовите окно поиска с панели задач или воспользуйтесь горячими клавишами «WIN+S», после чего начните вводить в строку запрос с названием искомого элемента – Калькулятор. Как только он появится в результатах выдачи, нажмите по нему левой кнопкой мышки (ЛКМ) для запуска или воспользуйтесь кнопкой «Открыть», расположенной справа.

Способ 2: «Пуск»
Как и в предыдущих версиях Виндовс, в «десятке» запуск многих компонентов можно осуществить через стартовое меню «Пуск». Есть там и интересующее нас сегодня средство для выполнения расчетов.
Откройте «Пуск», нажав на его иконку или воспользовавшись клавишей «WIN» на клавиатуре, после чего прокрутите вниз список представленных там элементов. Найдите «Калькулятор» и запустите его.

Способ 3: «Выполнить»
Используя оснастку «Выполнить», можно так же быстро, как и через поиск, вызывать различные предустановленные в Windows 10 компоненты, главное – знать команды, которые за ними закреплены. В случае с «Калькулятором» она имеет следующий вид.
Нажмите правой кнопкой мышки (ПКМ) по значку меню «Пуск», выберите там пункт «Выполнить» и введите в открывшееся окно представленную выше команду. Для непосредственного запуска приложения воспользуйтесь кнопкой «ОК» или клавишей «ENTER».

Способ 4: «Командная строка»
Обозначенную в предыдущем способе команду можно использовать не только в оснастке «Выполнить» но и в системной консоли, которая хоть и предназначена для решения более сложных задач и конфигурации ОС, не хуже справляется и с простыми.
Вызовите «Командную строку» (для этого можно ввести запрос в поиск или окно «Выполнить» либо использовать упомянутое выше контекстное меню кнопки «Пуск»), введите в нее команду и нажмите «ENTER» для ее выполнения.

Способ 5: PowerShell
Оболочка PowerShell, интегрированная в десятую версию операционной системы от Майкрософт, является более функциональным аналогом консоли, к которой мы обращались выше, и хорошо справляется со всеми задачами последней. Запуск «Калькулятора» с ее помощью осуществляется так же, как и в «Командной строке», а саму оболочку можно найти через поиск.

Способ 6: «Диспетчер задач»
Известный многим пользователям Виндовс «Диспетчер задач», помимо основной своей функциональности, наделен еще и инструментом для быстрого запуска служб, процессов и приложений. Визуально последний выглядит практически так же, как окно «Выполнить», работает по тому же принципу.
Вызовите «Диспетчер задач» (клавиши «CTRL+SHIFT+ESC» или ПКМ по панели задач и выбор одноименного пункта контекстного меню), откройте меню «Файл» и выберите пункт «Запустить новую задачу». В появившееся окно введите уже знакомую по предыдущим способам команду , после чего нажмите «ОК» или «ENTER».

Способ 7: Папка приложения на диске
«Калькулятор» — это обычное приложение, которое хоть и является предустановленным в Windows 10, все же имеет свое место на диске и ярлык для быстрого запуска. Расположен он по следующему адресу:

Если нужно инициировать его непосредственный запуск, скопируйте указанный выше путь, вставьте его в адресную строку «Проводника» (можно открыть клавишами «WIN+E» или через контекстное меню кнопки «Пуск») и нажмите «ENTER». Если же требуется получить доступ к исполняемому файлу приложения, в файловом менеджере перейдите на шаг выше – в расположение , а далее уже самостоятельно отыщите в этой директории calc.exe.

Работа с диспетчером
С помощью данного инструмента пользователи ОС Windows могут управлять установленными драйверами, а также искать необходимую информацию о текущих устройствах. Интерфейс утилиты практически не изменился между версиями XP и 10. Различается только само оформление.
Главная страница инструмента представляет собой список категорий. Каждую рубрику можно открыть, чтобы увидеть все ее элементы. Например, в категории «Видеоадаптеры» будет расположена ваша видеокарта (дискретная или встроенная в материнскую плату).

Чтобы узнать больше информации об объекте, необходимо открыть его двойным нажатием мыши. Альтернативный способ – открыть контекстное меню и выбрать опцию «Свойства».
В появившемся окне можно найти 3-4 вкладки:

Через Notepad++
Еще один файловый менеджер, которым пользуются владельцы ПК на Windows 10. Поисковая строка Notepad++ позволяет искать информацию по содержимому и вызывается щелчком ЛКМ по вкладке «Поиск». Более быстрый запуск окна осуществляется нажатием клавиш «Ctrl» + «Shift» + «F».
Notepad++ предлагает широкие возможности сканирования накопителя. Поэтому в программу встроен расширенный поиск по отдельным параметрам, когда пользователь знает не название файла, а некоторые из его характеристик. Если результат окажется слишком большим (на странице Notepad++ будет показано много файлов), выполните поиск текста при помощи комбинации «Ctrl» + «F».
Полезные команды в командной строке
С помощью командной строки пользователь может выполнять практически любые действия, которые можно сделать через стандартный интерфейс Windows. Для примера, введя команду control можно быстро вызвать панель управления, а команда msinfo32 откроет страницу с детальной информацией о системе.
Помимо этого, через командную строку можно запускать программы (для примера можно ввести команду notepad, которая вызовет калькулятор) и делать еще множество вещей. В сети присутствуют целые сборники, где можно узнать все команды с детальным описанием каждой функции
Ниже будет представлен перечень самых полезных команд, которым следует уделить отдельное внимание
Как открыть планировщик заданий на Windows 10
Этот инструмент имеет исполняемый файл на системном диске, а значит, его можно запускать двойным нажатием ЛКМ по соответствующей иконке. Существует немало и других способов, позволяющих справиться с поставленной задачей в кратчайшие сроки. Но в рамках этой статьи рассмотрены лишь самые распространённые из них.
Запуск с помощью поиска Виндовс
Здесь нет ничего сложного. Достаточно следовать инструкции:
- Войти в меню «Пуск», тапнув левой клавишей манипулятора по значку в левом нижнем углу экрана.
- Внизу высветившегося окошка будет находиться поисковая строка. В неё нужно вбить вручную с клавиатуры фразу «планировщик заданий».
- Дождаться завершения поиска и тапнуть ЛКМ по найденному элементу один раз. После этого нужное средство откроется.
Обратите внимание! Рассмотренный метод считается самым простым и быстрым. Он безотказно работает как на семёрке, так и на десятке и не отнимает у юзера много времени на реализацию
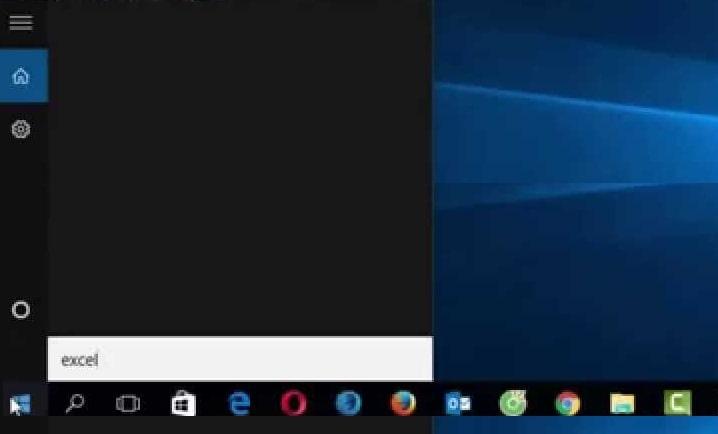
Поисковая строка «Пуска» на Windows 10
Как открыть Windows Scheduler через меню «Пуск»
Для открытия средства таким способом понадобится сделать несколько шагов по алгоритму:
- Зайти в «Пуск» по схеме, рассмотренной выше.
- Нажать по стрелочке, расположенной рядом со строкой «Все программы» внизу окна, чтобы развернуть список установленного на ПК софта.
- Пролистнуть до конца списка и тапнуть по строчке «Стандартные».
- Далее необходимо развернуть директорию «Служебные».
- В представленном перечне элементов отыскать пункт «Планировщик заданий» и щёлкнуть по нему один раз левой клавишей мышки для включения.
К сведению! Чтобы каждый раз не производить вышеуказанные манипуляции, значок приложения можно перетащить на рабочий стол, создав тем самым ярлык планировщика. После этого средство можно будет открывать двойным нажатием.
Как запустить планировщик заданий Windows 7 через панель управления
Панель управления также представляет собой стандартный инструмент операционных систем семейства Windows, в котором собрано несколько разделов. Каждая вкладка отвечает за настройку того или иного параметра.
Чтобы включить планировщик задач в Windows 10 рассматриваемым способом, необходимо:
- Открыть меню «Пуск».
- Прописать в поисковике снизу фразу «панель управления». Инструмент можно запустить и другим методом.
- Тапнуть по названию отобразившегося классического приложения ЛКМ, чтобы попасть в него.
- Для удобства и быстроты поиска вверху окна в поле «Просмотр» рекомендуется выставить значение «Мелкие значки».
- Найти раздел «Администрирование» и перейти в него, кликнув ЛКМ. Появится список предустановленного системного софта.
- Кликнуть по строчке «Планировщик заданий» и удостовериться, что средство действительно запустилось.
Запуск планировщика через окошко «Выполнить»
С помощью данной команды можно открыть любой инструмент, установленный на стационарном компьютере или ноутбуке. В данной ситуации нужно действовать так:
- Зажать одновременно с клавиатуры кнопки «Win + R», переключившись на английскую раскладку. Должно отобразиться окно «Выполнить».
- В строке «Открыть» нужно прописать команду «taskschd.msc».
- Нажать «Enter» для подтверждения действия либо на «Ок» внутри меню.
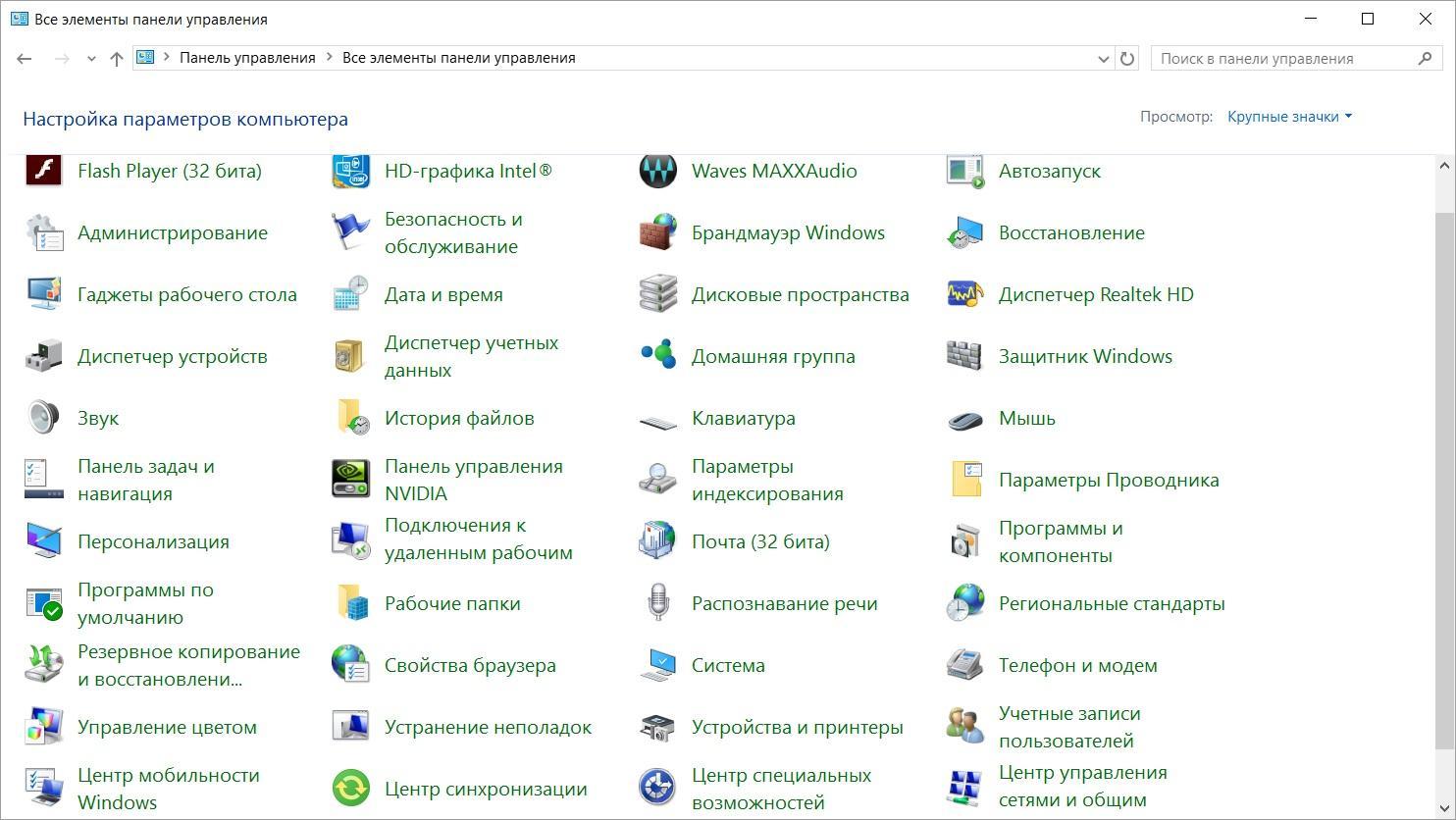
Интерфейс панели управления на Виндовс 10
Важно! Все команды в окне «Выполнить» прописываются исключительно на английском языке. Чтобы выключить инструмент, необходимо нажать на крестик сверху окошка
Выключение можно произвести и после снятия соответствующей задачи
Чтобы выключить инструмент, необходимо нажать на крестик сверху окошка. Выключение можно произвести и после снятия соответствующей задачи.
Через проводник
Данный метод предполагает поиск и запуск исполняемого файла планировщика задач. Конкретно на операционках Windows такой процесс осуществляется по следующему алгоритму:
- Запустить приложение «Мой компьютер» с рабочего стола.
- В окне проводника зайти на системный диск. Это локальный диск, на котором установлены файлы операционной системы.
- Развернуть директорию «Program Files».
- В представленном списке отыскать строчку «msc» и кликнуть по ней дважды левой клавишей манипулятора.
- Убедиться, что планировщик заданий запустился.
Как в Windows 10 снять зависшую программу
Снимать программу или задачу можно в том случае, если Вы абсолютно уверены в том, что подобное действие не затронет работоспособность всей операционной системы Windows 10.
Чтобы снять программу (задачу), надо:
- открыть Диспетчер задач,
- на вкладке «Процессы» (1 на рис. 5) подвести мышь к той программе, которую нужно снять, если вы в этом уверены.
- После этого следует нажать на ПКМ (правую кнопку мыши),
- появится меню, в котором кликаем «Снять задачу» и тем самым процесс (программа) будет завершена (то есть, снята и закрыта).
Для наглядности покажу процесс, как снять задачу (программу) на примере непонятного баннера, который в один из дней обнаружила сразу после включения ноутбука:

Рис. 6. Непонятный на первый взгляд баннер, который нужно снять (убрать)
Продублирую надпись на баннере:
«Уведомление об окончании обслуживания Работа служб Acer Portal будет прекращена 2018/09/30. Все файлы будут по-прежнему доступны локально с компьютера, который вы назначили Персональным облачным хранилищем. Дополнительные сведения см. в нашем разделе FAQ. Получил!»
Нажимать на зеленую кнопку «Получил!» я не решилась, ибо не было уверенности, что это сообщение от компании Acer, а не подделка под нее, и мало ли какой «подарок» можно в итоге получить. Поэтому я решила снять эту непонятную мне задачу. Возможно, были предприняты излишние меры безопасности, но, как известно, береженого бог бережет.

Рис. 7. При открытом баннере вызываем Диспетчер задач
Не обращая внимания на открытый баннер:
- кликаем ПКМ (правой кнопкой мыши) на том месте в панели задач, которое свободно от значков (1 на рис. 7);
- откроется меню, где следует щелкнуть “Диспетчер задач” (2 на рис. 7).
Остается понять, какую конкретно задачу нужно снимать в Диспетчере задач:

Рис. 8. Снимаем задачу abSunset, которая при загрузке запустила баннер на рабочий стол
Чтобы снять задачу abSunset:
- подводим курсор мышки к строке с наименованием задачи, управляющей баннером (в моем случае – к abSunset, отмеченной цифрой 1 на рис. 8),
- ПКМ (правой кнопкой мыши) кликаем по ней,
- кликаем по опции меню «Снять задачу» (2 на рис. 8) или жмем на одноименную кнопку (3 на рис. 8).
Как в Windows 10 убрать программу из автозагрузки
В автозагрузке находятся программы, которые автоматически загружаются при запуске компьютера. Если в автозагрузке много программ для запуска, то это влияет на скорость загрузки компьютера. Системные задачи не нужно трогать, а удалить из автозагрузки можно те программы, которые не повлияют на работу Windows 10.

Рис. 9. Отключаем программу из автозагрузки
Чтобы в Диспетчере задач убрать из автозагрузки программу, не являющуюся системной программой Windows 10, следует:
- на вкладке «Автозагрузка» (4 на рис. 5) выделить программу (или процесс, 1 на рис. 9),
- кликнуть по ней ПКМ (правой кнопкой мыши),
- в появившемся меню нажатием на пункт меню «Отключить» (2 или 3 на рис. 9) удалить выделенный элемент автозагрузки.
Удаленная из автозагрузки программа (задача) не удаляется из системы навсегда, но с этого момента она не будет автоматически загружаться одновременно с загрузкой операционной системы. Данную программу (задачу) можно запускать вручную, когда будет необходимо.
Дополнительные материалы:
1. Завершение зависших программ с помощью Диспетчера задач
2. Как в Windows 10 найти файлы по размеру: все большие, все маленькие и прочие
3. Как создать образ системы Windows 10
4. Цветовые фильтры для экрана в Windows 10
5. Калькулятор Windows 10: где искать, режимы, преобразователи, разница между датами
Распечатать статью
Получайте актуальные статьи по компьютерной грамотности прямо на ваш почтовый ящик. Уже более 3.000 подписчиков
.
Важно: необходимо подтвердить свою подписку! В своей почте откройте письмо для активации и кликните по указанной там ссылке. Если письма нет, проверьте папку Спам
Как открыть окно выполнить в Windows 10
С переходом на Windows 10 немалое число пользователей недоумевает, когда для совершения какого-либо действия необходимо открыть диалоговое окно «Выполнить» или «Run», ведь на привычном еще с Windows 95 месте его нет.
Диалог «Выполнить» представляет собой миниатюрное окошко с текстовой строкой, и кнопками: «OK» — для выполнения введенных команд или выбранных файлов, «Отмена» — для закрытия окна, «Обзор» — вызов диалогового окна для выбора файла для запуска (очень выручает, когда Проводник не запускается или с его функционированием возникли проблемы).
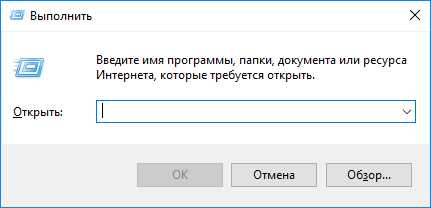
Посредством диалогового окна можно не только запускать программы, но и вызывать апплеты Панели управления, выполнять немалое количество системных команд и запускать интегрированные в систему программы (вызов редактора реестра, групповых политик, командной строки). Этот инструмент поддерживает часть команд, присущих только командной строке, но общего у них достаточно мало.
Преимущества и особенности элемента операционной системы
Первым фактором, который способствует востребованности диалогового окна «Выполнить», является экономия времени.
Для запуска многих системных инструментов необходимо копаться в недрах Windows 10 в поисках исполняемого файла того или иного приложения, а ввод единственной команды в текстовую строку диалога «Run» значительно сократит время на поиск нужного файла exe. То же самое касается и вызова апплетов Панели управления. Но воспользоваться преимуществами инструмента смогут лишь пользователи, которые помнят основные команды, поддерживаемые командным интерпретатором.
Возможность работать без Проводника.
Вирусы семейства Win32 еще не так давно были очень распространёнными и передавались через флешки. Их задачей являлась подмена исполняемых файлов на собственные, что нередко случалось и в explorer.exe, отвечающем за интерфейс Windows. Таким образом, без Проводника можно запускать системные и пользовательские программы, например, для очистки ПК от вирусов или восстановления ОС.
Способы вызова окна «Run»
Первым вариантом вызова средства для выполнения системных команд и запуска программ является использование комбинации клавиш Win → R
Именно на этот вариант следует обратить внимание начинающим пользователям, хотя большинство людей привыкло к нему с предыдущих ОС от Майкрософт
В принципе, на этом можно и заканчивать, но ввиду существования нескольких иных, более растянутых во времени, вариантов открытия окна, рассмотрим и их.
Поиск
Новая совершенная функция поиска в Windows 10 поможет отыскать фактически любой инструмент и вызвать все системные утилиты. Если не знаете, как открывается та или иная утилита или апплет, прибегните к поиску. Если вызовете его через Пуск, то подходящий вариант из списка результатов можно будет закрепить на начальном экране, выбрав действие из выпавшего контекстного меню.
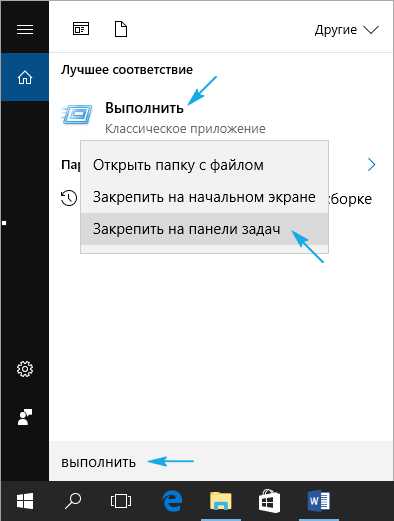
Если вызвать команду «Открыть каталог с файлом», появится окно Проводника с файлом Run.lnk или Выполнить.lnk. Это ярлык для открытия соответствующего окна. Его можно скопировать в любое удобное место (на рабочий стол) и закрепить, например, в Пуске.

Пуск
Ввиду того, что ссылка на вызов командного интерпретатора присутствует в каталоге, где хранятся ярлыки Пуска, пиктограмму для открытия диалога следует искать в главном меню Windows 10 в системных программах, что видно с вышерасположенного скриншота.
Разворачиваем перечень всех приложений «десятки», переходим в «Служебные», где и находим ярлык «Выполнить».
Win → X
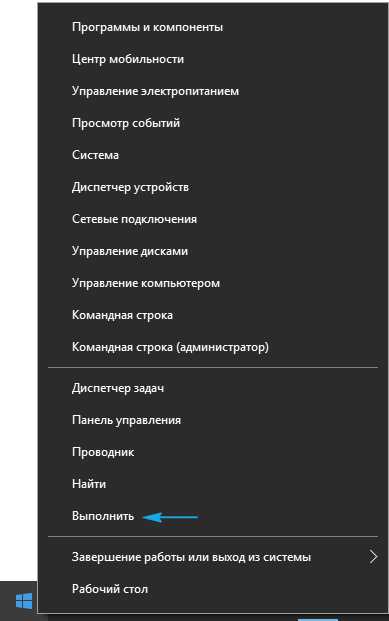
Меню Win → X предоставляет быстрый доступ к часто эксплуатируемым системным инструментам и вызывается посредством соответствующей комбинации клавиш или контекстного меню Пуска.
Где находиться «выполнить» в Windows 10
В Windows 10 команда «Выполнить», как и командная строка, по-прежнему является ценной встроенной утилитой, которая поможет в решении каждого второго вопроса, связанного с системой. Зная все команды, которые не особо подверглись изменениям со времен Windows XP, можно запросто настроить систему или исправить многие ошибки. Не смотря на такой широкий диапазон полезности, немногие знают, как попасть в заветную утилиту? где в windows 10 выполнить? как перейти к ее использованию?
В Windows 10 существует с десяток способов, но так или иначе, поговорим мы сегодня о самых доступных из них.
Первый способ Комбинация клавиш Win + R является самым популярным, и, пожалуй, самым простым способом к получению доступа Выполнить, так как работает она на большинстве систем под управлением ОС Windows. Также, этот способ хорош в тех моментах, когда ваша система переживает не лучшие времена или не способна корректно запуститься. В таком случае, вам нужна командная строка, доступ к которой лучше всего осуществить этой комбинацией.
Второй способ Вы всегда можете нажать на меню «Пуск» правой кнопкой мыши и выбрать в списке строку Выполнить. Это очень практично и всегда удобно, так как не работает он только у тех, кто столкнулся с «багом пуска», когда сама кнопка Пуск не отвечает на клики любых видов. Сама всегда строка находится в списке на третьей позиции снизу.
Третий способ Командная строка, Выполнить и все остальные системные утилиты возможно найти с помощью обычного поиска. Утилита поиска Windows обозначена минималистичной лупой, о которой знает каждый пользователь.
Нужно сказать, что, если вы обзавелись Windows 10 не так давно и вам предстоит бороться с многочисленными ошибками, у вас есть возможность закрепить саму утилиту в панели задач, как показано на скриншоте.
Четвертый способ К ярлыку утилиты Выполнить существует отдельный путь: C:\Users\Пользователь\AppData\Roaming\Microsoft\Windows\ Start Menu\Programs\System Tools
С ярлыком вы можете делать что хотите. Переместить его в отдельную папку или же на рабочий стол – ваш независимый выбор.
Пятый способ Последним из популярных способов является строка «Все приложения», которая находится в Пуске. Там, вам необходимо перейти к Служебное -> Windows -> Выполнить.
Итог. Выполнить является неотъемлемым элементом работы пользователя с системой. Прочитав эту статью, вы научились открывать утилиту Выполнить, а следуя и «Командная строка» на любой системе, чем достаточно облегчили свою жизнь в работе с Виндовс. Если же ни один способ из вышеперечисленных вам не подошел, советуем посмотреть пару тематических видеороликов, на которых наглядно показаны все этапы, а также другие способы открытия заветной строки.
secretwindows.ru