Crystaldiskmark
Содержание:
- CrystalDiskInfo оценка состояния жестких дисков 8.7.0 RePack (& Portable) by elchupacabra
- 8.6.x
- Какие функции для проверки скорости диска есть в CrystalDiskMark?
- 3.0.x
- 6.1.x
- Считывание результатов
- A HDD / SSD software utility that supports S.M.A.R.T. and a part of USB-HDD with great statistics reports as well as threshold of caution capabilities
- Настройки
- Настройка CrystalDiskMark
- Установка
- Как пользоваться CrystalDiskMark
- Как пользоваться программой CrystalDiskInfo
- CrystalDiskInfo – программа для диагностики дисков
- Как работает CrystalDiskMark
CrystalDiskInfo оценка состояния жестких дисков 8.7.0 RePack (& Portable) by elchupacabra
 CrystalDiskInfo — отслеживает состояние жестких дисков, поддерживающих технологию S.M.A.R.T. Производит мониторинг и дает общую оценку «здоровья» вашего диска. Отображает детальную информацию о жестких дисках, установленных в компьютере (прошивка, серийный номер, стандарт, интерфейс, общее время работы и др.). Выводит параметры атрибутов системы самодиагностики S.M.A.R.T. (ошибки чтения, производительность, запуски/остановки шпинделя, время поиска дорожки, количество циклов включения-выключения, ошибки секторов и многое другое). Программа поддерживает локализации, сменные темы, динамически отслеживает изменения параметров для всех накопителей в системе и позволяет отображать это на графике. Присутствует поддержка для внешних накопителей с интерфейсами USB и IEEE 1394. Полный перечень поддерживаемых чипов и контроллеров можно найти на официальном сайте (подробнее). Реализована возможность управления AAM и APM для внешних устройств.Системные требования:• Windows XP / Vista / 7 / 8 / 8.1 / 10Торрент CrystalDiskInfo оценка состояния жестких дисков 8.7.0 RePack (& Portable) by elchupacabra подробно:Основные возможности:Поддержка внешних USB дисков.Мониторинг состояния здоровья и температуры.Предупреждение о проблемах с жесткими дисками.Отображение AAM/APM информации.и многое другое…Изменения в версии >>>Особенности RePack’a:1. Совмещённые в одном дистрибутиве установка программ или распаковка портативных версий(вариант от разработчика или portable app формат /по выбору/)2. В составе: CrystalDiskInfo 8.7.0 и CrystalDiskMark 7.0.0h (совместная или раздельная установка)3. Мультиязычный интерфейс (включая русский /дополнен BKPB/)4. Возможность подхвата и автокопирования пользовательских файлов настроек программ DiskInfo.ini и DiskMark.ini»Тихая» установка с ключами /SILENT или /VERYSILENT (или файлом «Silent Install.cmd»)Для «Тихой» установки портативной версии дополнительный ключ /PORTABLE=1 (или файлом «Unpack Portable.cmd»)Примечание!!! Во время установки будет предложено посетить сайт автора репака. Снимаем галочку по желанию.
CrystalDiskInfo — отслеживает состояние жестких дисков, поддерживающих технологию S.M.A.R.T. Производит мониторинг и дает общую оценку «здоровья» вашего диска. Отображает детальную информацию о жестких дисках, установленных в компьютере (прошивка, серийный номер, стандарт, интерфейс, общее время работы и др.). Выводит параметры атрибутов системы самодиагностики S.M.A.R.T. (ошибки чтения, производительность, запуски/остановки шпинделя, время поиска дорожки, количество циклов включения-выключения, ошибки секторов и многое другое). Программа поддерживает локализации, сменные темы, динамически отслеживает изменения параметров для всех накопителей в системе и позволяет отображать это на графике. Присутствует поддержка для внешних накопителей с интерфейсами USB и IEEE 1394. Полный перечень поддерживаемых чипов и контроллеров можно найти на официальном сайте (подробнее). Реализована возможность управления AAM и APM для внешних устройств.Системные требования:• Windows XP / Vista / 7 / 8 / 8.1 / 10Торрент CrystalDiskInfo оценка состояния жестких дисков 8.7.0 RePack (& Portable) by elchupacabra подробно:Основные возможности:Поддержка внешних USB дисков.Мониторинг состояния здоровья и температуры.Предупреждение о проблемах с жесткими дисками.Отображение AAM/APM информации.и многое другое…Изменения в версии >>>Особенности RePack’a:1. Совмещённые в одном дистрибутиве установка программ или распаковка портативных версий(вариант от разработчика или portable app формат /по выбору/)2. В составе: CrystalDiskInfo 8.7.0 и CrystalDiskMark 7.0.0h (совместная или раздельная установка)3. Мультиязычный интерфейс (включая русский /дополнен BKPB/)4. Возможность подхвата и автокопирования пользовательских файлов настроек программ DiskInfo.ini и DiskMark.ini»Тихая» установка с ключами /SILENT или /VERYSILENT (или файлом «Silent Install.cmd»)Для «Тихой» установки портативной версии дополнительный ключ /PORTABLE=1 (или файлом «Unpack Portable.cmd»)Примечание!!! Во время установки будет предложено посетить сайт автора репака. Снимаем галочку по желанию.
Скриншоты CrystalDiskInfo оценка состояния жестких дисков 8.7.0 RePack (& Portable) by elchupacabra торрент:
Скачать CrystalDiskInfo оценка состояния жестких дисков 8.7.0 RePack (& Portable) by elchupacabra через торрент:

crystaldiskinfo-8_7_0-repack-portable-by-elchupacabra.torrent (cкачиваний: 106)
8.6.x
8.6.2 [2020/06/28]
- Improved AMD RAIDXpert2 supportIf you make RAID array with NVMe drives with AMD RAIDXpert2 Ver.9.2.0.x, CrystalDiskInfo may cause BSoD.So, CrystalDiskInfo 8.6.2 checks version of AMD RAIDXpert2.If it is Ver. 9.2.0.x, CrystalDiskInfo does not access RAID array.
- Update language files
8.6.0 [2020/06/13]
- Added Windows 10 Dark Mode support (Windows 10 Ver.1809 or later)(https://github.com/ysc3839/win32-darkmode)
- Added Text Copy for Serial Number etc…
- Added Text Save function
- Added Save Image function
- Life attribute is changed from 0xE8 to 0xE9 for Intel SSDs.
- x64 exe does not support Windows XP x64 edition . So, please use x86 exe on Windows XP x64 edition.
- Update Digital Signature
Какие функции для проверки скорости диска есть в CrystalDiskMark?
- Можно выбрать количество проверок для получения среднего значения от 1 до 9. По умолчанию проводится 5 проверок.
- Можно выбрать размер тестового файла от 64MiB (Мебибайт) до 64GiB (Гибибайт). По умолчанию размер файла составляет 1GiB. 1 мебибайт равен 1,04858 мегабайт; 1 гибибайт равен 1,07374 гигабайт.
- Можно выбрать тестовую единицу для отображения результатов теста скорости диска: MB/s (мегабайт в секунду), GB/s (гигабайт в секунду), IOPS (количество операций ввода-вывода в секунду), µs (количество микросекунд).
- Можно написать комментарий относительно проверяемого диска, например, дату и условия проверки.
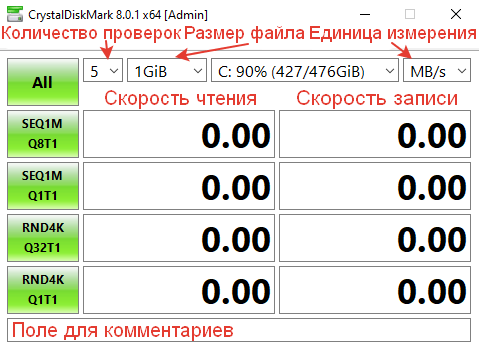
- Можно скопировать результаты тестирования скорости диска в буфер обмена. Для этого можете нажать на клавиатуре Ctrl + Shift + C, либо зайти в раздел “Файл” в панели меню программы и выбрать соответствующий параметр. Результаты копируются в буфер обмена в виде текста, поэтому вы сможете вставить свои результаты в любой текстовый редактор или текстовое поле в браузере.
- Можно сохранить результаты тестирования скорости диска в текстовый файл. Для этого можете нажать на клавиатуре Ctrl + T, либо зайти в раздел “Файл” в панели меню программы и выбрать соответствующий параметр. Текстовый файл будет иметь расширение .txt и автоматически сгенерированное наименование c указанием даты и времени создания файла, например, “CrystalDiskMark_20210517133839”, где 2021 – год, 05 – месяц, 17 – день, 13 – час, 38 – минута, 39 – секунда сохранения файла. Открыть сохраненный текстовый файл можно будет стандартным приложением Блокнот.
- Можно сохранить результаты проверки скорости диска в виде скриншота программы. Для этого можете нажать на клавиатуре Ctrl + S, либо зайти в раздел “Файл” в панели меню программы и выбрать соответствующий параметр. Больше не надо использовать какие-то сторонние программы для создания скриншотов. CrystalDiskMark создаст скриншот самостоятельно. При сохранении можно выбрать формат будущего файла из трёх доступных вариантов: PNG, JPEG, BMP. Скриншот будет иметь автоматически сгенерированное наименование c указанием даты и времени создания файла, например, “CrystalDiskMark_20210517133839”, где 2021 – год, 05 – месяц, 17 – день, 13 – час, 38 – минута, 39 – секунда сохранения файла.
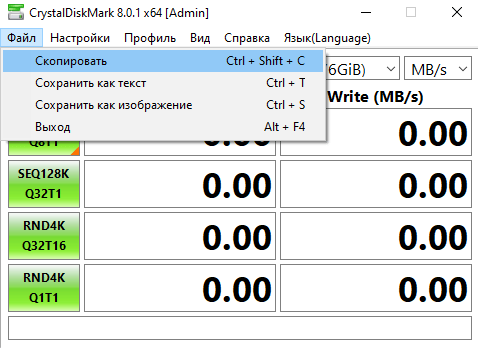
- Можно поменять масштаб отображения содержимого программы. Для смены масштаба перейдите в раздел “Вид” в панели меню программы и выберите соответствующий параметр. По умолчанию стоит значение “Авто”. Доступны значения: 100%, 125%, 150%, 200%, 250%, 300%.
- Можно поменять шрифт, используемый в программе. Для смены и настройки шрифта перейдите в раздел “Вид” в панели меню программы и выберите соответствующий параметр. В качестве доступных шрифтов будут отображаться все установленные в системе шрифты. Также можно поменять масштаб шрифта, уменьшив его (от 50% до 90%) или увеличив (от 110% до 150%). Предоставляется возможность включить или отключить сглаживание шрифтов ClearType. В случае, если захотите вернуть настройки шрифта к заводским установкам, нажмите кнопку “По умолчанию”.
- Можно выбрать тему оформления. Для смены темы перейдите в раздел “Вид” в панели меню программы и выберите один из следующих параметров: Dark (темная тема), Dark Red (темная тема с акцентным красным цветом), Default (тема по умолчанию, светлая с акцентным зеленым цветом), Digital8 (темная тема, ориентированная на разработчиков), Flower (светлая тема с фоновым рисунком цветка), Green (светлая тема с акцентным зеленым цветом).
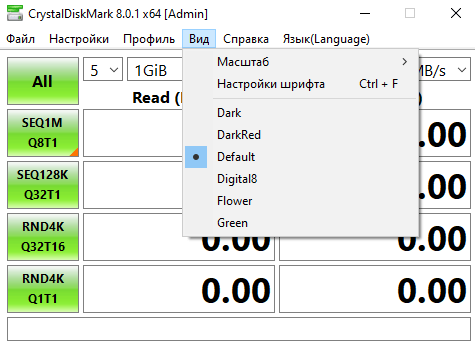
- Можно изменять формат тестирования в зависимости от используемого диска. Для смены формата тестирования перейдите в раздел “Настройки” в панели меню программы и выберите один из следующих параметров: по умолчанию (для HDD и SSD) или NVMe SSD.
- Можно изменить способ генерации файла, необходимого для тестирования. Для этого перейдите в раздел “Настройки” в панели меню программы и выберите параметр “Тестовые данные”. По умолчанию файл создаётся со случайными данными, ибо так быстрее. При желании можно создать файл, заполненный нулями (0x00).
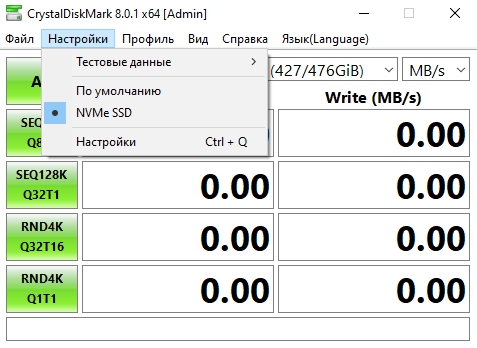
- Можно поменять профиль тестирования скорости диска. Для этого перейдите в раздел “Профиль” в панели меню программы и выберите один из следующих параметров: По умолчанию (средние значения), Пиковая скорость (максимальные показатели замеров), Реальная скорость, Демо, (появится дополнительный столбец со смешанными показателями чтения и записи, когда одновременно осуществляется и чтение файла, и его запись).
- Можно проверить скорость только чтения (Read ) или только записи (Write ). Для этого перейдите в раздел “Профиль” в панели меню программы и выберите один из доступных параметров. По умолчанию проверяется скорость чтения и записи диска.
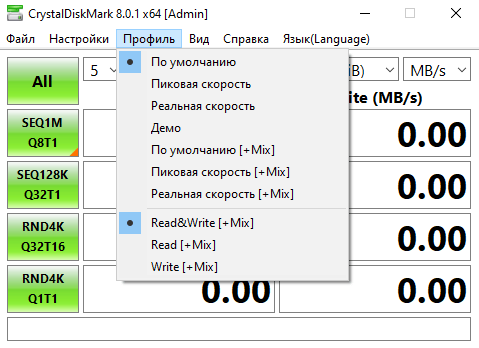
3.0.x
3.0.4 [2015/04/01]
Benchmark result is compatible with 3.0.1
- Changed license: Simplified BSD license -> MIT license
- Added Windows 10 support
Benchmark result is compatible with 3.0.1
Added Windows 8.1 support
3.0.2 [2012/10/26]
Benchmark result is compatible with 3.0.1
- Added Windows 8/Server 2012 support
- Changed IE rendering mode from Quirks to Standard(Improved font quality using DirectWrite from IE9-)
- Added Shzuku Theme
- Added Shizuku Edition
3.0.0 [2010/03/21]
- Added NCQ Test (Queue Depth = 32)
- Added Test Data Selection (Random, 0Fill, 1Fill)
- Added Zoom Feature (100%~400%, required IE8 or later)
- Added Digital Signature
- Updated Icon (Added 256x256x32bit)
- Updated About Dialog
6.1.x
6.1.11 [2014/04/12]
Added to “ (C4) Reallocation Event Count” option
*Menu > Function > Workaround > (C4) Reallocation Event Count
6.1.0 [2014/01/27]
- Improved Intel/Indilinx/Micron SSD support
- Improved Micron SSD support
- Improved Alert Mail (Added Free Message)
- Improved NVIDIA controller support
- Improved Teperature/Health Status font
- Added Tooltip for Transfer Mode and Standard
- Added GDI font support
- Added computer name to Smart.ini
- Separated voice data into ShizukuVoice.dll (Shizuku Edition)
- Fixed NAND Writes report on Plextor new M5S, new M5P and M5M (M6 series)
- Fixed UI artifacts
- Fixed tooltip bug
- Fixed drive letter mapping
- Fixed AAM/APM Control (x64 version)
- Updated language file
Считывание результатов
В итоге в столбцах «Read» и «Write» появятся значения скорости диска в соответствии с каждым из видов теста. Естественно, чем больше эти показатели, тем лучше.
Если вы проверяете накопитель компьютера, то в первую очередь обращайте внимание на результат «4K Q32T1» и «4K». Дело в том, что около 80% дисковой активности приходится на случайные процессы чтения/записи, и именно эти показатели будут более существенными
Результаты могут быть просто скопированы в буфер или сохранены в TXT-файл. Для этого нажмите «Файл» и выберите нужный вариант.
Достоинства:
- работает в независимости от версии ОС;
- портативность;
- мультиязычность;
- малый вес;
- не влияет на скорость работы ПК;
- несложная настройка.
Недостатки:
отсутствие полноценной шкалы хода тестирования.
Лучший способ выявить реальную скорость накопителя – это использовать CrystalDiskMark. Так Вы поймете, завысил производитель этот показатель или нет.
Программа CrystalDiskInfo позволяет узнать состояние жесткого диска. Это поможет предотвратить серьезные сбои, которые могут стать причиной потери данных. Принцип работы CrystalDiskInfo основывается на технологии SMART. С ее помощью можно получать данные по анализу и отчетность.

Скриншот к CrystalDiskInfo
Технология SMART была специально создана для оценки состояния HDD и способна прогнозировать сбои устройства. Как правило, технологией охватывается значительной ряд параметров, что позволяет составить наиболее подробную картину о состоянии жесткого диска. Отметим, что избираемые параметры зависят как от модели, так и от вендора. Однако утилита решает все вопросы самостоятельно, поэтому пользователю нет необходимости разбираться в ее функционале.
Особенности работы c CrystalDiskInfo
Главный интерфейс утилиты состоит из 4 полей. Первое поле находится в самом верху и представляет собой панель, где показаны все подключенные устройства. Каждая из иконок дисков кликабельна.
Ниже можно видеть все характеристики, которые включают наработанный ресурс, модель, объем и другое. Эти параметры предназначены исключительно для информирования и делать по ним каких-либо выводов не стоит.
В CrystalDiskInfo предусмотрены инжекторы, отображающие текущее состояние HDD. Программа сама дает оценку для каждого параметра и выдает результат о текущем состоянии с учетом температуры
В программе принято, что синий цвет означает хорошее состояние, тогда как желтый считается предупреждением и требует обратить внимание на конкретный параметр. Этот сигнал уже является предпосылкой серьезного технического сбоя
Красный указывает на опасное состояние устройства. Также предусмотрен серый, показывающий невозможность определения параметров.
В самом большом поле отображаются все параметры, которые пользователь также может оценить, хотя некоторые из них могут показаться технически сложными. Впрочем, CrystalDiskInfo пользуются сотни тысяч пользователей по миру и доверяют ее разработчикам, поэтому ориентироваться в параметрах необязательно.
Для программы можно задать частоту автообновления. Кроме того, утилита позволяет получать уведомления о состоянии диска по почте. Для этого нужно перейти в меню настройки почты и установить соответствующий флажок напротив соответствующего пункта. Рекомендуется изменить пороговое значение температуры, чтобы не получать ложных уведомлений. По умолчанию данный параметр установлен на отметке 50°C. Изменить его можно, нажав правой кнопкой на иконку, которая находится в трее. Параметр температуры изменяется через меню общих настроек.
A HDD / SSD software utility that supports S.M.A.R.T. and a part of USB-HDD with great statistics reports as well as threshold of caution capabilities
What’s new in CrystalDiskInfo 8.12.8:
- Added SCY SATA SSD support
- Disabled workaround for Goldenfir SATA SSD
- Some vendors use “SSD XXXGB” in the model name, so this workaround conflicts to other SSDs.
Read the full changelog
If you don’t really believe in storing things outside of your hard drive, you’d better do anything in your power to preserve its well-being, since if it goes down, it’s taking everything on it to the digital grave.
Luckily for you, there’s a wide selection of software solutions such a CrystalDiskInfo that was designed to help you do just that: keep an eye on your hard disk drive’s state and also keeping it in good shape.
Effortless installation
Deploying this application to your computer is no rocket science. You just need to run the setup package, accept the terms of the End User License Agreement and follow the on-screen instructions provided by the wizard.
Moreover, you can skip the whole installation process given that there is also a portable version available that only requires you to unpack an archive and launch an executable. Piece of cake.
View in-dept details on your drive
Once you launch the application, you’ll notice that the main window enables you to start analyzing your hard disk drive. Some basic info is already available, such as the firmware, serial number, interface, drive letter and buffer size of your device.
The lower table displays a series of more in-depth details, designed to help experienced users. These include the read error rate, start/stop count, end-to-end error, command timeout, reallocation event count and more, along with threshold, raw values, current and worst for each attribute.
Keep your disk drive in good shape
In addition, you can view all the attributes mentioned above as well as a few more in a customizable graph. This enables you to analyze performance over long time periods without breaking a sweat.
What’s more, the application can be set to a custom refresh rate value to always be up to date. This comes in handy when your hard disk drive is used as a constant means of large amounts of data flow.
The health status is indicated in the main window and if you want to set the reallocated sectors count, current pending sector count and uncorrectable sector count you just need to move the sliders.
Powerful hard disk analysis tool
To sum it up, CrystalDiskInfo is a powerful hard disk management utility that comes in handy for beginners and experts alike. It can be easily installed, doesn’t take a toll on your precious resources and provides you with a lot of insightful data.
Настройки
Над окном результатов расположена небольшая панель с настройками CrystalDiskMark.

Рассмотрим каждый из параметров по-отдельности, чтобы понять, как пользоваться Кристал Диск Марк:

- Количество проверок. По умолчанию, в программе CrystalDiskMark установлен параметр «5». Он является оптимальным при тестировании диска. Эта функция позволяет выбрать количество циклов чтения и записи файла, который будет размещаться утилитой на жестком диске во время проведения тестирования.
- Выбор размера этого файла. По умолчанию стоит 1 GiB. Выбор размера зависит от накопителя информации: для HDD и SSD оптимальным вариантом будет размер от 1 GiB. При работе с USB-накопителями или SD-картами лучше выставить размер 100-500 MiB. Чем выше показатель, тем дольше будет выполняться поставленная задача.
- Выбор раздела в который будет помещен эталонный файл во время теста. Выберите локальный диск или отдельную папку. В интерфейсе CrystalDiskMark отображается свободное пространство на диске.
Настройка CrystalDiskMark
Для начала её нужно скачать, желательно с официального сайта. Имеются две версии утилиты: обычная, требующая установки, с записью данных в системный реестр, и портабельная, которую достаточно просто запустить, безо всякой инсталляции. Преимущество первого способа в том, что все основные настройки и результаты работы сохраняются на диске, причём в самых разных файлах и папках. Портабельная версия располагается в одном каталоге и не привязана ни к определённому носителю, ни к операционной системе, поэтому многие предпочитают использовать именно её.
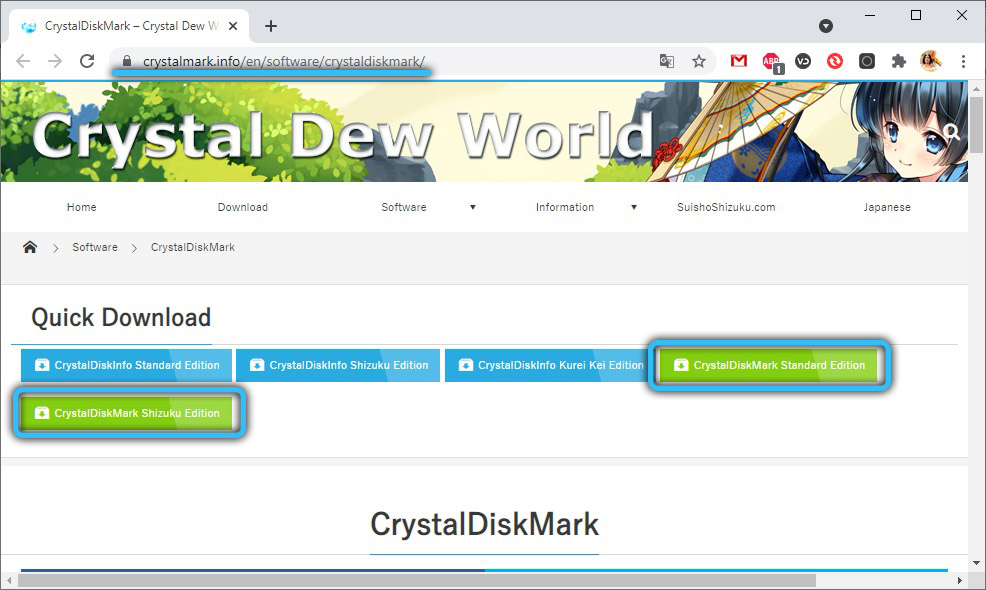
Интерфейс и возможности CrystalDiskMark в обоих вариантах одинаковы, а сам процесс инсталляции стандартен – нужно выбрать язык интерфейса и каталог, куда будет установлена программа, и принять условия лицензионного соглашения, поскольку утилита распространяется на бесплатной основе.
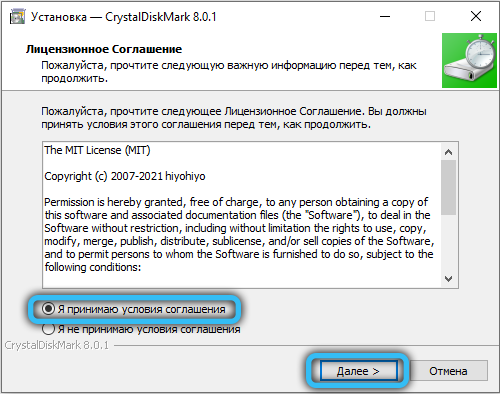
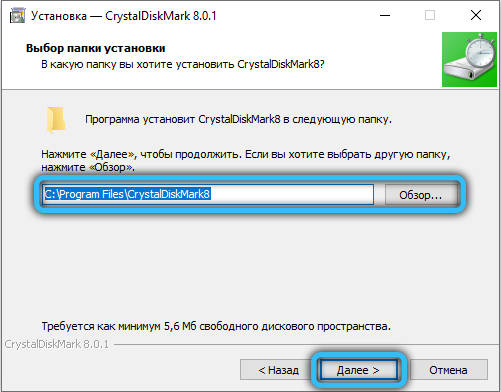
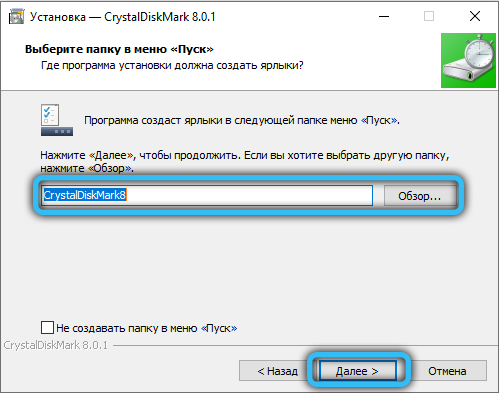
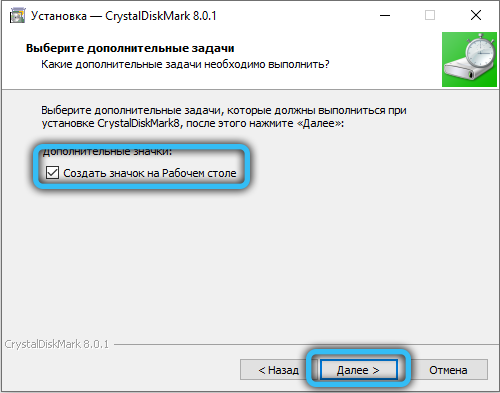
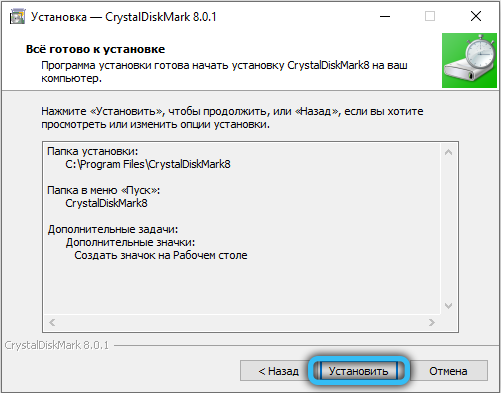
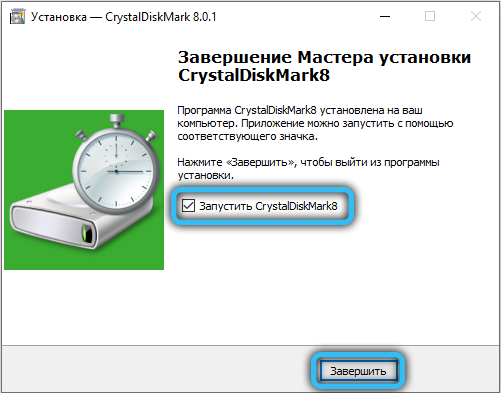
Перед тем, как начать пользоваться программой CrystalDiskMark, давайте подробно рассмотрим её интерфейс.
С верхним меню всё достаточно понятно. Вкладка «Файл» позволяет скопировать результаты тестирования в буфер или записать в файл на диск.
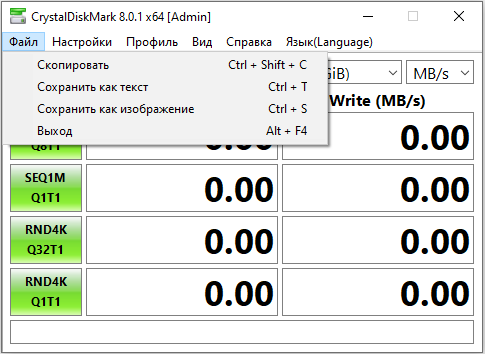
Вкладка «Вид» – для изменения цветовой схемы небольшого окна программы и изменения масштаба отображения данных тестирования. Очевидно, назначение вкладок «Помощь» и «Язык» в объяснениях не нуждается. А вот пункт «Настройки» требует детального рассмотрения.
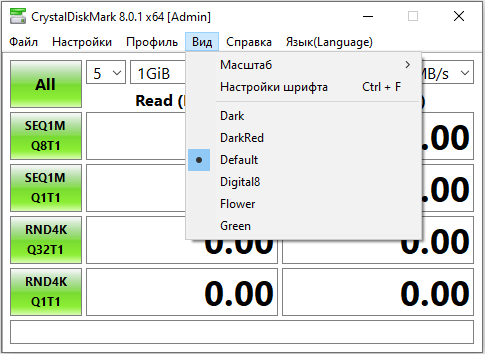
Здесь мы можем сменить используемые данные (имеется в виду файл, который будет записываться/считываться), задать паузу между тестированиями, активировать режим IE8, предполагающий тестирование в 1 поток с глубиной очереди 32.
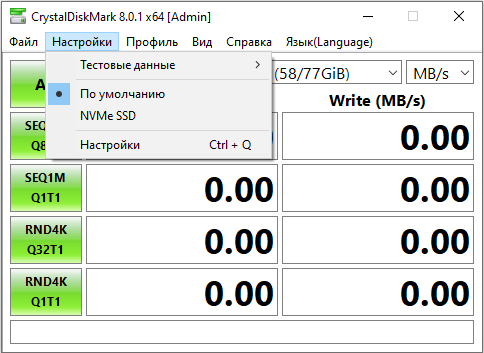
Что касается пункта «Очередь и потоки», то он предназначен для опытных юзеров и позволяет задать вручную число потоков и глубину очереди.
СОВЕТ. Поскольку дефолтные значения настроек оптимизированы для получения наиболее правдоподобных результатов тестирования, менять их не нужно, если вы не понимаете, за что отвечают отдельные параметры.
Переходим к описанию основных параметров CrystalDiskMark, расположенных под верхним меню.
Первое ниспадающее меню позволяет задать количество прогонов. Значение по умолчанию – 5 проверок. Понятно, что чем выше значение, тем точнее будут результаты, но и время тестирования увеличится прямо пропорционально.
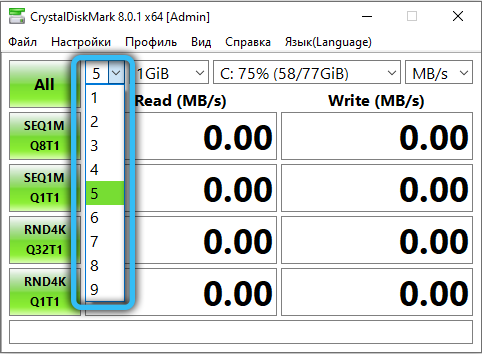
Во втором списке предлагается выбрать размер контрольного файла (по дефолту – 1 ГБ). Разумеется, и здесь справедливо указанное выше правило: точность полученных результатов будет тем выше, чем больший файл будет выбран для тестирования. И опять же это повлияет на время выполнения проверки. Но здесь есть один нюанс: размер файла сильно зависит от объёма носителя. На 4-гигабайтную флешку файл размером 8 ГБ просто не поместится, оптимальным значением для сменных носителей будут минимальные значения параметра (50-100 МБ).
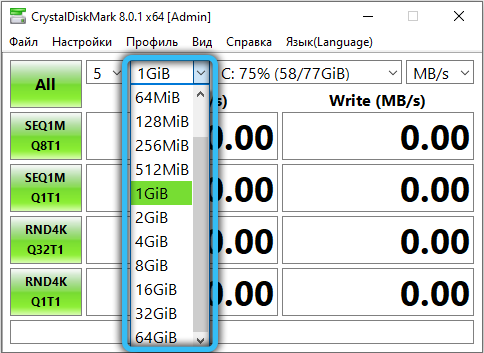
Наконец, в третьем списке перечислены все носители, выявленные программой, вам останется выбрать нужный. Здесь же можно увидеть размер незанятого пространства на носителей. Если по каким-либо причинам нужный накопитель в списке отсутствует, можно попробовать указать его самостоятельно через проводник, выбрав пункт «Select Folder».
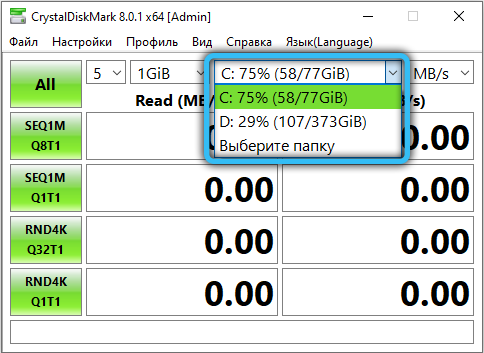
Зелёные кнопки справа отвечают за запуск тестирования с разными параметрами, о которых мы расскажем ниже.
Установка
Для начала работы с нужно скачать и установить программу на свой компьютер.
- Портативная версия. Необходимо лишь распаковать архив в нужное место на диске. По указанному пути появится portable версия, которую можно скопировать на съемный носитель и запустить на другом компьютере без установки. Portable версия программы не создает лишних файлов в реестре и не прописывает свои настройки.
- Обычная. Стандартная установка на компьютер. Ее мы и рассмотрим в CrystalDiskInfo.
По завершению скачивания запустите файл.
В первом окне предлагается выбрать язык установки. Оставьте по умолчанию, сама CrystalDiskInfo будет на русском языке Rus. Нажмите «ОК» для продолжения.

Соглашайтесь с лицензионным соглашением окна мастера установки CrystalDiskInfo Rus версии 8.9.0a, поставив галочку и нажимая «Next». Выберите раздел, в который будет установлена программа. Размер скаченной утилиты составляет не более 4 MB.

Программа предложит создать для быстрого доступа в панели пуск ярлык КристалДискИнфо, либо поставить галочку и не создавать. Выбрав, нажмите «Next».

По завершению процесса можно запускать CrystalDiskInfo для начала работы.
Как пользоваться CrystalDiskMark
Теперь перейдем к практике и посмотрим, как пользоваться программой Crystal Disk Mark 7.0.0h.
Доступные тесты в CrystalDiskMark и расшифровка результатов:
- Seq Q32T1. Запускается последовательная запись и чтение эталонного файла в 1 поток и с глубиной очереди 32. Этот тест используется при вычислении скорости копирования файлов от 500 Мб и выше. Использовать его необходимо при анализе разделов накопителя информации, на которых планируется размещение большого объема данных.

Также, результаты этого теста помогут проверить скорость, заявленную производителем диска.

Итоговый показатель чтения и записи теста Seq Q32T1 не влияет на общую скорость работы системы.
- 4KiB Q8T8. Запись блоков размером 4 Кб. Глубина очереди – 8, количество используемых потоков – 8. Процесс записи и чтения выполняется в случайном порядке.

Результат этого теста показывает скорость обработки кэша операционной системы.
- 4KiB Q32T1. Запись блоков объем 4 Кб с глубиной очереди 32 и 1 потоком. Помогает провести анализ диска при записи и чтении небольших блоков данных, размером в несколько килобайт.

Тест используется для проверки диска, на который устанавливается операционная система. Это связано с тем, что ОС занимается обработкой небольших блоков информации.
- 4KiB Q1T1. Запись блоков 4 Кб с глубиной очереди 1, в 1 поток. Этот вид теста также используется для проверки диска, на который выполняется установка системы.

Показатель чтения данного вида анализа диска меньше, чем у других 4KiB-тестов. Это связано с минимальным показателем глубины очереди.
Для полного понимания значения тестов, нужно рассмотреть, что такое очередь и поток в программе CrystalDiskMark:
- Глубина очереди отвечает за количество запросов, которые обрабатывает диск. Чем больше этот показатель, тем больший объем сможет обработать накопитель и выше эффективность тестирования.
- Поток определяет количество одновременных процессов записи и чтения информации диска. Чем больше показатель потока, тем выше нагрузка на накопитель.
Как пользоваться программой CrystalDiskInfo
На официальном сайте производителя можно загрузить несколько версий программы CrystalDiskInfo. По сути, они отличаются только внешним видом интерфейса (скином). Доступны Standard, Shizuku и Kurei Kei Edition.
Программа отображает как техническую информацию (наименование диска, объём и температура), так и данные анализа S.M.A.R.T. (сколько раз было включено питание, продолжительность использования и другие).

Техсостояние — можно увидеть следующие значения: хорошо (синий или зелёный), внимание (жёлтый), плохо (красный), неизвестно (серый)
Показывает примерное здоровье накопителя.
Температура — соблюдение температурного режима для накопителей очень важно
Превышение максимального значения всегда плохо сказывается на работоспособности комплектующих.
Общее время работы — время работы в твердотельных накопителей очень большое. Но всё же они не вечны, в сравнении с модулями ОЗУ
Показывает сколько времени накопитель работал.
Число включений — показывает сколько раз компьютер включался (а точнее, сам накопитель). Большое число включений не критично. Для SSD дисков учитывается время перезаписи данных.
Расшифровка параметров S.M.A.R.T.
Каждый атрибут S.M.A.R.T. имеет несколько основных полей. Каждое относится к определённому классу: ID, Атрибут, Текущее, Наихудшее, Порог и RAW-значения. Все параметры переведены на русский язык и не нуждаются в описании.
- ID — номер атрибута в анализе S.M.A.R.T. Идентификатор всегда однозначно определяет атрибут. Полезно в случае программ, которые переводят общепринятое название атрибута с английского языка на русский.
- Атрибут — точное название теста SMART. Описание всех тестов можно с лёгкостью найти в Интернете. В принципе всё и так понятно, поскольку выводится текущее и пороговое значения.
- Текущее — протестированные значение атрибута SMART в данный момент. Обычно указывается в процентах оставшегося ресурса, но не для всех параметров (например, температура указывается иначе).
- Наихудшее — крайнее значение, до которого опускался (поднимался) показатель в момент использования накопителя. Например, значение температуры может сейчас быть меньше чем вчера.
- Порог — при достижении порогового значения нужно задуматься о состоянии диска. Именно пороговое значение говорит о необходимости замены накопителя в срочном порядке.
- RAW-значение — текущее значение атрибута в шестнадцатеричном виде. Можно переключить на десятичную. Этот показатель по факту бесполезный для обычного пользователя.
Вам стоит понимать, приближение текущего значения к пороговому говорит о небезопасности Ваших данных и плохом состоянии диска. В таком случае точно будет выведено сообщение тревоги технического состояния.
Настройка состояния здоровья
Нажмите на значение техсостояние накопителя. В открывшемся окне можно посмотреть Переназначенные сектора, Нестабильные сектора, Неисправимые ошибки секторов и Оставшийся ресурс. Их можно изменять, что делать не рекомендуется, особенно если же Вы не понимаете их значение.

| Переназначенные сектора | Обозначает количество операций переназначения секторов. Если обнаруживается неоднократная ошибка чтения или записи, диск перемещает сектор в специальный резервный раздел. Сбойные сектора заменяются резервными. |
| Нестабильные сектора | Это сектора, по которым ожидается решение. Скорее всего, при чтении сектора у контроллера возникают некие затруднения (не удалось прочитать сектор с первого раза, медленное чтение). Причиной становятся сбои или внезапного отключения. |
| Неисправимые ошибки секторов | Рост значения параметра неисправимых ошибок указывает либо на то, что в резервной области диска закончилось место, либо на физическое разрушение магнитной поверхности диска или серьёзные проблемы в работе механики накопителя. |
Заключение
Использование программ CrystalDiskInfo никак не излечит Ваш накопитель от проблемных секторов. Это скорее информационная утилита. Предоставляет данные о текущем состоянии Вашего диска. Работает как с обычными жёсткими дисками, так и твердотельными накопителями.
Для восстановления битых секторов можно воспользоваться программой Victoria HDD. В принципе для проверки состояния SSD накопителей существует ещё много полезных программ. Смотрите более подробно, как проверить SSD диск на исправность & ошибки.
CrystalDiskInfo – программа для диагностики дисков
Программа CrystalDiskInfo осуществляет постоянный мониторинг и диагностику информационных носителей, таких как жесткие диски (HDD) и твердотельные накопители (SSD). Данная утилита считывает множество показателей диска по технологии S.M.A.R.T., обрабатывает их и выводит на экран в понятной форме.
Скачивание программы
Программа доступна для загрузки на официальном сайте разработчика абсолютно бесплатно. Поддерживается множество языков, в том числе и русский.
В загрузочном центре сайта представлено несколько вариантов программы: стандартная и Shizuku Edition. Последняя отличается наличием различных тем визуального оформления. Каждый вариант можно скачать как в виде exe-установщика, так и в zip-архиве. Второй вариант является портативным, то есть не требует установки и может быть запущен с USB-флешки.
Установка
Portable-версия готова к использованию сразу после скачивания: просто распакуйте содержимое zip-архива в любую папку на компьютере и запустите исполняемый файл (DiskInfo32.exe для 32-разрядной операционной системы или DiskInfo64.exe для 64-разрядной соответственно). Если же вы скачали exe-инсталлер, запустите его и следуйте простым инструкциям установщика.

Технология S.M.A.R.T.
Контроль состояния жесткого диска осуществляется при помощи специальной технологии Self-Monitoring, Analysis and Reporting Technology, что переводится как «технология самоконтроля, анализа и отчетности». Таким образом, предназначение системы S.M.A.R.T. – отслеживание состояния диска и предупреждение о возможных будущих неисправностях. Система контролирует большое число различных параметров, сводя значения которых, получает общую оценку статуса диска. Поэтому пользователю совершенно не надо знать смысл каждого параметра, т.к. программа сама обобщает их и выводит на экран в понятной форме.
Работа с программой
После запуска программы появится ее окно с интуитивно понятным интерфейсом, которое можно условно разбить на 5 секторов.
Панель выбора диска. Здесь отображаются все носители, установленные на вашем компьютере, будь то SSD или HDD. Указывается их общее состояние, метка тома и температура.
Основные характеристики диска. Здесь можно ознакомиться с такими параметрами диска, как версия прошивки, серийный номер, тип интерфейса, режим передачи данных, а также скорость вращения (только для HDD), число включений и общую продолжительность работы.
Краткая сводка состояния диска
Здесь будет указано одно из следующих значений: «Хорошо» (синий), «Осторожно» (желтый), «Плохо» (красный) или «Неизвестно» (серый). Помимо этого, в данной области окна программы можно узнать температуру диска
Приемлемая температура также будет на синем фоне, тревожная – на желтом и критическая – на красном. Высокая температура (желтый или красный фон) может привести к существенному увеличению износа жесткого диска, поэтому в таких случаях необходимо как можно скорее выяснить и устранить причину перегрева. Опытные пользователи могут сами разобрать компьютер и очистить вентиляционную систему от пыли, в противном же случае необходимо будет отнести компьютер в сервисный центр.
Самая большая часть окна программы – информация S.M.A.R.T. Здесь выводятся данные о параметрах, мониторинг которых производится данной технологией. Кстати, эту большую область можно скрыть, нажав «Сервис – Дополнительно – Скрыть информацию S.M.A.R.T.».
Индикаторы состояния параметров S.M.A.R.T. Они подсвечиваются теми же четырьмя цветами, что и общее техсостояние и температура. При наведении курсора мыши на желтый или красный индикатор можно будет получить всплывающую подсказку с подробной информацией о причинах неисправности.

Для максимизации эффективности использования CrystalDiskInfo необходимо обеспечить непрерывный мониторинг состояния дисков. Сделать это очень просто: нажатие «Сервис – Автозапуск» установит автоматическую загрузку программы при старте операционной системы, а «Сервис – Запуск агента (в области уведомлений)» поместит иконки программы в трей, что позволит в любой момент наблюдать температуру диска в реальном времени. Кроме того, можно настроить уведомления об опасном состоянии диска. Программа поддерживает звуковые оповещения, уведомления по электронной почте, а также может вести журнал событий.
Кроме того, можно настроить уведомления об опасном состоянии диска. Программа поддерживает звуковые оповещения, уведомления по электронной почте, а также может вести журнал событий. В заключение можно сказать, что данная утилита является крайне необходимой в арсенале практически всех пользователей, ведь от состояния жесткого диска зависит «здоровье» всего компьютера, не говоря уже о сохранности ценной информации.
В заключение можно сказать, что данная утилита является крайне необходимой в арсенале практически всех пользователей, ведь от состояния жесткого диска зависит «здоровье» всего компьютера, не говоря уже о сохранности ценной информации.
Как работает CrystalDiskMark
Нажав на кнопку «All», мы эмулируем последовательное нажатие нижних четырёх кнопок, то есть запускаем полное тестирование.
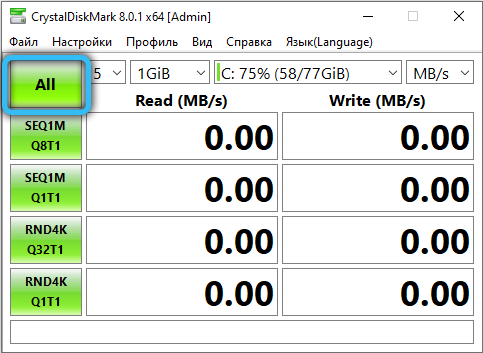
Но для начала рассмотрим, что обозначают эти 4 кнопки. Надпись Seq обозначает, что запись контрольного файла будет производиться последовательно, как и его чтение. Обозначение 4К указывает, что все операции будут выполняться с использованием генератора случайных чисел, а размер блока чтения/записи равен 4 КБ. И последнее обозначение, Q32T1, информирует о том, что на 1 поток установлена глубина очереди 32 (в противном случае глубина очереди равна единице).
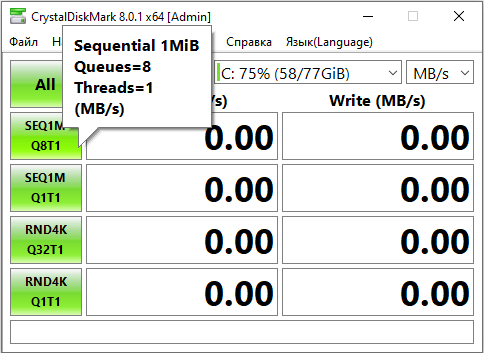
Итак, нажав кнопку Seq Q32T1, мы запускаем тестирование с последовательным чтением/записью контрольного файла с глубиной очереди 32 в один поток. Оптимальный вариант для проверки скорости SSD и HDD дисков, поскольку размер контрольного файла будет минимум 500 МБ. Именно результат этого теста стоит сравнивать со скоростью носителя, указанной производителем. Отметим, что при запуске этого теста работоспособность компьютера не пострадает.
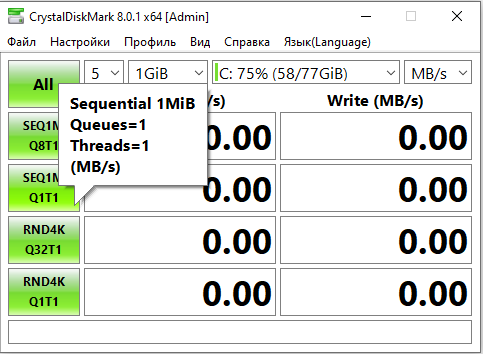
Кнопку 4K Q32T1 лучше использовать для тестирования раздела диска с операционной системой. Причина заключается в том, что любая современная ОС в основном работает с небольшими блоками данных, а тестирование будет производиться блоками размером 4 КБ при единственном потоке с глубиной очереди 32.
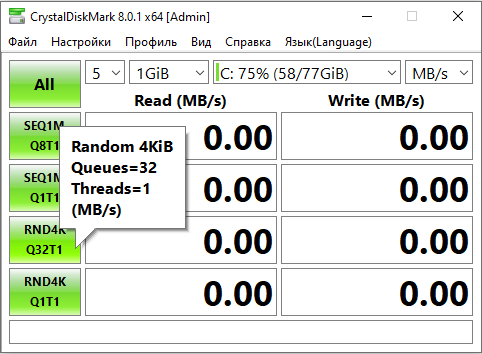
Две остальные кнопки выполняют аналогичную работу, но с глубиной очереди 1.
То есть кнопкой Seq лучше выполнять проверку скорости жёсткого и SSD диска, а кнопкой 4К – раздела с операционной системой или флеш-носителей малого объёма.
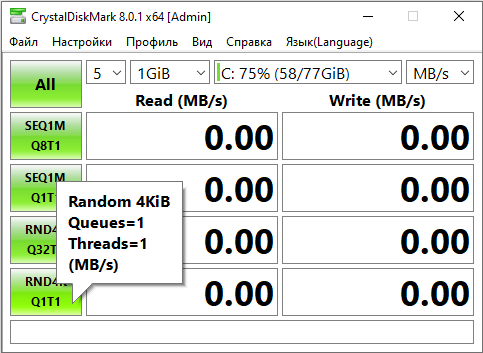
А что же это за параметры такие, поток и очередь?
С потоком всё более-менее понятно – это количество одновременно выполняемых операций чтения/записи, увеличение этого параметра приводит к повышению нагрузки на носитель. Что касается глубины очереди, то она указывает на число запросов, обрабатываемых тестируемым накопителем. Чем больше глубина, тем больший объём информации будет обработан диском, а значит, точность и эффективность результатов тоже повысятся.
Итак, мы рассмотрели инструкцию, как проверить скорость дисков утилитой CrystalDiskMark, но полученные результаты вряд ли будут понятны.