Рейтинг 10 лучших программ для диагностики и тестирования компьютера
Содержание:
- Диагностика с помощью утилиты Aida64
- Сравнение и проверка характеристик процессора
- Что делать если тест на стабильность закончился с ошибкой
- Разгон чипов от AMD
- Тест процессора — CPU:LINPACK
- Виды проверок и нагрузок стресс тестом для процессора
- Диагностика с помощью утилиты Aida64
- Программное обеспечение для тестирования ЦП
- Программы для проведения стресс-теста
- Основные бенчмарки
- iSpring — платформа для онлайн-обучения и тестирования и сотрудников
- Как вообще тестировать компьютер
- Анализ результатов тестирования OCCT
- Анализ производительности процессора
- Тестирование отдельных элементов
- Тест графического адаптера — GPU:3D
- Утилиты для диагностики
- Что такое стресс-тест процессора?
Диагностика с помощью утилиты Aida64
Данная программа способна предоставить отчет о результатах работы сразу всех компонентов системы (железа и программ). Утилита является самой популярной программой для тестирования персональных компьютеров и ноутбуков.
Внешний вид интерфейса программы AIDA64
Интерфейс приложения очень простой, поэтому каждый пользователь сможет провести тесты необходимого компонента или всей системы в целом.
Интерфейс приложения представлен на русском языке.
Проведем общее сканирование компьютера на производительность и возможные неполадки с помощью данного приложения.
Чтобы начать процесс тестирования, следуйте инструкции:
Откройте программу и нажмите на вкладку «Тест», которая находится в левом нижнем углу программы, как показано на рисунке;
Начало тестирования компьютерной системы
На вкладке тестирования представлены все возможные варианты сканирования таких компонентов, как память. Также можно провести диагностику процесса записи в память и задержки в памяти.
Чтобы протестировать один из элементов, выберите его на него, а затем нажмите на кнопку «Старт» вверху на панели инструментов;
Начало процесса тестирования записи в память
Далее программа покажет мощность процессора в сравнении с другими популярными моделями и основные характеристики системы, а также возможные неполадки;
Результаты тестирования работы процессора и записи в память
Сравнение и проверка характеристик процессора
Все характеристики определённого процессора можно посмотреть на официальном сайте производителя. После установки процессора в свой компьютер смотрите, соответствуют ли характеристики заявленным.
Откройте классический Диспетчер задач (актуально для последних версий ОС Windows 10). Перейдите в раздел Производительность > ЦП (Центральный Процессор).

Сравните характеристики процессора. Например, посмотрите базовую частоту и текущую скорость работы. Проверьте количество физ. ядер и лог. потоков. Дополнительно можно посмотреть характеристики процессора в BIOS или UEFI.
Сейчас очень актуально, покупаешь ноутбук и видишь топовый процессор от Intel. Какое же Ваше удивление когда после переустановки операционной системы поменялся процессор. Непосредственно на его крышке ЦП можно увидеть точную модель.
Что делать если тест на стабильность закончился с ошибкой
С
амое простое что можно сделать, это почистить компьютер от пыли, читаем . Замена термопасты на процессоре или на графическом чипе. Блок питания, чтобы исключить подозрения, подключите на время проверки более мощный.
Если есть ошибка в тесте или он просто не проходит (не начинается), необходимо убрать разгон, если таковой был. Если видеокарта или процессор не были разогнаны, а тестирование так и не началось, то несите по гарантии (если таковая осталась).
Попробуйте снизить тактовые частоты, в некоторых случаях помогает запустить тестирование (помогут вам в этом специальные утилиты для материнской платы). В противном случае задумайтесь об замене компьютера, или апгрейде. На этом буду заканчивать свою статью, всем пока…
Разгон чипов от AMD
Процессоры от компании AMD лучше поддаются разгону. У производителя много моделей, которые как раз для этого и предназначены. Потому и разогнать их программными способами очень просто. Нужно только подобрать нужную утилиту.
№1. AMD OverDrive
AMD Overdrive
Версия: 4.3.2.0703
Разработчик: George Woltman
Лицензия: free
Проверен. Вирусы не найдены
Cкачать 30.3 Mb
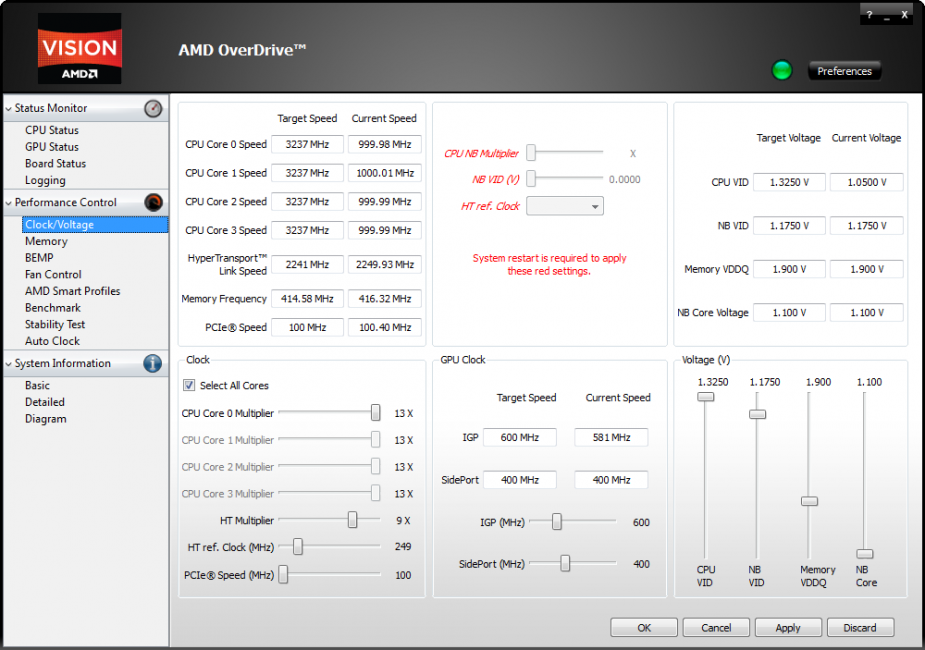
№1. AMD OverDrive
Превосходная утилита от производителя процессоров для разгона одноименных чипов. Отличается высокой скоростью работы и большим количеством настроек. Сам процесс разгона основывается на увеличении множителя процессора (если он разблокирован).
Пользователю предлагается просто передвигать ползунки, которые символизируют собой множители. Особо увлекаться этим не стоит, так как без хорошей системы охлаждения процессор может просто сгореть.
В принципе, утилита предупредит сообщением в том случае, когда множитель достигнет критической отметки. Программа совершенно бесплатна и ее легко можно скачать на официальном сайте AMD.
ПЛЮСЫ:
- Программа разработана производителем процессоров
- Разгон основан на увеличении множителя (что относительно безопасно)
- Есть система защиты от неумелых действий пользователя
- Можно получить всю информацию об аппаратной платформе
- Продукт совершенно бесплатен
- Интуитивно понятный и приятный интерфейс
- Есть автоматический режим разгона
- Не обязательно знать тип клокера
МИНУСЫ:
- Подходит только для некоторых процессоров AMD
- Требуется перезагрузка для применения изменений
- Нет русского языка
№2. Advanced Clock Calibration
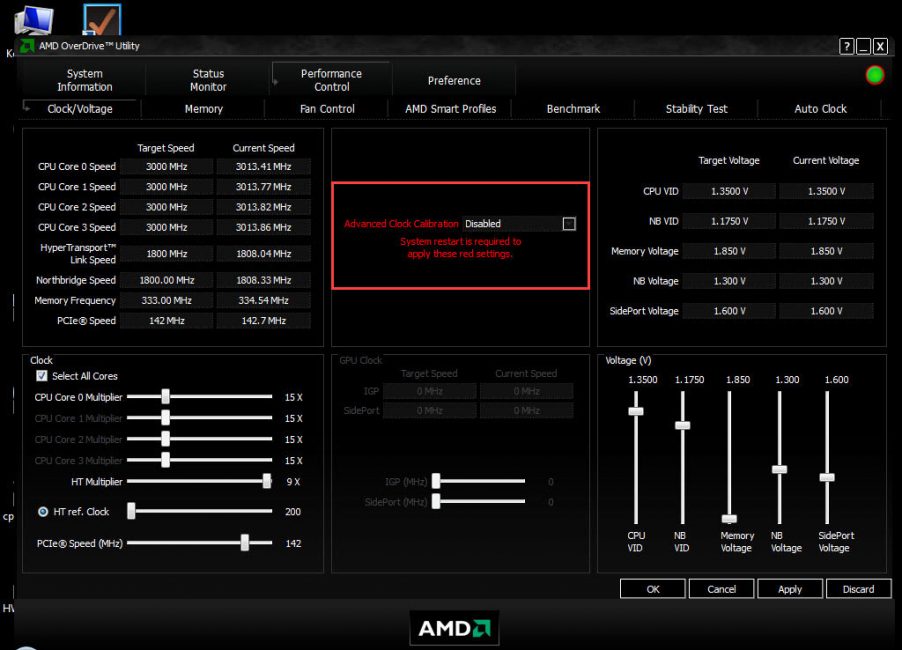
№2. Advanced Clock Calibration
По сути, это не приложение, а функция в составе AMD OverDrive или BIOSе компьютера. Она позволяет с высокой точностью разогнать процессор, но работает только на чипах AMD Athlon различных поколений.
При разгоне при помощи этой опции нужно понимать, что температура процессора сильно вырастет. Поэтому требуется приобрести мощную систему охлаждения. Без нее велик риск того, что чип просто выйдет из строя.
Данная опция есть почти в каждом БИОСе материнской платы, которая имеет на борту процессор AMD Athlon. Потому и найти ее не проблема. А еще проще – установить AMD OverDrive и найти эту штуку там.
ПЛЮСЫ:
- Не является приложением
- Позволяет менять частоту процессора с точностью до мегагерца
- Очень быстро работает
- Настройки не сбиваются при перезагрузке
- Можно использовать на любом ПК с AMD Athlon на борту
МИНУСЫ:
Для ее работы необходим AMD OverDrive
№3. ClockGen
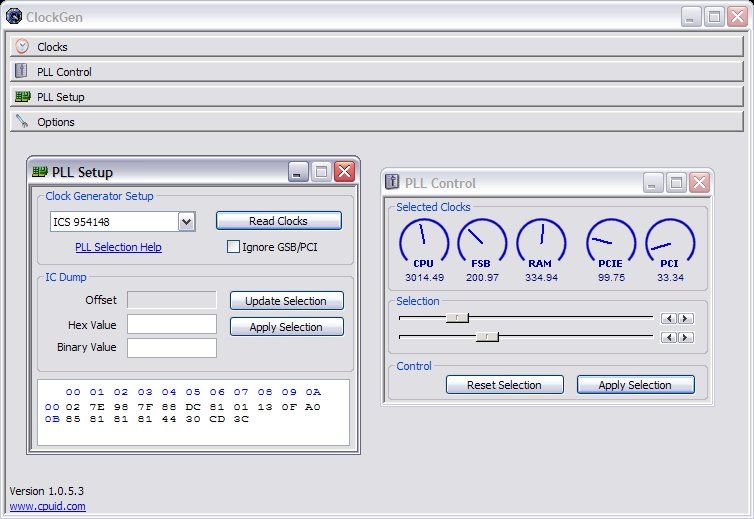
№3. ClockGen
Превосходная утилита для разгона процессора в режиме реального времени. Утилита отличается до безобразия простым интерфейсом. В то же время, запутаться в нем не получится. Даже при полном отсутствии русского языка.
Управления частотой процессора осуществляется при помощи специальных ползунков, выполненных в форме ручек регулировки. Очень удобно. Можно менять частоту и тут же видеть результат своих трудов.
Так как программа занимает очень мало места на мониторе, то одновременно следить за температурой очень просто. Утилита совершенно бесплатна и требует очень мало аппаратных ресурсов, что весьма неплохо.
ПЛЮСЫ:
- Простой и интуитивно понятный интерфейс
- Программа совершенно бесплатна
- Очень быстрая работа
- Требует мало системных ресурсов
- Разгоняет процессоры в режиме реального времени
- Приятное оформление
- Простые элементы управления
МИНУСЫ:
Нужно знать тип клокера
Тест процессора — CPU:LINPACK
Данный тест сильно грузит только процессор. Он прогревает его лучше чем CPU:OCCT
Тип тестирования
выбираем Авто
. Длительность и периоды бездействия оставляем как есть

Память
так же оставляем как есть
.
Если у вас 64 разрядная система ставим соответствующую галочку.
Если ваш процессор поддерживает расширение системы команд AVX — ставим соответствующую галочку.
Вот выдержка из Википедии

У меня процессор Sandy Bridge поддерживающий AVX поэтому галочку устанавливаю.
Так же устанавливаем если не стоит галочку Использовать все логические ядра.
Запускаем тест и один час не трогаем компьютер.
По окончании теста просматриваем графики с температурами. Если в ходе теста ошибки не были обнаружены и температуры в норме, значит все в порядке. Иначе смотрим Заключение.
Виды проверок и нагрузок стресс тестом для процессора
Основным способом тестирования ПК является использование стресс-теста (Stress Test), с помощью которого можно установить предельный уровень производительности той или иной платформы. Он позволяет анализировать зависимость основных характеристик ПК от количества одновременно исполняемых задач.
Во время такого теста нагрузка на ПК осуществляется непрерывно до тех пор, пока не будет достигнут один из критериев его остановки. В случае стресс-теста на нагрев, это может быть достижение какой-либо температуры при заданном режиме работы системы охлаждения.
Другим тестом, который применяется в подобных ситуациях, является тест на нагрузку. Его так и называют – нагрузочный тест или Load Test. При нём фактически производится тестирование в виде стресс-теста, однако, при этом, его длительность может составлять несколько часов (от 4 до 8), но в этом случае работа системы охлаждения (или степень загруженности ЦП) подбирается таким образом, чтобы установившаяся величина его температуры не достигала нескольких градусов до предельно допустимого значения. Обычно выбирают температуру на 5-8°С меньше, чем предельное.
Результаты тестирования могут быть оценены по-разному. В зависимости от тех задач, которые ставил пользователь, можно будет судить о том, мог ли вообще ЦП пройти проверку или нет. Годится ли данная система для длительной эксплуатации, или нет. Каким образом необходимо улучшить работу системы, какие компоненты являются критическими в работе системы и т.д.
Диагностика с помощью утилиты Aida64
Данная программа способна предоставить отчет о результатах работы разу всех компонентов системы (железа и программ). Утилита является самой популярной программой для тестирования персональных компьютеров и ноутбуков.
Интерфейс приложения очень простой, поэтому каждый пользователь сможет провести тесты необходимого компонента или всей системы в целом.
Интерфейс приложения представлен на русском языке.
Проведем общее сканирование компьютера на производительность и возможные неполадки с помощью данного приложения.
Чтобы начать процесс тестирования, следуйте инструкции:
Откройте программу и нажмите на вкладку «Тест», которая находится в левом нижнем углу программы, как показано на рисунке;
Начало тестирования компьютерной системы
На вкладке тестирования представлены все возможные варианты сканирования таких компонентов, как память. Также можно провести диагностику процесса записи в память и задержки в памяти. Чтобы протестировать один из элементов, выберите его на него, а затем нажмите на кнопку «Старт» вверху на панели инструментов;
Начало процесса тестирования записи в память
Далее программа покажет мощность процессора в сравнении с другими популярными моделями и основные характеристики системы, а также возможные неполадки;
Результаты тестирования работы процессора и записи в память
Следуйте нижеприведенной инструкции, чтобы получить подробный отчет о системе:
Зайдите в основное окно программы и нажмите на клавишу «Отчет», которая расположена на главной панели инструментов;
Начало формирования отчета о производительности компьютерной системы
Откроется мастер отчетов. Нажмите на клавишу далее для более детальной настройки исходящего отчета;
Открытие мастера отчетов
Выберите направление отчета. Он может быть составлен на основе программных или аппаратных компонентов. В данном случае аппаратный отчет будет состоять из результатов диагностики аппаратных разделов;
Выбор профиля отчета
- Затем выберите удобный для вас формат отчета и дождитесь завершения формирования конечного документа;
- Пример текстового формата исходного отчета об аппаратных разделах представлен на рисунке ниже.
Конечный результат тестирования в виде текстового отчета
Программное обеспечение для тестирования ЦП
Эффективность выполненного теста производительности зависит от выбора соответствующей программы. Поэтому следует выбирать профессиональное программное обеспечение, рекомендованное специалистами. Самыми популярными и в то же время наиболее эффективными приложениями являются упомянутые ранее OCCT и Prime95.
Первый из инструментов облегчает быстрое тестирование CPU и GPU, предоставляя, среди прочего, информацию о напряжении, температуре и другие рабочие параметры. Если какой-либо из компонентов достигает слишком высокой температуры, приложение автоматически отключается. Prime95, с другой стороны, рекомендуется для людей, занимающихся разгоном. Как и OCCT, он позволяет проводить испытания на температуру и стабильность при больших нагрузках.
Платная программа AIDA64 также очень популярна. В свою очередь, PassMark идеально подходит для тестирования и диагностики производительности центрального вычислительного блока. CPU-Z – тоже хорошее решение. Это программное обеспечение позволяет тестировать и идентифицировать компоненты (включая процессор) при однопоточной или многопоточной загрузке.
3D Mark – ещё одна рекомендуемая программа, задача которой – проверить процессор и видеокарту на способность генерировать эффекты в 3D-графике и различных играх. Cinebench R15 позволяет диагностировать производительность процессора, используя 3D-графику. Это позволяет вам тестировать процессор на одном или нескольких потоках.
Для проверки температуры процессора стоит воспользоваться небольшой программой HWMonitor. Этот инструмент используется для эффективного считывания температуры графического и центрального процессора. Более того, он информирует пользователя об энергии, потребляемой компьютером в данный момент, частотах или напряжениях оборудования.
Представленные программы – это лишь некоторые из множества доступных на рынке опций, которые используются для тестирования производительности процессора. Помните, что такие тесты стоит проводить на регулярной основе, чтобы убедиться, что ЦП и другие компоненты работают правильно. Это позволит сохранить работоспособность и эффективность вашего компьютера как можно дольше.
Программы для проведения стресс-теста
Ну и мы были бы не мы, если бы не написали конкретные программы, позволяющие произвести подобное тестирование. Рассмотрим несколько наиболее популярных.
OverClock Checking Tool – OCCT
Главное окно программы выглядит следующим образом (пометил основные моменты):
- Область параметров теста. Можно выбрать на различных вкладках тестирование процессора, видеокарты или питания;
- Кнопки запуска/остановки тестирования, а также кнопка настройки мониторинга;
- Статусная строка. Во время тестирования в ней значится “Тестируется” и таймер отображает время с момента начала;
- Окно графиков и значений с датчиков. Окно имеет переключаемый вид. Здесь в реальном времени отображаются показатели, снимаемые со всех нужных датчиков;
- Общая информация о системе.
А вот такое окно открывается при нажатии на кнопку настройки мониторинга:
- Текущее значение датчика;
- Переопределение имени сенсора;
- Если значение датчика превышает данный порог – тест прекращается. Целесообразно для температуры (перегрев), напряжения;
- Если значение ниже данного порога – тест прекращается. Целесообразно для скорости вращения вентиляторов (остановка) или опять же, напряжения (провалы).
- Отображать ли значения сенсора в реальном времени на графиках главного окна.
Вот так выглядит окно во время запущенного тестирования. Графики поползли вверх, в статусе отображается “Тестируется” и таймер считает время.
Кстати, программа ведёт своеобразные логи – делает скрины графиков в свой каталог:

Привет друзья… Стабильность компьютер — как проверить? Разговор сегодня пойдёт о бесплатной программе с таким советским названием OCCT Perestroika — которая предназначена для проверки компьютера на стабильность. Не редко возникает вопрос о проверки своего компьютера на причину возникновения различных ошибок.
Будь то перегрев компьютера, самопроизвольные перезагрузки, «зависания», или хуже того синие экраны смерти, от куда берутся все эти проблемы. Данная утилита проводит тестирования по парно, то-есть — память, а также делает отдельную проверку и .
Программа показывает нагрузку о частоте, температуре и напряжении CPU/GPU, выводит информацию о некоторых элементах системы питания в реальном времени, а также может проверить каждый компонент отдельно. После запуска, программа фиксирует и сообщает о минимальном и максимальном значении датчиков.
Пользователь может в любой момент изменить тактовые частоты ЦП и графического адаптера, после чего сразу же запустить бенчмарк, который создаёт искусственную нагрузку на компоненты описанные выше. Когда происходит тестирование системы, на датчиках программы температуры и напряжения не должно быть превышения тех значений которые заявил производитель «железа».
Если при тестировании системы на датчиках наблюдается повышение температуры, то следует понизить частоту, а также модернизировать систему охлаждения и питания. OCCT Perestroika выводит на экран монитора наглядные графики нагрузки, напряжения и температуры. Также в программе есть возможность получить данные в виде текстового файла или экспортировать в виде таблицы.
В программе имеется специальный тестовый 64-битный режим для лучшей работы на соответствующей операционной системе. Скачать утилиту можно с сайта разработчика
, нажав на одну из кнопок.
Установка предельно проста, я останавливаться на ней не буду. Главное окно программы выглядит примерно так.
Окно расположенное справа может немного отличаться, оно настраивается соответствующей кнопкой в левом окошке с изображением шестерёнки. При нажатии на эту кнопку откроется окошко с настройками где можно отметить галочкой то, что будет отображаться в окошке Мониторинга в реальном времени.
Основные бенчмарки
Первые три приложения нужны для того, чтобы оценить производительность ключевых компонентов Mac с разных сторон. Это самые популярные бенчмарки, которые используют все.
1. Disk Speed Test — оценка скорости диска
 На заднем плане скорость SSD MacBook Pro с Touch Bar, на переднем — без
На заднем плане скорость SSD MacBook Pro с Touch Bar, на переднем — без
Популярная утилита для оценки скорости работы диска на Mac. Её используют в подавляющем большинстве обзоров компьютеров Apple.
Приложение тестирует скорость записи и чтения файлов размером 1–5 ГБ. С маленькими документами не работает, поэтому не показывает реальную производительность при ежедневном использовании Mac.
Тем не менее, общую картинку работы диска точно показывает — все равно альтернатив нет.
Disk Speed Test показал, что в MacBook Pro с Touch Bar почти в два раза более быстрый SSD, чем в MacBook Pro без Touch Bar. До теста этим вопросом не интересовался, и он меня, честно, поразил.
️ Скачать в Mac App Store (бесплатно)
2. Geekbench — тест работы процессора
 Интерфейс Geekbench
Интерфейс Geekbench
Именно этим тестом проверяют скорость работы не только Mac, но и смартфонов. Он сохраняет результаты прямо на сайт, чтобы можно было быстро сравнить их с конкурентами — в этом его фишка.
Чтобы проверить производительность процессора, тест нагружает его парой десятков небольших задач — это занимает всего пару минут или даже меньше.
 Оценка скорость процессора MacBook Pro с Touch Bar
Оценка скорость процессора MacBook Pro с Touch Bar
MacBook Pro с Touch Bar набрал почти 4300 баллов в одноядерном тесте и почти 8400 в многоядерном. В принципе ничего удивительного.
 Оценка скорость процессора MacBook Pro без Touch Bar
Оценка скорость процессора MacBook Pro без Touch Bar
А вот MacBook Pro без Touch Bar меня поразил: 4500 и 9500 баллов соответственно — это при меньшей частоте работы процессора.
В нём используется Intel Core i5-7360U против Intel Core i5-7267U у модели с Touch Bar. Первый ощутимо выигрывает в производительности.
Что интересно при прочих равных i5-7360U ещё и более энергоэффективный — он потребляет 15 Вт против 28 Вт.
На момент релиза в начале 2017 оба процессора стоили около 300 баксов, и я не могу понять, почему Apple использовала более тугое решение в более дорогом и навороченном компьютере. Есть мысли?
️ Скачать на сайте разработчика (бесплатно)
3. Heaven и Valley — графические бенчмарки
 Оценка в Valley для MacBook Pro с Touch Bar
Оценка в Valley для MacBook Pro с Touch Bar
Heaven и Valley — пара графических бенчмарков Unigine, лучше которых для оценки скорости работы GPU пока не придумали.
Оба показывают трёхмерный мир с тенями и другими сложными элементами, оценивают FPS, берут среднее значение и показывают в конце теста. Чем выше, тем круче.
 Сверху оценка в Heaven для MacBook Pro с Touch Bar, снизу — без
Сверху оценка в Heaven для MacBook Pro с Touch Bar, снизу — без
MacBook Pro с Touch Bar в Heaven выиграл у модели без со значениями 32,9 и 23,8 соответственно. Разница внушительная.
Скорее всего, причина не только в самом графическом чипе, но и в троттлинге.
Дело в том, что в MacBook Pro без Touch Bar используется один кулер против двух у конкурента. Он не справляется с нагрузкой, поэтому частоту чипа приходится сбрасывать.
️ Скачать Heaven на сайте разработчика (бесплатно)
️ Скачать Valley на сайте разработчика (бесплатно)
iSpring — платформа для онлайн-обучения и тестирования и сотрудников

iSpring помогает поставить аттестацию в компании на автопилот. Вы создаёте тест на платформе и назначаете его сотрудникам. Они решают задания в свободное время с компьютера или мобильного телефона. iSpring проверяет ответы и показывает в отчётах, кто набрал проходной балл и какие ошибки в тесте допустил. Оценивайте уровень подготовки каждого сотрудника в реальном времени и, если нужно, принимайте меры.
Обзор возможностей iSpring
iSpring — интернет-сервис. Не нужно устанавливать его на свой сервер и привлекать IT-специалистов для настройки. Создаёте аккаунт и тестируете сотрудников.
Платформа также помогает обучать онлайн все филиалы и служит единой базой знаний компании, куда можно загрузить неограниченное количество учебных материалов.
Описание iSpring
- Пробная версия. У iSpring есть бесплатная пробная версия на 14 дней. Чтобы её получить, заполните форму на сайте: имя, почта и номер телефона.
- Возможности. В iSpring встроен мощный конструктор для создания опросов, психологических тестов и тестов на проверку знаний.
- Виды тестов. В iSpring можно собирать опросы, психологические тесты и тесты на проверку знаний. В вашем распоряжении 14 типов заданий: на соответствие, выбор одного или нескольких вариантов ответа, выбор области, drag-and-drop, последовательность.
- Особые опции. Вы можете изменить дизайн каждого вопроса и задать правила тесту: установить баллы и штрафы, автоматически перемешивать задания перед тестированием, указать количество попыток и ограничить время ответа на каждый вопрос, чтобы сотрудники не списывали.
- Формат платформы. iSpring работает через интернет. Тестируйте и обучайте сотрудников онлайн сразу после регистрации.
- Уровень сложности интерфейса: 1 из 5.
- Брендирование. Вы можете оформить платформу под корпоративный стиль: добавить логотип, изменить цвета и URL-адрес.
- Статистика. В iSpring доступно 15 типов отчетов. Платформа самостоятельно проверяет, какие варианты ответа выбирают ваши сотрудники по каждому заданию, в каких вопросах они допускают ошибки, какие результаты получают и сколько времени в целом тратят на тест. Всю информацию система собирает в отчёты, которые можно скачать в excel-формате.
- Цена. Вы платите за количество пользователей. Цена за одного пользователя — 82 рубля в месяц. Минимальный пакет — 12 человек.
Кому подходит iSpring
iSpring подходит компаниям, которые регулярно проводят аттестацию. Платформа поможет быстро протестировать сотрудников, найти их слабые места и тут же закрыть пробелы в знаниях, назначив для изучения тесты, видеоуроки и курсы.
Управлять платформой может один человек, к примеру, менеджер по обучению или HR-специалист.
| Подходит больше всего | Не подходит |
|---|---|
| Планируете обучать и тестировать сотрудников дистанционно. | Ищите коробочную систему тестирования. |
| Не хотите устанавливать систему на сервер компании. | Хотите хранить результаты тестов в базах данных компании. |
| Хотите автоматизировать аттестацию . | |
| У вас много филиалов — обучать сотрудников очно сложно. |
Клиенты iSpring
Платформу используют как крупные корпорации, так и средний бизнес. Среди клиентов Johnson & Johnson, Redmond, «Яндекс», «Додо Пицца», «Альфа Капитал» и мясоперерабатывающий завод «Богородский»
Как вообще тестировать компьютер
Программа имеет набор вкладок:
- CPU:OCCT
и CPU:LINKPACK
, — тестирование стабильности процессора в стрессовых условиях (по нагрузке, питанию, температуре и тп); - GPU:3D
, — тестирование стабильности видеокарты; - POWER SUPPLY
, — тестирование стабильности элементов питания (мат.платы, блока питания, цепей и пр, в общем нагрузочные тесты).
Давайте попробуем каждый из них, т.к каждый имеет свои параметры.
Перед тестом зайдите в вышеупомянутые настройки (где задавали язык) и выставьте ограничитель температуры процессора (чаще всего 85
слишком большое значение) и других (при необходимости) компонентов.
Делается это следующим образом. Выставляем:
- Тип теста
: авто; -
Длительность теста
: 1 час 0 минут; - Режим теста
: большой набор данных.
Комментарии по пунктам, которые выставили:
Работает заданное время
, т.е час и более (либо до обнаружения ошибки), позволяет не тратить лишнее время на диагностику;
Время теста
, — это время теста;
Набор данных
, — определяет уровень нагрузки и создаваемый нагрев, а так же количество тестируемых элементов. Если набор данных малый, то тестируется только процессор, если средний, то процессор+память, если большой, то процессор+память+чипсет
В большом наборе сильнее прогрев, но можно найти больше ошибок, в малом меньше нагрев, но можно пропустить что-то важное;
Остальные параметры:
- Бездействие
вначале и в конце, — оставляем как есть, позволяет снизить нагрузку до/после запуска и считать необходимые данные; - Версия теста
, — выберите ту, которая соответствует установленной версии операционной системы; - Число потоков
, — как правило, достаточно галочки «Авто
«, но если оно определятся некорректно (меньше, чем число физических и логических ядер процессора), то можно выставить вручную, сняв галочку.
Вторая вкладка, а именно CPU: LINPACK
, представляет собой еще один тест, но исключительно процессора, а не многих элементов сразу (см.описание первой вкладки выше).
Анализ результатов тестирования OCCT
В результате тестов Вы можете получить следующий результат:
- Графики
, — чаще всего, при отсутствии сурового физического сбоя (выключение, перезагрузка, зависание и тп), являются результирующей любого теста, содержат температуры, вольтажи и другие данные для анализа; - Ошибку
(в программе), — обычно это ошибка ядра или что-то еще, что останавливает тест (но компьютер работает), чаще всего указан её номер или хотя бы краткое описание (сбой ядра такого-то); -
Синий экран смерти
, — что это есть смысл почитать ; - Физический сбой
(или срабатывание защиты), — выключение, перезагрузка, зависание и тому подобные ужасы жизни.
Как с этим взлетать;
Для анализа графиков температур
прочитайте (уделите особо внимание максимально допустимым значениям), при появлении сомнений см.документацию к перегревающемуся компоненту (бумажную, либо на сайте производителя) для анализа максимально допустимых температур;
Для анализа графиков, связанных с питанием
, стоит понимать, что допустимы незначительные расхождения (на десятые, сотые, и менее, порядки), исключая определенные значения (например, питание процессора может меняться достаточно сильно, в связи с технологиями энергосбережения, регулирования частоты, разгона и тп). Если сложно разобраться, то обращайтесь и/или к документации;
Для анализа синих экранов
читайте ;
Физические сбои
, — часто связаны с перегревом и срабатыванием систем защиты
В базовом виде обычно решаются , не сложной , добавлением (или изменением положения на вдув/выдув) вентиляторов в , небольшими . Реже, — меняется система охлаждения целиком (как выбрать ) на более мощную, либо они (сбои) являются следствием полного выхода компонента из строя. Последние диагностируются сложнее всего, чаще всего сразу понятны сбои блока питания (не полное выключение компьютера или включение не сразу) и/или видеокарты (артефакты изображения).
Если возникают сложные проблемы в которых надо разобраться, посмотрев графики и прочее, то обращайтесь, например, .
Анализ производительности процессора
Чтобы понять, насколько загружен ЦП задачами системы, следует произвести анализ его производительности. Уже на данном этапе можно будет понять, есть ли основания для проверки работоспособности ЦП.
Для этого необходимо запустить диспетчер задач и во вкладке «Быстродействие» посмотреть на уровень загруженности ЦП. Если загрузка ЦП превышает 85-95%, то «зависание» ПК вполне оправдано, и системе банально не хватает вычислительной мощности процессора.
А вот если загрузка не превышает 10-20%, а то и вообще, равна 0, однако, при этом работать на ПК невозможно, то, скорее всего, у ЦП имеются серьёзные проблемы и его необходимо проверить.
Тестирование отдельных элементов
Проверка компьютера на работоспособность может выполняться с помощью программы AIDA64, но бывают ситуации, когда требуется тестирование отдельного узла.
По отдельности можно проверить следующие компоненты:
- Видеокарта
- Оперативная память
- Жёсткий диск
- Монитор
В процессе эксплуатации персонального компьютера для того, чтобы определить причину сбоя или зависания устройства, возникает необходимость замерить температуру электронных компонентов. В частности это относится к CPU и GPU. Чтобы не ошибиться, следует знать, что CPUэто центральный процессор, а GPU–процессор видеокарты.
Утилита SpeedFan позволяет измерить температуру всех элементов, проконтролировать питающие напряжения и установить скорость вращения вентиляторов (кулеров) в процентах, для снижения повышенного шума
Программа для проверки температуры компьютера имеет англоязычный интерфейс, но в интернете можно найти русифицированную версию. Для тестирования видеокарты существует бесплатная, но очень мощная утилита FurMark, позволяющая выполнить полную проверку видеокарты, включая стресс-тест и разгон видеокарты на отказ (burnintest).
Утилита загружается с официального сайта, и её стартовое окно имеет следующий вид
Оперативная память проверяется средствами операционной системы Windows.
Для того чтобы войти в тест нужно нажать на кнопку «Пуск» и в строке поиска набрать слово «опер». Откроется окно, где следует выбрать пункт «Диагностика проблем оперативной памяти компьютера»
Нажав клавишу «F1» можно выбрать один из трёх режимов диагностики:
- Базовый
- Обычный
- Широкий
«Неполадок не обнаружено» или информация о какой-либо неисправности оперативной памяти. Тестирование жёсткого диска так же можно выполнить средствами операционной системы. Для этого, после нажатия кнопки «Пуск», в строке поиска нужно набрать «chkdsk».
Появится окно прохождения теста
Для проверки монитора на качество цветопередачи, градиента, чёткости текстовой информации, а так же для определения битых пикселов можно воспользоваться бесплатной утилитой DeadPixelTester.
C помощью этой программы можно досконально проверить все характеристики монитора
Полный тест системы включает в себя стресс-тест процессора.
Для этого тестирования используется бесплатная программа LinX
Её можно скачать с официального сайта. Этот тест позволяет увеличить тактовую частоту и выполнить оверклокинг – разгон процессора.
ПОСМОТРЕТЬ ВИДЕО
Тест графического адаптера — GPU:3D
Для проверки видеокарты переходим на вкладку GPU:3D

Тип тестирования: Авто. Длительности и периоды бездействия не трогаем.
Версия DirectX — 11. Для стареньких видеокарт лучше устанавливать DirectX9.
В разделе Видеокарта выбираем необходимый графический адаптер для теста. Например у вас ноутбук и можно выбрать встроенную или дискретную графику. Если у вас несколько видеокарт в связке, то, скорее всего, здесь можно выбрать конкретную.
Разрешение. Из выпадающего списка мне кажется целесообразно выбрать разрешение своего монитора.
Затем устанавливаем галочки для включения полноэкранного режима и включения проверки на ошибки.
Сложность шейдеров. При наведении на это поле мышкой внизу в разделе Помощь показывается подсказка

То есть для видеокарт AMD выбираем 7, для NVIDIA — 3. Так как у меня встроенная графика от Intel оставляю по умолчанию.
Использование памяти. Ограничение объема памяти для тестирования. Мне кажется галочку желательно не устанавливать. Пусть использует сколько нужно.
Ограничитель кадров так же оставляю по умолчанию.
Запускаю тест и час не трогаю компьютер. Затем смотрю были ли ошибки и просматриваю графики с температурами. Если температура в норме и ошибок не было не волнуюсь. В противном случае смотрите Заключение.
Утилиты для диагностики
Дальше три дополнительных приложения, которые помогут оценить загруженность Mac, температуру, скорость вентиляторов и другие параметры железа.
8. Macs Fan Control — контроль скорости вращения кулеров
 Оценка скорости работы кулеров MacBook Pro с Touch Bar
Оценка скорости работы кулеров MacBook Pro с Touch Bar
Крутая диагностическая утилита, которая показывает количество и скорость работы вентиляторов, а также температуру ключевых компонентов Mac.
Процессоры в моих MacBook Pro выдерживают до 100 градусов, но комфортно работают до 80–90 (данные про это можно найти в интернете по названию процессора).
Если кулеры не будут справляться с нагрузкой, процессор начнёт сбрасывать частоту.
️ Скачать на сайте разработчика (бесплатно)
9. iStat Menus — статистика железа для строки меню
 Интерфейс настройки показателей iStat Menus
Интерфейс настройки показателей iStat Menus
Многофункциональная программа, которая умеет считывать показатели со всех возможных датчиков компьютера и выводить их прямо в строке меню.
Она подойдёт, чтобы оценить температуру процессора и графического чипа, нагрузку по потокам. С помощью неё можно проверить, как кулеры справляются с температурой.
️ Скачать на сайте разработчика ($12)
10. Intel Power Gadget — контроль основных показателей процессора
 Показатели работы процессора в Intel Power Gadget во время нагрузки на MacBook Pro с Touch Bar
Показатели работы процессора в Intel Power Gadget во время нагрузки на MacBook Pro с Touch Bar
Моя любимая утилита, которую можно использовать вместе с бенчмарками и стресс-тестами выше по тексту.
Она показывает (сверху вниз) мощность, частоту, температуру и нагрузку на процессор. Если включить Prime95 или Cinabench, которые работают достаточно долго, можно понаблюдать за графиками.
Если при длительной нагрузке на процессор и его высоком нагреве, частота не падает (прямые линии параллельно оси), значит Mac не троттлит.
Если начал троттлить, чего не делал ранее, нужно чистить его и пробовать тест снова. Когда проблема в пыли, она проходит после чистки. Если не прошла, нужно менять термопасту.
Рекомендую тестировать процессор на троттлинг хотя бы раз в полгода — особенно при активной работе. Если начался, отправляйтесь в сервис на чистку.
️ Скачать на сайте разработчика (бесплатно)

iPhones.ru
Вы не только узнаете, какой из компьютеров быстрее.
Кандидат наук в рваных джинсах. Пишу докторскую на Mac, не выпускаю из рук iPhone, рассказываю про технологии и жизнь.
Что такое стресс-тест процессора?
Стресс-тест процессора — это программа, специально разработанная для того, чтобы дать вашему процессору невероятно сложные задачи для решения.
Она дает процессору столько сложных математических задач, что ему уделяется все внимание. Конечным результатом является проверка максимальной нагрузки, которую может выполнять ваш процессор
Конечным результатом является проверка максимальной нагрузки, которую может выполнять ваш процессор.
Большинство реальных задач, даже те, которые используют 100% вашего процессора, не выполняются так жестко и постоянно.
Вам может быть интересно, зачем кому-то так мучить несчастный процессор, но на самом деле это важная часть различных аспектов сборки и обслуживания компьютера.