Дефрагментатор дисков — defraggler 2.22.995 professional
Содержание:
- Установка Defraggler
- Defraggler скачать бесплатно на русском, как установить
- Как пользоваться Defraggler?
- О возможностях программы
- Что такое дефрагментация и зачем она нужна
- Defraggler
- Piriform Defraggler Pofessional Edition Описание Программы
- Работа с утилитой
- Defraggler Professional 2.22.995 на русском + ключик
- Функции Defraggler
- CCleaner
- Features of Defraggler Final
- Скачать Defraggler на русском бесплатно
- Piriform Defraggler Программа дефрагментации диса на Windows 7 8.1 10
- Дефрагментация диска
Установка Defraggler
Программа Defraggler устанавливается на компьютер на русском языке.
В окне «Параметры установки», вы можете выбрать параметры для установки программы. По умолчанию, создаются ярлыки программы на Рабочем столе и в меню «Пуск», добавляется меню «Defraggler» в Проводник Windows, а также программа Defraggler подменяет стандартную программу дефрагментации Windows.
В том случае, если вы будете использовать Defraggler постоянно, вместо утилиты для дефрагментации Windows, то тогда вы можете оставить флажок напротив пункта «Подменить стандартную программу дефрагментации Windows». В противном случае, если вы будете использовать программу дефрагментатор не постоянно, то тогда вам нужно будет снять флажок напротив этого пункта.

После завершения процесса установки программы на компьютер, вы можете запустить программу Defraggler.
Defraggler скачать бесплатно на русском, как установить
Итак, откройте поиск браузера и напишите запрос – «Defraggler» далее нажмите «Найти» (скрин 2).
В поиске будет показан сайт программы Defraggler. Переходите на первый ресурс и нажимаете кнопку – «Download free version» (скрин 3).
Далее страница опустится вниз и нажмите еще одну кнопку «Free Download». К сожалению сайт так устроен, что нужно будет нажать еще раз Download, чтобы программа загрузилась на компьютер.
Устанавливается Дефрагглер просто. Нажмите на значок установщика далее «Установить», чтобы утилита установилась на компьютер (скрин 4).
Это делается в считанные секунды.
Как пользоваться Defraggler?
Решив провести полную дефрагментацию дисков вашего ПК или ноутбука, необходимо скачать Defraggler (установочный файл доступен на нашем сайте). После этого запустите установщик и дождитесь, пока программа будет инсталлирована на ваш компьютер. Затем запустите программу и следуйте алгоритму:
- Выберите диск, который планируете дефрагментировать;
- Нажмите на кнопку «Анализ» и дождитесь, пока программа проанализирует выбранный диск;
- Если результаты анализа покажут, что диск фрагментирован более чем на 5%, тогда нажмите на «Дефрагментация»;
- Дождитесь окончания процесса дефрагментации диска и закройте программу.
Если в вашем компьютере установлен SSD-диск, тогда вы можете увеличить его производительность с помощью Defraggler. Для этого в программе предусмотрена функция оптимизации, которая заполняет свободное пространство SSD нулевыми данными. Программа уведомит вас о временном сокращении пространства на диске.
Нужно помнить при использовании дефраглера для Windows 7, что это программа, которая взаимодействует с ПК на уровне «железа». Учтите, что злоупотреблять дефрагментацией не стоит. Частое использование программы приближает момент выхода жесткого диска из строя.
О возможностях программы
Defraggler распространяется на бесплатной основе и является детищем компании Piriform, что так же разработала и на данный момент поддерживает популярную утилиту для оптимизации работы компьютера – CCleaner. Функционал Defraggler равносилен функционалу стандартной утилиты Windows, но при этом пользователи отмечают более стабильную работу, высокую производительность и удобный интерфейс.
Проведение анализа
На самом деле функций у рассматриваемой программы не так много – анализ дискового пространства и проведение самой дефрагментации. Во время самого анализа программа составляет подробный отчёт о степени фрагментации жёсткого диска. Будут выявлены все файлы, разделённые на части, а также их элементы.
Данный анализа пользователь может просматривать в виде процентов или специальных диаграмм. Благодаря этому можно понять, нужна ли в данный момент дефрагментация для диска.


Запуск дефрагментации
Если на основе анализа пользователь решит, что диску требуется дефрагментация, то он сможет запустить её, воспользовавшись одноимённой кнопкой. Во время данного процесса место на диске будет максимально эффективно перераспределено, то есть останется минимум незанятых секторов.

Однако стоит понимать, что чем больше информации записано на диске, тем сложнее провести процедуру дефрагментации. Уже записанная на диске информация может мешать перераспределению места на нём.
Также в программе предусмотрено два варианта проведения дефрагментации:
- Обычная. Запускается тщательная дефрагментация диска, благодаря чему её качество выше, но и времени она занимает больше;
- Быстрая. В данном случае процесс оптимизируется и протекает быстрее по времени, но это негативно сказывается на качестве проделанной работы. Например, при быстрой дефрагментации не учитывается фрагментация файлов внутри самих себя, поэтому такой вариант рекомендуется выбирать только в случае с дисками, практически не занятыми данными.

Дополнительно в Defraggler можно найти функцию, позволяющую производить дефрагментацию не всего диска, а отдельного файла, папки и/или раздела.

Планирование задач
У программы имеется встроенный планировщик задач, позволяющий планировать проведение процедуры дефрагментации. Например, если у вас быстро фрагментируется дисковое пространство, то вы можете назначить циклическое повторение дефрагментации раз в неделю. Также можно запланировать процедуру на тот момент, когда хозяина компьютера не будет дома или он будет спать, что позволит сэкономить дополнительное время.

Дополнительно имеется возможность настроить дефрагментацию во время загрузки компьютера. Однако частое проведение данной процедуры тоже негативно сказывается на работу компьютера и жёсткого диска в долгосрочной перспективе.
Преимущества и недостатки
У этой программы, как и любого другого продукта можно выделить свои преимущества и недостатки.
Преимущества
- Более высокая скорость дефрагментации файлов, по сравнению со стандартной утилитой от Windows;
- Простой и понятный интерфейс;
- Есть весь необходимый функционал, не добавлено ничего лишнего;
- Распространяется на бесплатной основе;
- Есть портативная версия, то есть не требующая установки, а запускающаяся прямо с флешки или другого носителя;
- Поддержка большого перечня языков, в том числе русского.
Недостатки
К сожалению, разработчик пока не торопится выпускать версии для других операционных систем кроме Windows.
Defraggler – это удобная программа для дефрагментации жёстких дисков от проверенного разработчика. Благодаря своей функциональности и простоте она получила широкое распространение среди пользователей ПК.
Что такое дефрагментация и зачем она нужна
Если кто забыл, что такое дефрагментация, я вкратце напомню. Представьте, что вы рассыпали страницы от разных книг, и вам понадобилось прочитать эту книгу. Как вы думаете, вы быстро соберете листы одной книги, сложите их по порядку, и сможете прочесть? Я думаю – нет.
Примерно то же самое происходит и с жестким диском. Когда мы записываем любую информацию на диск, например, программу, её файлы записываются в ячейки (кластеры), которые могут как находится рядом, так и быть довольно далеко друг от друга.
Затем, включив программу, операционная система начинает эти разрозненные файлы искать, чтобы объединить их в одно целое, и запущенная вами программа смогла работать. Файлы программ записываются в разрозненные кластеры по разным причинам. Главной из них является то, что, во время стирания программ, освобождается место на винчестере, и новая информация записывается именно в свободные районы диска.
Разумеется, любая программа, особенно системная, будет работать намного быстрее, если все её файлы помещены в соседние кластеры. Так вот, главной задачей программы дефрагментатора является перемещение и объединение разрозненных файлов и их частей в места, находящиеся рядом.
От этого во многом зависит и работа самой Windows. Если системные файлы разбросаны по всему диску С, такая система будет медленно загружаться и работать. Это относится ко всем программам, особенно к играм. Игра будет бесперебойно работать в том случае, если большая часть её файлов находятся рядом. Дефрагментарор ищет эти файлы, и старается поместить их вместе.
Defraggler
Defraggler – быстрый и мощный дефрагментатор жестких дисков. Дефраглер собирает файлы, разбросанные кусками по жесткому диску, компонует их в соседних кластерах, чтобы потом их было легко и просто найти и обработать операционной системе.
Всем известна программа CCleaner, которой пользовался, наверное, каждый. У минимум половины пользователей данная программа всегда висит в трее, незримо собирая мусор на вашем компьютере. Ее автором является компания Piriform.
Так вот, для унификации утилит на вашем компьютере компания предлагает свою новую разработку Defraggler, предназначенную для дефрагментации жестких дисков. Как и CCleaner, утилита абсолютно бесплатна и работает на всех операционных системах, начиная с Windows 2000.
В чем цель и польза дефрагментатора? Представьте, что вы дома собираете разбросанные по всей квартире игрушки после того, как ваш ребенок весь день их старательно раскидывал. В данном случае вы выполняете ту же функцию, что и Defraggler на компьютере.
Основные функции Defraggler
Утилита работает не только с целым диском, но и с отдельными файлами, т.е. вы можете обработать только ту папку на диске, с которой постоянно работаете.
Дефраглер не зависит от количества бит в архитектуре Windows, она одинаково хорошо работает и с 32-х, и с 64-битными системами.
Файловая система также не имеет значения, воспринимаются и NTFS, и FAT32.
В утилите можно использовать поиск.
Программа автоматически производит расчет свободных кластеров для размещения больших файлов.
Установка и запуск дефрагментатора
Установка программы производится настолько несложно, что пошагово описывать ее нет никакого смысла, — при установке все указания появляются в диалоговом окне, нужно только их выполнять.
Что касается работы, здесь тоже все элементарно. Если у вас на компьютере заданы точки восстановления системы, обязательно войдите в директорию Настройки/Параметры/Дополнительно/Особые параметры фрагментации и поставьте галочку в пункте «Исключить точки восстановления».
Все, теперь вашим настройкам ничего не угрожает. Смело запускайте анализ системы в диалоговом окне Defraggler. Утилита проведет обзор жесткого диска и покажет вам блоки, не требующие дефрагментации, и блоки, которые необходимо упорядочить.
При непосредственном запуске вы сможете наблюдать за перемещением фрагментов по кластерам диска, освобождаемые сектора будут в желтом цвете, занимаемые – в зеленом.
Насколько часто необходимо проводить дефрагментацию жесткого диска?
Это зависит от условий эксплуатации компьютера.
Если на жесткий диск очень много нагрузки, вы часто скачиваете на него материалы из Интернета, регулярно удаляете и перезаписываете файлы со съемных носителей, то настройте свой Дефраглер на автоматический запуск один раз в месяц, этого будет достаточно.
Если же у вас жесткий диск работает в щадящем режиме, нагрузка на него небольшая, то период проведения дефрагментации может быть соответственно расширен, до 3-х месяцев.
Основное преимущество Дефраглера по сравнению с аналогами
Однозначно, это скорость проведения операций, а также возможность выбора особо объемных файлов для их отдельного перемещения с целью ускорения их обработки в рабочем процессе.
Piriform Defraggler Pofessional Edition Описание Программы
Программа Defraggler производит такая известная английская компания производитель, которая выпустила всем хорошо знакомую программу очистки диска CCleaner, также программу анализа компьютера Spessy. Это уже о многом говорит. О CCleaner я написал целую книгу – Как правильно очищать Windows? Отсюда становится ясно, что Defraggler полезная и ценная программа. Кроме этого, на мой взгляд, она фрагментирует диски более тщательно, чем это делают другие программы! Кроме прочего, программа бесплатна и имеет русский интерфейс.

Устанавливаем. У нас запускается окно. В новом окошке у нас сразу даются данные про диск С. По крайней мере становится видно, сколько места свободно, сколько занято. Нажимаем «Оценка Быстродействия».

У нас начинается анализ диска С. После чего мы получаем результат. Как видно из результата, весь наш диск пестрит разноцветными квадратиками. Это говорит о том, что наш диск С фрагментирован.

Если вам интересно, какой цвет квадратика что значит, можно нажать на меню «Карта Диска»,

и вы поймёте, сколько пространства диска фрагментировано, сколько не фрагментировано, и в каком состоянии они находятся месте. У меня фрагментированных файлов целых 11,4 Гб. Это значит, диск нужно дефрагментировать.
Как работает программа Defraggler
Итак, нажимаем «Дефрагментировать», и у нас начинается дефрагментация. Она может занять несколько часов. В зависимости от того, на сколько ваш диск С фрагментирован.

Процесс дефрагментации может завораживать. Приято посмотреть, как квадратики на диске перемещаются по пространству, и меняют цвета!
Итак, наша дефрагментация диска С закончена! Обратите внимание, у нас ещё остались цветные квадратики на поле. Это значит, что программа не полностью дефрагментировала диск С (системный диск сложнее всего дефрагментировать, т.к
он находится в рабочем состоянии). После этого, вы можете опять начать дефрагментацию этого диска, до получения однородного поля из синих квадратов!

Итак, я решил ещё дефрагментировать диск Е. Включаем анализ
Обратите внимание, сколько у него нефрагментируемых фрагментов, а именно, 49,5 Гб. Это очень много! Для этого диска срочно необходима дефрагментация!

Начинаем дефрагментацию. Она продолжается несколько часов. Зато, после этого процесса, посмотрите на картину!

У диска Е практически все поле состоит из одних синих квадратов (отфрагментируемых). А помните, сколько было до дефрагментации квадратов других цветов, особенно красных (нефрагментируемых). Это означает, что программа Defraggler выполнила свою работу на 5+.
Кроме прочего, вы можете посмотреть «Список файлов», которые дефрагментировал данный софт.

Также, вы можете обратить внимание на статистику. Сколько файлов было дефрагментировано (у меня 4319)
Самая долгая дефрагментация у меня заняла 3 часа 50 минут и т.д.

Вывод: — Программа Piriform Defraggler Pofessional одна из самых качественных программ дефрагментации, хотя и является БЕСПЛАТНОЙ. Она очень качественно справляется со своей работой. Делает её более тщательно, чем многие платные программы. Мой вам совет, не забывайте проводить дефрагментацию, хотя бы раз в месяц, и ваш компьютер за это скажет вам спасибо своей более быстрой и бесперебойной работой. Успехов!
Работа с утилитой
Перед началом желательно выполнить проверку диска на ошибки с помощью этого же дефрагментатора. После запуска утилиты придётся выполнить такие действия:
- Выбрать диск, файл или каталог, который требует дефрагментации.
- Нажать на кнопку «Анализ» и подождать окончания проверки.
- Проверить результаты анализа – рекомендуется начинать дефрагментацию при наличии не меньше 5% фрагментированных данных.
- Нажать на кнопку «Дефрагментации».
- Дождаться завершения работы программы.
При наличии SSD-диска не стоит выполнять его дефрагментацию, которая не улучшит производительность носителя, но может уменьшить срок его службы. В этом случае достаточно оптимизации, то есть заполнения свободного пространства накопителя нулевыми данными. Результатом становится увеличение скорости записи на SSD.
Defraggler Professional 2.22.995 на русском + ключик
Программа Defraggler предназначена для дефрагментации файлов на жестком диске. После проведения дефрагментации на компьютере будет ускорена работа операционной системы. Для того, чтобы использовать программу без ограничений, необходимо скачать ключ Defraggler.

На нашем сайте у вас есть уникальная возможность совершенно бесплатно скачать ключ. Активация Defraggler позволяет пользоваться программным обеспечением без ограничений. Демо версия активна на протяжении одного месяца.
Пароль ко всем архивам: 1progs
Интерфейс данной программы понятный и интуитивно простой. Перед тем, как начать процесс дефрагментации необходимо провести анализ жесткого диска, чтобы определить его состояние. Для этого нужно нажать Анализ.

Данная программа имеет следующие разделы:
- Состояние файлов.
- Системный диск.
- Файловый список.
Программный продукт имеет возможность работать не только с локальным диском, но и также отдельными частями: папки, файлы. Пользователь может это указать, после чего произойдет автоматическая дефрагментация. Главный плюс программы — она может работать без установки.

Основные возможности программы:
- Быстрая дефрагментация жесткого диска.
- Запланированный процесс дефрагментации.
- Дефрагментация свободного пространства.
- Проверка наличии новой версии утилиты.
- Встроенная функция поиска.
Дефрагментация проводится для того, чтобы оптимизировать структуру диска. Файлы на диске будут распределены в определенной последовательности. После того, как завершится процесс дефрагментации на компьютере повысится уровень работы операционной системы.
Простое программное обеспечение легкое в использовании. Данная программа позволяет проводить дефрагментацию быстро и качественно. В новой версии программы улучшена скорость анализа, обновлены языки, устранены некоторые ошибки, улучшены инструменты.

Преимущества программы:
- Дефрагментация отдельной папки и файлов.
- Программа весит достаточно мало.
- Поддерживает работу со всеми Виндовс.
- Поддержка русского языка.
Функции Defraggler
- Ускорение компьютера. Дефрагментация с помощью Defraggler сокращает время доступа к данным на жестком диске, за счёт чего ПК работает заметно быстрее и живо отзывается на команды пользователей.
- Контроль безопасности. Defraggler читает и записывает файлы по тем же механизмам, что и Windows, что исключает вероятность повреждения или утери ценной информации.
- Оптимизация памяти. Defraggler освобождает место на диске и предотвращает интенсивную фрагментацию в будущем, тем самым сохраняя ресурсы вашего ПК.
- Гибкая настройка софта. С помощью Defraggler вы полностью контролируете процесс дефрагментации, выбирая интересующие вас диски, файлы и папки.
- Запланированная дефрагментация. Вы можете запланировать процесс на любое время, выбрав для себя наиболее удобное.
Defraggler предлагается в двух версиях:
- Defraggler Free – бесплатная версия софта со стандартным набором функций и без доступа к службе поддержки;
- Defraggler Professional – платная версия программы, включающая опцию автоматического обновления и расширенной службы поддержки.
После того, как вы установите на ваш компьютер профессиональную (платную) версию программы, нужна активация Defraggler. Для этого нужен набор ключей для Дефраглера, который выдается сразу же после оплаты софта. После активации Defraggler Professional можете приступать к работе.
CCleaner
Зачем нужна дефрагментация, в частности, данное программное обеспечение? Ответ прост — ускорение работы с файловыми данными на Вашем компьютере. Piriform Defraggler (от создателей незаменимого CCleaner) – это популярнейший бесплатный софт для выполнения этой задачи, который значительно эффективнее стандартного решения в системе Windows. Независимо от качества железа на ПК, ему требуется профилактическая мера в виде дефрагментации.
Значимость процесса можно сравнить с памятью человека, ведь когда Вы что-то узнаете, у Вас это откладывается в памяти, но еще нет как таковой структуры в полученных знаниях. Когда же Вы систематизируете все что узнали, то сможете быстро и осознанно это использовать. Аналогично работает и компьютер, ему требуется дефрагментация данных на жестком диске для более быстрого и оптимального доступа к файлам.
А если по существу, или неоспоримые преимущества программы
Хотите наслаждаться комфортной работой на PC? В этом случае, настоятельно рекомендуем Вам скачать Defraggler. Почему? Вот далеко неисчерпывающий перечень плюсов данной разработки:
- Наличие бесплатного пакета программы, freeware;
- Компактность, плюс наличие портативной версии, portable;
- Простота в использовании и никаких сложных настроек;
- Наличие русифицированной версии, rus;
- Автоматизация процесса путем составления расписания;
- Превосходная идея от компании с большим авторитетом;
Как пользоваться? Абсолютно никаких сложностей
«Программа предельно проста в управлении, не требует никаких настроек и очень компактна — для ее запуска необходим лишь один файл, который можно скопировать на флэшку и в дальнейшем использовать на любом компьютере без установки». 3DNews, «Обзор дефрагментаторов жесткого диска», 17 августа 2009 года.
Во-первых, утилита была выпущена в нескольких версиях, на момент написания, последняя версия — 2.21.993.
Во-вторых, в открытом доступе находится мультиязычная, в том числе, русская версия, скачать её можно, как здесь, так и на официальном сайте.
Что касается совместимости, то программа подходит как для Windows 7, так и для более поздних и ранних версий, начиная от XP. Устанавливается софт предельно легко и понятно. Стандартная схема – далее, далее. Каких-либо важных настроек не замечено, встроенных Яндекс.Бразуеров и Амиго нет, думаю на этом этапе проблем не возникнет.
Запуск основного окна программы в Виндовс показан на скриншоте ниже.

Для начала рекомендуется провести только анализ жесткого диска на наличие фрагментированных файлов, а затем принять решение о необходимости дефрагментации всего диска, или только некоторых файлов.

Процесс дефрагментации выглядит следующим образом.

Итоги Вы сможете оценить по представленной по окончанию карте диска. При необходимости процесс может быть поставлен на паузу или приостановлен до конца.
В данном окне задается расписание проведения дефрагментации. Достаточно поставить галочку, и выбрать как часто проводить дефрагментацию. Кроме того, есть возможность задать дополнительные условия.

В дополнение, подробное видео о том, как пользоваться программой.
Исключительный случай? Версии программы разработаны для любой категории пользователей
На сайте компании Piriform есть информация о различных пакетах данного софта. Представляю сравнительную таблицу.
Подведем итоги
Defraggler – это безусловно удобный и качественный софт, созданный очень известным разработчиком, отзывы о котором разнеслись по всему миру. Программа с легкостью заменит стандартный дефрагментатор в системе и обеспечит оптимизацию работы Вашего устройства. Баги и неисправности в программе отсутствуют, есть различные версии и поддержка пользователя. Доступен русский язык, расписание для автоматического проведения дефрагментации.
Использование возможно в любом выпуске операционной системы Windows, начиная с XP. Желаю Вам стабильной и быстрой работы железа!
Features of Defraggler Final
Defrag Individual Files or Drives • Most defrag tools only allow you to defrag an entire drive. Defraggler lets you specify one or more files, folders, or the whole drive to defragment. Pick the trouble spots on your hard drive – like your favorite videos, your business software, or your Web browser.
Interactive drive map • At a glance, you can see how defragmented your hard drive is. Defraggler’s drive map shows you blocks that are empty, not fragmented, or needing defragmentation. To see the files on an area of your hard drive, click the colored block. Or, view all of the files on your hard drive sorted by size, path, or number of fragments. Want to save the list for later? Defraggler has a report option which lets you save lists of all or some files to a text log.
Defragment free space • Most defrag tools only defrag files on a drive. Defraggler goes one step further and defragments the free space, too. If your free space is defragmented and all chopped up, new files written to that space will end up defragmented right away. Defraggler can defragment free space so new files are automatically all in one place, making your hard drive run faster and Windows work more effectively.
Move large files to end of drive • Hard drives are fastest at the beginning of the drive and slowest at the end. If the files you use most often are at the beginning, your PC will run faster. You can tell Defraggler to put your large files (such as archives, videos, or backups) at the end of the drive and it will automatically put the smaller, often-used ones at the front. The result? More efficient use of hard drive space and faster computing.
Defragging in the background • Don’t waste precious time. Defraggler runs in the background so you can continue to work, play, and have fun. It’s small and uses few system resources, so you won’t experience any slowdowns in the process.
Scheduled defragmentation • Defragment while you sleep – and wake up with a faster PC. Set Defraggler to run daily, weekly, or monthly and be assured that it’s keeping your hard drive speedier, more reliable, and more efficient.
Portable version • You never know when you’ll be asked to fix a slow PC. If you’re the tech guru in the family, you may be called upon to help while visiting your favorite uncle…or the neighbors down the street. Defraggler’s portable version is self-contained and fits on a USB drive, so you’re always ready to help.
Multi-language support • No matter what your native tongue is, Defraggler speaks your language. It currently supports 37 all major languages, including English.
Title: Piriform Defraggler v2.22.995 Edition: Professional / Business / Technician Developer: Piriform Ltd License: ShareWare Language: Multilingual OS: Windows
– Fixed a bug that caused a scheduled defrag to fail silently – Improved SSD detection for newer SSD devices – Improved SSD detection for laptops – Added new Privacy menu Installer – /L (list) switch now highlights SSDs – Added a warning when attempting to defrag SSDs – Added switch for forcing defragmentation of SSDs – Fixed text cutoff on the ‘Defrag’ button in Dutch – Added a warning when attempting to defrag SSDs – Fixed text bleeds in the installer for German and other languages
Скачать Defraggler на русском бесплатно
Defraggler представляет собой универсальный инструмент продвинутого
пользователя ПК, который позволяет поддерживать компьютер в максимально
производительном состоянии. Особенность Дефраглера в том, что программа
обладает очень гибкими настройками. Если вам нужно дефрагментировать не
весь диск, а только отдельную папку, то вы легко это сделаете, скачав
Defraggler на русском бесплатно на свой компьютер.
Среди главных «фишек» утилиты Defraggler Professional, скачать которую
можно на нашем сайте:
- Удобные интерактивные графики;
- Быстрый режим дефрагментации дисков;
- Образование пустых мест для предотвращения фрагментации;
- Гибкий в настройках планировщик задач;
- Работа программы в фоновом режиме;
- Удобный интерфейс, переведенный на несколько языков.
Программа сокращает время отклика проводника и оптимизирует пространство
на диске. В отличие от стандартного дефрагментатора от Microsoft, данный
программный продукт создает информативные графики, которые дают полную
картину фрагментированности данных
Пользователь может сам выбирать
наиболее проблемные разделы и устранять проблему там, где это критически
важно.
Piriform Defraggler Программа дефрагментации диса на Windows 7 8.1 10
Добрый день, друзья! В последнее время люди часто работают за компьютером и совсем перестали обращать внимание на его состояние. То есть, за работой компьютера нужно следить, впрочем, как и за всякой техникой! Нужно постоянно проверять работоспособность его плат, особенно материнской, и плат оперативной памяти
Ведь, если к примеру, одна из оперативок выйдет из строя, ваш компьютер просто не сможет запуститься. Это касается и остальных элементов компьютера, особенно — жестких дисков. Винчестеры, это вообще отдельный вопрос, к ним относится нужно очень бережно, постоянно следить за их состоянием. Как в физическим отношении, так и программном. Они не должны быть перегружены, их общий объём свободной памяти, для нормального функционирования, не должен превышать 80%. Ведь из-за неисправности винчестера, компьютер может не только не включиться, но, вы можете потерять большой объем информации!
Я довольно много написал статьей про жесткие диски. Например, как увеличить объём диска С, как восстановить диск после форматирования, как проверить ЖД на ошибки, как создать диск восстановление, образ диска и прочее.
Сегодня мы поговорим о дефрагментации диска, хотя я уже про это написал несколько статей. Но, сейчас я хочу рассказать, какой программой я пользуюсь сам. Конечно, можно воспользоваться для дефрагментации системной утилитой, но, её способности отстают от той программы, о которой я хочу вам рассказать.
Дефрагментация диска
В программе Defraggler можно выбрать приоритет работы: обычный или фоновый.
Из меню «Действие», перейдя по пункту контекстного меню «Advanced», можно осуществлять поиск ошибок на диске, а также проводить дефрагментацию свободного места.
В меню «Настройки», пройдя по пункту контекстного меню «Дефрагментация при загрузке», активирован пункт «Дефрагментация системных файлов при запуске».
Для запуска процесса дефрагментации, вам нужно будет выбрать необходимый диск, а затем нажать на кнопку «Оценка быстродействия», или сразу нажать на кнопку «Анализ».
Вам также может быть интересно:
- CCleaner — настройки программы для очистки компьютера
- Recuva — программа для восстановления данных
- Speccy — информация об аппаратных компонентах компьютера
После завершения процесса анализа и сбора информации, программа Defraggler выдаст результат, который вы можете увидеть в окне программы.
В результатах анализа будет показано, сколько найдено фрагментированных файлов, всего фрагментов, а также процент фрагментации диска. Вы можете получить информацию о быстродействие диска, нажав для этого на кнопку «Оценить быстродействие». В результате оценки будет показана скорость случайного чтения.
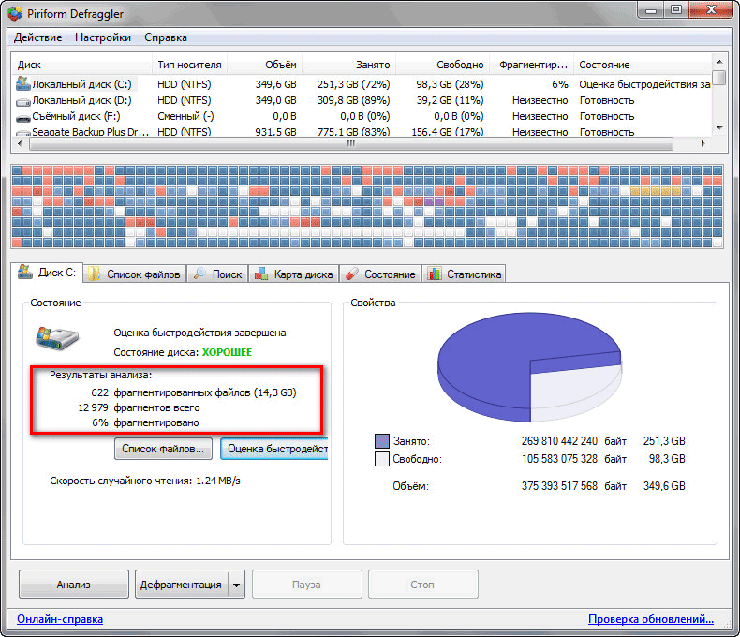
Для запуска начала процесса дефрагментации, выделите тот диск, на котором вам нужно будет произвести это действие. Затем нажмите на стрелку около кнопки «Дефрагментация», а в выпадающем меню выберите нужное действие: «Дефрагментация» и «Быстрая дефрагментация».
- «Дефрагментация» — перемещение фрагментов файлов будет производиться тщательно, процесс займет продолжительное время.
- «Быстрая дефрагментация» — происходит быстрое перемещение фрагментов, не все фрагменты будут перемещены и оптимизированы на выбранном диске.
Дефрагментация — это довольно длительный процесс, особенно, если на диске найдено достаточно много фрагментированных файлов. Поэтому дефрагментацию лучше будет запускать в то время, когда вы не пользуетесь компьютером, например, ушли на работу, или запускать этот процесс на ночь.
Для того, чтобы после завершения дефрагментации программа Defraggler отключила самостоятельно ваш компьютер, сначала необходимо будет войти в меню «Настройки», а затем в контекстном меню нужно будет выбрать пункт «Выключить ПК после дефрагментации».

Вы можете приостановить процесс дефрагментации, если это необходимо, нажав для этого на кнопку «Пауза». Затем, в другое время, вы можете продолжить этот процесс, который возобновиться с места предыдущей остановки.
Совсем выйти из процесса дефрагментации можно будет при помощи кнопки «Стоп». В этом случае, запустить дефрагментацию можно будет только заново: сначала проведение анализа, а потом уже запуск дефрагментации.