Как проверить скорость диска с помощью crystaldiskmark?
Содержание:
5.4.x
5.4.2 [2013/03/05]
- Fixed About Dialog
- Fixed ADATA SSD support (report wrong temperature problem)
- Fixed TOSHIBA SSD support
- Updated language files (French)
5.4.1 [2013/03/02]
- Improved TOSHIBA SSD support
- Added Workaround for IE bug
– Function > Workaround > IE8Mode - Updated language files (Russian, Traditional Chinese, Italian)
5.4.0 [2013/02/24]
- Added USB Memory support option (default : Disabled)
– Function > Advanced Feature > USB/IEEE1394 > USB Memory (SAT) - Improved Plextor SSD support
- Improved TOSHIBA SSD support
- Updated Health Status detection (Exclude B8: End-to-End Error)
- Updated Digital Signature
- Added new strings to language files
- Updated language files
Настройка CrystalDiskMark
Для начала её нужно скачать, желательно с официального сайта. Имеются две версии утилиты: обычная, требующая установки, с записью данных в системный реестр, и портабельная, которую достаточно просто запустить, безо всякой инсталляции. Преимущество первого способа в том, что все основные настройки и результаты работы сохраняются на диске, причём в самых разных файлах и папках. Портабельная версия располагается в одном каталоге и не привязана ни к определённому носителю, ни к операционной системе, поэтому многие предпочитают использовать именно её.
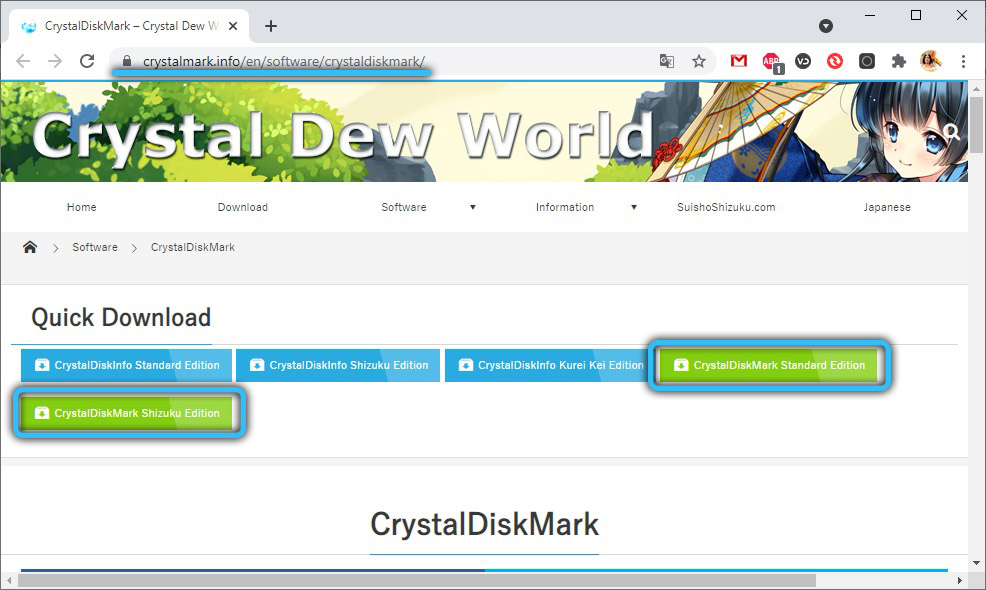
Интерфейс и возможности CrystalDiskMark в обоих вариантах одинаковы, а сам процесс инсталляции стандартен – нужно выбрать язык интерфейса и каталог, куда будет установлена программа, и принять условия лицензионного соглашения, поскольку утилита распространяется на бесплатной основе.
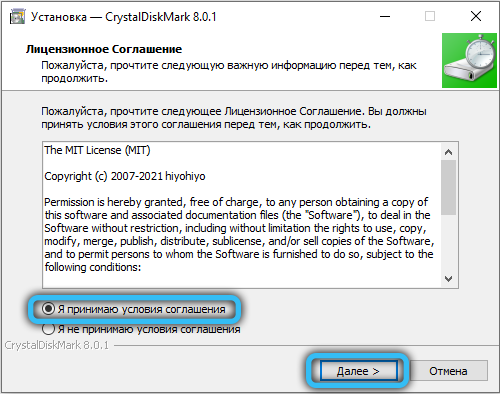
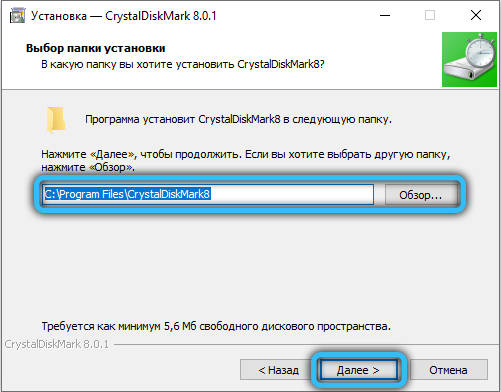
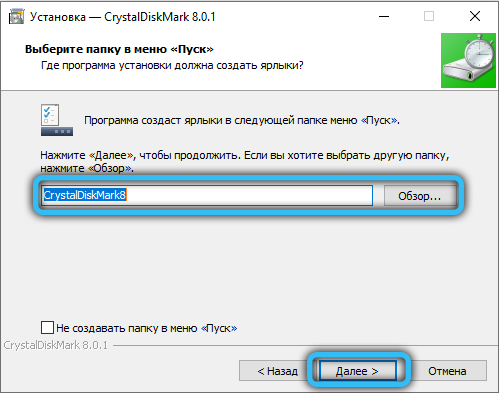
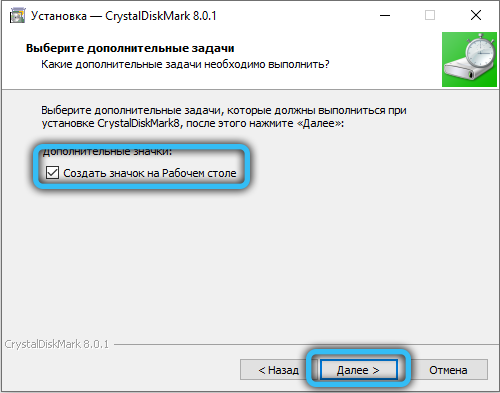
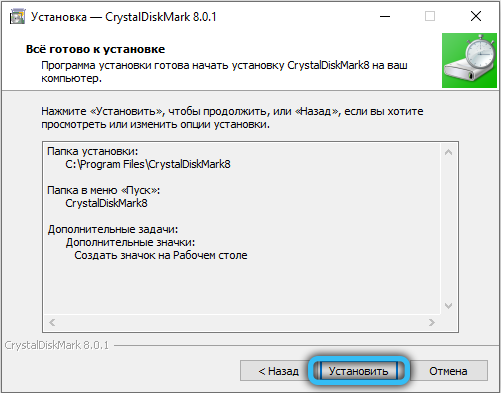
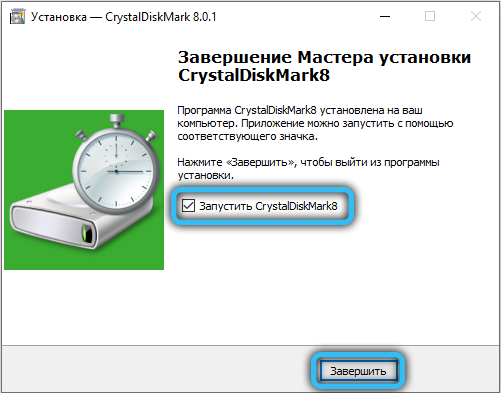
Перед тем, как начать пользоваться программой CrystalDiskMark, давайте подробно рассмотрим её интерфейс.
С верхним меню всё достаточно понятно. Вкладка «Файл» позволяет скопировать результаты тестирования в буфер или записать в файл на диск.
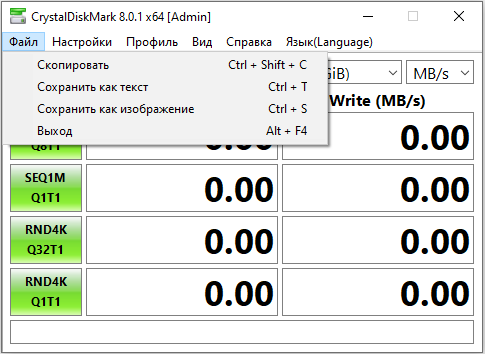
Вкладка «Вид» – для изменения цветовой схемы небольшого окна программы и изменения масштаба отображения данных тестирования. Очевидно, назначение вкладок «Помощь» и «Язык» в объяснениях не нуждается. А вот пункт «Настройки» требует детального рассмотрения.
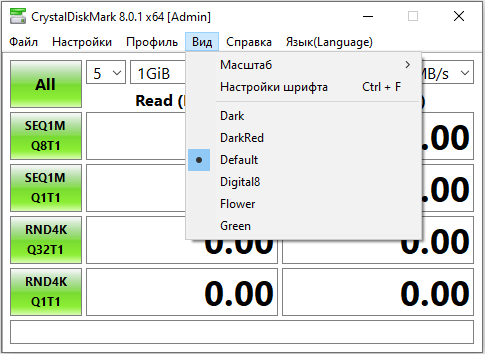
Здесь мы можем сменить используемые данные (имеется в виду файл, который будет записываться/считываться), задать паузу между тестированиями, активировать режим IE8, предполагающий тестирование в 1 поток с глубиной очереди 32.
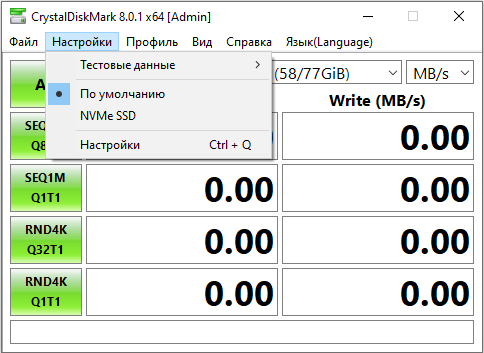
Что касается пункта «Очередь и потоки», то он предназначен для опытных юзеров и позволяет задать вручную число потоков и глубину очереди.
СОВЕТ. Поскольку дефолтные значения настроек оптимизированы для получения наиболее правдоподобных результатов тестирования, менять их не нужно, если вы не понимаете, за что отвечают отдельные параметры.
Переходим к описанию основных параметров CrystalDiskMark, расположенных под верхним меню.
Первое ниспадающее меню позволяет задать количество прогонов. Значение по умолчанию – 5 проверок. Понятно, что чем выше значение, тем точнее будут результаты, но и время тестирования увеличится прямо пропорционально.
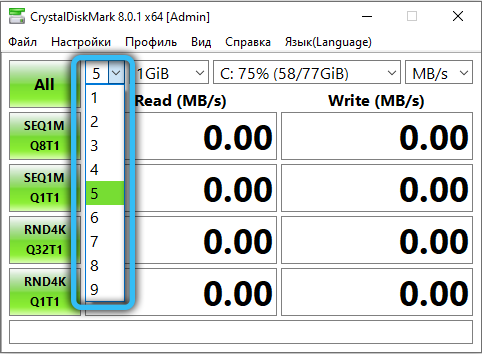
Во втором списке предлагается выбрать размер контрольного файла (по дефолту – 1 ГБ). Разумеется, и здесь справедливо указанное выше правило: точность полученных результатов будет тем выше, чем больший файл будет выбран для тестирования. И опять же это повлияет на время выполнения проверки. Но здесь есть один нюанс: размер файла сильно зависит от объёма носителя. На 4-гигабайтную флешку файл размером 8 ГБ просто не поместится, оптимальным значением для сменных носителей будут минимальные значения параметра (50-100 МБ).
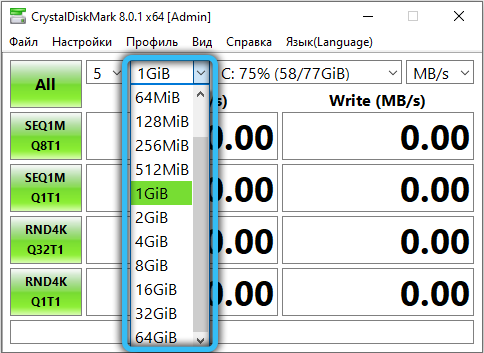
Наконец, в третьем списке перечислены все носители, выявленные программой, вам останется выбрать нужный. Здесь же можно увидеть размер незанятого пространства на носителей. Если по каким-либо причинам нужный накопитель в списке отсутствует, можно попробовать указать его самостоятельно через проводник, выбрав пункт «Select Folder».
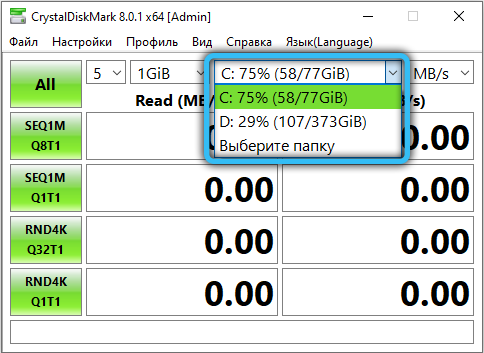
Зелёные кнопки справа отвечают за запуск тестирования с разными параметрами, о которых мы расскажем ниже.
Crystaldiskmark что означают результаты

Последнее время несколько раз приходилось замерять скорость работы флешек, карт памяти и жестких дисков. Для этих целей я пользуюсь программой CrystalDiskMark. Она максимально проста в использовании и не требует особых знаний.
Принцип замера скорости в CrystalDiskMark
Программы тестирует два основных параметра накопителя: скорость записи информации и скорость чтения.
Скорость чтение и записи информации на всех носителях отличаются. Причем чтение всегда происходит быстрее, чем запись.
Программа несколько раз записывает, на проверяемый диск, один и тот же файл. Каждый раз происходит замер скорости. Потом, значения усредняется, и мы получаем результаты теста. Для скорости чтения – алгоритм аналогичен. Программа несколько раз считывает один и тот же файл с носителя, при этом, каждый раз, фиксируется скорость. Затем значения усредняются, и мы получаем результат теста.
Как работать с программой CrystalDiskMark
Вот интерфейс программы CrystalDiskMark:
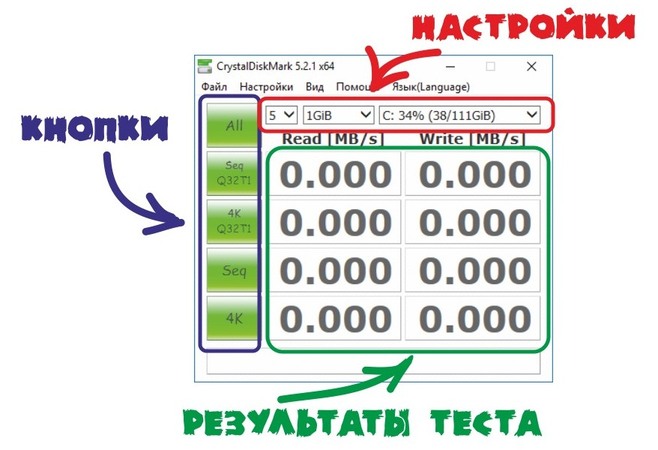
Настройки. Первая настройка (сейчас там стоит 5) задает число попыток на запись/чтение тестового файла. Вторая настройка (сейчас там 1 Gib) задает размер тестового файла. В третьем окне выбираем носитель информации, на котором будем замерять скорость. Хочу заметить, что если увеличить число попыток на запись/чтение и размер тестового файла, то точность измерения возрастет, если уменьшать – точность падает.
Настройки по умолчанию вполне справляются с поставленной задачей. Я их не меняю.
Предполагаю, что если, например, замерять скорость у флешки емкостью 1Гб, то будет необходимо уменьшить размер тестового файла до 500Мб.
Назначение кнопок в CrystalDiskMark
Кнопками запускаем процесс тестирования. Всего 5 кнопок:
All – эта кнопка запускает сразу все тесты.
Далее идут кнопки, которые запускают четыре разных теста расчета скорости.
Тесты «Seq Q32T1» и «Seq» применяются для вычисления скорости копирования больших файлов, размер которых исчисляется мегабайтами и гигабайтами.
Тесты «4К» и «4КQ32T1» показывают, как будет себя вести диск при копировании и записи небольших блоков, размеры которых исчисляются килобайтами.
Тесты «Seq Q32T1» и «Seq» важны для носителей, на которых будут храниться большие файлы в большом количестве.
Тесты «4К» и «4КQ32T1» важны для дисков, на которых будет установлена операционная система, которая только и делает, что копирует и записывает небольшие блоки информации.
Производители накопителей указывают параметры скорости записи и чтения по тесту «Seq». Поэтому, для того чтобы сравнить заявленную производителем скорость с действительной, следует нажимать именно эту кнопку.
Частые ошибки при замере скорости носителей информации!
Часто вижу отзывы разгневанных пользователей, которые недовольны тестами своих носителей информации. Чаще всего, это несоответствие скорости в тестах и скорости заявленной производителем.
Не торопитесь с выводами! Возможно, вы неправильно провели замеры.
Скорость работы носителя зависит не только от самого носителя, но и от того, куда он вставлен. Если вы тестируете флешку с маркировкой USB 3.0, то и вставлять ее нужно в разъем USB 3.0. Иначе вы измерите скорость не устройства, а порта, в который оно вставлено.
То же касается карт памяти. Картридер, который используется для замеров, должен иметь скоростные характеристики выше, чем у карты памяти. Только в этом случае результаты будут верны.
У жестких дисков все так же. Если жесткий диск поддерживает SATA 3, а вы вставили его в разъем SATA 2, то результат будет занижен.
При проверке диск не должен быть задействован другими приложениями.
Ну, и наличие свободного места на диске так же обязательно, иначе программа не сможет записать тестовые файлы.
Оценочная характеристика тестов в CrystalDiskMark
Ну, замеряли мы скорость! Что дальше? Как узнать какая скорость нормальная, а какая требует замены носителя?
Вот, к примеру, цифры на 17-й год:
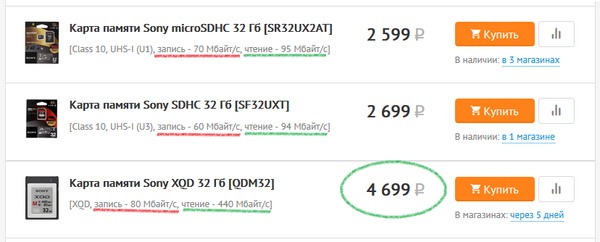
Пересчет скорости обмена данными на денежные знаки, в большинстве случаев, явно определяет потребность пользователя в том или ином техническом параметре. Иногда можно и подождать Ж).
Расскажете об этой статье своим друзьям:
8.2.x
8.2.2/8.2.3 [2019/08/11]
- Added HiDPI support for Task Tray Icon (from 16×16 to 32×32)
- Added Green Mode support for Task Tray Icon
- Fixed Temperature Color for Main Dialog and Task Tray Icon
Alert Temperature >= Current Temperature : Red
Alert Temperature < Current Temperature : Blue or Green
8.2.1 [2019/08/05]
- Fixed Temperature Color depends on Alert Temperature Settings for Main Dialog
Alert Temperature > Current Temperature : Red
Alert Temperature == Current Temperature : Yellow
Alert Temperature < Current Temperature : Blue or Green - Fixed NVMe Data Units Read/Written
- Improved Crucial MX500 support
- Added ShizukuMermaid theme
- Changed default theme to ShizukuMermaid
8.2.0 [2019/06/30]
- Added Temperature Setting Dialog
- Added SKhynix SSD support
- Changed temperature threshold for SSD from 50°C to 60°C
- Added Shizuku7thAnniversary theme
- Changed default theme to Shizuku7thAnniversary
- Built with Visual Studio 2019 Update 1
Как проверить скорость CrystalDiskMark
CrystalDiskMark может запустить тесты последовательного и случайного чтения и записи, а затем отобразить результаты тестов (в МБ/с) и операциях ввода-вывода в секунду (IOPS). Эти данные Вы можете использовать, чтобы оценить производительность Вашего накопителя.
Developer:
Crystal Dew World
Price:
USD$8.59
Для тестирования необходимо указать:
- Количество проверок . Это количество проходов каждого теста, которое будет выполнятся. Для быстрого тестирования измените значение на единственное прохождение.
- Размер файла . Тестовый файл используется для проверки скорости записи и считывания. Ещё меньшие размеры могут не показать реальные результаты тестирования.
- Тестируемый диск . Собственно и выбирается раздел тестируемого диска со свободным пространством. В моём случае свободный ново созданный раздел на SSD диске под систему.
- Тестовая единица [ MB/s ]. Единица измерения скорости чтения и записи. В характеристиках SSD накопителей указываются значения скоростей непосредственно в мегабайтах / секунду.

После настройки вышеуказанных параметров можно перейти к тестированию. Собственно нажмите кнопку All, чтобы запустить сразу все тесты. Хотя можно обойтись только первым. Непосредственно он и показывает реальные значения скоростей тестируемого накопителя.
| 1. | SEQ1M Q8T1 | Последовательные операции чтения / записи(блоки 1 Мб, очередь 8, поток 1) |
| 2. | SEQ1M Q1T1 | Последовательные операции чтения / записи(блоки 1 Мб, очередь 1, поток 1) |
| 3. | RND4K Q32T16 | Тест рандомного чтения / записи(блоки 4 Kб, очередь 32, 16 потоков) |
| 4. | RND4K Q1T1 | Тест рандомного чтения / записи(блоки 4 Kб, очередь 1, 1 поток) |
Считывание результатов
В итоге в столбцах «Read» и «Write» появятся значения скорости диска в соответствии с каждым из видов теста. Естественно, чем больше эти показатели, тем лучше.
Если вы проверяете накопитель компьютера, то в первую очередь обращайте внимание на результат «4K Q32T1» и «4K». Дело в том, что около 80% дисковой активности приходится на случайные процессы чтения/записи, и именно эти показатели будут более существенными
Результаты могут быть просто скопированы в буфер или сохранены в TXT-файл. Для этого нажмите «Файл» и выберите нужный вариант.
Достоинства:
- работает в независимости от версии ОС;
- портативность;
- мультиязычность;
- малый вес;
- не влияет на скорость работы ПК;
- несложная настройка.
Недостатки:
отсутствие полноценной шкалы хода тестирования.
Лучший способ выявить реальную скорость накопителя – это использовать CrystalDiskMark. Так Вы поймете, завысил производитель этот показатель или нет.
Программа CrystalDiskInfo позволяет узнать состояние жесткого диска. Это поможет предотвратить серьезные сбои, которые могут стать причиной потери данных. Принцип работы CrystalDiskInfo основывается на технологии SMART. С ее помощью можно получать данные по анализу и отчетность.

Скриншот к CrystalDiskInfo
Технология SMART была специально создана для оценки состояния HDD и способна прогнозировать сбои устройства. Как правило, технологией охватывается значительной ряд параметров, что позволяет составить наиболее подробную картину о состоянии жесткого диска. Отметим, что избираемые параметры зависят как от модели, так и от вендора. Однако утилита решает все вопросы самостоятельно, поэтому пользователю нет необходимости разбираться в ее функционале.
Особенности работы c CrystalDiskInfo
Главный интерфейс утилиты состоит из 4 полей. Первое поле находится в самом верху и представляет собой панель, где показаны все подключенные устройства. Каждая из иконок дисков кликабельна.
Ниже можно видеть все характеристики, которые включают наработанный ресурс, модель, объем и другое. Эти параметры предназначены исключительно для информирования и делать по ним каких-либо выводов не стоит.
В CrystalDiskInfo предусмотрены инжекторы, отображающие текущее состояние HDD. Программа сама дает оценку для каждого параметра и выдает результат о текущем состоянии с учетом температуры
В программе принято, что синий цвет означает хорошее состояние, тогда как желтый считается предупреждением и требует обратить внимание на конкретный параметр. Этот сигнал уже является предпосылкой серьезного технического сбоя
Красный указывает на опасное состояние устройства. Также предусмотрен серый, показывающий невозможность определения параметров.
В самом большом поле отображаются все параметры, которые пользователь также может оценить, хотя некоторые из них могут показаться технически сложными. Впрочем, CrystalDiskInfo пользуются сотни тысяч пользователей по миру и доверяют ее разработчикам, поэтому ориентироваться в параметрах необязательно.
Для программы можно задать частоту автообновления. Кроме того, утилита позволяет получать уведомления о состоянии диска по почте. Для этого нужно перейти в меню настройки почты и установить соответствующий флажок напротив соответствующего пункта. Рекомендуется изменить пороговое значение температуры, чтобы не получать ложных уведомлений. По умолчанию данный параметр установлен на отметке 50°C. Изменить его можно, нажав правой кнопкой на иконку, которая находится в трее. Параметр температуры изменяется через меню общих настроек.
Программа для проверки скорости дисков
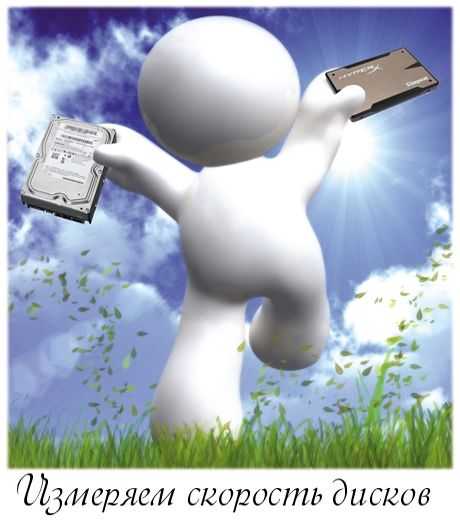
«Обкатывал» эту программу на всех своих домашних компьютерах с разными типами и поколениями накопителей — результаты узнаете прочитав статью.
Повторяться, что от скорости диска зависит общее быстродействие компьютера не буду, а просто расскажу о том, как легко и просто проверить скорость диска, причём диска любого типа (жёсткого или твердотельного).
У CrystalDiskMark тот же производитель, что и у CrystalDiskInfo (уже рассказывал о ней), так что в качестве программы сомневаться нет повода.
Это конечно же не единственная бесплатная компьютерная программа, которая умеет проверять скорость дисков.
Есть, например, HD Speed или HD Tune, но CrystalDiskMark самая понятная и даже… самая красивая, ведь она поддерживает замену скинов!
Какие функции для проверки скорости диска есть в CrystalDiskMark?
- Можно выбрать количество проверок для получения среднего значения от 1 до 9. По умолчанию проводится 5 проверок.
- Можно выбрать размер тестового файла от 64MiB (Мебибайт) до 64GiB (Гибибайт). По умолчанию размер файла составляет 1GiB. 1 мебибайт равен 1,04858 мегабайт; 1 гибибайт равен 1,07374 гигабайт.
- Можно выбрать тестовую единицу для отображения результатов теста скорости диска: MB/s (мегабайт в секунду), GB/s (гигабайт в секунду), IOPS (количество операций ввода-вывода в секунду), µs (количество микросекунд).
- Можно написать комментарий относительно проверяемого диска, например, дату и условия проверки.
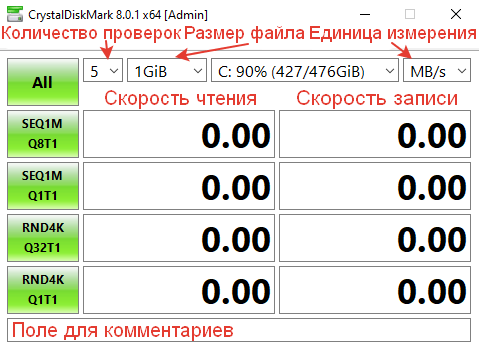
- Можно скопировать результаты тестирования скорости диска в буфер обмена. Для этого можете нажать на клавиатуре Ctrl + Shift + C, либо зайти в раздел “Файл” в панели меню программы и выбрать соответствующий параметр. Результаты копируются в буфер обмена в виде текста, поэтому вы сможете вставить свои результаты в любой текстовый редактор или текстовое поле в браузере.
- Можно сохранить результаты тестирования скорости диска в текстовый файл. Для этого можете нажать на клавиатуре Ctrl + T, либо зайти в раздел “Файл” в панели меню программы и выбрать соответствующий параметр. Текстовый файл будет иметь расширение .txt и автоматически сгенерированное наименование c указанием даты и времени создания файла, например, “CrystalDiskMark_20210517133839”, где 2021 – год, 05 – месяц, 17 – день, 13 – час, 38 – минута, 39 – секунда сохранения файла. Открыть сохраненный текстовый файл можно будет стандартным приложением Блокнот.
- Можно сохранить результаты проверки скорости диска в виде скриншота программы. Для этого можете нажать на клавиатуре Ctrl + S, либо зайти в раздел “Файл” в панели меню программы и выбрать соответствующий параметр. Больше не надо использовать какие-то сторонние программы для создания скриншотов. CrystalDiskMark создаст скриншот самостоятельно. При сохранении можно выбрать формат будущего файла из трёх доступных вариантов: PNG, JPEG, BMP. Скриншот будет иметь автоматически сгенерированное наименование c указанием даты и времени создания файла, например, “CrystalDiskMark_20210517133839”, где 2021 – год, 05 – месяц, 17 – день, 13 – час, 38 – минута, 39 – секунда сохранения файла.
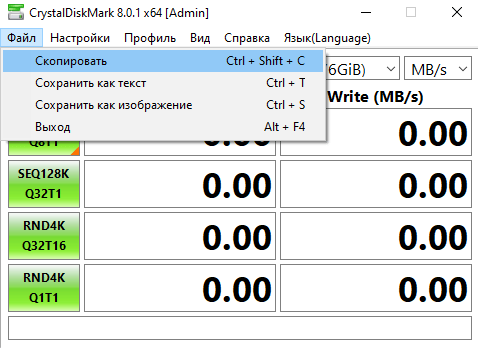
- Можно поменять масштаб отображения содержимого программы. Для смены масштаба перейдите в раздел “Вид” в панели меню программы и выберите соответствующий параметр. По умолчанию стоит значение “Авто”. Доступны значения: 100%, 125%, 150%, 200%, 250%, 300%.
- Можно поменять шрифт, используемый в программе. Для смены и настройки шрифта перейдите в раздел “Вид” в панели меню программы и выберите соответствующий параметр. В качестве доступных шрифтов будут отображаться все установленные в системе шрифты. Также можно поменять масштаб шрифта, уменьшив его (от 50% до 90%) или увеличив (от 110% до 150%). Предоставляется возможность включить или отключить сглаживание шрифтов ClearType. В случае, если захотите вернуть настройки шрифта к заводским установкам, нажмите кнопку “По умолчанию”.
- Можно выбрать тему оформления. Для смены темы перейдите в раздел “Вид” в панели меню программы и выберите один из следующих параметров: Dark (темная тема), Dark Red (темная тема с акцентным красным цветом), Default (тема по умолчанию, светлая с акцентным зеленым цветом), Digital8 (темная тема, ориентированная на разработчиков), Flower (светлая тема с фоновым рисунком цветка), Green (светлая тема с акцентным зеленым цветом).
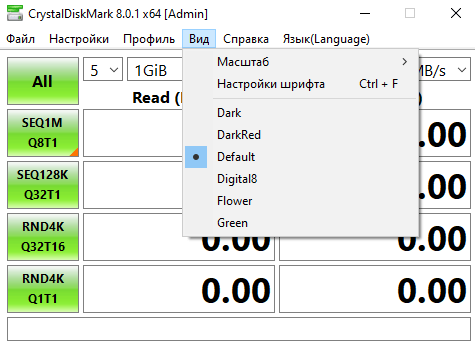
- Можно изменять формат тестирования в зависимости от используемого диска. Для смены формата тестирования перейдите в раздел “Настройки” в панели меню программы и выберите один из следующих параметров: по умолчанию (для HDD и SSD) или NVMe SSD.
- Можно изменить способ генерации файла, необходимого для тестирования. Для этого перейдите в раздел “Настройки” в панели меню программы и выберите параметр “Тестовые данные”. По умолчанию файл создаётся со случайными данными, ибо так быстрее. При желании можно создать файл, заполненный нулями (0x00).
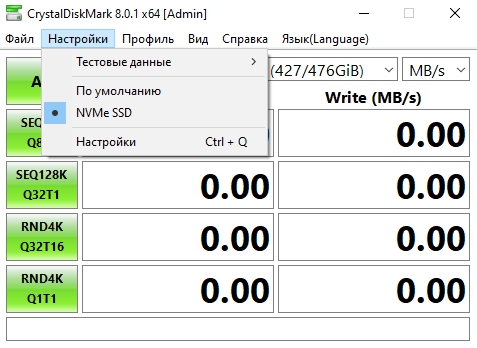
- Можно поменять профиль тестирования скорости диска. Для этого перейдите в раздел “Профиль” в панели меню программы и выберите один из следующих параметров: По умолчанию (средние значения), Пиковая скорость (максимальные показатели замеров), Реальная скорость, Демо, (появится дополнительный столбец со смешанными показателями чтения и записи, когда одновременно осуществляется и чтение файла, и его запись).
- Можно проверить скорость только чтения (Read ) или только записи (Write ). Для этого перейдите в раздел “Профиль” в панели меню программы и выберите один из доступных параметров. По умолчанию проверяется скорость чтения и записи диска.
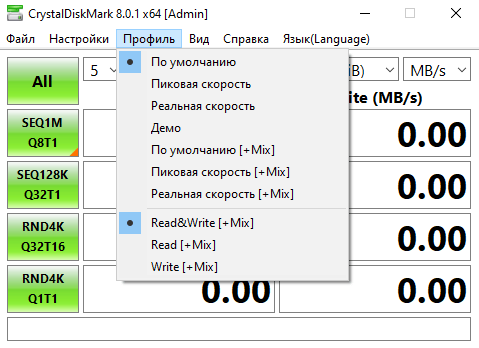
Настройки
Теперь перейдем к основным настройкам программы CrystalDiskInfo. Элементы управления утилитой расположены в верхнем меню.
В разделе «Правка» можно скопировать информацию о винчестере в буфер обмена и вставить в любой текстовый редактор. Подраздел «Опция копирования» дает возможность отметить пункты, информация о которых будет скопирована.

Сервис
В разделе «Сервис» можно выполнить следующие функции:
Управление функцией обновления данных. Для выполнения функции выберите пункт «Обновить». Также можно установить периодичность обновлений показателей винчестера.

При необходимости можно сменить диск для обновлений, а также пересканировать накопитель. В этом случае CrystalDiskInfo произведет диагностику заново.

Далее вы можете скрыть серийный номер.

В интерфейсе КристалДискИнфо он будет отображаться в формате звездочек.
Особенности уведомлений. Здесь можно включить оповещение от CrystalDiskInfo на вашу электронную почту, включить или отключить звуки уведомлений, открыть журнал событий.

Также в разделе «Сервис» можно отключить отображение S.M.A.R.T. в интерфейсе. Для этого перейдите в раздел «Дополнительно» и выберите пункт, который отвечает за скрытие этой информации.

Получение подробной информации. Чтобы получить информацию в формате графика откройте раздел «Сервис» и выберите пункт «График».

Откроется окно с графиком. Здесь можно получить информацию о любом атрибуте CrystalDiskInfo. Для этого выберите нужный параметр из общего списка.

В разделе меню «Файл» можно открыть окно настроек цвета линий на графике. При необходимости можно изменить цвета линий.

В разделе «Настройки» есть возможность изменения расположения условных обозначений Кристалл Диск Инфо, указать максимальную точку, изменить формат времени, сменить отображение атрибутов с HDD на SSD, включить функцию отображения простоев.

Вид

В разделе параметров «Вид» доступны следующие возможности:
- Изменение масштаба интерфейса. По умолчанию стоит автоматическое управление масштабом. Вы можете выбрать свое значение в процентах. Чем выше показатель – тем большего размера становятся все элементы интерфейса программы Crystal Disk Info.
- Установка «зеленого» режима. В этом случае графические элементы скаченной программы сменят цвет со стандартного синего на зеленый.
- Изменение шрифта. Вы можете сменить семейство шрифтов со стандартного Tahoma на один из доступных в Кристал Диск Инфо.
- Сменить дизайн со стандартного на FlatSquare или Simplicity. При смене дизайна изменениям подвергаются окно техсостояния, температуры, а также кружки в разделе SMART.

Также вы можете скачать CrystalDiskInfo Shizuku Edition и Kurei Kei Edition. Это версии программы с обновленным дизайном, выполненным в стиле аниме. Кроме большего размера, это единственное отличие от стандартной и portable версий.
Смена языка
Чтобы изменить язык интерфейса откроете раздел «Язык(Language)» в КристалДискИнфо. Все доступные языки отсортированы в программе по алфавиту от A-N до O-Z. По умолчанию стоит русская версия.
Перейдите в нужный подраздел и выберите язык.

4.0.x
Benchmark result is compatible with 4.0.0
Update language file (Polish, Ukrainian, SimplifiedChinese)
4.0.3 [2015/05/06]
Benchmark result is compatible with 4.0.0
- Added XP/2003 support
- Improved HiDPI support (250%)
- Update language file (Finnish, Italian)
Benchmark result is compatible with 4.0.0
- Update language file (Traditional Chinese)
- Fixed UI bugs
Benchmark result is compatible with 4.0.0
Fixed UI bugs
4.0.0 [2015/04/30]
The benchmark result is NOT compatible with 3.0.x
- Changed Benchmark Core Powered by Microsoft DiskSpd (The MIT License)
- Added Queues and Threads settings
SSD через USB-порт?
А теперь внимание! Особенно те товарищи, которые покупают SSD-диски и подключают их как внешние, через USB. Дело в том, что вспомнил о своём внешнем жёстком диске, который вынул из ноутбука заменив его на SSD и подключив как обычную флешку, через порт USB 2.0
Дело в том, что вспомнил о своём внешнем жёстком диске, который вынул из ноутбука заменив его на SSD и подключив как обычную флешку, через порт USB 2.0.
Вот что из этого вышло…
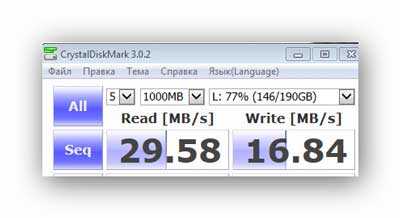
Тоже выкидываете деньги покупая SSD-диск и подключая его через USB? Тогда мы идём к Вам… с таблетками!
До сих пор не верите в бессмысленность подключения SSD через USB-порт? Тогда вот ещё один тест на скорость диска — это моя флешка (о ней уже писал), которая может работать на скорости 70 Мб/сек…
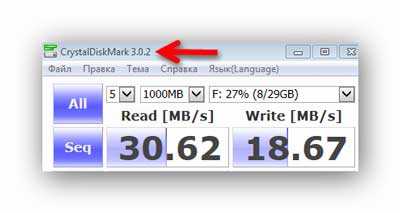
Результат подключения через USB 2.0 — работает в половину своих возможностей. Стрелочкой показал надпись в «шапке» окна программы, которая говорит об окончании теста.
Теперь знаете о программе проверки скорости накопителей CrystalDiskMark — быстрых дисков вам в компьютеры. До новых полезных компьютерных программ и интересных приложений для Андроид.
