Лучшие программы для обмена файлами между пк в локальной сети или из облака
Содержание:
- Filecloud.me – передача файлов бесплатно, без регистрации и максимальной скорости
- Вход на FTP-сервер через браузер
- Пересылка по почте
- Что такое программа FileToNet
- Как передать большой файл через Яндекс Диск
- Pixeldrain
- TeraShare (Windows, macOS, Linux): совместная работа торрентов и облачных технологий
- KeyBase
- Преимущества и недостатки передачи файлов без интернета по Bluetooth
- Программы удаленного доступа для обмена файлами
- Dropbox Transfer
- Как передать файл по Bluetooth
- Datash
- Отправка с помощью Google Диск
- Приложения для смартфонов и TV
- Программы и приложения для обмена файлами офлайн
- Как установить Яндекс Диск
- SafeNote
- DropMeFiles – бесплатный сервис мгновенного обмена файлами
- Зачем отправлять файлы по безопасному каналу?
- TeraShare
- Как передать файл через интернет. Передача больших файлов.
Filecloud.me – передача файлов бесплатно, без регистрации и максимальной скорости
Ссылка Filecloud.me.
Filedropper – еще один файлообменник без регистрации
Filedropper является одним из удобных, вместимых и бесплатных файлообменников без регистрации. Файлообменник Filedropper дает для пользования до 5 Гб свободного пространства своего хостинга, а это не мало для бесплатного использования. Файлы хранятся 30 дней. Чтобы воспользоваться сервисом, нажимаем на кнопку Upload file и указываем место расположения файла на жестком диске, который хотим залить в Filedropper и ждем окончания загрузки. По окончанию происходит автоматический переход на другую страницу с ссылкой на данный файл. Также генерируется ссылка на сайта и форума.
Ссылка Filedropper.
Depositfiles – всем известный бесплатный файлообменник
Ну и этот файлообменник решил не пропустить, так как им пользуется большая часть рунета. Depositfiles является бесплатным файлообменником без регистрации и одним разом можно закачать файл размеров до 10 Гб. Закачать файл на хостинг Depositfiles можно аналогично всем предыдущим: нажимаем на кнопку Обзор, выбираем файл и щелкаем по кнопку Загрузить сейчас. После завершения загрузки появиться надпись Загрузка успешно завершена и ссылки для скачивания. Если зарегистрироваться в сервисе Depositfiles, то у Вас появятся дополнительные возможности по управлению вашими файлами, которые находятся на хостинге депозита.
Ссылка Depositfiles.
Вход на FTP-сервер через браузер
Каждый юзер, собирающийся пользоваться FTP в веб-обозревателе, должен знать, что этот способ далеко не самый безопасный и функциональный. В целом рекомендуется пользоваться специальным программным обеспечением, осуществляющим работу с FTP. К такому софту относятся Total Commander или FileZilla, например.
Если такого желания нет, продолжайте использовать браузер, благо свою основную функцию — скачивание — он выполняет. Теперь рассмотрим, как же можно зайти на FTP.
Этап 1: Получение данных для входа
Первоначально есть два варианта развития событий: получение адреса FTP, если это приватный сервер (например, вашего друга, рабочей компании и др), или поиск публичного сервера.
Вариант 1: Приватный FTP
Приватные серверы создают для раздачи файлов ограниченному количеству людей, и если вам требуется подключиться именно к такому FTP, попросите у владельца или знакомого все необходимые данные для входа:
- Адрес: он распространяется либо в цифровом формате (например, 123.123.123.123, 1.12.123.12), либо в цифровом (например, ftp.lumpics.ru), либо в буквенно-цифровом (например, mirror1.lumpics.ru);
- Логин и пароль: буквенные, цифровые значения любого размера, написанные на латинице.
Вариант 2: Публичный FTP
Публичные FTP представляют собой сборники файлов определенных тематик. Вы можете через поисковые сервисы Яндекс, Google и др. найти подборки работающих ФТП на определенную тематику: развлекательный контент, сборники книг, подборки программ, драйверов и т.д.

Если вы уже нашли такой FTP, все, что нужно — получить адрес. Если вы нашли его в интернете, скорее всего, он будет выделен как гиперссылка. Достаточно будет перейти по ней, чтобы попасть на сервер.
Этап 2: Переход на FTP-сервер
Здесь, опять же, варианты будут несколько разниться в зависимости от типа FTP: приватного или публичного. Если у вас есть адрес, по которому нужно перейти, сделайте следующее:
- Откройте браузер, в адресную строку впишите ftp:// и напечатайте/вставьте адрес сервера. Затем нажмите Enter для перехода.

Когда сервер приватный, от второй стороны приходит требование ввода логина и пароля. В оба поля вставьте полученные на первом этапе данные и нажмите «ОК».
Пользователи, желающие попасть на публичный сервер, сразу же увидят список файлов, минуя ввод логина и пароля.

Если вы переходите на защищенный FTP, можете в адресную строку ввести сразу и логин, и пароль таким образом, что не потребуется ждать вызова диалогового окна. Для этого впишите в адресное поле , например: . Нажмите Enter и спустя пару секунд откроется хранилище со списком файлов.

Этап 3: Скачивание файлов
Выполнить этот шаг уже не составит труда ни для кого: нажимайте на файлы, которые вам нужны, и скачивайте их через встроенный в браузер загрузчик.

Обратите внимание, что не все браузеры могут нормально скачивать, например, текстовые файлы. Допустим, Mozilla Firefox при нажатии на txt-документ открывает пустую страницу

В такой ситуации по файлу необходимо кликать правой кнопкой мыши и из контекстного меню выбирать пункт «Сохранить файл как…». Название этой функции может незначительно отличаться в зависимости от используемого веб-обозревателя.

Теперь вы знаете, как переходить на открытые и закрытые FTP-сервисы через любой веб-обозреватель.
Опишите, что у вас не получилось.
Наши специалисты постараются ответить максимально быстро.
Пересылка по почте
Самый простой способ отослать файлы через интернет, прикрепить их к письму. Сегодня хотя бы один аккаунт в социальной сети или мессенджере есть у каждого пользователя ПК, а потому с этим проблем возникнуть не должно. Отправлять таким способом можно файлы любого формата.
Единственный минус это, конечно же, ограничения по размеру файла. Для каждой социальной сети они свои и варьируются от двадцати пяти до нескольких сотен мегабайт. Конечно, существуют сервисы позволяющие отправлять файлы без ограничений, но скорость передачи в них очень низкая, да и если сигнал прервётся хотя бы на секунду, придётся начинать всё сначала.
Если вас устроят такие условия, сама процедура предельно проста. Нужно зайти в социальную сеть (мессенджер, почтовый сервис и т.д.), найти профиль нужного вам человека, открыть переписку с ним, нажать на значок скрепки или плюсика рядом с окно для набора текста и выбрать нужный файл. После этого остаётся только дождаться окончания его загрузки и отправить сообщение.
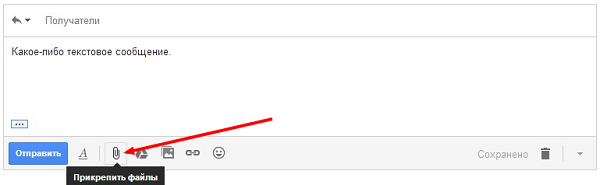
Что такое программа FileToNet
Многим может показаться странным: зачем использовать какие-то сторонние программы для передачи файлов по сети, если есть существуют такие файлообменники как Depositfiles, LetitBit, облачные хранилища типа Яндекс.Диск, Wuala, DropBox и пр. Они ведь отлично справляются со своей задачей: залил туда файл и передал ссылку на его скачивание кому угодно… Однако файлообменники просто напичканы «по уши» рекламой — пока получишь ссылку, потратишь кучу нервов, времени, позакрываешь кучу всплывающих окон, а любое облачное хранилище требует регистрации, зачастую установки на компьютер программы-агента, его настройки, прав доступа к файлам и пр.

В отличие от перечисленных способов, FileToNet делает передачу файлов через Интернет очень быстрой и простой! При этом полное отсутствие рекламы, никаких регистраций, минимум настроек и т.п.
Как передать большой файл через Яндекс Диск
Для использования сервиса Яндекс.Диск необходимо имеет почту на Яндексе. При помощи сервиса Яндекса можно передать большой файл двумя способами: непосредственно через Яндекс Диск, или переслать файл большого размера, прикрепив файл к сообщению электронной почты.
При отправке файла через электронную почту, нажмите на значок «Прикрепить файлы из Диска», а затем отправьте сообщение получателю.

К сообщению электронной почты можно прикрепить можно файл размером до 10 Гб (при условии установки на вашем компьютере программы-клиента Яндекс Диск). Файл размером более 2 Гб получатель может сохранить на своем Яндекс.Диск, а файл до 2 Гб можно скачать на компьютер, или сохранить на Диске.
Обратите внимание, что Яндекс Диск позволяет загружать файлы размером до 10 Гб (через приложение Яндекс.Диск, или по WebDAV), а при загрузке через веб-интерфейс размер файла не может превышать 2 Гб. Второй способ передать большой файл через Яндекс: скопируйте ссылку на файл непосредственно из Яндекс Диска, а затем отправьте ее получателю
Ссылку можно отправить одному человеку, нескольким адресатам, или выложить в публичный доступ
Второй способ передать большой файл через Яндекс: скопируйте ссылку на файл непосредственно из Яндекс Диска, а затем отправьте ее получателю. Ссылку можно отправить одному человеку, нескольким адресатам, или выложить в публичный доступ.
Выполните следующие действия:
- Выделите файл.
- В правом верхнем углу окна Яндекс Диска переключите переключатель «Поделиться ссылкой» в положение «Включить».
- Скопируйте ссылку на файл в буфер обмена.
- Отправьте ссылку адресату.

В облачном хранилище файл будет доступен для скачивания постоянно, пока не будет удален из хранилища, или к данной ссылке будет закрыт публичный доступ.
Подобным образом можно воспользоваться услугами другого облачного хранилища, например Google Диск, Облако Mail.Ru, Dropbox и т. д. Облачные хранилища имеют разный размер, предоставляемый пользователю, некоторые свои особенности.
Pixeldrain
![]()
В облачное хранилище Pixeldrain можно загружать файлы размером до 10 Гб. Это ограничение действует только для одной загрузки. При необходимости вы можете загрузить до 10 000 файлов и объединять их в «списки», которыми можно будет поделиться. «Список» — это не что иное, как другое название папки или коллекции. Максимальное количество файлов в списке — 10 тысяч. То есть, теоретически можно делиться за один раз пачкой документов на 100 терабайт.
Учтите, что Pixeldrain хранит данные на своих серверах только определённое время! Начиная с даты закачки, у вас будет 100 дней. Но всякий раз, когда кто-то переходит по вашей ссылке, отсчёт ста дней начинается заново. Так что данные и вовсе могут никогда не удаляться, если ссылка на них используется раз в три месяца.
Pixeldrain — один из немногих сервисов, который можно полноценно использовать, даже не имея аккаунта. Однако им удобней пользоваться, если всё-таки зарегистрироваться. Зарегистрированным пользователям проще получать доступ к файлам и отслеживать их. И, наконец, в Pixeldrain есть инструмент обмена текстом наподобие Pastebin. Просто скопируйте и вставьте нужный текст в соответствующее поле и поделитесь им с помощью сгенерированной ссылки.
TeraShare – это новая программа, которая объединяет лучшее из децентрализованного (P2P) обмена файлами по технологии торрент и облачного обмена файлами на удаленном сервере. При этом нет никаких ограничений на размер файла.
Вот как это работает. Загрузите и запустите программу TeraShare на своем компьютере Windows, macOS или Linux (ссылка ниже). Добавьте файл, которым требуется поделиться.
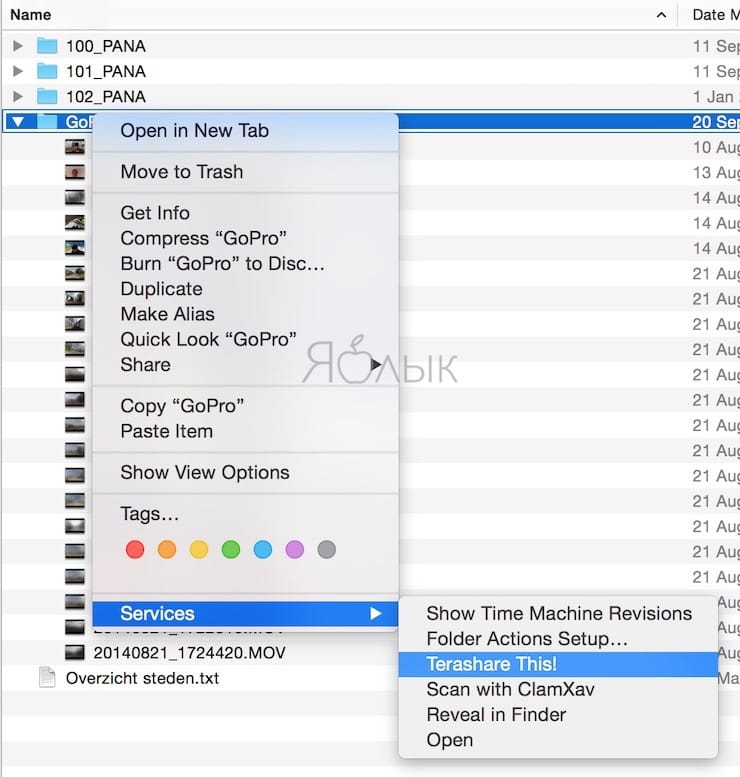
При этом создастся уникальная ссылка. Теперь ее можно передавать друзьям, которые с ее помощью начнут скачивание файла.
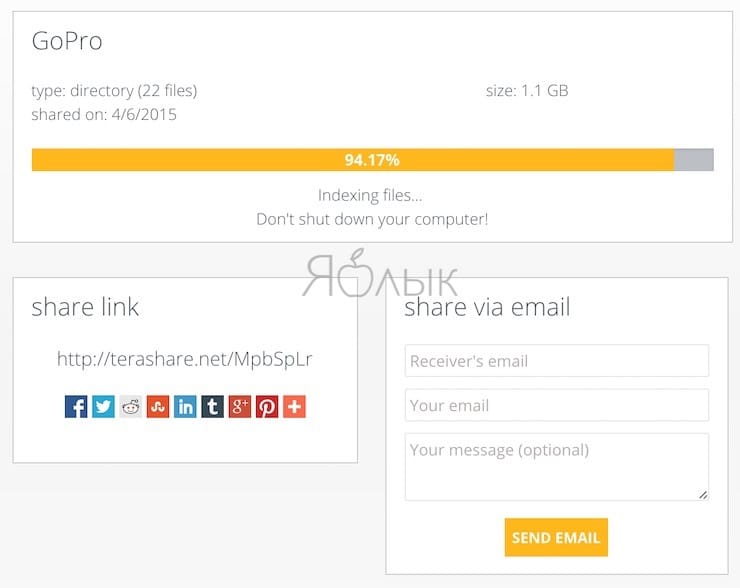
Поскольку будет использоваться P2P, то выгрузка и загрузка начнутся немедленно. Фактически, вашим друзьям не надо дожидаться, пока вы загрузите весь файл – они будут скачивать уже готовые фрагменты, что позволит уменьшить общее время передачи данных. Конечно, при этом ваш компьютер должен быть включен во время загрузки с него информации.
Реализации такой гибридной технологии помогают собственные сервера TeraShare. Туда загружаются файлы размером менее 10 ГБ, что позволяет пользователям получить доступ к информации даже при выключенном вашем компьютере.
Объединительный эффект TeraShare идеально подходит для любой группы людей, которой часто приходится делиться между собой большими файлами.
Скачать: TeraShare для Windows/macOS/Linux (бесплатно)
KeyBase
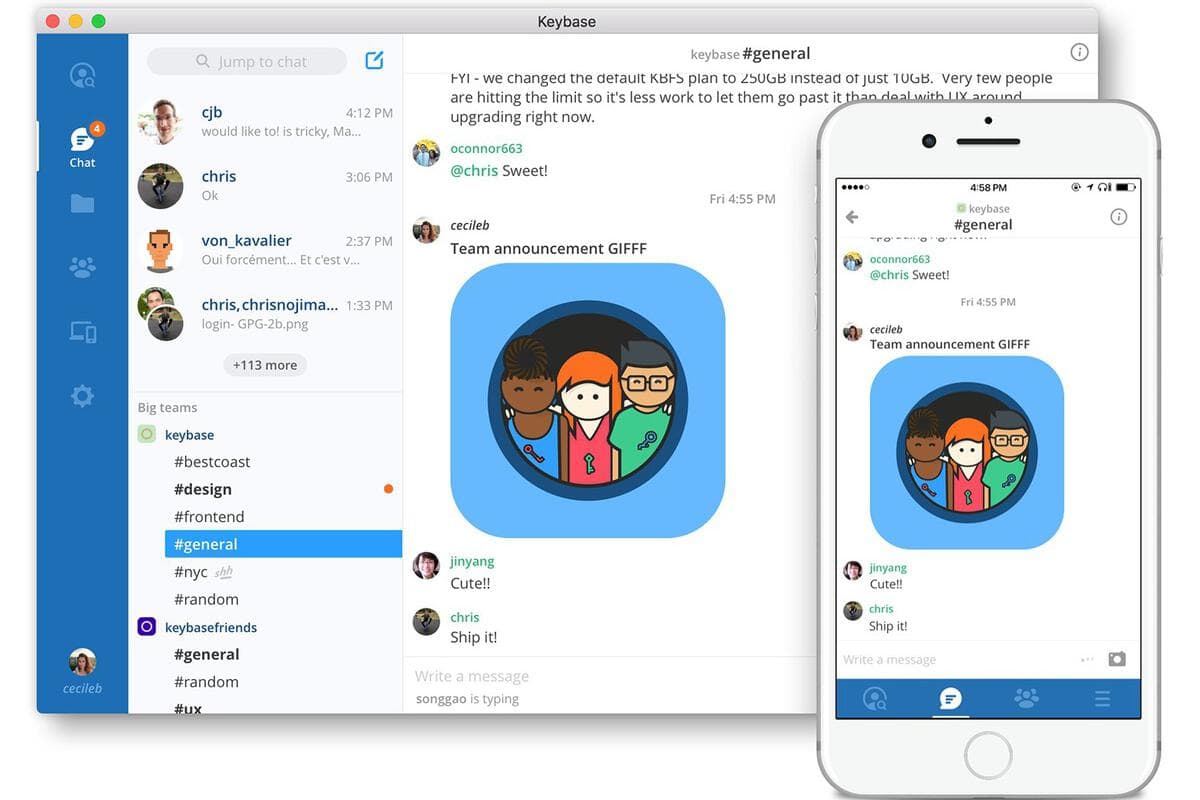
Когда речь заходит о безопасности, KeyBase считается одной из лучших платформ для обмена файлами и обмена сообщениями. Он защищает ваши файлы с помощью сквозного шифрования, которое гарантирует, что вы отправляете файлы нужному человеку. С помощью криптографии с открытым ключом все ваши сообщения остаются конфиденциальными, и администратор сервера не может даже прочитать ваши чаты.
Эта платформа совершенно безопасна не только для бизнеса, но и для семей. Помимо этого, вы можете подключаться к различным сообществам, таким как Reddit, Twitter и т.д. Он доступен для Windows, Linux, macOS и даже для iOS, а также для Android.
Преимущества и недостатки передачи файлов без интернета по Bluetooth
Если говорить про самые простые и удобные способы обмена информацией между различными устройствами, то именно технология Bluetooth известна абсолютно всем пользователям смартфонов, планшетов и ПК.
Чтобы отправить файл, не имея подключения к сети, необходимо включить блютуз на обоих устройствах, между которыми будет осуществляться передача, сделать их видимыми и подтвердить согласие на их сопряжение друг с другом.
Далее выбирается файл для пересылки и отправляется по блютуз.
От получателя требуется подтверждение того, что он согласен его принять, путем нажатия соответствующей кнопки.
Преимуществом данного способа является отсутствие необходимости установки дополнительных программ и приложений, поскольку модуль передачи данных Bluetooth имеется на любом планшете, смартфоне или ноутбуке.
К минусам можно отнести относительно низкую скорость, из-за чего пересылка больших файлов через блютуз практикуется довольно редко..
Программы удаленного доступа для обмена файлами
Обмениваться тяжелыми документами можно и при помощи приложений для удаленного доступа к ПК. Например, бесплатная программа AnyDesk имеет специальный режим передачи файлов, который не позволяет управлять системой на удаленном ПК, но открывает на нем жесткий диск для обмена данными.
AnyDesk — портативное приложение, которое нет необходимости инсталлировать на ПК. Чтобы передать через него файл, нужно:
- запустить программу на обоих компьютерах;
- на ПК, содержащем нужный файл ввести идентификатор AnyDesk второй машины;
- разрешить доступ на удаленном компьютере нажатием кнопки «Принять».
Теперь на управляющем ПК откроется двухпанельный менеджер файлов, позволяющий обмениваться документами между жесткими дисками обоих устройств.
 Передача файлов при помощи приложения AnyDesk
Передача файлов при помощи приложения AnyDesk
Dropbox Transfer
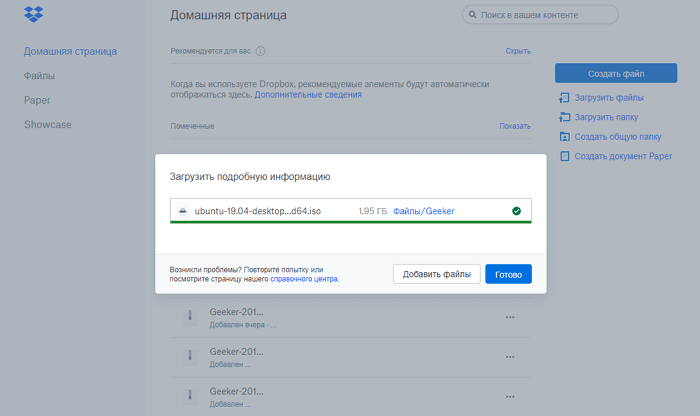
Dropbox даёт возможность обмениваться файлами и папками большого размера, однако, при этом приходится думать о наличии достаточного свободного места в облачном хранилище. Впрочем, в бесплатном тарифе, сразу после регистрации вы спокойно можете загрузить 2 Гб и создать ссылку на скачивание.
Сейчас разработчики проводят бета-тестирование нового сервиса Dropbox Transfer, который представляет собой нечто среднее между облачным хранилищем и электронной почтой. В базовой версии с помощью Dropbox Transfer можно будет делиться файлами размером до 100 Мб. С пакетом Plus пользователи смогут загружать до 2 Гб, а в версии Pro доступна пересылка до 100 Гб.
Для защиты приватности все загрузки через семь дней автоматически удаляются. Вы можете делиться как файлами из своего хранилища Dropbox, так и загруженными с компьютера. В Dropbox Transfer также реализована функция автоматического отслеживания, поэтому при каждой попытке скачивания вы будете получать уведомление.
В настоящее время Dropbox Transfer ещё находится на стадии бета-тестирования, поэтому доступен не на всех аккаунтах. Но вы можете зарегистрироваться на сервисе уже сейчас и использовать старую версию для своих целей.
Как передать файл по Bluetooth
Следующий вариант как скинуть файл на другой компьютер подойдёт скорее для ноутбуков. Для этого есть две причины. Первая, чтобы передать файлы через Bluetooth на обоих компьютерах должны быть Bluetooth-адаптеры, которые чаще всего устанавливают на ноутбуках. Вторая, компьютеры должны стоять рядом друг с другом и вряд ли вы заходите тащить куда-то свой ПК и подключать его там.
Если данный метод вам подходит, сделайте следующее:
- Запустите Bluetooth на одном и на втором устройстве.
- Найдите нужный файл.
- Нажмите правой кнопкой мыши на него.
- В появившемся меню выберите вкладку “Отправить”.
- Затем выберите вариант “Устройство Bluetooth”.
- Среди найденных устройств выберите второй компьютер.
- На втором компьютере примите передачу файлов.
После этого остаётся только дождаться окончания переноса.
Datash
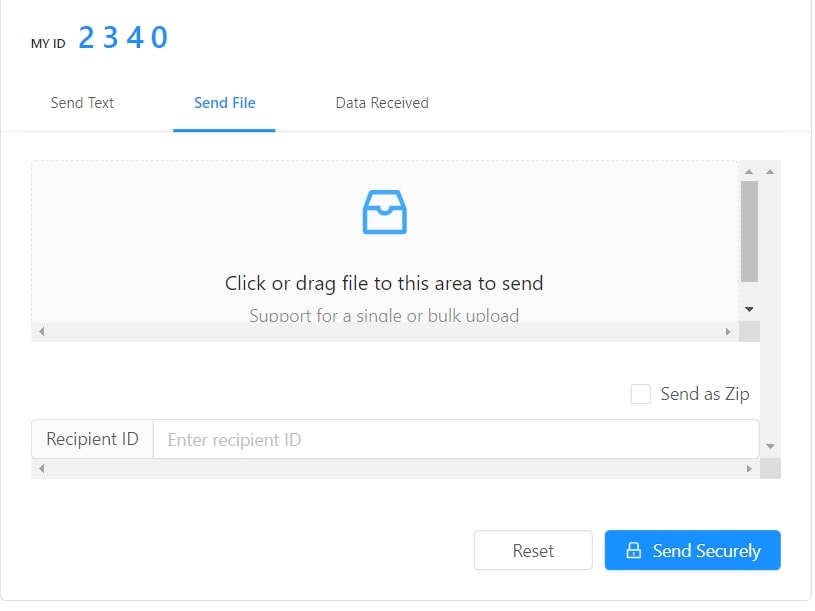
Datash поможет вам в отправке или получении файла или текста через браузер между двумя устройствами. Он не требует от вас регистрации или входа в систему на своем интерфейсе. Все файлы, которыми вы обмениваетесь через Datash, защищены, потому что он использует сквозное шифрование с использованием 1024-битного открытого или закрытого ключа.
Перед отправкой файлов Datash шифрует данные с помощью открытого ключа получателя. В результате он гарантирует, что файлы будут отправлены в желаемое место назначения. Для отправки файлов
- Посетите datash.co и позвольте получателю сделать то же самое
- Введите текст или выберите файлы, которые вы хотите поделиться
- Идентификатор получателя будет сгенерирован на устройстве получателя; Вам нужно ввести его.
- Теперь начните отправку файлов, нажав кнопку Send Securely
Отправка с помощью Google Диск
Зарегистрированным пользователям предоставляется бесплатный сервис Google drive объемом в 15 гб. Файл в несколько гигабайт можно залить на облачный диск и затем открыть к нему доступ для другого пользователя Google, либо для всех, у кого есть ссылка.
Вот как это сделать:
1
Войдите в свой аккаунт . В правом верхнем углу нажмите на иконку с квадратами. В открывшемся меню щелкните по иконке Диск как это указано на скриншоте.
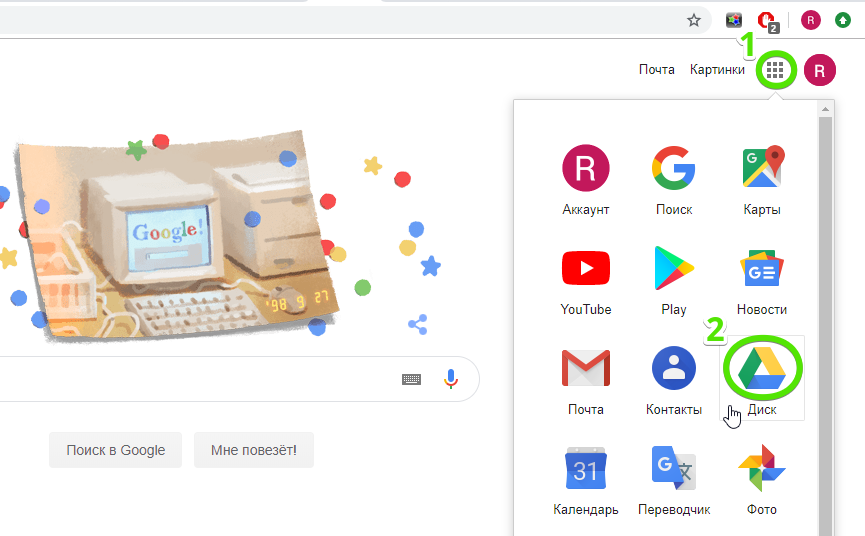
2
Нажимаем кнопку Создать.
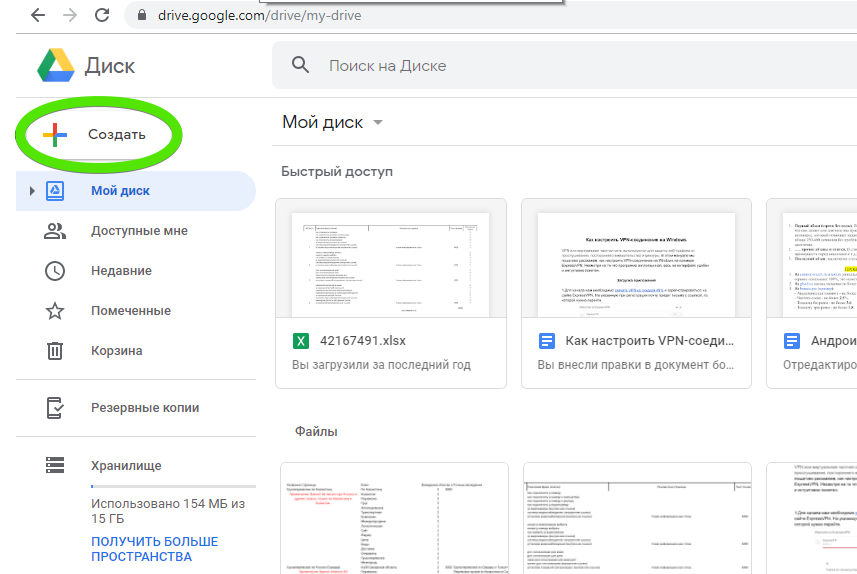
3
Далее Загрузить файлы.
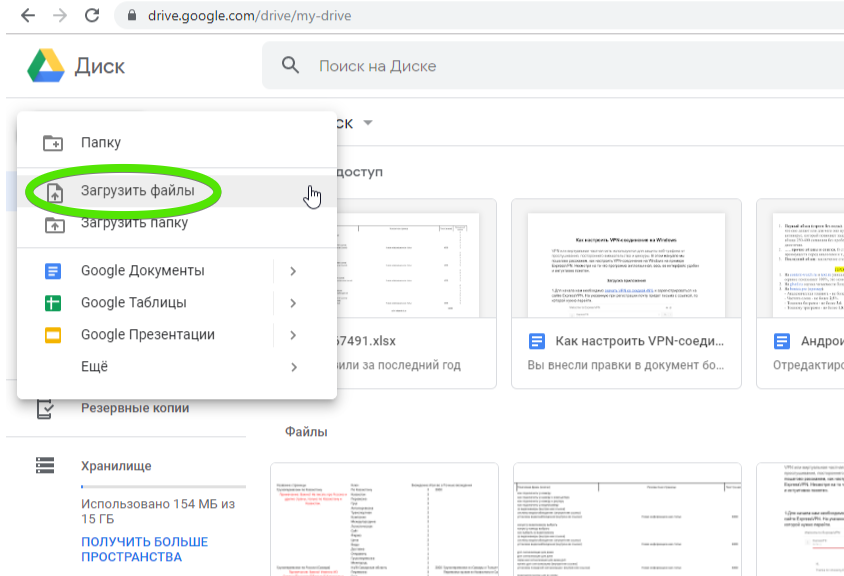
4
Найдите и отметьте файл для отправки, затем кликните по кнопке Открыть.
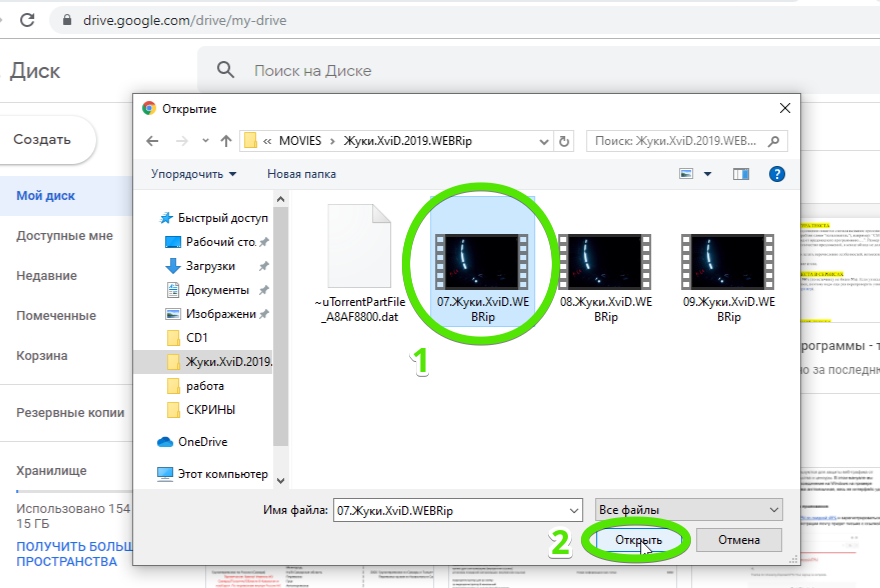
5
В правом нижнем углу отобразится прогресс-бар загрузки, с указанием оставшегося времени. При хорошей скорости интернет-подключения даже большой файл копируется в течение нескольких минут.

6
Свежезагруженный файл отобразится на облачном диске.
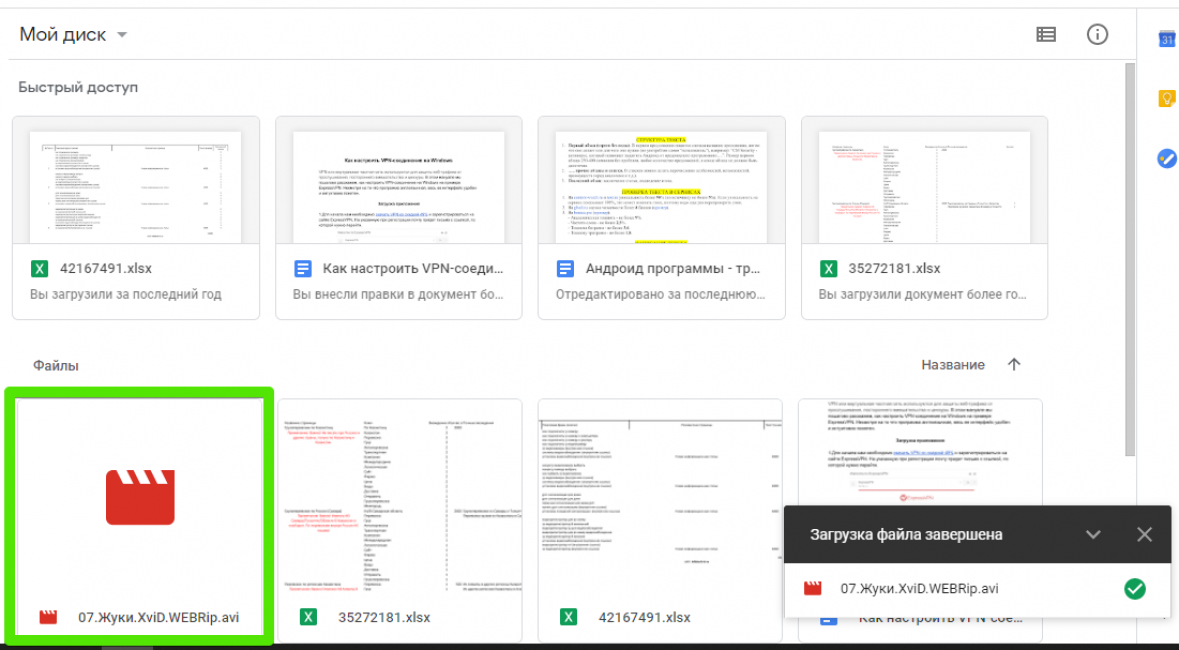
7
Кликните правой кнопкой мыши по файлу, и в ниспадающем меню выбираем Копировать ссылку общего доступа.
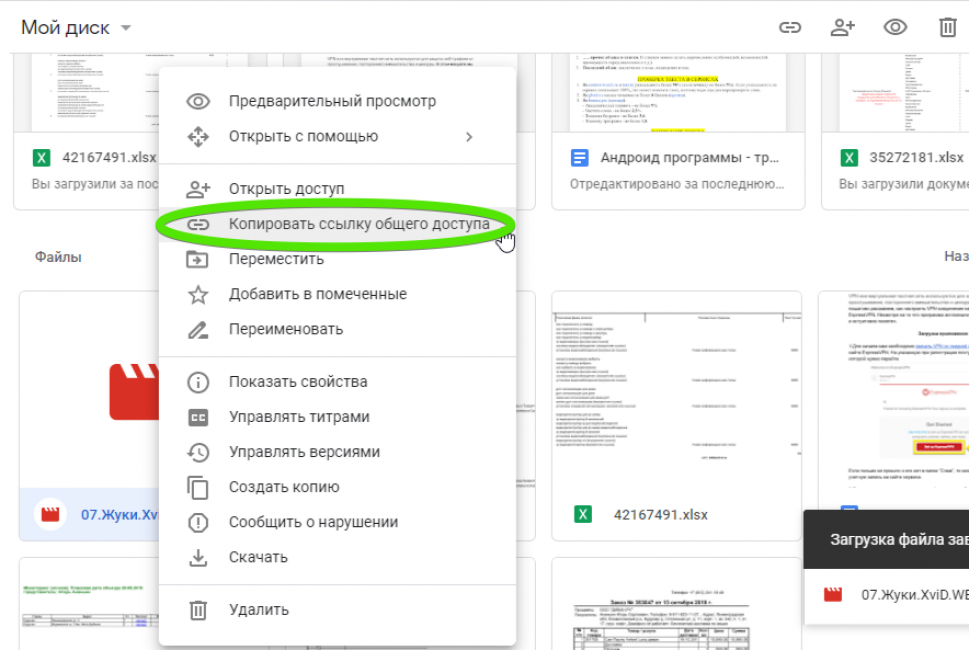
8
Сервис автоматически скопирует ссылку в буфер обмена и предупредит, что теперь документ доступен для просмотра всем, у кого есть ссылка.
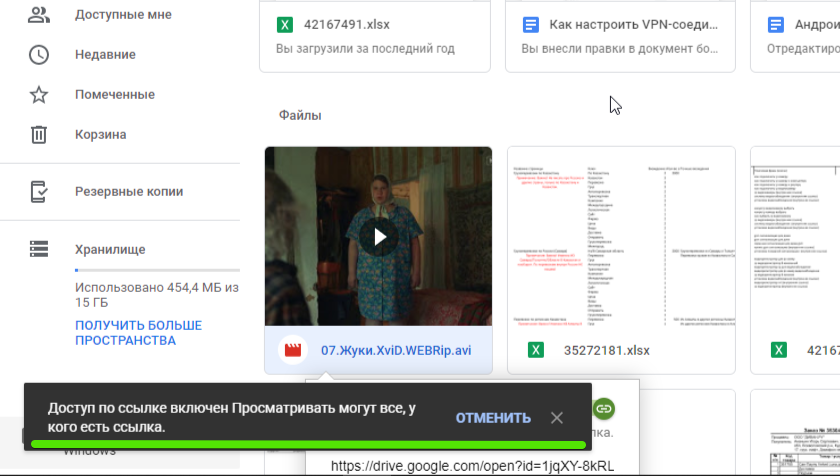
9
Теперь отправьте ссылку. Можно сделать это с помощью почтового сервиса Gmail, либо через любой мессенджер или социальную сеть (Skype, Vkontakte, Facebook и т.д.). Просто кликните правой кнопкой в окне набора сообщения, чтобы там появился курсор, и в ниспадающем меню выберите Вставить либо используйте комбинацию клавиш Cntrl+V.
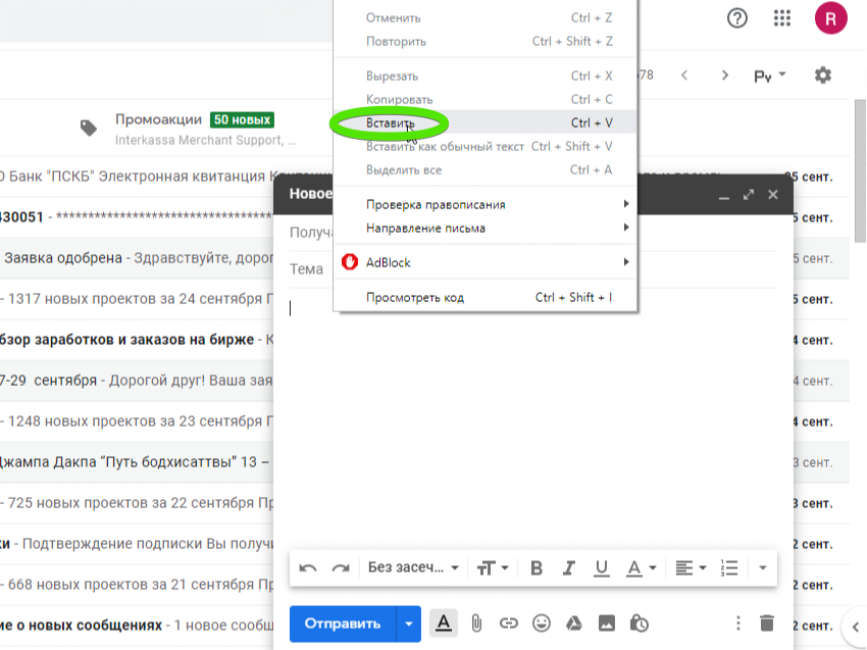
10
Вот как будет выглядеть конечная ссылка в письме. Длинновато, поэтому при желании можно ее уменьшить в сервисе сокращения ссылок. Так за 10 простых шагов мы смогли выйти из ситуации, когда нет возможности просто передать флешку с данными.
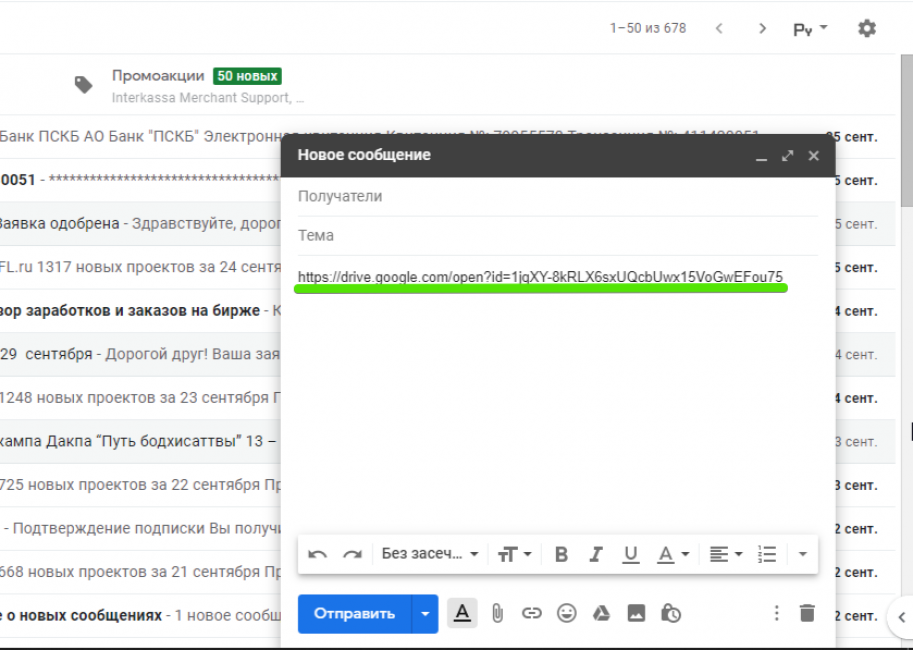
Если необходимо открыть доступ к документу только для одного или двух человек, то это можно сделать для пользователей Google. На 7 шаге сделайте следующее:
1
Кликните правой кнопкой по файлу, а в ниспадающем меню выберите пункт Открыть доступ.
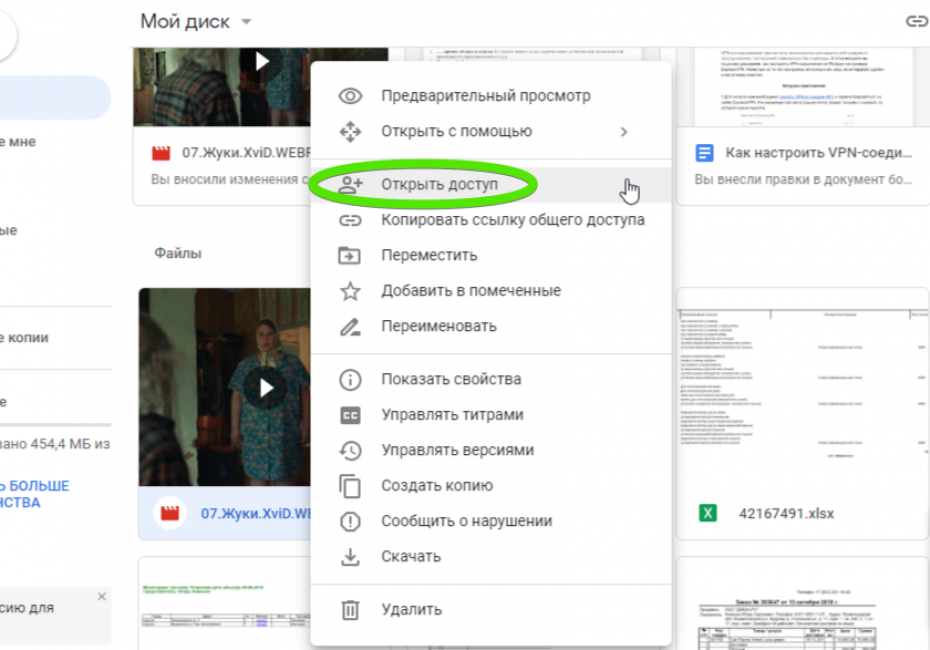
2
Введите имена или адреса почт людей, для которых необходимо открыть доступ. Если вы с ними уже переписывались, то система автоматически предложит их данные в автозаполнении.
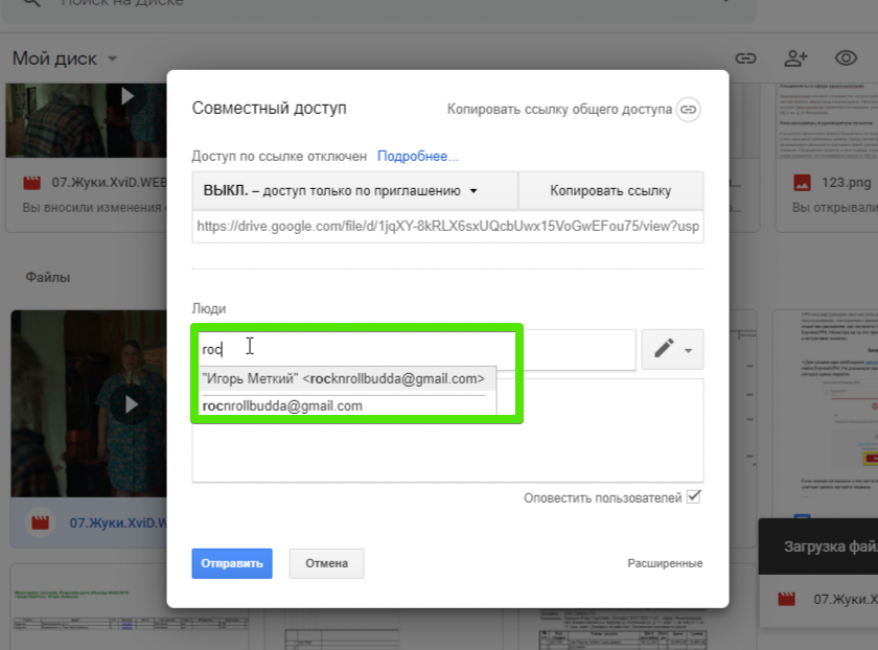
3
Когда все нужные адресаты будут указаны нажмите на кнопку Отправить. Уведомление об открытии доступа будет передано через Gmail.
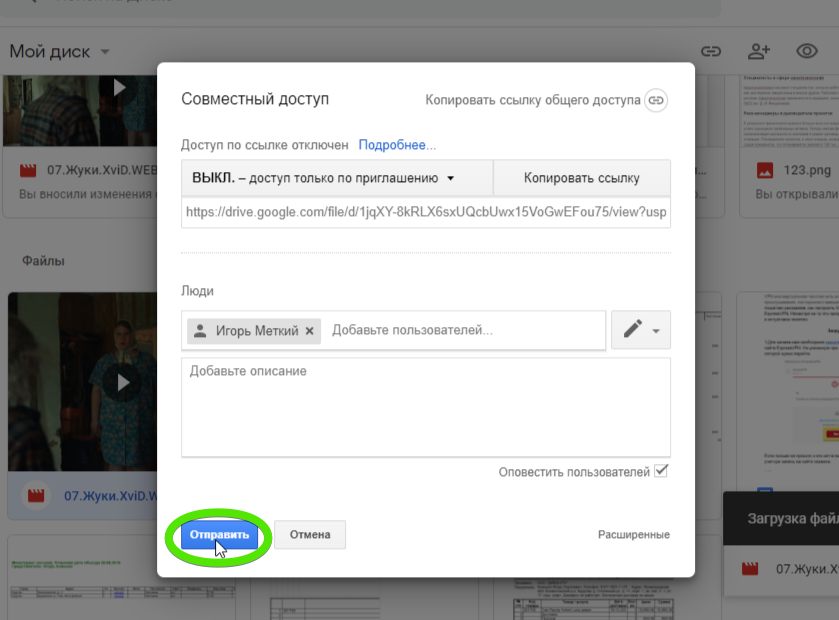
4
Доступ откроется, о чем сервис сообщит в левом нижнем углу интерфейса.
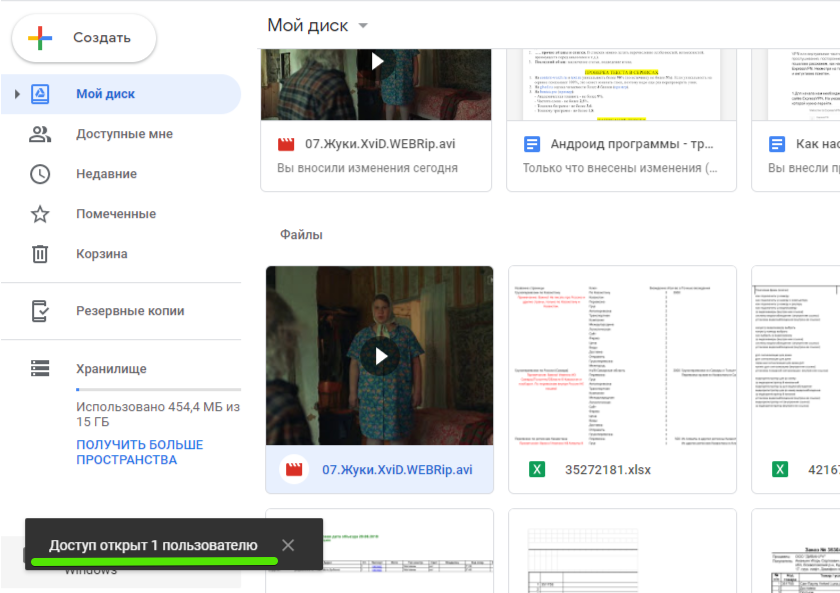
5
А вот так будет выглядеть уведомление в почтовом ящике адресата:
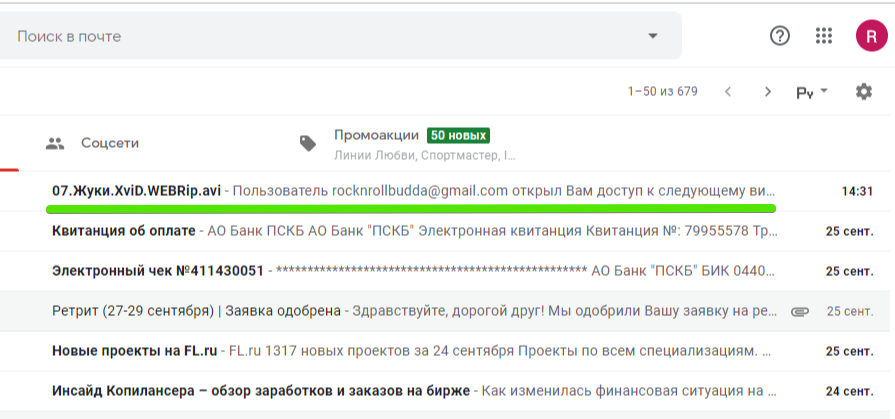
Отправляем через мобильное приложение Gmail
Делиться большими файлами можно не только сидя за компьютером, но и на ходу. Для этого на смартфоне необходимо установить фирменное приложение Google. Вот как это работает:
1
Откройте приложение и нажмите плюс для создания нового письма.
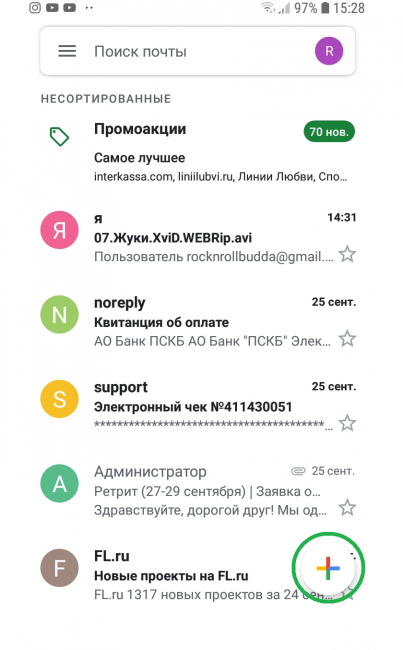
2
Нажмите по иконке скрепки, чтобы добавить файл.
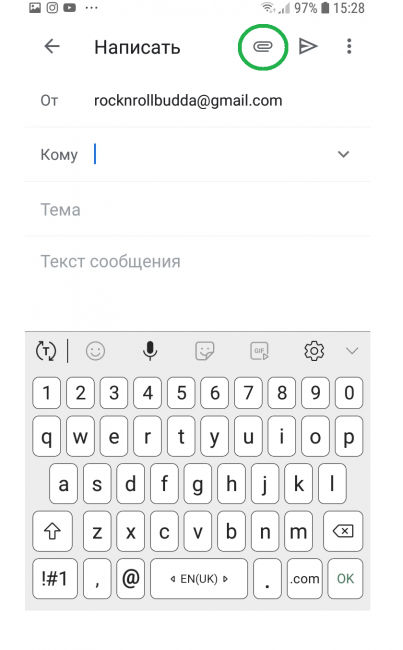
3
В открывшемся меню выберите Вставить ссылку на Диск
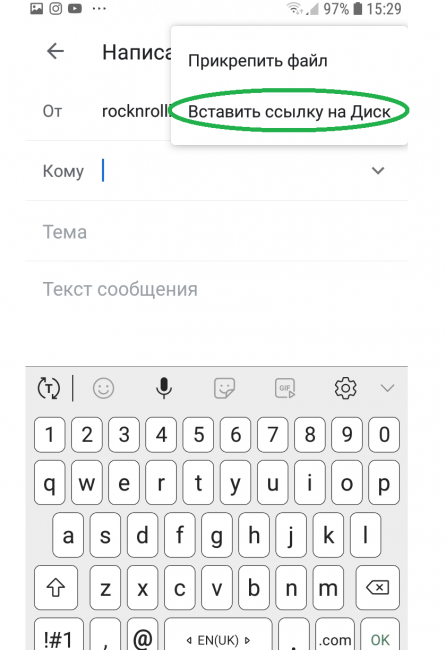
4
В открывшейся директории выберите нужный файл, и он будет автоматически добавлен к телу письма.
Таким способом можно отправлять только данные, которые уже закачаны на облачный диск. Поэтому удобнее всего загружать их туда с компьютера при стабильном интернет-соединении. Работать с Google Диском с телефона также можно с помощью соответствующего приложения, но это не так удобно из-за нестабильного подключения мобильного интернета.
Описанными выше способами можно отправлять файлы с общим объемом до 15 гб. При необходимости этот показатель можно увеличить до 100 гб за 139 руб./мес. Срок хранения загруженных данных не ограничен.
Приложения для смартфонов и TV
Fex.net позаботились об удобстве пользования на мобильных операционных системах, на сайте есть ссылки и QR-коды для их установки. Приложения для Android и iOS копируют функционал Веб-сервиса, вы здесь также можете загружать файлы и генерировать ссылки для передачи их другу через сеть.
Приложение FEX NET ID позволяет сэкономить внутреннюю память телефона, если включить функцию сохранения фото и видео с камер в облако. После этого хранить файлы на устройстве нет необходимости.
Есть и обратная функция – оффлайн доступ к файлам. Это когда вы открываете один раз файл из облака, он сохраняется в памяти устройства и становится доступным даже без доступа в интернет.
Впрочем, подобный функционал в приложениях уже никого не удивляет, хоть и бывает далеко не в каждом файлообменнике. Но с помощью приложения вы легко можете передать файлы с компьютера на компьютер, и с телефона на телефон.
В распоряжении имеется другое уникальное приложение для Smart-телевизоров Samsung и LG. В приложении FEX для Smart TV можно открывать фильмы и видеоролики напрямую из облака без необходимости скачивания, это очень удобно.
Программы и приложения для обмена файлами офлайн

Если вы не хотите тратить интернет-трафик, или у вас отсутствует подключение к сети, то для отправления или принятия файлов можно использовать специальные программы и приложения.
Они позволяют поделиться и обменяться музыкой, фотографиями, видео, документами и т.д. Их легко установить и ими просто пользоваться, причем, выбор полезного софта возможен из множества бесплатных предложений.

Обмен файлами без подключения к сети очень удобен в SHAREit! и Mi Drop, отзывы о которых говорят о том, что они не только являются одними из самых простых в использовании, но и обеспечивают высокую скорость во время передачи.
Скачать Шарит можно на компьютер, телефон, планшет. Что же касается Ми Дроп, то его установка возможна только на устройства Android.
Просмотров: 5197
Как установить Яндекс Диск
Я тоже не раз «обламывалась» с этими файлообменниками. Один раз мне позарез нужен был файл, и я даже рискнула выбрать платную услугу. Гоняли меня вкруговую по всем страницам. В итоге содрали 300 рублей, и в конце написали, что такого файла не существует. Я три дня материлась. Не столько из-за денег, сколько из-за того, что осталась в «дураках». С тех пор я никогда не выбираю оплату по SMS.
А представьте, каково неискушенному во всех этих Интернетовских перипетиях новичку? Ему еще хуже! Он вообще не может понять куда нажимать, и что делать. Ну, а если надо кому-то передать какой-то файл, то тут вообще «труба».
Закачать файл на файлообменник еще уметь надо, да и не все файлы туда пропускают. Пожалуется кто-нибудь, что вы незаконно используете этот файл, и его просто удалят. А могут вас больше и не пустить туда.
Почтовики сейчас не пропускают файлы с расширением .EXE (такое расширение у программных файлов), так что переслать его по почте просто невозможно даже в архиве. Это связано с тем, что такое же расширение могут иметь и самозапускающиеся вирусы. Так что это не просто козни почтовых клиентов – это безопасность нас с вами, и ругаться по этому поводу не стоит. В общем, сплошной «геморрой»!
Что же делать, если хочется поделиться с друзьями какой-нибудь программкой или фильмом? А ничего особенно и делать не надо.
Заведите себе почтовый ящик на Яндексе. И установите Яндекс диск. Я уже вскользь писала об этом в статье Где хранить свои файлы?, но теперь хочу рассказать подробнее, что это за «зверь и с чем его едят».
Вы, наверное, не раз уже качали файлы вот с такой картинкой? Правда, удобно? Нигде не бродишь, не тычешешся на какую кнопку нажать, никакой рекламы, а главное быстро.
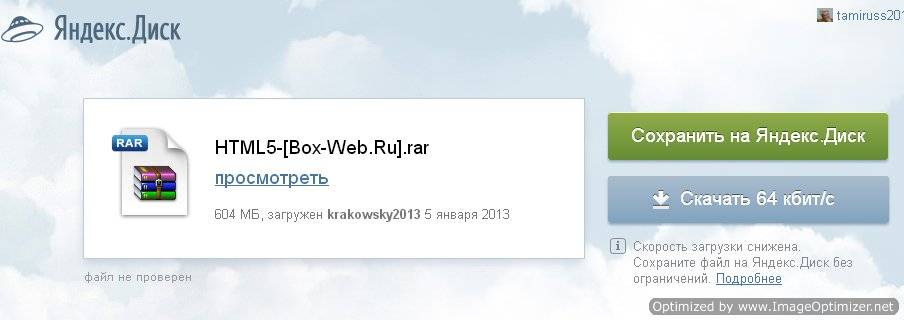
С кнопкой «Скачать 64 кбит/с» все понятно, а вот что за кнопка «Сохранить на Яндекс Диск»? Эта кнопка для тех, у кого установлен этот самый Яндекс Диск. Очень удобная и полезная вещь. Именно поэтому я все свои почтовые ящики прикрепила к Яндекс почте.
Чем же так хорош этот диск?
А вот чем
Преимущества
- Вы можете хранить свои самые «драгоценные» файлы прямо на сервере в интернете. Даже если у вас «полетит» система на компьютере, то самые ценные файлы останутся в целости и сохранности, и вы всегда можете их скачать себе на компьютер, а дубликаты будут храниться дальше на сервере.
- Вы можете открыть доступ для скачивания и просмотра этих файлов вашим друзьям и близким. Для этого достаточно сбросить им ссылку на этот файл.
- Вы можете не скачивать файлы на свой компьютер, если у вас очень плохая связь с интернетом, или вы не хотите засорять свой компьютер, а просто нажать на кнопку «Сохранить на Яндекс Диск», и файл в мгновение ока будет у вас на этом самом диске.
- Вам не надо загружать на флешку или внешний жесткий диск, или таскать с собой целую станцию, о которой я писала в статье Как легко подключить дополнительный жесткий диск, без вскрытия системного блока? Вы можете просто подключиться с любого компьютера к своему диску и работать с файлами.
- Можно загрузить любую папку со всеми вложениями до 10 Гб.
- Хранить файлы можно сколько угодно, и никто не будет вам напоминать, что срок хранения файла истекает, как на всех файлообменниках.
- Скачивать файлы со своего Яндекс диска вы можете без ограничений скорости, поэтому если вы качаете большие файлы, то лучше сразу сохранять их на свой диск.
- Можно настраивать доступ к файлам и папкам для каждого лица отдельно. Почувствуйте себя системным администратором!
- Есть возможность настройки автозагрузки фото и видео прямо с фотоаппарата, смартфона, карт памяти и т.д. Просто подключаете носитель к компьютеру, и все ваши фотографии автоматически переносятся на сервер в специальную папку «Фотокамера». Как только вы начнете использовать эту папку, вам на 6 месяцев увеличат объем диска до 32 Гб.
- Яндекс регулярно проводит всякие акции, участвуя в которых, вы можете увеличить объем своего диска до 250 Гб (это для ультрабуков).
- Программа Яндекс Диск работает со всеми современными операционными системами Windows – от Windows XP до Windows 8. Есть приложения для мобильных устройств, Mac OS X, Linux.
- Есть специальные приложения для распознавания сканированного текста, файловый менеджер, утилита для резервного копирования файлов (будет сама создавать копии ваших файлов и загружать их на Яндекс Диск), и др.
В общем, для хороших целей преимущества налицо.
Какой объем у Яндекс диска
- Изначально объем этого диска 3 Гб, но после подключения вам сразу предложат увеличить его объем до 10 Гб.
- Если и этого мало, то можно увеличить до 20 Гб.
- За один раз можно загрузить файл объемом 10 Гб.
Наберите в адресной строке вашего браузераhttp://disk yandex.ru/download и скачайте необходимую программу.
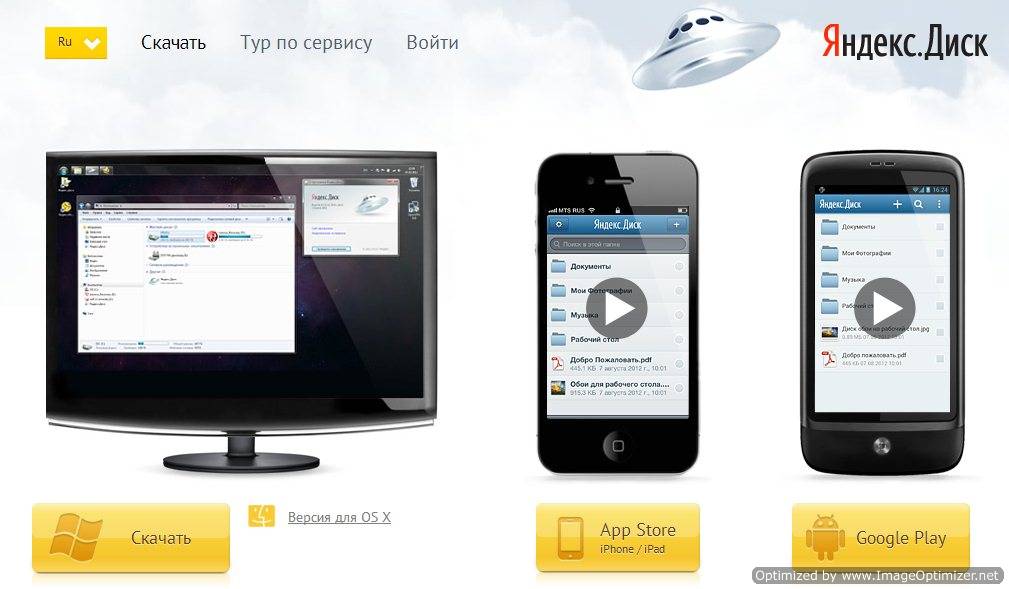
SafeNote
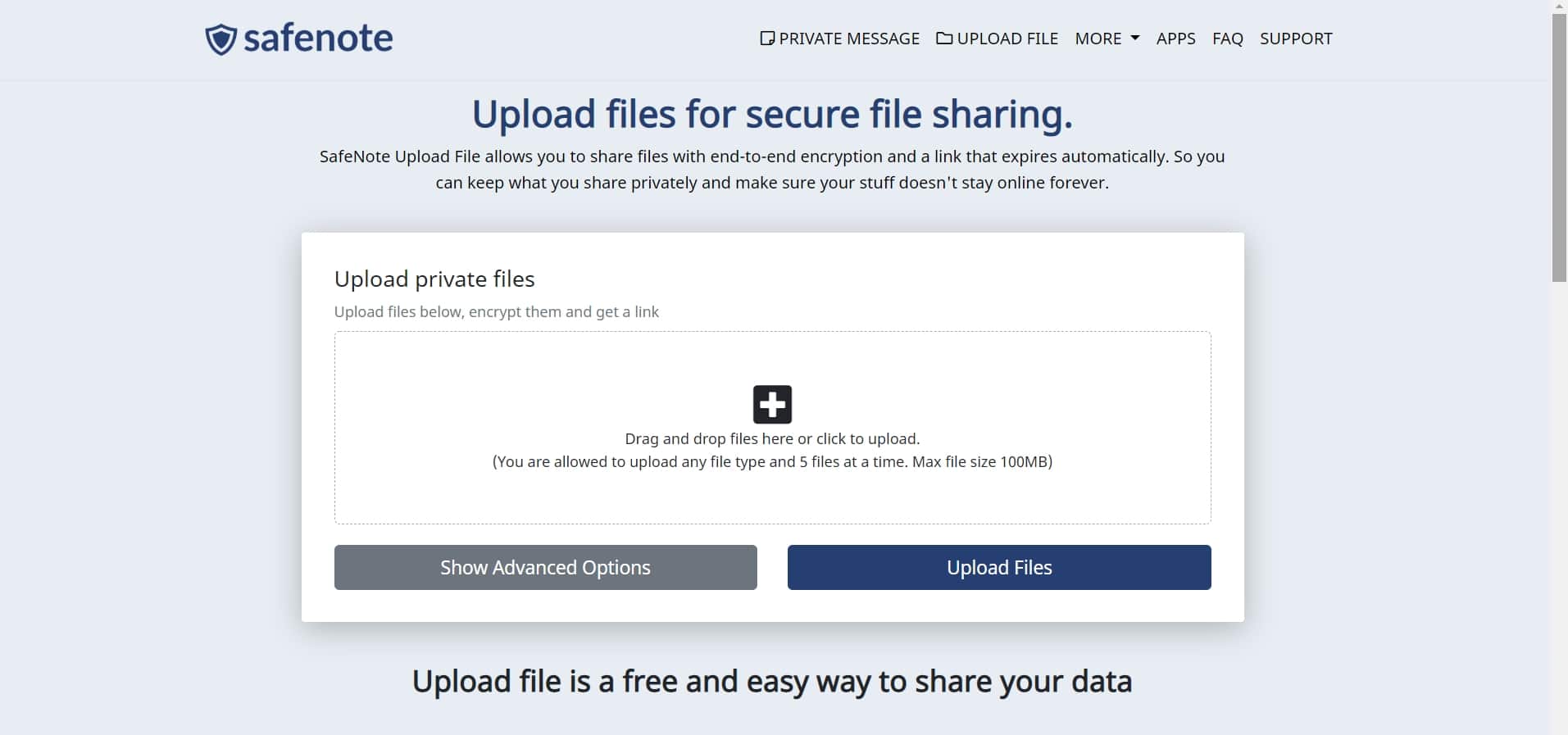
SafeNote — отличный вариант для анонимного обмена временными файлами. Он предлагает бесплатную платформу, где конфиденциальность, простота и анонимность направлены на предоставление вам надежного обмена данными.
Вы можете загружать свои файлы, делиться своей ссылкой с людьми, которым вы хотите поделиться, и когда они скачивают файлы, вы можете удалить их. Кроме того, вы также можете установить конкретное время истечения для файлов, чтобы он мог быть удален автоматически.
Когда вы загружаете файл, он генерирует безопасную ссылку, которую вы можете скопировать и поделиться ею с получателем, чтобы он / она мог загрузить файлы, а затем файл самоуничтожится.
DropMeFiles – бесплатный сервис мгновенного обмена файлами
DropMeFiles – как и было написано в заголовке сервис мгновенного обмена и передачи файлов с заданными параметрами. Функционал сервиса мне очень понравился, и я решил незамедлительно вам рассказать о нем. Закачать файл в файлообменник DropMeFiles можно несколькими способами: перетащит файл в рабочее поле сайта (круги DropMeFiles) или нажать на круги и выбрать необходимый файл. Также есть возможность пакетной закачки файлов, то есть перетащить папку с файлами на страницу данного сервиса, при этом эта папки будет архивирована в файл zip (рекомендуется использовать браузер Google Chrome).
Кстати объем закачиваемого файла не может превышать 50 Гб, а максимальный срок хранения – 14 дней. Но как по мне это достаточно. Можно задавать количество дней хранения файлов на сервере DropMeFiles (7 или 14 дней), а также можно указать специальный параметр – 1 скачивание, после чего файл будет автоматически удален с сервера после первого скачивания. А для защиты файла можно установить пароль на скачивание.
Помимо всего этого можно указать электронную почту получателя или его номер мобильного телефона, на который придет смс оповещение, а на почту в свою очередь письмо со ссылкой на скачивания данного файла.
Ссылка DropMeFiles.
Вот такой небольшой арсенал файлообменников должны помочь в транспортировке файлов получателям. А с Вами был блог об онлайн сервисах и приложениях.
Теги:
- онлайн сервис
- файлы
Интересное на сайте:
- Как передать большой файл через интернет до 500 Гигабайт
- Как расшарить файл в интернете с сервисом OneTimeBox
- Joxi – лучшее приложение для обмена скриншотами и файлами в Интернете
Зачем отправлять файлы по безопасному каналу?
Представьте, что ваш клиент срочно хочет увидеть результаты, которые вы придумали, но он или она находится в нескольких километрах от вашего места. Переход на цифровые технологии — лучший способ для вас в данный момент. Теперь, если размер файла слишком велик или важен по своей природе, вы все равно рискнете отправить его по почте?

Как вы можете быть уверены в его конфиденциальности?
Одним из способов достижения этого является использование служб обмена файлами. Его преимущества:
Размер не имеет значения
Предприятия имеют бесконечные данные и файлы, начиная от графики, видео, аудио, презентационных документов, электронных таблиц и так далее. Эти файлы могут быть большими, и отправка их по электронной почте кажется разочаровывающей.
Благодаря современным службам обмена файлами, где размер файла вряд ли является проблемой. Вы можете легко отправлять файлы объемом несколько гигабайт без каких-либо хлопот. Вы можете воспользоваться их бесплатной или платной версией в соответствии с вашими требованиями, но они могут иметь ограничения по размеру, а их платные версии — нет.
Защитное одеяло
Безопасность данных стала критически важным аспектом, как никогда, в связи с ростом числа киберпреступлений. Таким образом, для защиты вашей интеллектуальной собственности в вашем распоряжении есть сервисы обмена файлами, маркетинговые планы, конфиденциальная информация, финансовая информация и т.д.
Это потому, что они помогают снизить шансы, связанные с нарушением данных, путем надлежащего шифрования ваших файлов при передаче и надежной защиты паролем между обеими сторонами. Они также могут предложить дополнительные уровни безопасности для ваших мобильных устройств посредством аутентификации и авторизации.
Послужной список
Еще одно преимущество использования служб обмена файлами заключается в том, что вы можете вести учет всех общих данных, включая дату и время, кому они были отправлены, каков размер общего файла, был ли он успешным или нет, и так далее.
Службы обмена файлами обеспечивают полезный аудит данных для людей, работающих в разных часовых поясах и местах. Каждый, кто синхронизирован с остальной командой, имеющей доступ к файлообменной службе, может видеть записи, введенные в нее, чтобы обеспечить единый опыт обмена.
Быстрая передача
Обмен файлами с использованием безопасной службы обмена файлами — это надежный и быстрый процесс. Вы можете обмениваться файлами разных типов, такими как графика, видео, аудио и т.д., Независимо от того, большие они или маленькие. Вы можете легко поделиться этими файлами со своими коллегами или клиентами относительно быстрее.
В результате общая скорость работы также увеличивается с меньшей вероятностью ошибок. Таким образом, вы можете сэкономить время для выполнения других важных обязанностей.
Давайте рассмотрим частные решения для обмена файлами.
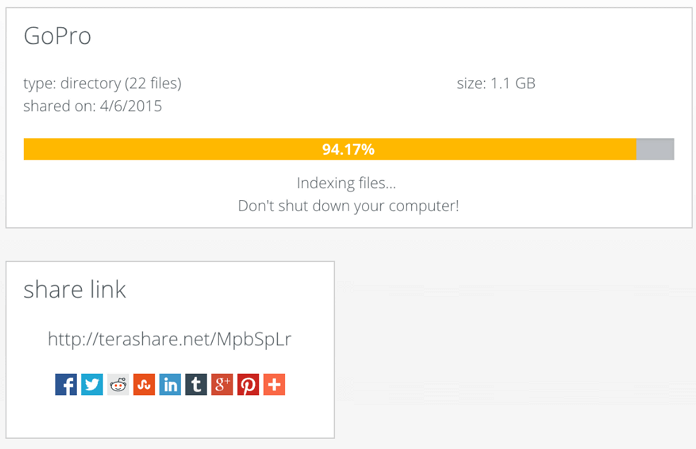
TeraShare объединяет в себе функциональность облачного хранилища и p2p-клиента по протоколу BitTorrent для быстрой передачи больших файлов. У этой программы нет никаких ограничений на размер передаваемых файлов.
Вот как это работает. Вы скачиваете и запускаете программу TeraShare на своём компьютере. Добавляете в неё документ, которым хотите поделиться, а программа генерирует уникальную ссылку на скачивание. Вам остаётся только отправить эту ссылку своим друзьями.
Так как программа работает по протоколу p2p, загрузка и скачивание начинается моментально. По сути, ваши друзья будут одновременно скачивать кусочки файла с каждого компьютера пиринговой сети (их владельцы не смогут его посмотреть т.к. он будет зашифрован), за счёт чего существенно возрастает скорость загрузки. Конечно же, ваш компьютер должен быть включён до окончания этой закачки. Файлы, размер которых не превышает 10 Гб, загружаются непосредственно на сервера TeraShare, поэтому получатели могут скачивать их даже в том случае, если ваш компьютер уже не в сети.
Как передать файл через интернет. Передача больших файлов.
Довольно часто бывает нужно передать другому человеку какой-либо файл. И возникает вопрос: как передать файл через интернет? Казалось бы, довольно простая задача, и не должно возникать никаких сложностей. Однако не все знают, как это можно проделать максимально просто и без лишних усилий. Особенно, если речь идет о большом файле, таком как фильм, образ диска, большое количество фотографий или же просто большое количество мелких файлов. Здесь описаны несколько способов, с помощью которых можно передать любой, ну или почти любой файл своим друзьям, коллегам максимально просто. И, по возможности, максимально быстро. Вначале о способах, когда передача файла идет напрямую, без предварительной его загрузки на какой-нибудь сервис.