Как перенести каталоги программ на другой диск в windows 7/8/10
Содержание:
- Популярные программы для записи ISO образов на диск DVD
- Запись
- Как записать DVD диск
- Способ третий: использование стороннего софта
- Применение стандартных средств для записи диска
- Итак, как записать диск CD-R на магнитолу?
- Форматы записи
- Стирание перезаписываемых дисков
- Создание загрузочного диска
- Записываем Windows 10 на диск с помощью стандартного средства
- Пишем музыку — программа Nero
Популярные программы для записи ISO образов на диск DVD
Одной из лучших бесплатных программ для записи дисков является утилита . Данная программа обладает простым и интуитивно понятным интерфейсом. При этом ImgBurn оснащена всеми основными функциями, необходимыми для работы с дисками. Так, данная программа умеет: создавать ISO образы, записывать ISO образы на DVD диск, создавать ISO образы из файлов, записывать обычные файлы на диск и проверять диски.
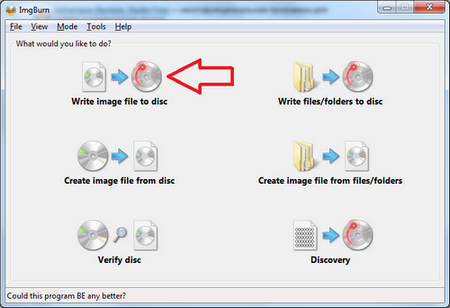
Для того чтобы записать ISO образ на диск, запустите данную программу и нажмите на кнопку «Write image file to disk».
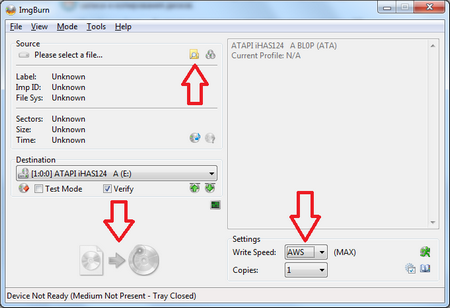
После этого в открывшемся окне необходимо указать расположение ISO образа, который необходимо записать, а также скорость записи и количество копий. Когда все необходимые настройки сделаны, можно запускать запись. Для этого нажмите на иконку в нижней части окна.
CDBurnerXP
Второй программой для записи дисков, которую мы рассмотрим, является бесплатная программа . Данная программа обладает интерфейсом схожим с интерфейсом такой популярной программы для записи дисков как Nero. Поэтому если вы раньше использовали Nero, разобраться с CDBurnerXP не составит труда. Программа CDBurnerXP умеет записывать файлы, образы дисков, аудиодиски, копировать диски, а также выполнять очистку перезаписываемых дисков.
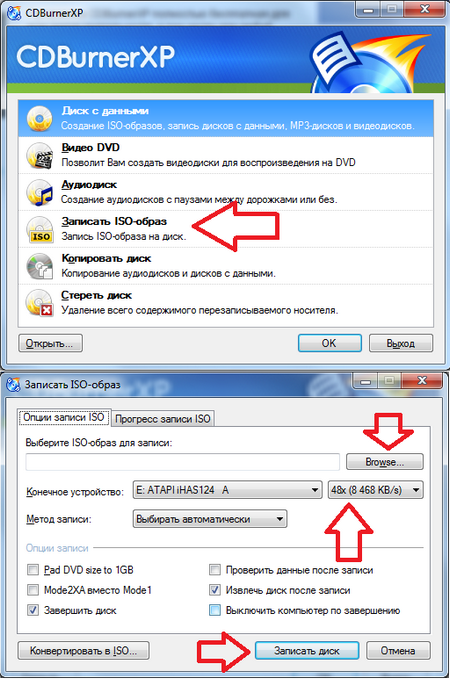
Как и в предыдущем случае, записать ISO образ на диск с помощью программы CDBurnerXP очень просто. После запуска программа необходимо выбрать пункт «Записать ISO образ». Дальше перед вами откроется окно записи образов дисков. Здесь необходимо указать расположение ISO образа, который вы хотите записать, а также другие настройки. Для того чтобы начать запись нажмите на кнопку «Записать на диск».
Надеюсь эта статья помогла вам разобраться с тем как записать ISO образ на диск с помощью бесплатных программ.
UltraISO
— замечательная программа для работы с образами компакт-дисков (.iso файлами)
. С помощью этой программы можно создавать собственные ISO файлы. Создавать образы CD/DVD дисков и сохранять их в.iso (.bin, .img и т. д.)
формате.
Так же можно редактировать образы, добавлять свои файлы, извлекать файлы, просматривать структуру образа. UltraISO можно использовать для записи образов на CD/DVD диски. Я например всегда использую эту программу для записи любых файлов и образов, она очень удобная и легкая.
Так же в арсенале программы есть функция создания загрузочных CD/DVD дисков и флешек. Можно к примеру в несколько нажатий записать на диск, или флешку скачанный с интернета образ диска (в основном в формате.iso)
и на выходе получить загрузочный диск (флешку)
.
Я в основном использую эту функцию для записи образов таких программ как Dr.Web LiveCD, ESET NOD32 LiveCD и т. д. Можно управлять файлом загрузки, указывать его, или удалять.
Программа поддерживает все популярные image-форматы.iso, .bin, .bvi, .nrg и т. д. Можно конвертировать файлы, с указанием формата, который Вы хотите получить на выходе.
Так же хочется отметить наличие русского языка, простое и понятное меню, (что делает программу очень простой в использовании)
и небольшой вес программы.
Запись
После того как носители подготовлены, можно приступить к записыванию на них необходимой информации. Достигнуть желаемого возможно двумя способами – осуществить запись самостоятельно, то есть средствами ОС или воспользоваться специальными программами, если они имеются на ПК.
Самостоятельно
Программы – это, конечно, очень удобно, но не на каждом компьютере они имеются. Хорошо бы научиться нарезать болванки вручную. Расскажу также по каждой версии Windows отдельно (о том, что нужно вставить болванку в системный блок писать далее не буду, думаю, это и так понятно).
Начнём с того, как записать папку с файлами на диск CD-R или любой другой посредством возможностей Windows XP:
Выделяем подготовленные файлы и копируем их («Правка» или ПКМ =>> «Копировать»).

Открываем носитель через «Мой компьютер» и вставляем скопированное (ПКМ на пустом пространстве =>> «Вставить»).

- Опять на свободном месте нажимаем ПКМ и запускаем мастер записи, выбрав пункт «Записать файлы на компакт-диск».
- Если есть желание, то задаём имя и запускаем «прожиг», нажав кнопку «Далее».

«Семёрка»
Теперь поговорим о том, как записать папку с файлами на диск DVD или любой другой в седьмой редакции обозначенной операционной системе:
- Начинаем также – копируем выбранные папки.
- Открываем дисковод (два быстрых щелчка хвостатым другом), перейдя к нему через «Пуск» и «Компьютер».
- Откроется окно, в котором необходимо задать вид будущего носителя — он может исполнять функции и иметь возможности стандартной флешки либо остаться обычным носителем CD или DVD формата.

- При выборе варианта с флешкой — жмём «Далее», отвечаем «Да» форматированию, некоторое время тратим на ожидание, вставляем скопированные папки, подтверждаем, ждём, проверяем полученный результат, воспользовавшись предложением системы.
- При выборе стандартного носителя – жмём «Далее», в открывшееся окно вставляем скопированные файлы, делаем клик ПКМ по пустому месту, выбираем команду «Записать…».
«Десятка»
Друзья, если в данный момент вы интересуетесь тем, как записать папку с файлами на диск в «Виндовс 10», то просто перечитайте предыдущий абзац «Семёрка», так как алгоритмы действий в этих двух версиях ОС, в общем-то, не отличаются.
С помощью программ
Хорошо бы, на каждом компьютере на постоянной основе поселилась одна из нижеприведённых программ, с помощью которых можно легко, быстро и качественно (чтобы читались на любых устройствах) осуществлять запись данных любых форматов на дисковые носители.
UltraISO
Первая программа, о которой я хочу кратко поведать – UltraISO, записать папку с файлами на диск с помощью неё не так сложно, как может показаться с первого взгляда, но должен быть заранее смонтирован образ (подробнее об этом в другой раз):
- Запускаем программу и выбираем пункт «Открыть» в меню «Файл».
- Находим подготовленный образ и выбираем его (в окне должно отобразиться его содержимое).
- Раскрываем меню «Инструменты» и выбираем пункт «Записать образ CD» или жмём на значок «Запись» на панели инструментов (горящая болванка).
- Устанавливаем скорость записи (чем ниже, те лучше, но дольше ждать) и подтверждаем действие кнопкой «Запись».

Alcohol 120%
Если на ПК установлена программа Alcohol 120%, то можно записать папку с файлами на диск с помощью неё, вот как это делается:
- Данная программа предназначена для создания виртуальных дисков, что и требуется сделать – смонтировать образ, поместив в него нужные файлы (с помощью команды «Создание образа» в меню слева).
- В левом окне в списке команд выбираем пункт «Запись образов» и следуем дальнейшим указаниям программы.

На мой взгляд, самая удобная программа для подобных целей – это Nero (пользователи часто между собой ласково зовут её «Нюрка»), кратко опишу то, как записать папку с файлами на диск через неё:
Запускаем Nero и выбираем тип будущего носителя – CD или DVD с данными, аудио CD или видео DVD.

- В следующем окне в двух отделах справа отыскиваем подготовленную папку и перетаскиваем во второе окошко слева.
- Можно добавлять документы до тех пор, пока хватает ёмкости, о чём свидетельствуют зелёная полоска и шкала в нижней части окна.

- Для запуска «прожига» нажимаем кнопку в виде болванки и горящей спички.
- Устанавливаем параметр скорости, нажимаем кнопку «Прожиг» и ждём окончания.


Сегодня оптические диски постепенно уходят на второй план, уступая место флеш-картам и интернету. Но, несмотря на это, они всё же пользуются определённой популярностью и лежат на полках многих пользователей. Однако все нюансы записи данных на диск знают крайне мало пользователей. Особенно если учитывать, что порядок действий здесь напрямую зависит от типа записываемых данных. В данной статье мы поговорим обо всех способах как записать файлы с компьютера на диск.
Как записать DVD диск
Итак, для того, чтобы записать dvd диск необходимо вставить чистый записываемый диск в DVD привод. Затем нужно будет выделить те документы, которые мы хотим записать и правой кнопкой мыши (сокращенно еще называют ПКМ) нажать по выделенным данным. В результате откроется меню, где нам нужно будет выбрать параметр «Отправить — DVD RW дисковод»
После этого откроется диалоговое окно «Записать диск», где необходимо будет задать формат записи диска.
Первый вариант – означает, что Вы запишите диск и в любой момент времени сможете записывать дополнительные данные путем перетаскивания. Это своего рода флешка, запись и удаление информации происходит мгновенно. Бывают такие ситуации, что диски, записанные в этом формате, не воспроизводятся на некоторых компьютерах.
Если Вы выбрали данный формат записи, то нажмите «Далее».
В результате может открыться диалоговое окно с уведомлением о том, что необходимо осуществить форматирование.
Нажимаете «Да» и в течение некоторого времени будет осуществляться форматирование диска. После того, как форматирование диска завершится, начнется копирование данных на диск.
Таким образом, данные успешно записались, теперь их можно редактировать, добавлять новые документы, при этом не форматируя сам диск.
Второй вариант – предполагает запись диска, при котором записанные данные можно будет воспроизводить не только на компьютере, но и на DVD-плеерах. Обычно этот формат используют при записи аудио и видео файлов.
Данный формат записи считается надежным по сравнению с первым форматом записи.
Если Вы выбрали второй формат записи, то откроется сам диск, содержимое которого будет пустым. Вам остается добавить данные, щелкнув ПКМ и из контекстного меню перейти в команду «Вставить».
После того, как данные скопировались на диск, необходимо будет нажать еще раз ПКМ и выбрать пункт «Записать на диск».
В результате откроется окно, в котором потребуется нажать «Далее». Кроме того, Вы можете дать название записываемому диску.
В завершающем этапе, когда диск полностью запишется, откроется окно, нажимаете «Готово» и на этом данные успешно записаны.
Завершая сегодняшнюю статью = > Как записать DVD диск, я бы хотел добавить, что для того, чтобы стереть информацию с диска, достаточно щелкнуть ПКМ по свободной части пространства диска и выбрать пункт «Стереть диск». В течение некоторого времени произойдет удаление всех папок и файлов, записанных на диск. Так же Вы должны знать, что стереть диск можно только если он является многоразовым, а именно RW тип.
На этом данный урок как записать диск в windows 7 я буду заканчивать. Надеюсь, информация в данном уроке была для Вас полезной. Всем пока
Способ третий: использование стороннего софта
Если стандартные способы не подошли для нужной вам программы, или же у вас на компьютере слишком много приложений, которые нужно переместить, можно задействовать стороннее ПО.
Переместить программы можно, например, с помощью бесплатной версии EaseUS Todo PCTrans:
- Переходим на сайт EaseUS Todo PCTrans;
- Нажимаем на «Free Download» и скачиваем программу;
- Открываем приложение и нажимаем «Установить»;
-
В окне программы кликаем на кнопку «Начать сейчас»;
-
Справа выбираем «Перенос приложений» и жмем «Начать»;
- Отмечаем программы, которые хотим перенести;
-
Нажимаем «Перенос»;
-
Готово.
Помимо EaseUS Todo PCTrans есть еще много программ для переноса программ и игр, например Steam Mover или Application Mover. Весь софт работает практически одинаково, тут все зависит от ваших целей и предпочтений.
Применение стандартных средств для записи диска
Часто для переноса информации на внешний накопитель владельцы компьютера используют стороннее ПО. Однако операционная система Windows 10 имеет все необходимое, чтобы осуществить задуманное без загрузки дополнительных программ. Процесс записи будет отличаться в зависимости от выбранной опции взаимодействия с носителем.

Важно
Обратите внимание, что для записи информации потребуется не только диск, но и CD-DVD-RW привод. Если компьютер или ноутбук лишен встроенного элемента – его придется купить дополнительно

Как флэш-накопитель
Подобный тип записи означает, что диск получит функционал, схожий с USB-флешками. То есть вы сможете свободно редактировать файлы, записанные на накопитель. Для выполнения операции нужно действовать по следующей схеме:
- Вставьте диск в дисковод ПК.
- Убедитесь, что накопитель отобразился в списке разделов Проводника.

- Выделите файлы, которые требуется записать.
- Щелкните правой кнопкой мыши и нажмите «Отправить».

- В качестве способа отправки выберите DVD RW дисковод, отобразившийся при подключении накопителя.
- После этого откроется всплывающее окно, где нужно присвоить имя диска, а также отметить пункт «Как флеш-накопитель USB».

Нажмите кнопку «Далее» и дождитесь, когда завершится форматирование внешнего носителя.

Для завершения операции вновь скопируйте файлы для передачи и вставьте их в папку диска.

Как только закончится процесс копирования информации, вы можете извлечь диск из оптического привода компьютера и вставить его в другое устройство для дальнейшего чтения файлов.
С проигрывателем CD/DVD
Этот тип записи отличается от предыдущего тем, что он предполагает использование накопителя для считывания информации не на компьютере, а средствами DVD-проигрывателя или музыкального центра. Соответственно, вы не сможете управлять файлами так, как в случае с флеш-накопителем.
Для подобного типа записи используйте инструкцию:
- Подключите CD/DVD к оптическому приводу компьютера.
- Откройте папку с подключенным носителем. При первом запуске система предложит присвоить имя накопителю, а также выбрать тип записи. Здесь нужно отметить пункт «С проигрывателем DVD/CD».
- Нажмите «Далее».
- По аналогии с предыдущим способом начнется процесс форматирования. Как только он завершится, скопируйте файлы в папку диска.
- В исходной директории вы увидите заголовок «Подготовленные для записи на диск файлы».
- Чтобы завершить запись, кликните ПКМ и нажмите кнопку «Записать на диск».

Присвойте накопителю имя и выберите скорость работы оптического привода, а затем нажмите «Далее».

После выполнения указанных действий пользователю остается дождаться, когда завершится перенос информации на внешний носитель. Затем можно смело извлекать круглый накопитель.

Записываем диск из ISO-образа
Диск используется не только в качестве внешнего накопителя, но и для установки игр и программ. В частности, он может понадобиться, когда вы решите переустановить Windows 10. Для записи ISO-образа нужно сделать следующее:
Вставьте носитель в дисковод.
- Щелкните правой кнопкой мыши по файлу образа.
- Нажмите «Записать образ диска».

В открывшемся окне убедитесь, что система правильно определила диск для записи, а затем нажмите кнопку «Записать».

Дождавшись завершения операции, вы можете использовать диск для установки или обновления ОС. Подготовленные файлы будут работать только в этом качестве – значит, с накопителем нельзя взаимодействовать по принципу флешки. Чтобы записать на него мультимедийные данные, потребуется отформатировать носитель.
Использование программы Windows Media
К этому методу можно обратиться в том случае, если у вас не получилось записать информацию на диск с проигрывателем CD/DVD. В данной ситуации предлагается воспользоваться встроенным плеером Windows Media, ориентируясь на инструкцию:
Вставьте накопитель в дисковод.
Кликните ПКМ по файлу, который хочется записать.

Выберите значение «Добавить в список воспроизведения проигрывателя Windows Media».

После этого начнется воспроизведение музыкальной композиции или фильма, в зависимости от того, какой тип файла вы выбрали. Теперь нажмите кнопку, расположенную в правом верхнем углу интерфейса («Переключиться к библиотеке»).

Оказавшись в библиотеке, откройте вкладку «Запись».

Кликните по надписи «Импортировать».

- Укажите диск.
- Нажмите кнопку «Начать запись».

Важно. Помните, что при записи CD/DVD можно использовать только аудиофайлы и видео
Скорость переноса информации зависит от возможностей оптического привода. В процессе выполнения операции вы будете слышать шум дисковода, который прекратится после окончания выполнения операции.
Итак, как записать диск CD-R на магнитолу?
Вы купили подходящую болванку для записи и имеете готовую папку с mp3-файлами? Тогда все, что вам нужно еще, – это установить на компьютер подходящую программу для прожига компакт-диска. Иногда даже и этого не требуется, если ваш ПК имеет пишущий CD-привод. Но в большинстве случаев понадобится одна из любых программ, которые находятся в свободном доступе для скачивания в Интернете. Это может быть Ashampoo Burning Studio, CDBurnerXP и другие программы. Одной из популярных и наиболее часто используемых благодаря своему понятному интерфейсу является программа Неро (Nero).

Разберем процесс прожига компакт-диска на примере Nero Express.
Для Неро, как и для других программ для записи аудио и видео компакт-дисков, процесс прожига включает в себя стандартные этапы выбора формата файлов (музыка, видео, документ). Нам нужен формат Music/Audio CD. Если вы собираетесь записать диск для магнитолы mp3, то выбирайте соответствующий формат Music/MP3 Disc. Выбрав его, необходимо перейти в поле добавления аудиофайлов в корневую папку компакт-диска с помощью кнопки Add. Нажав на нее, вы откроете путь к вашим аудиофайлам.
Выбрав файлы для записи, нажимаем кнопку Next, после чего вы перейдете в поле для выбора устройства для записи (это будет ваш CD-R или DVD), а также скорости процесса записи. Скорость прожига – очень важный пункт в этом деле, т.к. при неправильной установке значения СD может оказаться непригодным к чтению. Стандартным параметром является скорость 8х. Выбрав все параметры, можно переходить непосредственно к процессу прожига, нажав на кнопку Burn. Через некоторое время ваша болванка будет готова, и компьютер сам извлечет его из дисковода после записи.
Форматы записи
Для прожига используются различные форматы. Самый распространенный – это МР3. Записав музыку на CD в таком формате, пользователь может получить до 7 альбомов (примерно 100 песен, в зависимости от длины воспроизведения) с хорошим качеством звука. Битрейт при этом будет равняться 320 кб/с.
При записи МР3 с битрейтом 256, 192 или 128 кб/с на оптический носитель поместиться гораздо больше треков.
Помимо MP3 существует множество других форматов. Они отличаются от предыдущего тем, что трек, записанный в одном из них, звучит намного лучше. Однако, разница в качестве будет заметна только при прослушивании на дорогой Hi-Fi аппаратуре. На CD записанном в таком формате умещается всего один альбом.
Форматы записи и примерное количество песен:
| Наименование | Количество треков на CD |
| MP3 | 100 — 250 |
| WAV | 12 — 25 |
| Audio CD | 12-15 |
| FLAC | 10 — 15 |
Важно! Количество зависит от трех критериев:
- качество прожига;
- длина воспроизведения треков;
- запись на CD или DVD.
При записи на DVD, песен поместится гораздо больше, чем указано в таблице.
Стирание перезаписываемых дисков
Как уже упоминалось в начале статьи перезаписываемые диски – это те, которые можно полностью очистить от данных и записать новые. Они имеют метку RW в своем названии.
Рассмотрим, как полностью стереть и заново записать файлы на диск RW.
- Вставьте перезаписываемый диск в ваш компьютер;
- Далее нажмите Проводник->Этот компьютер (или Пуск->Компьютер в Windows 7). В открывшемся окне проводника Windows щёлкните правой кнопкой мыши по устройству DVD-RW или CD-RW (в зависимости от типа привода компакт-дисков) с названием вашего диска. В появившемся контекстном меню выберите пункт Стереть этот диск;

Запуск очистки диска RW в Windows 10

Запуск очистки диска RW в Windows 7
После этого запустится мастер очистки. Нажмите в этом окне кнопку Далее;

Окно мастера очистки диска Windows
Начнется процесс стирания перезаписываемого диска. Дождитесь его окончания.

Процесс стирания диска
По окончанию вам будет показано окно об успешном завершении очистки диска. Нажмите в нем кнопку Готово.

Стирание с диска успешно завершено
Теперь вы можете записать файлы на диск так, как это было описано в предыдущем разделе.
Создание загрузочного диска
При помощи инструкции выше вы можете записать любой тип файлов. Однако если вы захотите записать образ жёсткого диска для установки операционной системы, вам придётся действовать совсем по-другому.
Делать это нужно при помощи специального софта. Программ для данной цели есть довольно много, но в качестве примера мы рассмотрим UltraISO. Здесь это делается так:
- Откройте программу.
- В нижней левой части окна укажите путь к образу или файлам для установки ОС.
- После этого отметьте их чуть правее, при помощи клавиш “Ctrl” и “Shift”.
- Затем нажмите на кнопку “Добавить” (папка с синей стрелкой), которая находится на нижней панели.
- На верхней панели откройте вкладку “Самозагрузка”.
- В появившемся меню выберите пункт “Записать образ Жесткого диска…”.
- В новом окне в строке “Disk Drive” выберите имя вашего диска, остальные пункты оставьте без изменений.
- Нажмите на кнопку “Записать”.
- В появившемся окошке нажмите на кнопку “Да”.
После этого дождитесь окончания записи, и загрузочный диск будет готов.
Записываем Windows 10 на диск с помощью стандартного средства
Первым делом мы рассмотрим самый простой способ – запись образа стандартным средством записи дисков Windows. Главное, что бы на вашем компьютере была установлена операционная система Windows 7, или более новые. Нам не понадобится скачивать какие-то сторонние программы и т. д.
Но, здесь главное правильно записать iso образ на диск, что бы он не просто был на диске, а был загрузочным. Для этого, открываем папку где у вас находится iso образ Windows 10, нажимаем на него правой кнопкой мыши, и выбираем Записать образ диска.
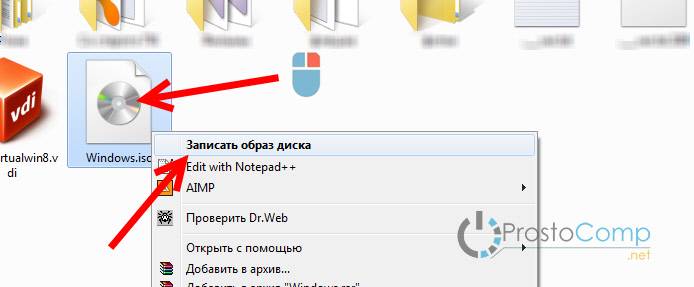
Появится окно, в котором достаточно нажать на кнопку Записать. DVD диск уже должен быть вставлен в привод вашего компьютера.

Ждем пока закончится запись диска.
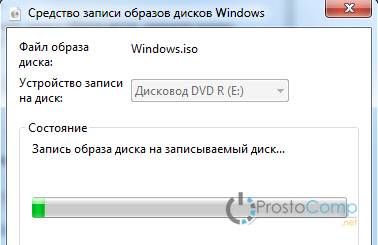
После завершения можете загружаться с созданного нами диска, и устанавливать систему.
Пишем музыку — программа Nero
В большинстве случаев, когда мне нужно записать любой диск я чаще всего пользуюсь программой для записи дисков Nero. Наверняка большинству из вас знакома эта программа, если нет, рекомендую с ней познакомиться. У неё обширные возможности как записать музыку на диск и очень много дополнительных фишек (настроек и прибамбасов).
С помощью неё вы можете копировать диски, создавать образы, записывать свои собственные клипы и фильмы, делать презентации, собственные слайд-шоу и многое другое. Скачать эту программу вы можете в интернете, на официальном сайте программы разные версии стоят по-разному, но не бесплатно, так что ищите в сети интернет.
Приступим к записи музыки на диск третьим способом, с помощью программы Nero.
Запускаем программу Nero, я пользуюсь 7 версией, она проверенная и самая надежная, во всяком случаи для меня. Возможно у кого-то другая версия, интерфейс будет немного отличаться, но суть программы не меняется — запись дисков и все что с этим связанно.

Заходим в Nero StartSmart, у вас может называться немного по другому. В верху в центре можно сразу выбрать тип носителя записи CD, DVD, Blu-ray или два в одном CD/DVD.

Переходим на ноту — вкладка Звук.

Выбираем нужный для нас проект и нажимаем на него Сделать аудио CD, Создать JukeBox CD (Mp3, Mp4, WMA) и так далее.

Так же можно зайди на вкладку данные и записать обычный диск с данными. Если вам нужен именно Audio CD — то выбирайте Сделать аудио CD. Нужен Mp3 — выбираем Создать JukeBox CD, или Создать CD с данными.

Если у вас много информации — можете записать диски на DVD, все то же самое.

После выбора проекта появляется окно Nero Express, в котором нам нужно добавить наши файлы.

Можно нажать на кнопку «зеленый плюс» Добавить, или перетащить данные в пустое окно. Так же можете воспользоваться буфером обмена и горячими кнопками Ctrl+X, Ctrl+C, Ctrl+V.

Появится окно Добавление файла(ов) с двумя зелеными полосками.

После того как информация добавлена на диск, можно все перепроверить и нажать Далее.

Выходит Предупреждение о совместимости (может и не появиться). Нас спрашивают Отключить мультисессию? Если больше на него не будем ничего записывать — то нажимаем да. Если же хотите в будущем добавить на него данные — то нажимаем нет, перед нами выходит окно Финальные установки записи.

Тут можно написать имя диска.

Выбрать текущий рекордер записи (если у вас несколько дисководов).

Выставить число копий, которые будут записаны.

Есть возможность поставить галочку Проверить данные после записи на диск — эта функция полезна, если вы записываете важную информацию и хотите убедиться, что она записалась без всяких ошибок. Еще её иногда называют Верификация данных, то есть сравнение копии с оригиналом.

Так же можно выставить Разрешить добавление файлов (мультисессионный).

После чего нажимаем Запись (горящую спичку возле диска) и ждем. Можно сходить покурить, попить чаю или кофе, или заняться другим делом минут на 20 иногда и больше, например

По завершении процесса записи должно выйти такое окно Прожиг успешно завершен, жмем OK. После этого появится окно Сохранения проекта. Нас спросят — Хотите сохранить проект? Я всегда нажимаю Нет, если вы хотите сохранить проект — то нажмите Да.

Так же можно выставить галочку Больше не показывать это сообщение, если вы не хотите чтобы оно постоянно выходило после каждой записи диска. Если же прожиг завершился неудачей — бывает и такое, нужно вставить новый диск и попробовать снова.
Можете наслаждаться музыкой или другими своими записанными данными.
https://youtube.com/watch?v=E2xO4ltxN_o
Как записать музыку на диск — Nero 7 | Moicom.ru