Crystaldiskmark для windows 8.1
Содержание:
- Программы для проверки скорости SSD и HDD
- Какие функции для проверки скорости диска есть в CrystalDiskMark?
- 8.6.x
- Интерпретация результатов тестирования
- Как проверить скорость CrystalDiskMark
- 5.4.x
- Как пользоваться CrystalDiskMark
- Crystaldiskmark что означают результаты
- Как проверить скорость диска (HDD, SSD). Тест скорости
- Программа для проверки скорости дисков
- Назначение кнопок в CrystalDiskMark
- What Six Drives Do We Have?
Программы для проверки скорости SSD и HDD
Узнать, насколько быстр ваш накопитель, соответствуют ли завяленные скоростные характеристики заявленным, можно самому. Для этого разработаны десятки инструментов, в том числе фирменные, поставляющиеся с накопителями.
Командная строка или PowerShell
- Запустите командную строку, например, через поиск.
- Выполните одну из команд:
- winsat disk для тестирования системного тома;
- winsat disk -n 2 – второго физического хранилища (флешки, HDD);
- winsat disk drive D – раздела D:\.
Тест длится не более минуты.
CrystalDiskMark
Небольшое приложение, созданное на базе инструмента для оценки скорости цифровых накопителей Diskspd. Работает не только с внутренними накопителями, но и подключаемым по USB (внешние HDD, флешки).

Перед запуском тестирования указывается количество проходов – чем больше, тем актуальнее результат, размер записываемого файла, логический том для проверки. Поддерживается четыре алгоритма оценки быстродействия диска, запускаются как по одному, так и комплексно.
Показатели от проверки до проверки могут значительно отличаться, как и скорость для каждого логического раздела.
Особенности:
- Четыре алгоритма работы.
- Русскоязычный интерфейс с поддержкой тем.
- Поддержка всех типов цифровых хранилищ.
HD Tune Pro
Функциональный инструмент для оценки скорости чтения или записи накопителя с построением графика в реальном времени. Кроме функции бенчмарка выведет на дисплей сведения о самотестировании, поддерживаемых технологиях и стандартах, построит дерево каталогов. Отдельные модули покажут активность использования HDD/SSD, позволят затереть удалённые файлы, обнаружить битые секторы на поверхности диска.
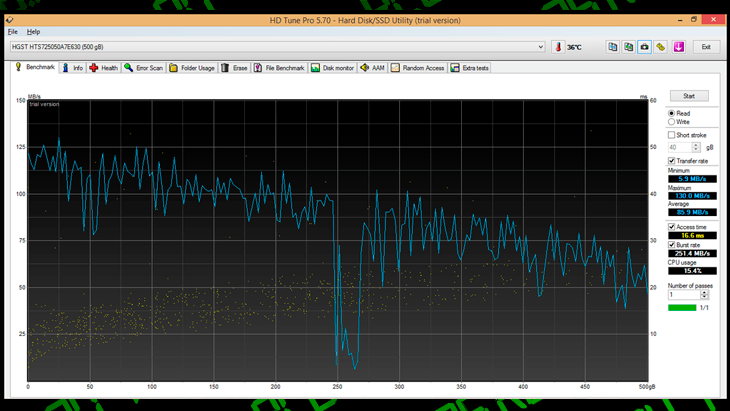
HD Tune определяет скорость двумя способами:
- Benchmark – полная проверка;
- File Benchmark – выборочное тестирование – указанного логического тома.
Особенности:
- Два вида тестов с параметрами.
- Много дополнительных инструментов.
- Построение графика температуры устройства.
AS SSD Benchmark

Аналог CrystalDiskMark, адаптированный под SSD. Проводит последовательные и случайные запись/чтение с разной глубиной очереди и числом потоков. Определяет время доступа при различных операциях.
SSD-Z
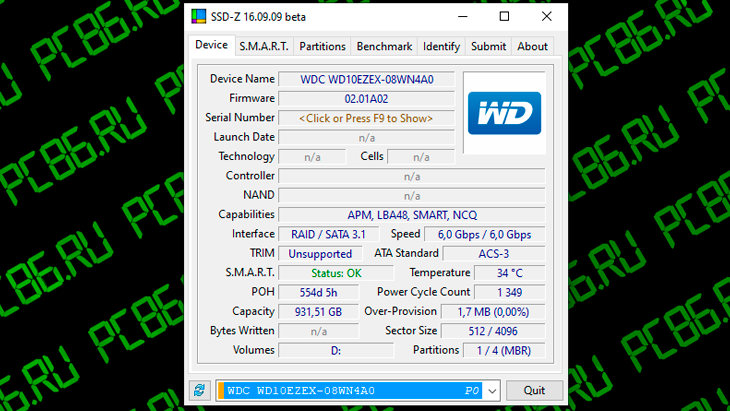
Информационно-диагностический инструмент для накопителей, аналогичный CPU-Z. Программа определит скорость SSD в шести режимах, покажет температуру устройства, данные его самодиагностики, сведения о логической структуре.
PassMark PerformanceTest
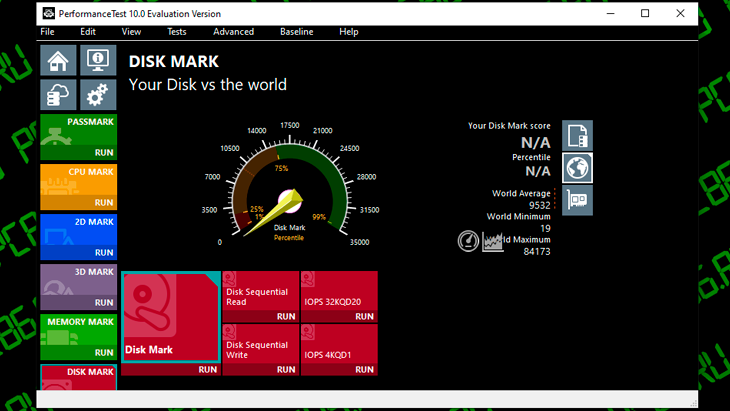
Лёгкий бенчмарк для оценки производительности ноутбука и компьютера. Позволяет сравнить результаты с оценками пользователей со всего мира. Включает пакет тестов для проверки запоминающих устройств в режимах последовательных и случайных чтения и записи, поиска. Определит количество операций обращения к устройству за секунду (IOPS).
По окончании теста отобразит место вашего результата в мировом рейтинге среди владельцев аналогичных комплектующих. Отправит оценку на серверы разработчика.
Особенности:
- Комплексный бенчмарк.
- Информация про статус TRIM.
- Мониторинг температуры.
DiskSpd
Консольная утилита, ставшая базой для написания CrystalDiskMark и ей подобных утилит. Предназначена для оценки производительности хранилищ Windows посредством нагрузки дисковой подсистемы несколькими операциями чтения/записи. Эмулирует разнообразные запросы к хранящимся на дисках документам, записывает сгенерированные файлы. Если в качестве цели в режиме записи указать диск – файлы на нём будут повреждены – нужно задавать файлы.
Утилита будет работать с блоками по 256 КБ на протяжении 60 секунд, выполняет 4 операции одновременно (параллельно), -r – случайные. Три из 4 операций (75%) – запись (w – wright). Цель – файл diskspd.dat.
Особенности:
- Сложность в управлении.
- Сравнение результатов.
- Неумелое обращение может привести к потери информации.
HDDScan

Бесплатное средство для диагностики винчестеров и RAID-массивов, твердотельных и переносных накопителей. Отобразит и экспортирует данные S.M.A.R.T., откроет доступ к опции управления уровнем издаваемого шума. Проведёт тестирование в режиме чтения, записи, перезаписи, проверит целостность передачи данных. HDDScan просканирует устройство на предмет повреждённых секторов.
Особенности:
- Отображение атрибутов S.M.A.R.T.
- Поиск сбойных секторов.
- Управление шумом HDD.
Какие функции для проверки скорости диска есть в CrystalDiskMark?
- Можно выбрать количество проверок для получения среднего значения от 1 до 9. По умолчанию проводится 5 проверок.
- Можно выбрать размер тестового файла от 64MiB (Мебибайт) до 64GiB (Гибибайт). По умолчанию размер файла составляет 1GiB. 1 мебибайт равен 1,04858 мегабайт; 1 гибибайт равен 1,07374 гигабайт.
- Можно выбрать тестовую единицу для отображения результатов теста скорости диска: MB/s (мегабайт в секунду), GB/s (гигабайт в секунду), IOPS (количество операций ввода-вывода в секунду), µs (количество микросекунд).
- Можно написать комментарий относительно проверяемого диска, например, дату и условия проверки.
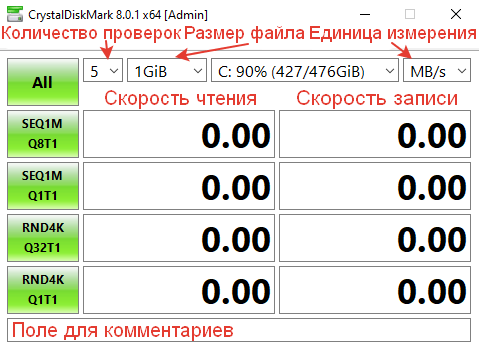
- Можно скопировать результаты тестирования скорости диска в буфер обмена. Для этого можете нажать на клавиатуре Ctrl + Shift + C, либо зайти в раздел “Файл” в панели меню программы и выбрать соответствующий параметр. Результаты копируются в буфер обмена в виде текста, поэтому вы сможете вставить свои результаты в любой текстовый редактор или текстовое поле в браузере.
- Можно сохранить результаты тестирования скорости диска в текстовый файл. Для этого можете нажать на клавиатуре Ctrl + T, либо зайти в раздел “Файл” в панели меню программы и выбрать соответствующий параметр. Текстовый файл будет иметь расширение .txt и автоматически сгенерированное наименование c указанием даты и времени создания файла, например, “CrystalDiskMark_20210517133839”, где 2021 – год, 05 – месяц, 17 – день, 13 – час, 38 – минута, 39 – секунда сохранения файла. Открыть сохраненный текстовый файл можно будет стандартным приложением Блокнот.
- Можно сохранить результаты проверки скорости диска в виде скриншота программы. Для этого можете нажать на клавиатуре Ctrl + S, либо зайти в раздел “Файл” в панели меню программы и выбрать соответствующий параметр. Больше не надо использовать какие-то сторонние программы для создания скриншотов. CrystalDiskMark создаст скриншот самостоятельно. При сохранении можно выбрать формат будущего файла из трёх доступных вариантов: PNG, JPEG, BMP. Скриншот будет иметь автоматически сгенерированное наименование c указанием даты и времени создания файла, например, “CrystalDiskMark_20210517133839”, где 2021 – год, 05 – месяц, 17 – день, 13 – час, 38 – минута, 39 – секунда сохранения файла.
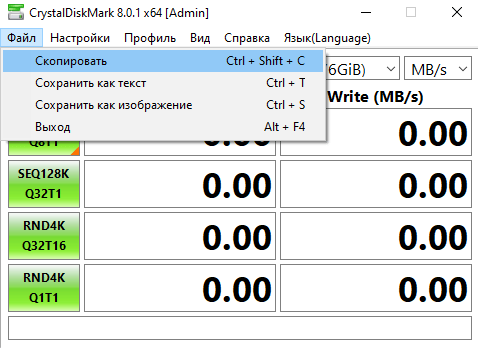
- Можно поменять масштаб отображения содержимого программы. Для смены масштаба перейдите в раздел “Вид” в панели меню программы и выберите соответствующий параметр. По умолчанию стоит значение “Авто”. Доступны значения: 100%, 125%, 150%, 200%, 250%, 300%.
- Можно поменять шрифт, используемый в программе. Для смены и настройки шрифта перейдите в раздел “Вид” в панели меню программы и выберите соответствующий параметр. В качестве доступных шрифтов будут отображаться все установленные в системе шрифты. Также можно поменять масштаб шрифта, уменьшив его (от 50% до 90%) или увеличив (от 110% до 150%). Предоставляется возможность включить или отключить сглаживание шрифтов ClearType. В случае, если захотите вернуть настройки шрифта к заводским установкам, нажмите кнопку “По умолчанию”.
- Можно выбрать тему оформления. Для смены темы перейдите в раздел “Вид” в панели меню программы и выберите один из следующих параметров: Dark (темная тема), Dark Red (темная тема с акцентным красным цветом), Default (тема по умолчанию, светлая с акцентным зеленым цветом), Digital8 (темная тема, ориентированная на разработчиков), Flower (светлая тема с фоновым рисунком цветка), Green (светлая тема с акцентным зеленым цветом).
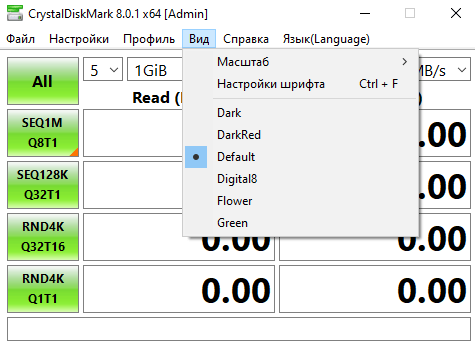
- Можно изменять формат тестирования в зависимости от используемого диска. Для смены формата тестирования перейдите в раздел “Настройки” в панели меню программы и выберите один из следующих параметров: по умолчанию (для HDD и SSD) или NVMe SSD.
- Можно изменить способ генерации файла, необходимого для тестирования. Для этого перейдите в раздел “Настройки” в панели меню программы и выберите параметр “Тестовые данные”. По умолчанию файл создаётся со случайными данными, ибо так быстрее. При желании можно создать файл, заполненный нулями (0x00).
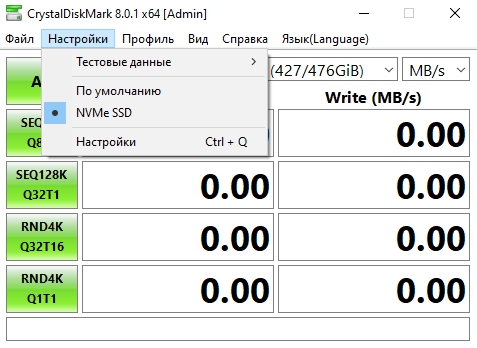
- Можно поменять профиль тестирования скорости диска. Для этого перейдите в раздел “Профиль” в панели меню программы и выберите один из следующих параметров: По умолчанию (средние значения), Пиковая скорость (максимальные показатели замеров), Реальная скорость, Демо, (появится дополнительный столбец со смешанными показателями чтения и записи, когда одновременно осуществляется и чтение файла, и его запись).
- Можно проверить скорость только чтения (Read ) или только записи (Write ). Для этого перейдите в раздел “Профиль” в панели меню программы и выберите один из доступных параметров. По умолчанию проверяется скорость чтения и записи диска.
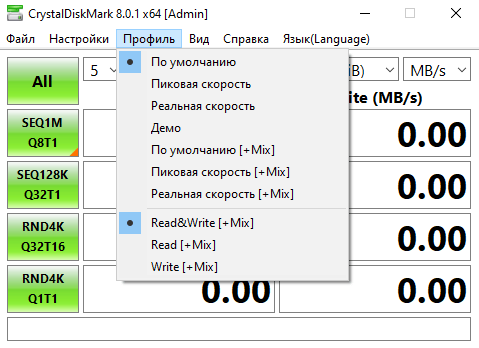
8.6.x
8.6.2 [2020/06/28]
- Improved AMD RAIDXpert2 supportIf you make RAID array with NVMe drives with AMD RAIDXpert2 Ver.9.2.0.x, CrystalDiskInfo may cause BSoD.So, CrystalDiskInfo 8.6.2 checks version of AMD RAIDXpert2.If it is Ver. 9.2.0.x, CrystalDiskInfo does not access RAID array.
- Update language files
8.6.0 [2020/06/13]
- Added Windows 10 Dark Mode support (Windows 10 Ver.1809 or later)(https://github.com/ysc3839/win32-darkmode)
- Added Text Copy for Serial Number etc…
- Added Text Save function
- Added Save Image function
- Life attribute is changed from 0xE8 to 0xE9 for Intel SSDs.
- x64 exe does not support Windows XP x64 edition . So, please use x86 exe on Windows XP x64 edition.
- Update Digital Signature
Интерпретация результатов тестирования
Как понять, насколько нормальными являются полученные показатели скорости записи/чтения на выбранный носитель?
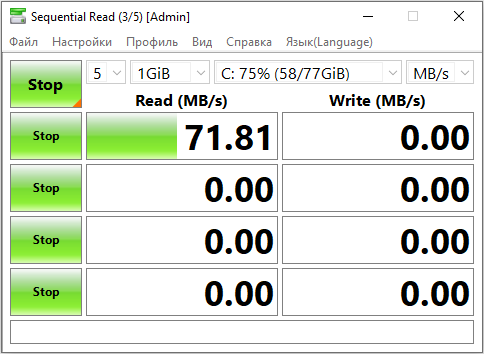
Результат сильно зависит от его типа: для USB-флешки номинальная скорость будет одной, для карт памяти – другой, для винчестеров – будет отличаться от скорости твёрдотельного накопителя. Имеет значение и его объём, но в любом случае имеет смысл сравнивать результаты тестов с заявленными производителем скоростными характеристиками носителя.
Итак, что означают результирующие цифры в CrystalDiskMark, которые появятся в полях справа от кнопок?
Примерная расшифровка следующая:
- для теста SeqQ32T1 в отношении жёсткого диска нормальной следует считать скорость чтения данных на уровне 150 МБ/сек, скорость записи – 130 МБ/сек;
- твёрдотельные носители более скоростные, поэтому для SSD дисков в этом же тесте оптимальной будет скорость чтения порядка 400-450 МБ/сек, записи – 350-400 МБ/сек;
- для тестов 4К, как правило, оба показателя, чтение и запись, примерно одинаковы, а абсолютное значение будет зависеть от глубины очереди. Теоретическая средняя скорость чтения для этого теста составляет примерно 1 МБ/сек, записи – 1,1 МБ/сек (данные приведены для HDD дисков).
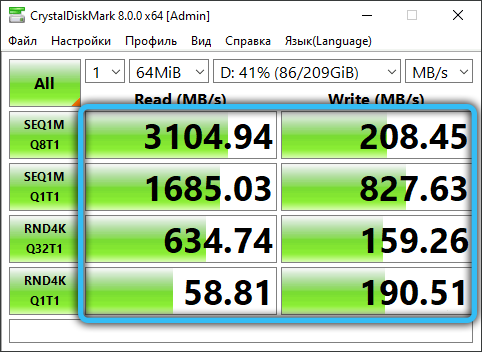
Именно последние тесты, с индексом 4К, считаются самыми важными, поскольку они измеряют скорость работы операционной системы с маленькими блоками данных. А особенность всех современных ОС в том, что примерно 90% обрабатываемых системных данных имеют размер 8 КБ и менее. То есть скорость тестирования в этом режиме указывает на реальную скорость работы операционной системы с выбранным накопителем.
Как проверить скорость CrystalDiskMark
CrystalDiskMark может запустить тесты последовательного и случайного чтения и записи, а затем отобразить результаты тестов (в МБ/с) и операциях ввода-вывода в секунду (IOPS). Эти данные Вы можете использовать, чтобы оценить производительность Вашего накопителя.
Developer:
Crystal Dew World
Price:
USD$8.59
Для тестирования необходимо указать:
- Количество проверок . Это количество проходов каждого теста, которое будет выполнятся. Для быстрого тестирования измените значение на единственное прохождение.
- Размер файла . Тестовый файл используется для проверки скорости записи и считывания. Ещё меньшие размеры могут не показать реальные результаты тестирования.
- Тестируемый диск . Собственно и выбирается раздел тестируемого диска со свободным пространством. В моём случае свободный ново созданный раздел на SSD диске под систему.
- Тестовая единица [ MB/s ]. Единица измерения скорости чтения и записи. В характеристиках SSD накопителей указываются значения скоростей непосредственно в мегабайтах / секунду.

После настройки вышеуказанных параметров можно перейти к тестированию. Собственно нажмите кнопку All, чтобы запустить сразу все тесты. Хотя можно обойтись только первым. Непосредственно он и показывает реальные значения скоростей тестируемого накопителя.
| 1. | SEQ1M Q8T1 | Последовательные операции чтения / записи(блоки 1 Мб, очередь 8, поток 1) |
| 2. | SEQ1M Q1T1 | Последовательные операции чтения / записи(блоки 1 Мб, очередь 1, поток 1) |
| 3. | RND4K Q32T16 | Тест рандомного чтения / записи(блоки 4 Kб, очередь 32, 16 потоков) |
| 4. | RND4K Q1T1 | Тест рандомного чтения / записи(блоки 4 Kб, очередь 1, 1 поток) |
5.4.x
5.4.2 [2013/03/05]
- Fixed About Dialog
- Fixed ADATA SSD support (report wrong temperature problem)
- Fixed TOSHIBA SSD support
- Updated language files (French)
5.4.1 [2013/03/02]
- Improved TOSHIBA SSD support
- Added Workaround for IE bug
– Function > Workaround > IE8Mode - Updated language files (Russian, Traditional Chinese, Italian)
5.4.0 [2013/02/24]
- Added USB Memory support option (default : Disabled)
– Function > Advanced Feature > USB/IEEE1394 > USB Memory (SAT) - Improved Plextor SSD support
- Improved TOSHIBA SSD support
- Updated Health Status detection (Exclude B8: End-to-End Error)
- Updated Digital Signature
- Added new strings to language files
- Updated language files
Как пользоваться CrystalDiskMark
Любой электронный носитель информации должен иметь высокую скорость чтения и записи. Во многом это определяет производительность ПК и устройства с картой памяти.
Конечно же, производители указывают информацию о скорости своих накопителей, однако реальность такова, что эти данные не всегда соответствуют действительности. Будь то HDD или обычная флешка – всё можно протестировать с помощью программы CrystalDiskMark.
Для чего нужна эта утилита
CrystalDiskMark предназначена для качественной проверки скорости чтения и записи любого запоминающего устройства. Обычно эту программу используют для прогона жёсткого диска.
Измерение показателей проходит при последовательной и случайной записи. CrystalDiskMark полезна не только для фиксирования реальной скорости диска, но и во время процедуры разгона железа, чтобы можно было сравнивать результаты.
Все действия по измерению скорости будут проходить в одном окне. В верхней его части находится привычная панель с необходимыми функциями, под ней – 3 выпадающих списка для настройки тестирования. Слева столбиком расположились кнопки, запускающие тест, а оставшееся пространство занимают столбцы «Read» и «Write», где будут отображаться результаты каждого теста.
Вы можете изменить цвет кнопок и оформление фона окна. Для этого нажмите «Вид» и отметьте новый скин. Там же можно задать масштаб окна.
После загрузки и установки CrystalDiskMark автоматически должен определиться язык, используемый в Windows. Если это не произошло, откройте меню «Language» (5-е по счёту), наведите курсор на «O—Z» и выберите русский язык.
Настройка параметров тестирования
В первом выпадающем списке можно выбрать количество проверок. Чем больше будет это значение, тем точнее выйдут результаты. Если Вы не можете определиться, то оставьте значение «5» – этого вполне достаточно для достоверности теста.
Следующий список предназначен для выбора размера файла, который будет записываться и считываться. Тут следует руководствоваться тем, с какими объёмами информации Вы работаете чаще всего. Для жёстких дисков, например, оптимально указывать 1 Гб, а для карт MicroSD – 50-100 Мб.
Обратите внимание, что общая продолжительность тестирования напрямую зависит от заданного количества проверок и размера файла. Осталось выбрать запоминающее устройство в третьем списке
Если программа его не определила, то можно попробовать найти его через Проводник, отметив пункт «Select Folder»
Осталось выбрать запоминающее устройство в третьем списке. Если программа его не определила, то можно попробовать найти его через Проводник, отметив пункт «Select Folder».
Запуск теста
В CrystalDiskMark 4 типа тестирования. Те, что с пометкой «Seq» подразумевают запись и чтение в последовательном режиме, «4K» – в случайном с блоками 4 Кб.
Обозначение «Q32T» означает, что на 1 поток глубина очереди 32, без этого обозначения глубина равна 1.
Нужный тест Вы можете запустить отдельно, нажав на соответствующую кнопку, или кликнуть «All», чтобы провести все тесты.
Проверяемый диск должен иметь хотя бы 15% свободного места. Так же для получения корректных результатов закройте ресурсоёмкие программы, особенно те, что работают с содержимым диска.
Ход тестирования можно отслеживать в области названия окна. Когда там снова появится имя программы, значит, тестирование завершено.
Crystaldiskmark что означают результаты

Последнее время несколько раз приходилось замерять скорость работы флешек, карт памяти и жестких дисков. Для этих целей я пользуюсь программой CrystalDiskMark. Она максимально проста в использовании и не требует особых знаний.
Принцип замера скорости в CrystalDiskMark
Программы тестирует два основных параметра накопителя: скорость записи информации и скорость чтения.
Скорость чтение и записи информации на всех носителях отличаются. Причем чтение всегда происходит быстрее, чем запись.
Программа несколько раз записывает, на проверяемый диск, один и тот же файл. Каждый раз происходит замер скорости. Потом, значения усредняется, и мы получаем результаты теста. Для скорости чтения – алгоритм аналогичен. Программа несколько раз считывает один и тот же файл с носителя, при этом, каждый раз, фиксируется скорость. Затем значения усредняются, и мы получаем результат теста.
Как работать с программой CrystalDiskMark
Вот интерфейс программы CrystalDiskMark:
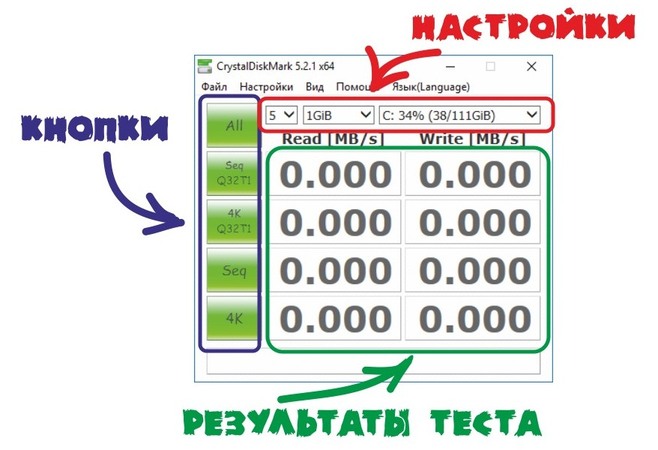
Настройки. Первая настройка (сейчас там стоит 5) задает число попыток на запись/чтение тестового файла. Вторая настройка (сейчас там 1 Gib) задает размер тестового файла. В третьем окне выбираем носитель информации, на котором будем замерять скорость. Хочу заметить, что если увеличить число попыток на запись/чтение и размер тестового файла, то точность измерения возрастет, если уменьшать – точность падает.
Настройки по умолчанию вполне справляются с поставленной задачей. Я их не меняю.
Предполагаю, что если, например, замерять скорость у флешки емкостью 1Гб, то будет необходимо уменьшить размер тестового файла до 500Мб.
Назначение кнопок в CrystalDiskMark
Кнопками запускаем процесс тестирования. Всего 5 кнопок:
All – эта кнопка запускает сразу все тесты.
Далее идут кнопки, которые запускают четыре разных теста расчета скорости.
Тесты «Seq Q32T1» и «Seq» применяются для вычисления скорости копирования больших файлов, размер которых исчисляется мегабайтами и гигабайтами.
Тесты «4К» и «4КQ32T1» показывают, как будет себя вести диск при копировании и записи небольших блоков, размеры которых исчисляются килобайтами.
Тесты «Seq Q32T1» и «Seq» важны для носителей, на которых будут храниться большие файлы в большом количестве.
Тесты «4К» и «4КQ32T1» важны для дисков, на которых будет установлена операционная система, которая только и делает, что копирует и записывает небольшие блоки информации.
Производители накопителей указывают параметры скорости записи и чтения по тесту «Seq». Поэтому, для того чтобы сравнить заявленную производителем скорость с действительной, следует нажимать именно эту кнопку.
Частые ошибки при замере скорости носителей информации!
Часто вижу отзывы разгневанных пользователей, которые недовольны тестами своих носителей информации. Чаще всего, это несоответствие скорости в тестах и скорости заявленной производителем.
Не торопитесь с выводами! Возможно, вы неправильно провели замеры.
Скорость работы носителя зависит не только от самого носителя, но и от того, куда он вставлен. Если вы тестируете флешку с маркировкой USB 3.0, то и вставлять ее нужно в разъем USB 3.0. Иначе вы измерите скорость не устройства, а порта, в который оно вставлено.
То же касается карт памяти. Картридер, который используется для замеров, должен иметь скоростные характеристики выше, чем у карты памяти. Только в этом случае результаты будут верны.
У жестких дисков все так же. Если жесткий диск поддерживает SATA 3, а вы вставили его в разъем SATA 2, то результат будет занижен.
При проверке диск не должен быть задействован другими приложениями.
Ну, и наличие свободного места на диске так же обязательно, иначе программа не сможет записать тестовые файлы.
Оценочная характеристика тестов в CrystalDiskMark
Ну, замеряли мы скорость! Что дальше? Как узнать какая скорость нормальная, а какая требует замены носителя?
Вот, к примеру, цифры на 17-й год:
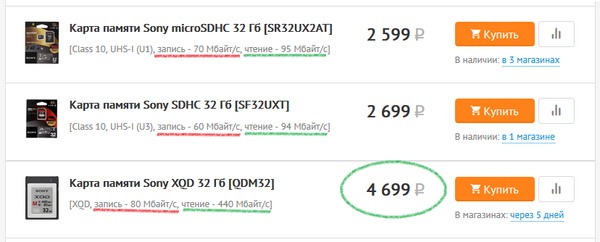
Пересчет скорости обмена данными на денежные знаки, в большинстве случаев, явно определяет потребность пользователя в том или ином техническом параметре. Иногда можно и подождать Ж).
Расскажете об этой статье своим друзьям:
Как проверить скорость диска (HDD, SSD). Тест скорости
Доброго дня.
От скорости работы диска — зависит скорость работы всего компьютера в целом! Причем, что удивительно, многие пользователи недооценивают этот момент… А ведь скорость загрузки ОС Windows, скорость копирования файлов на диск/с диска, скорость запуска (загрузки) программ и т.д. — все упирается в скорость диска.
Сейчас в ПК (ноутбуках) встречаются два типа дисков: HDD (hard disk drive — привычные жесткие диски) и SSD (solid-state drive — новомодный твердотельный диск). Порой их скорость различается в разы (например, Windows 8 на моем компьютере с SSD стартует за 7-8 сек., против 40 сек. с HDD — разница колоссальна!).
А теперь о том, какими утилитами и как можно проверить скорость работы диска.
CrystalDiskMark
Одна из лучших утилит для проверки и тестирования скорости дисков (утилита поддерживает как HDD, так и SSD диски). Работает во всех популярных ОС Windows: XP, 7, 8, 10 (32/64 bits). Поддерживает русский язык (хотя, утилита достаточно простая и разобраться легко и без знания английского).

Рис. 1. Главное окно программы CrystalDiskMark
Чтобы протестировать свой диск в CrystalDiskMark нужно:
- выбрать количество циклов записи и чтения (на рис. 2 это число равно 5, оптимальный вариант);
- 1 GiB — размер файла для тестирования (оптимальный вариант);
- «C:» — буква диска для тестирования;
- для начала теста просто нажмите кнопку «All». Кстати, в большинстве случаев ориентируются всегда на строку «SeqQ32T1» — т.е. последовательная запись/чтение — поэтому, можно просто выбрать тест конкретно этого варианта (требуется нажать одноименную кнопку).

Рис. 2. проведенный тест
Первая скорость (колонка Read, с англ. «читать») — это скорость чтения информации с диска, вторая колонка — запись на диск. Кстати, на рис. 2 был протестирован SSD диск (Silicon Power Slim S70): скорость чтения 242,5 Mb/s — не самый хороший показатель. Для современных SSD оптимальной скоростью считается скорость не ниже
400 Mb/s, при условии подключении по SATA3* (хотя и 250 Mb/s это больше чем скорость обычного HDD и прирост в скорости виден невооруженным глазом).
* Как определить режим работы SATA жесткого диска?
После ее запуска, обратите внимание на строчку «Режим передачи» (см. рис
3). Если в этой строке у вас отображается SATA/600 (до 600 МБ/с) — значит диск работает в режиме SATA 3 (если в строке отображается SATA/300 — т.е. максимальная пропускная способность 300 МБ/с — это SATA 2).

Рис. 3. CrystalDiskinfo — главное окно
AS SSD Benchmark
Сайт автора: http://www.alex-is.de/ (ссылка на скачивание в самом низу страницы)
Еще одна очень интересная утилита. Позволяет легко и быстро протестировать жесткий диск компьютера (ноутбука): быстро узнать скорость чтения и записи. В установке не нуждается, пользоваться стандартно (как с предыдущей утилитой).

Рис. 4. Результаты теста SSD в программе.
PS
Рекомендую так же ознакомиться со статьей про лучшие программы для жесткого диска: https://pcpro100.info/testirovanie-zhestkogo-diska/
Кстати, весьма неплохая утилита для всестороннего тестирования HDD — HD Tune (кому не подойдут вышеприведенные утилиты, можете так же брать в арсенал :)). На этом у меня все. Всем хорошей работы диска!
Программа для проверки скорости дисков
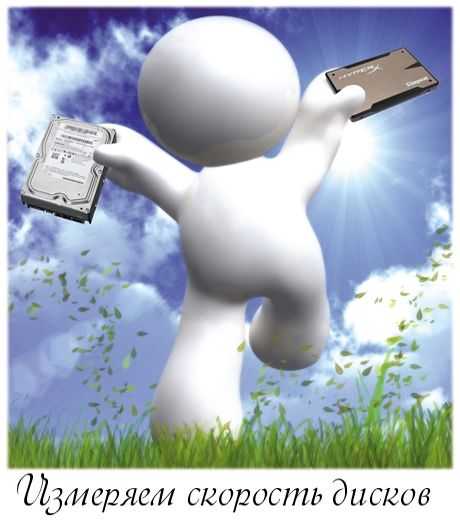
«Обкатывал» эту программу на всех своих домашних компьютерах с разными типами и поколениями накопителей — результаты узнаете прочитав статью.
Повторяться, что от скорости диска зависит общее быстродействие компьютера не буду, а просто расскажу о том, как легко и просто проверить скорость диска, причём диска любого типа (жёсткого или твердотельного).
У CrystalDiskMark тот же производитель, что и у CrystalDiskInfo (уже рассказывал о ней), так что в качестве программы сомневаться нет повода.
Это конечно же не единственная бесплатная компьютерная программа, которая умеет проверять скорость дисков.
Есть, например, HD Speed или HD Tune, но CrystalDiskMark самая понятная и даже… самая красивая, ведь она поддерживает замену скинов!
Назначение кнопок в CrystalDiskMark
Кнопками запускаем процесс тестирования. Всего 5 кнопок:
All – эта кнопка запускает сразу все тесты.
Далее идут кнопки, которые запускают четыре разных теста расчета скорости.
Тесты «Seq Q32T1» и «Seq» применяются для вычисления скорости копирования больших файлов, размер которых исчисляется мегабайтами и гигабайтами.
Тесты «4К» и «4КQ32T1» показывают, как будет себя вести диск при копировании и записи небольших блоков, размеры которых исчисляются килобайтами.
Тесты «Seq Q32T1» и «Seq» важны для носителей, на которых будут храниться большие файлы в большом количестве.
Тесты «4К» и «4КQ32T1» важны для дисков, на которых будет установлена операционная система, которая только и делает, что копирует и записывает небольшие блоки информации.
Производители накопителей указывают параметры скорости записи и чтения по тесту «Seq». Поэтому, для того чтобы сравнить заявленную производителем скорость с действительной, следует нажимать именно эту кнопку.
What Six Drives Do We Have?
There are three M.2 PCIe NVMe SSDs, one AIC PCIe NVMe SSD, one 2.5″ SATA SSD, and one 3.5″ SATA HDD.
- 500GB Samsung 980 PRO M.2 PCIe 4.0 NVMe SSD
- (2) 1TB Samsung 970 EVO Plus M.2 PCIe 3.0 NVMe SSD
- 280GB Intel Optane 900P PCIe 3.0 NVMe SSD
- 1TB Samsung 860 SATA AHCI SSD
- 3TB WDC WD30EZRX SATA AHCI HDD
The Samsung 980 PRO is using the Microsoft NVMe driver, while the Samsung 970 EVO Plus drives are using the Samsung NVMe driver version 3.3. Samsung has not released an NVMe driver for the Samsung 980 PRO, and I don’t think they are planning on it. Finally, the Intel Optane SSD is using the Intel NVMe driver version 5.1