Classic shell 4.3.1 / open shell 4.4.170
Содержание:
- Открыть Windows PowerShell в проводнике
- Customising
- Настройка Classic Shell
- Как работает утилита Classic Shell
- Что такое Classic Shell и зачем его создали
- Компоненты Классик Шелл
- Troubleshooting
- Как пользоваться
- Нужна ли программа на компьютере?
- Как работает утилита Classic Shell
- Описание и возможности
- Основные настройки Classic Shell
- Как пользоваться
- Изменение базовых элементов интерфейса
- Как удалить приложение?
- Описание и возможности
- Преимущества и недостатки Classic Shell
- Настройки приложения
- Как сделать меню Пуск в Виндовс?
- Как пользоваться
- Classic Shell- что это за программа?
- Как настроить
- Установка приложения
- В заключение
- Итоги
Открыть Windows PowerShell в проводнике
Первый способ открытия Windows PowerShell в проводнике: в адресной строке напишите команду powershell и нажмите Enter.

Второй способ открытия Windows PowerShell в проводнике: зайдите в «Файл» => Запустить Windows PowerShell => здесь вы можете выбрать запуск PowerShell с правами пользователя под которым вошли в систему или с правами администратора.

Третий способ открытия Windows PowerShell в проводнике: откройте C: \ Windows \ System32 \ WindowsPowerShell \ v1.0 => если вы хотите запустить Windows PowerShell с правами пользователя под которым вошли в систему — просто откройте двойным щелчком левой кнопкой мыши файл powershell. Если вы хотите запустить Windows PowerShell с правами администратора — нажмите на файл powershell правой кнопкой мыши и выберите «Запуск от имени администратора».

Customising
General
If you loaded the supplied settings file, you should see a useful default setup, with folders and icons, etc.
You can edit most of the Classic Shell settings as you like, with the exception of:
- Start Menu Style > Windows 7 style (settings don’t exist for this style)
- Menu Look > Large icon size (large icon size is fixed at 24)
Icons
To customise items you’ve added to the Start Menu yourself, you’ll need to edit their properties and set a new icon.
To do this:
- Open the Classic Shell «Settings» dialog, and switch to the «Customize Start Menu» tab
- In the left hand column, double-click the item you want to edit, to open the «Edit Menu Item» dialog
- In the «Icon» field, click the «…» button to open the «Select Icon» dialog
- In the «File» field, click the «…» button to open the «Select Source File» dialog
- Choose the icon you want to use and click «Open»
- Confirm all dialogs to exit
Настройка Classic Shell
После установки приложения, откроется окно «Параметры Classic Start Menu». В этом окне производится настройка всех параметров программы.
Изменить параметры Classic Shell можно в любое время. Для этого кликните правой кнопкой мыши по меню «Пуск», а в контекстном меню выберите пункт «Настройка».
Во вкладке «Стиль меню Пуск» можно выбрать классический стиль для меню «Пуск» в стиле операционных систем Windows XP или Windows 7.
При настройках по умолчанию, на Рабочем столе отображается стандартная кнопка «Пуск». Вместо изображения кнопки от операционной системы, можно установить изображение от Classic Shell (два варианта) или добавить свое собственное изображение, если у вас есть подобная картинка.
По умолчанию, основные настройки в программе производятся во вкладках: «Стиль меню Пуск», «Основные параметры», Обложка», «Настройка меню Пуск».

Поставьте галку напротив пункта «Показать все параметры» для настройки других параметров в программе Classic Shell.
После этого, станут доступными дополнительные настройки во вкладках: «Вид меню», «Кнопка Пуск», «Панель задач», «Параметры Windows 10», «Контекстное меню», «Звуки», «Язык», «Управление», «Главное меню», «Общее поведение», «Поле поиска».

Хотя программа настроена по умолчанию оптимально, пользователь может самостоятельно изменить параметры приложения под свои потребности, экспериментируя с настройками. Для этого, выберите настройки, посмотрите, что получилось после их изменения. Если выяснится, что с изменениями параметров вы слегка переборщили, можно вернуть настройки программы по умолчанию.
В настройках приложения можно скрыть ненужные функции, изменить отображение элементов и значков, поменять порядок расположения элементов, удалить элементы из меню «Пуск».
Для этого выделите элемент, выберите команду и отображение. После клика правой кнопкой мыши по нужному элементу, выберите дополнительные функции.
Во вкладке «Обложка» можно выбрать обложку для стандартного меню «Пуск». По умолчанию, в Windows 10 используется обложка «Metro». Можно выбрать другие обложки: «Windows Aero», «Metallic», «Midnight» или «Windows 8», минималистический вариант «Classic Skin» или вариант «Без обложки».
Настройки параметров Classic Shell можно сохранить в XML файл для того, чтобы загрузить настройки из этого файла при новой установке программы Classic Shell. Для этого используется кнопка «Архивация параметров», выберите нужный вариант: «Сохранить в файл XML» или «Загрузить из файла XML». Для сброса настроек программы по умолчанию, выберите «Сбросить все настройки».
Вам также может быть интересно:
- Как вернуть Мой компьютер на Рабочий стол в Windows
- Прозрачная панель задач Windows 10 разными способами
Как работает утилита Classic Shell
После того, как будет запущен установочный файл утилиты classic shell windows 10 rus
, система предложит выбрать пользователю необходимый модуль, при этом каждый предназначен для выполнения конкретного задания:
- Classic Start — предназначается для возвращения классического меню;
- Classic Explorer — позволяет расширить возможности проводника;
- Classic IE — позволяет вернуть в стандартный браузер классические кнопки для быстрого доступа;
- Classic Shell Up — модуль, который предназначается для поиска обновлений приложения.
Для того чтобы изменить меню «Пуск» после установки приложения, необходимо перейти в стартовую панель, где пользователю будет предложено меню с вариантами необходимых параметров. Разработчик немного расширил функционал программы и поэтому предлагает пользователям изменять внешний вид стартового раздела, выбрав один из предложенных шаблонов. Для этого необходимо перейти во вкладку «Стиль меню Пуск».
Также можно заметить, что приложение после запуска отличается значительно меньшим функционалом, нежели заявляет разработчик. Объясняется это тем, что дополнительный функционал утилиты скрыт и для его разблокировки необходимо установить галочку напротив пункта «Показать все настройки».
Можно сделать вывод, что classic shell для windows 10 rus скачать которую можно в два клика, является спасательным кругом для тех пользователей, кто не хочет мириться с Metro-интерфейсом новой ОС Виндовс. Именно благодаря этой утилите можно вернуть былое удобное управление, а также значительно расширить функционал проводника. Приложение будет одинаково полезным для обладателей ОС Видновс, как восьмого, так и десятого поколения. При этом в последнем случае утилита предполагает больше полезных настроек, нежели предусматривали разработчики старых поколений операционных систем.
Что такое Classic Shell и зачем его создали
Меню «Пуск» всегда был знаком отличия Windows, ведь не зря использовался в качестве логотипа компании Microsoft. Люди восхищались им, меняли дизайн и думали, что так будет всегда. Сложно представить что-то более удобное, чем многофункциональная панель в левом нижнем углу экрана. Если кто не помнит, то в Windows XP «Пуск» был еще оборудован интеллектуальным помощником, что сделало эту версию операционной системы столь популярной.
Однако это все был далекий 2004 год, тогда речи про планшеты вообще не было, ведь они были только бумажные, но никак не электронные. Сенсорные телефоны хоть только и входили на рынок, но функционалом похвастаться не могли, больно уж все бросалось в глаза. Однако в 2007 году выходит не менее знаменитая 7-я версия ОС, в которой все стало только лучше, за исключением вечных проблем с «Проводником».
В то время уже была замечена тенденция к увеличению всего под сенсорное перо. Через несколько лет выходит следующая версия — 8. Тогда мир любителей операционных систем Windows и разрушился, поскольку абсолютно все поменялось. Люди даже писали петиции, чтобы дизайн стал прежним. В 2014 году выходит Windows 10, которая немного изменила «Пуск», сделав его более похожим на то, что мы так любим.
Однако умелые пользователи пошли дальше и придумали программу, воссоздающую тот самый «Пуск». Это и есть ответом на вопрос о том, что это за программа — Classic Shell. В переводе название звучит как «классическая оболочка», что само собой является правдой. В следующем пункте статьи мы попытаемся вернуть старый «Пуск» благодаря Classic Shell.
Компоненты Классик Шелл
- Classic Explorer — настройки внешнего вида проводника Windows
- Classic Start Menu — настройки классического вида меню и кнопки Пуск
- Classic IE — настройки классического вида браузера Internet Explorer
- Classic Shell Update — утилита автоматической и ручной проверки новых версий программы
Выбрать необходимые Вам компоненты можно во время установки программы, по умолчанию устанавливаются все имеющиеся модули.

Компоненты Классик Шелл
После установки и запуска приложения пользователь имеет возможность настроить каждый из модулей по отдельности, например Classic Start Menu позволяет вернуть и настроить меню пуск для Windows, для тех кто так и не привык к инновационному меню 8-ки.
Можно настроить как стандартный Классический вид, Классический с двумя столбцами, так и вид меню Windows 7. Для самой кнопки Пуск есть возможность не только выбрать изображение из имеющихся в программе, но и загрузить свое собственное.

Classic Explorer — параметры проводника Windows
В настройках проводника Виндовс можно изменить размер значков и кнопки на панели инструментов, настроить по своему усмотрению строки состояния и заголовков, панель файлов и панель навигации.

Classic IE — параметры веб-браузера Internet Explorer
Настройки для веб-браузера Internet Explorer сводятся к изменению строки состояния и строки заголовка, что придает ему стиль IE 9.
Компонент Classic Shell Update автоматически следит за обновлением программы, но при желании можно запустить процесс проверки и в ручном режиме, в чем нет, собственно, особой необходимости.
Из функционально схожих программ других разработчиков стоит упомянуть Start Menu 8 от компании IObit, известной по своим продуктам Driver Booster предназначенным для автоматического поиска и установки свежих версий драйверов, и Advanced SystemCare являющимся комплексом для очистки ПК от мусора и повышению стабильности работы системы.
Troubleshooting
Classic Start Menu takes its color from the current Windows desktop bacground color, so you’ll need to change this to change the menu color.
Right click the Desktop and go Personalize > Colors > Choose a color, then turn off «Automatically pick an accent color from my background» and select something sensible, such as a dark grey.
The icons aren’t showing
Are you sure you copied the icons folder to your AppData/Classic Shell folder? The full path to an icon file should look like this:
Make sure you’ve copied the whole «Windows 10 Icons» folder and not just the icons.
The icons look pixelated or wrongly-sized
If you’ve only just loaded the settings XML file, you will need to exit and restart Classic Shell for the new icon size to take effect.
The location that the menu item linked to doesn’t exist. This may be because you’ve moved the folder somewhere else, or it just doesn’t exist on your system.
You can remove, or edit, the menu item by:
- Navigating to Classic Shell’s «Settings» dialog
- Clicking the «Customize Start Menu» tab (this will only show if the «Show all settings» checkbox is checked)
- In the «Current menu items» list, locating the item you want to edit, and double-clicking it
- Editing the «Link» field to point towards a new folder location
Как пользоваться
В виде подробной пошаговой инструкции давайте разберем, как скачать и установить данную программу для Windows 10, как ее правильно настроить, а также как с помощью Classic Shell изменить внешний вид меню «Пуск» Windows 10.
Загрузка и установка
Сначала нужно скачать архив с приложением. Для этого:
- Переходим в самый конец странички и жмем кнопку, которая позволит загрузить нужный нам файл. Распаковываем содержимое архива в любое удобное место и запускаем ClassicSEXE, произведя на нем двойной левый клик мыши.
Вместе с этим смотрят: Gpedit.msc для Windows 10
- Как и в любом другом случае, нам в первую очередь понадобится принять лицензионное соглашение приложения. Устанавливаем флажок в нужное место и переходим к следующему шагу, кликнув по кнопке, обозначенная цифрой 2.
- Теперь можно запускать процесс инсталляции. Для этого жмем по отмеченной красной линией кнопке.
- Система уведомит нас о том, что для успешной установки программы необходимо утвердить доступ к администраторским полномочиям. Делаем это.
- После этого запустится и сама инсталляция. Дожидаемся, пока она будет завершена.
Инструкция по работе
А теперь рассмотрим, как же пользоваться данным приложением. Как только оно будет запущено, в верхней части необходимо переключиться на понравившийся нам вариант оформления меню «Пуск» (отмечено цифрой 1). После переходим немного ниже и настраиваем внешний вид кнопки открытия этого самого меню. Для подтверждения всех внесенных изменений необходимо кликнуть по ОК.
Результат не заставит себя ждать. Уже через несколько секунд перед вами откроется новое меню Пуск. Как видите, здесь поддерживается не только классический вариант, который применялся в Windows 7, но и несколько дополнительных тем.
Нужна ли программа на компьютере?
Вот все, что касается приложения Classic Shell. Что это за программа, разобрались. Без ответа остается только вопрос по поводу того, насколько целесообразно инсталлировать этот апплет и изменять вид операционной системы.
Тут можно сказать только то, что устанавливать эту программу можно в системы восьмой версии и выше. Согласитесь, зачем держать это приложение в Windows 7, если интерфейс и так имеет классический вид? К тому же, изменить настройки можно и без этой программы, используя для этого раздел быстродействия, где отключаются визуальные эффекты с выбором пункта обеспечения наилучшего быстродействия (так вообще можно получить что-то в духе еще более ранних систем). Но, если подходить к оценке этой программы объективно, выглядит она весьма впечатляюще, благодаря наличию огромного количества настраиваемых пользовательских опций и малой нагрузки на системные ресурсы.
Как работает утилита Classic Shell
После того, как будет запущен установочный файл утилиты classic shell windows 10 rus
, система предложит выбрать пользователю необходимый модуль, при этом каждый предназначен для выполнения конкретного задания:
- Classic Start Menu – предназначается для возвращения классического меню;
- Classic Explorer – позволяет расширить возможности проводника;
- Classic IE – позволяет вернуть в стандартный браузер классические кнопки для быстрого доступа;
- Classic Shell Update – модуль, который предназначается для поиска обновлений приложения.
Для того чтобы изменить меню «Пуск» после установки приложения, необходимо перейти в стартовую панель, где пользователю будет предложено меню с вариантами необходимых параметров. Разработчик немного расширил функционал программы и поэтому предлагает пользователям изменять внешний вид стартового раздела, выбрав один из предложенных шаблонов. Для этого необходимо перейти во вкладку «Стиль меню Пуск».
Также можно заметить, что приложение после запуска отличается значительно меньшим функционалом, нежели заявляет разработчик. Объясняется это тем, что дополнительный функционал утилиты скрыт и для его разблокировки необходимо установить галочку напротив пункта «Показать все настройки».
Можно сделать вывод, что classic shell для windows 10 rus скачать которую можно в два клика, является спасательным кругом для тех пользователей, кто не хочет мириться с Metro-интерфейсом новой ОС Виндовс. Именно благодаря этой утилите можно вернуть былое удобное управление, а также значительно расширить функционал проводника. Приложение будет одинаково полезным для обладателей ОС Видновс, как восьмого, так и десятого поколения. При этом в последнем случае утилита предполагает больше полезных настроек, нежели предусматривали разработчики старых поколений операционных систем.
Описание и возможности
Итак, каким же образом работает данное приложение? Все очень просто: вы устанавливаете программу, запускаете ее, а потом выбираете внешний вид меню «Пуск» и кнопки его запуска в зависимости от личных предпочтений. Также мы можем перейти к другим вкладкам и гибко настроить в ручном режиме каждый элемент. Более подробно о том, как пользоваться программой можно посмотреть в обучающем видео, прикрепленном в конце странички.
Использование приложения очень просто. Так как здесь все переведено на русский язык, с программой разберется даже тот, кто запустил ее впервые
Более интересным моментом, на который обязательно следует обратить внимание, является установка Classic Shell. Именно о ней мы сейчас и поговорим
Основные настройки Classic Shell
Теперь непосредственно о настройках. По умолчанию установлены оптимальные параметры. Главное окно содержит несколько основных вкладок, относящихся в основном к меню «Пуск» и отображению соответствующей кнопки.

Для доступа к расширенным параметрам необходимо задействовать пункт их показа, расположенный сверху. После этого вкладок станет больше, равно как и настраиваемых опций
При этом сразу же обращает на себя внимание тот момент, что на общей вкладке Classic Shell меню «Пуск» настраивается в трех вариантах (по стилю). Для установки дополнительных опций можно использовать вкладки, относящиеся именно к главному меню
Как пользоваться
В виде подробной пошаговой инструкции давайте разберем, как скачать и установить данную программу для Windows 10, как ее правильно настроить, а также как с помощью Classic Shell изменить внешний вид меню «Пуск» Windows 10.
Загрузка и установка
Сначала нужно скачать архив с приложением. Для этого:
- Переходим в самый конец странички и жмем кнопку, которая позволит загрузить нужный нам файл. Распаковываем содержимое архива в любое удобное место и запускаем ClassicSEXE, произведя на нем двойной левый клик мыши.
Вместе с этим смотрят: Gpedit.msc для Windows 10

- Как и в любом другом случае, нам в первую очередь понадобится принять лицензионное соглашение приложения. Устанавливаем флажок в нужное место и переходим к следующему шагу, кликнув по кнопке, обозначенная цифрой 2.

- Теперь можно запускать процесс инсталляции. Для этого жмем по отмеченной красной линией кнопке.

- Система уведомит нас о том, что для успешной установки программы необходимо утвердить доступ к администраторским полномочиям. Делаем это.

- После этого запустится и сама инсталляция. Дожидаемся, пока она будет завершена.

Инструкция по работе
А теперь рассмотрим, как же пользоваться данным приложением. Как только оно будет запущено, в верхней части необходимо переключиться на понравившийся нам вариант оформления меню «Пуск» (отмечено цифрой 1). После переходим немного ниже и настраиваем внешний вид кнопки открытия этого самого меню. Для подтверждения всех внесенных изменений необходимо кликнуть по ОК.

Результат не заставит себя ждать. Уже через несколько секунд перед вами откроется новое меню Пуск. Как видите, здесь поддерживается не только классический вариант, который применялся в Windows 7, но и несколько дополнительных тем.

Изменение базовых элементов интерфейса
Таково приложение Classic Shell. Что это за программа, немного понятно. Разберемся с остальными элементами.

В основном, интерес представляют собой настройки «Панели задач», контекстных меню, темы оформления и обложки, общего поведения, звуков, языка (который можно сменить по типу изменения интерфейса в самой системе, но намного проще) и т. д
Отдельно следует обратить внимание на вкладку Windows. В зависимости от версии системы, в которую интегрировано приложение, на ней будет отображаться именно текущая модификация (например, Windows 10)
В самом приложении совершенно просто можно изменить порядок элементов или скрыть ненужные пользователю функции, используя для этого ПКМ на элементе с выбором соответствующего пункта. Вообще, все настройки описать просто невозможно, поэтому в идеале лучше самостоятельно поэкспериментировать с доступными опциями и посмотреть, как изменится интерфейс системы. Кстати сказать, для той же Windows 10 можно запросто установить тему Aero, которая многим так полюбилась еще со времен Windows 7. То же самое касается и возврата к классическому виду обозревателя Internet Explorer (для этого в браузер встраивается специальный плагин). Собственные настройки можно сохранить путем их экспорта в XML-файл. Если увидите, что с установкой параметров немного переборщили, можно воспользоваться функцией возврата к параметрам по умолчанию.
Как удалить приложение?
Но предположим, пользователь установил программу, попользовался ней некоторое время, но по каким-то причинам она ему не понравилась, и он решил удалить ее с компьютера. Как это сделать?
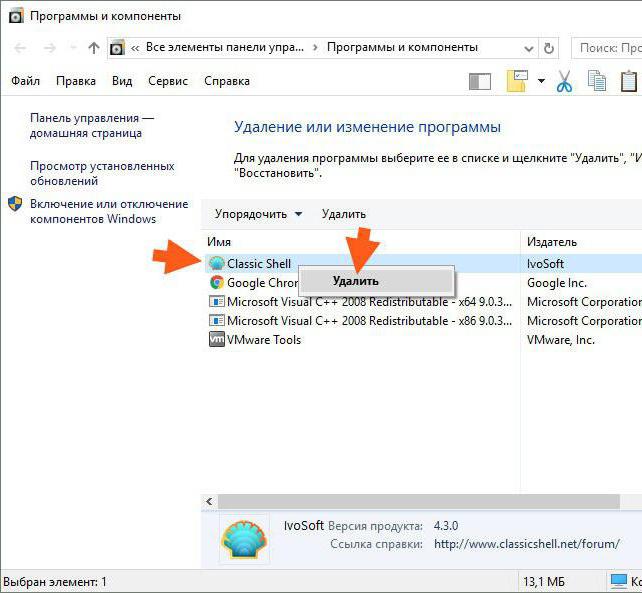
Приложение удаляется стандартным методом с использованием раздела программ и компонентов «Панели управления» с предварительным выходом из программы в системном трее и завершением ее процесса в «Диспетчере задач». Однако, чтобы потом не подчищать «хвосты» вручную, лучше воспользоваться деинсталляторами наподобие iObit Uninstaller (так сказать, для верности). Такие приложения при включенном углубленном анализе автоматически находят остаточные файлы, каталоги и ключи реестра, после чего удаляют их из системы.
Описание и возможности
Итак, каким же образом работает данное приложение? Все очень просто: вы устанавливаете программу, запускаете ее, а потом выбираете внешний вид меню «Пуск» и кнопки его запуска в зависимости от личных предпочтений. Также мы можем перейти к другим вкладкам и гибко настроить в ручном режиме каждый элемент. Более подробно о том, как пользоваться программой можно посмотреть в обучающем видео, прикрепленном в конце странички.

Использование приложения очень просто. Так как здесь все переведено на русский язык, с программой разберется даже тот, кто запустил ее впервые
Более интересным моментом, на который обязательно следует обратить внимание, является установка Classic Shell. Именно о ней мы сейчас и поговорим
Преимущества и недостатки Classic Shell
+ полностью возвращает пользователям меню «Пуск»; + является бесплатной; + интегрируется в 32–64-битные системы; + позволяет произвести точную настройку меню «Пуск» по желанию пользователя; + возвращает проводник для более удобного доступа к файлам и папкам; — отсутствует возможность полностью отключить рабочую среду Metro.
Основные возможности
- дает возможность вернуть классический «пуск»;
- включает каскадность меню;
- имеет собственный диалог настроек;
- имеет встроенный плагин для разных браузеров;
- вшита удобная панель поиска;
- возможность применения как тем, так и скинов;
- быстрое отображение недавних документов;
- сохранение истории переходов;
- удобная организация переключения между задачами;
- мультиязычная платформа.
| Разработчик | Поддержка | Дата обновления | Загрузок |
| Classic Shell | Windows 10, 8, 7 | 06-01-2019 | 97066 |
| РЕКОМЕНДУЕМ! Быстрое скачивание | Стандартный установщик (для опытных) |
| Официальный русский дистрибутив Classic Shell | |
| Быстрая установка без лишних диалоговых окон | |
| Скачивание через бесплатный Torrent-файл (Download Studio) |
*Внимание! Скачивание файлов напрямую доступно только для зарегистрированных пользователей портала!
Настройки приложения
Функциональные особенности ПО заключаются в том, что с помощью настроек приложения возможно как вернуть привычное меню, так и установить для него собственные параметры. Это, в свою очередь, повышает производительность работы на компьютере, а также помогает экономить рабочее время, используя его с наибольшей выгодой.
Программа построена на 4 блоках:
- Classic StartMenu — для выбора того или иного вида вкладки «Пуск»;
- ClassicExplorer — для отладки свойств «Проводника» — собственные настройки, в случае необходимости, могут оказаться очень полезными;
- ClassicIE — поможет настроить классический вид браузера IE;
- Classic ShellUpdate — предназначена для служебных установок под обновления.
Таким образом, приложение ClassicShell позволит изменять конфигурацию элементов вкладки «Пуск».
Проведём знакомство с первым и, пожалуй, самым популярным компонентом – создание блока «Пуск» в Виндовс:
- для начала следует бесплатно скачать Classic Shell и установить, затем надо следовать пошаговым инструкциям;
- рекомендуется отменить выбор «прочих объектов», сняв выделение и добавить опцию «Обновление»;
- поменять настройки ПО несложно с помощью нажатия правой кнопкой на клавишу «Пуск», далее следует лишь активировать пункт «Настройки»;
- в открывшемся главном окне надо выбрать 1 из трёх дизайнов — классик/классик+2 столбца/Виндовс7.
Настраивая приложение, пользователь видит понятные наименования каждой вкладки. Чтобы получить полный обзор, следует выставить галочку в окошке «Показать все параметры».
Если нужно уменьшить/увеличить размер самого окна «Пуск», надо зайти в «Главное меню» с параметрами. Здесь будет доступ к смене оформления внешнего вида, размера главного окошка, числа отображаемых документов из последних открытых, сортировки.
Как сделать меню Пуск в Виндовс?
Благодаря весьма обширным и гибким настройкам можно вернуть меню Пуск к изначальному состоянию в разных системах, актуально при обновлении Windows.
Первым делом необходимо установить программу, скачать ее можно здесь https://www.classicshell.net/. Далее следуйте подробной, пошаговой инструкции. Единственное, что необходимо учитывать, если вас интересует только, как настроить меню Пуск, то можете снять выделение с остальных элементов. Лучше также установить элемент обновления.

Изменить параметры утилиты довольно легко, нажмите ПКМ по иконке Пуск и активируйте элемент «Настройка».

Перед вами откроется главное окно, не углубляясь в персонализацию, можно просто выбрать один из 3-х вариантов оформления: классический, классический с 2-я столбцами и Windows 7. Эти общие шаблонные настройки помогут вам не заниматься долгой настройкой, а просто установить меню Пуск Windows 7, например на 10-ку.

Как пользоваться
В виде подробной пошаговой инструкции давайте разберем, как скачать и установить данную программу для Windows 10, как ее правильно настроить, а также как с помощью Classic Shell изменить внешний вид меню «Пуск» Windows 10.
Загрузка и установка
Сначала нужно скачать архив с приложением. Для этого:
- Переходим в самый конец странички и жмем кнопку, которая позволит загрузить нужный нам файл. Распаковываем содержимое архива в любое удобное место и запускаем ClassicSEXE, произведя на нем двойной левый клик мыши.

- Как и в любом другом случае, нам в первую очередь понадобится принять лицензионное соглашение приложения. Устанавливаем флажок в нужное место и переходим к следующему шагу, кликнув по кнопке, обозначенная цифрой 2.

- Теперь можно запускать процесс инсталляции. Для этого жмем по отмеченной красной линией кнопке.

- Система уведомит нас о том, что для успешной установки программы необходимо утвердить доступ к администраторским полномочиям. Делаем это.

- После этого запустится и сама инсталляция. Дожидаемся, пока она будет завершена.

Инструкция по работе
А теперь рассмотрим, как же пользоваться данным приложением. Как только оно будет запущено, в верхней части необходимо переключиться на понравившийся нам вариант оформления меню «Пуск» (отмечено цифрой 1). После переходим немного ниже и настраиваем внешний вид кнопки открытия этого самого меню. Для подтверждения всех внесенных изменений необходимо кликнуть по ОК.

Результат не заставит себя ждать. Уже через несколько секунд перед вами откроется новое меню Пуск. Как видите, здесь поддерживается не только классический вариант, который применялся в Windows 7, но и несколько дополнительных тем.

Classic Shell- что это за программа?
Она позволяет изменять меню Пуск во всех версиях ОС, используя такой подход возможно настроить на Windows 10 родную для XP или семёрки панель. Всё это стало доступным благодаря множественным настройкам программы, вы можете повлиять практически на каждый элемент меню, тем самым вернув нормальный внешний вид. Несмотря на цель программы – вернуть меню Пуск к истокам, в ней можно настроить полностью уникальное меню, которое позволит использовать время, проведенное за ПК с максимальной пользой.
Classic Shell помогает настроить меню Пуск Виндовс, но на самом деле состоит из четырёх основных элементов, можно использовать по отдельности:
- Classic Start Menu – это как раз наш элемент, помогающий вернуть классическое меню Пуск;
- Classic Explorer – в нём производится настройка Проводника, используйте по необходимости;
- Classic IE – настраивает стандартный браузер IE;
- Classic Shell Update – служба обновления.
Рассмотрим более подробно первый элемент, он же и самый популярный.
Как настроить
После скачивания и установки утилиты запустите полученное приложение и обратите внимание на следующий порядок действий и возможности, открываемые «Classic Shell». Перед вами откроется окно «Setting for Classic Start Menu», где присутствует 4 основных вкладки:
Вкладка «Start Menu Style» — предлагает пользователю выбрать один из трёх вариантов оформления меню – первый — это классический стиль, второй – это стиль в виде двух колонок, третий – это стиль, соответствующий версии операционной системы Windows .Также если вы обратите внимание на блок, который располагается ниже «Replace Star button», то увидите, что с помощью утилиты можно изменить изображение кнопки «Пуск». Можно выбрать один из двух предложенных вариантов или можно загрузить собственную иконку.
Вкладка «Basic Setting» – позволяет провести настройку основных горячих клавиш, что обеспечит возможность индивидуализировать быстрые команды под собственные возможности;
Вкладка «Skin» – предназначена для выбора скина/фона/темы меню «Пуск»
Например, пользователю доступно выбрать оформление в стилистике «Metallic», где всё зальётся «будничным серым окрасом»;
Вкладка «Customize Star Menu» – необходима для настройки отображаемых разделов и порядок их расположения. То есть все нужные папки и приложения можно оставить на видном месте, а остальное забросить «в тёмный угол».
Стоит обратить внимание, что приведённые 4 вкладки — это далеко не все возможности рассматриваемого программного обеспечения. Если установить флажок/галочку в строке «Snow all setting», то откроется ещё 10 дополнительных вкладок, что позволяет придать операционной системе единичный и неповторимый стиль. Удобно, интересно, а главное — функционально
Разве можно в данном случае желать большего.
Установка приложения
Classic Shell для Windows 10 устанавливается при помощи стандартного инсталлятора, а процесс установки в большинстве случаев трудностей не вызывает. Правда, есть несколько нюансов. Разобраться с ними труда не составит, поскольку для загрузки пакет Classic Shell на русском языке доступен в интернете (лучше всего обратиться к официальному ресурсу разработчика). Теперь о главном.

На этапе выбора устанавливаемых элементов программы желательно отметить в списке все, что есть, поскольку, если не установить какой-то компонент, некоторые функции могут оказаться недоступными. Апдейтер (инструмент слежения за обновлениями) отмечается по желанию. Если предусмотрено долгосрочное использование этого программного пакета, лучше его активировать.
Что касается самой программы, она совместима со всеми известными версиями Windows-систем, начиная с модификации Vista. Но устанавливать ее в системы ниже восьмой, в общем-то, особого смысла не имеет, поскольку оболочка этих ОС и так имеет классический вид. А вот для восьмой и десятой версий системы для многих это приложение может оказаться настоящей находкой
Обратите внимание, что после установки программа будет постоянно работать в фоновом режиме. Если отключить ее процессы, настройки интерфейса будут утеряны
Но, как заявляют сами создатели приложения, даже в таком режиме потребление системных ресурсов сводится к минимуму.
В заключение
Надеемся, после прочтения статьи о том, что это за программа — Classic Shell, вы ее установили на собственный компьютер. Ностальгия всегда тесно переплетена с нашей жизнью, ведь благодаря ей мы столь отчетливо помним прекрасные моменты нашей жизни. Также люди поговаривают, что Microsoft выпустит свою версию легендарного меню «Пуск», но нам остается лишь ее ждать и пользоваться вышеуказанной программой.
Меню Пуск Windows 10 для многих пользователей неудобен, — во-первых все привыкли к его классическому виду, как это было в XP и 7 (кто-то даже застал еще и в прежних версиях операционной системы 95-98).
А во-вторых, — разработчики в последнее время всячески изменяют ее внешний вид и параметры. Если вы из числа тех пользователей, которые консервативны в данном вопросе, или попросту хотите возвратить себе прежнее удобство в использовании, и желаете, чтобы меню Пуск Windows 10, стала как в 7
… , — эта статья для вас!
Итоги
Корпорации Microsoft удалось создать действительно мощную командную оболочку с удобной интегрированной средой для разработки скриптов. От привычных нам по миру Unix средств ее отличает глубокая интеграция с операционными системами семейства Windows, а также с программным обеспечением для них и платформой .NET Core. PowerShell можно назвать объектно ориентированной оболочкой, потому что командлеты и пользовательские функции возвращают объекты или массивы объектов и могут получать их на входе. Думаем, этим инструментом должны владеть все администраторы серверов на Windows: прошло время, когда они могли обойтись без командной строки. Продвинутая консольная оболочка особенно необходима на наших недорогих VPS, работающих под управлением Windows Server Core, но это уже совсем другая история. Часть 2: введение в язык программирования Windows PowerShell Часть 3: передача параметров в скрипты и функции, создание командлетов Часть 4: Работа с объектами, собственные классы