Как преобразовать xml в эксель
Содержание:
- Как преобразовать Excel в XML
- Онлайн-сервисы для редактирования файлов XML
- Как открыть XML в Excel: способ первый
- Краткая справка:
- Как открыть XML файл в Excel
- Import XML File to Excel
- Импорт файлов формата xml (только для документов с простой структурой)
- Превращаем XLS-таблицу в XML-фид
- Преобразование файла XML при отсутствии на компьютере установленной программы Microsoft Excel Microsoft Excel
- Как создать XML-файл из Excel
- Конвертируем xls в xml
- Распространенные проблемы при импорте данных XML
- Как открывать для редактирования файлы формата XML в Excel: несколько простых способов
- Импорт нескольких файлов данных XML в качестве внешних данных
- Как перевести XML в Excel
- Как создать XML-файл из Excel
- Как перевести XML в Excel
- Общее описание формата XLSX
- Создание в 1С 7.7 XML в формате EnterpriseData (универсальный формат обмена), версия 1.5. Инструкции и примеры переноса данных из устаревшей конфигурации 1С 7.7 в любую современную 1С 8.3, поддерживающую EnterpriseData, через Конвертацию данных 3
Как преобразовать Excel в XML
Дорогие друзья, на самом деле преобразование файлов является достаточно простым занятием. Однако, у некоторых пользователей могут возникнуть проблемы при переносе данных, поэтому сегодня мы с вами рассмотрим несколько способов для осуществления нашего замысла. Поэтому набираемся терпения и приступаем к действиям:
- Самый простой способ, который может не сработать в некоторых случаях, это сохранение файла в нужном формате в самой программе Microsoft Excel. Для этого откройте необходимый документ в этом приложении. Затем нажмите на кнопку «Файл» (рассматривается на примере Office 2013, в других версиях процесс сохранения может несколько отличаться) в верхнем левом углу окна Экселя, затем пункт «Сохранить как», после чего выберите место сохранения документа, дайте ему имя и во вкладке типа файла укажите «XML данные». После этого проверьте, правильно ли всё у вас получилось. Если нет, то пробуем следующие способы.
- Итак, если возникает ошибка в предыдущем случае, то, возможно, в вашей копии программы не предусмотрена поддержка и соответствующие надстройки. Чтобы их установить перейдите на сайт компании Microsoft http://www.microsoft.com/en-us/download/details.aspx?displaylang=en&id=3108, скачайте и инсталлируйте этот файл к себе на компьютер или ноутбук. Далее, запустите программу Microsoft Excel и нажмите на большую цветную кнопку в левом верхнем углу окна приложения (здесь мы уже смотрим пример на версии 2007-го года). В появившемся блоке кликните по параметрам, слева от выхода из утилиты. Теперь зайдите в пункт надстроек и нажмите на кнопку «Перейти» напротив пункта «Управление». Выскочит диалоговое окно, где нужно кликнуть по обзору и найти документ, который вы скачали с сайта Майкрософта ранее. Теперь кликаем ОК и переходим в основное окно программы, где у вас теперь есть вкладка XML Tools — с помощью него теперь вы спокойно можете создать файл XML из существующей таблицы. Сохранять его нужно аналогично предыдущему пункту.
- Если вам совсем не хочется загружать и себя, и свой компьютер такой информацией, то можете прибегнуть к помощи специальных утилит-конвертеров или онлайн-версий этих программ. К примеру, вы можете загрузить приложение Format Factory, которое позволит вам совершить все необходимые действия. Но стоит помнить, что сохранённые и преобразованные таким образом файлы не всегда работают в дальнейшем. То есть во время операции могут повредиться сектора или области в памяти документа, что негативно скажется на нём — он попросту может не открыться в XML-редакторе, например. Поэтому рекомендуется использовать либо профессиональные программы, либо сам Microsoft Excel.

Онлайн-сервисы для редактирования файлов XML
Для работы онлайн-сервисов понадобится стабильный скоростной интернет. Рассмотрим два инструмента: XML Grid и TutorialsPoint.
XmlGrid
Сервис простой и функциональный. Здесь можно создавать свои файлы xml, редактировать готовые документы. Документ можно загрузить двумя способами: вставить ссылку на файл в интернете либо загрузить физический документ с жесткого диска ПК.
Интерфейс у сервиса на английском языке, но разобраться в нем сможет каждый:
- Откройте веб-сервис. Нажмите на «Open File», если документ находится на жестком диске вашего ПК. В «Проводнике Windows» найдите файл, выделите его левой кнопкой мыши – нажмите «Открыть».
- Кликните «Submit», чтобы система начала загрузку файла. Подождите некоторое время, пока она завершится.
- Если у вас есть ссылка на файл в интернете, кликните по «By URL». Вставьте скопированную ссылку в поле и нажмите «Submit».
- Подождите, пока откроется структура файла (список главных веток).
- Чтобы изменить название ветки, просто нажмите на ее название. Включится режим редактирования: удалите старую надпись и введите новую.
- Чтобы отредактировать текст, откройте ветку, в которой он находится. Для этого нажмите на стрелку слева от ее названия. Теперь выберите левой кнопкой синее поле для редактирования.
- Выберите пункт «Edit» в контекстном меню.
- Введите нужный текст в синее поле.
- Чтобы увидеть результат редактирования (структуру текста в целом), нажмите на стрелку над таблицей.
- В меню выберите «Show XML Source Code».
- Подождите, пока откроется дополнительное окно с текстом и тегами. Чтобы закрыть окно, нажмите на крестик в правом верхнем углу.
- Когда закончите редактирование, нажмите на иконку «Save» справа от кнопок «Validate» и «Textview». Выберите папку на жестком диске для сохранения файла.
TutorialsPoint
Сервис работает с множеством файлов: XML-документы, изображения, программные коды. Интерфейс тоже на английском языке.
Как работать в сервисе:
- Перейдите на сайт инструмента. Выберите кнопку «XML Editor».
- Нажмите на «Upload File». Выберите способ загрузки с помощью URL (ссылка на файл в интернете) либо загрузка документа с ПК («Upload from Computer»). В первом случае вставьте скопированную ранее ссылку и нажмите «Go». Во втором случае выберите файл в окне «Проводник Windows» и нажмите «Открыть».
- В разделе «Editable XML Code» появится содержимое файла xml. В нем можно менять текст и теги как в обычном редакторе.
- По мере редактирования в правой части окна «XML Tree» данные тоже меняются: вместо старого текста и тегов появляются новые. Этот режим удобно использовать для визуальной оценки файла.
- Когда закончите редактирование, нажмите на «Download» справа вверху, чтобы скачать измененный документ обратно на ПК.
Если вам нужно лишь прочитать содержимое файла xml, выбирайте браузер, Word или Excel (если документ представлен в виде таблицы, а не обычным текстом). Для редактирования можно использовать стандартный «Блокнот», стороннюю программу NotePad++ либо онлайн-сервисы: XML Grid или TutorialsPoint.
Как открыть XML в Excel: способ первый
Рассмотрим импорт данных на основе Excel версии 2016 года. Первый и самый простой способ состоит в том, чтобы изначально запустить программу Excel. При старте приложение вместо приветствия и логотипа выдаст специальное окно входа, в котором слева в меню присутствует строка «Открыть другие книги».
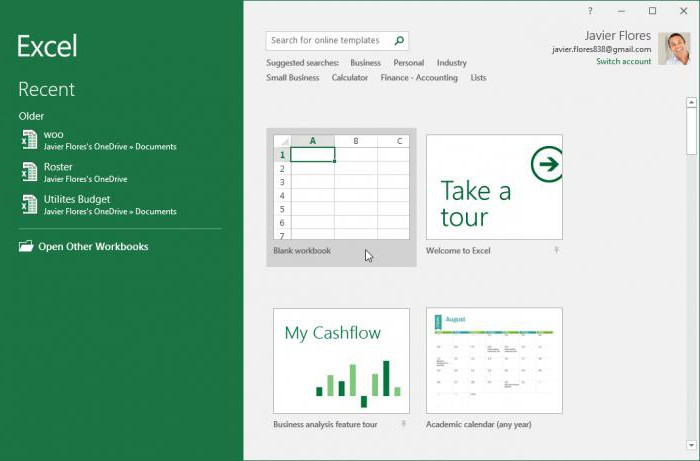
После этого используется пункт обзора, а в новом окне в качестве открываемого формата выбирается XML. После этого привычным методом находим нужный файл и жмем кнопку открытия. В этом случае XML-файл Excel распознает не как текстовый документ, содержащий описания и теги, а как самую обычную таблицу. Естественно, данные можно редактировать по своему усмотрению, но об этом позже.
Краткая справка:
Microsoft Excel — Программа для работы с электронными таблицами. Она предоставляет возможности экономико-статистических расчетов, графические инструменты и язык макропрограммирования VBA (Visual Basic for Application).
Visual Basic for Applications (VBA, Visual Basic для приложений) — немного упрощённая реализация языка программирования Visual Basic, встроенная в линейку продуктов Microsoft Office, а также во многие другие программные пакеты.
XML(англ. eXtensible Markup Language — расширяемый язык разметки). XML — язык с простым формальным синтаксисом, удобный для создания и обработки документов программами и одновременно удобный для чтения и создания документов человеком. Разработчик волен создать разметку в соответствии с потребностями к конкретной области, будучи ограниченным лишь синтаксическими правилами языка.
Как открыть XML файл в Excel
- Меняем формат на «файлы XML». Выбираем нужный файл. Жмем «Открыть».
- Способ открытия – XML-таблица. ОК.
- Появляется оповещение типа
Жмем ОК. С полученной таблицей можно работать, как с любым файлом Excel.
Как преобразовать файл XML в Excel
- Меню «Разработчик» – вкладка «Импорт».
- В диалоговом окне выбираем файл XML, который хотим преобразовать.
- Нажимаем «Импорт». Программа Excel предложит самостоятельно создать схему на основе полученных данных. Соглашаемся – ОК. Откроется окно, где нужно выбрать место для импортируемого файла.
- Назначаем диапазон для импорта. Лучше брать с «запасом». Жмем ОК.
Созданную таблицу редактируем и сохраняем уже в формате Excel.
Import XML File to Excel
If you already have an XML file (either downloaded on your system or a link to it on the web), you can easily convert it into data in an Excel file.
Thanks to Power Query (now called ‘Get & Transform’)
Import XML File that is Saved On your System
For the purpose of this tutorial, I’ll use an XML file that contains the sitemap for Forbes. You can download the file by going to this link, then right-click and save the file.
Once you have the XML file on your system, follow the below steps to get the XML file data into Excel:
- Open the Excel file where you want to get the data from the XML file
- Click the Data tab
- In the ‘Get & Transform’ data group, click on the ‘Get Data’ option
- Go to the ‘From file’ option
- Click on ‘From XML’
- In the input data dialog box that opens up, locate the XML file that you want to import and select it
- Click Import. This will import the XML file into power query and open the Navigator dialog box
- Select the data from the XML file that you want to import. In this case, I would click on ‘sitemap’ in the left pane
- Click on the Transform Data button, if you want to transform the data before loading it into Excel (such as change the column names or remove some columns)
- Click on Load
The above steps would insert a new worksheet in the Excel file, and load all the data from the XML file into the new worksheet.
The great thing about using Power Query to fetch the data from an XML file into Excel is that in case the XML file updates and there are new records in it, you don’t have to repeat the same process.
You can simply right-click on any cell in the table and refresh the query.
Import XML File into Excel using the web URL
In the above example, we first downloaded the XML file on the system and then imported the data into Excel.
In case you have a web URL that contains the XML file (such as this one – https://www.forbes.com/sitemap_index.xml), you don’t even need to download the file. you can connect Power Query to that URL and extract the XML data into Excel.
Below are the steps to connect power query do a web URL that contains the XML data and import that data into Excel:
- Open the Excel file where you want to import the data
- Click the Data tab
- In the Get & Transform group, click on the ‘Get Data’ option
- Go to the ‘From Other Sources’ option
- Click on ‘From Web’
- In the ‘From Web’ dialog box, copy and paste the URL that has the XML data
- Click OK. This will open the Navigator dialog box where you can choose which XML data to import
- Click on ‘sitemap’, which is the XML data that I want in Excel
- Click on the Transform Data button, if you want to transform the data before loading it into Excel (such as change the column names or remove some columns)
- Click on Load
The above steps would insert a new worksheet in the Excel file, and load all the data from the XML file into the new worksheet.
And again, in case the data updates in this URL, simply refresh the query to get the new data in Excel.
So these are two simple ways that you can use to convert an XML file into Excel.
If you have the XML file on your system, you can import the data easily using Power Query. And if you have a web URL of the XML file, then you can also fetch that data into Excel.
I hope you found this tutorial useful.
Other Excel tutorials you may also like:
Импорт файлов формата xml (только для документов с простой структурой)
1. Запустить программу Excel.
2. Открыть раздел «Файл».
3. Активировать подраздел «Параметры».
4. В появившемся окошке перейти во вкладку «Настройка ленты», где кликнуть на пункт «OK».
5. Нажать на подраздел «Разработчик».
6. На ленте в блоке инструментов кликнуть по пункту «Импорт».
7. Найти необходимый файл. В нижнем правом углу нажать кнопку «Импорт».
8. В открывшемся диалоговом окне, предлагающем создать программе Excel схему, кликнуть на кнопку «OK».
9. На листе выделить ячейку, а в появившемся диалоговом окне «Импорт данных» нажать на пункт «OK». В окне программы отобразится таблица XML. Для сохранения документа нажать на ленте в верхнем левом углу значок дискеты.
10. В открывшемся окне «Сохранение документа» кликнуть по кнопке «Сохранить».
Превращаем XLS-таблицу в XML-фид
Те, кто владеет замечательной программой TextKit, или по крайней мере слышали о ней, (кто не слышал, срочно сюда) должны были заметить в числе ее возможностей разбор XML-документов в любой шаблон. Т.е, если у нас есть XML документ, мы без проблем стряпаем сайт при помощи ТекстКита.
Остается одна маленькая проблема, как получить этот XML. В действительности, для целей создания сайта можно брать готовые документы различных партнерок, типа МиксМаркета или Озона. Но про них как-нибудь в другой раз. Я расскажу, как получить XML из обычной XLS-таблицы. Фактически, это формат MS Excel.
Владение этим знанием позволит нам делать сайты при помощи ТекстКита из любых баз в Экселе. Работать будем в 2007-м офисе.

1) Загружаем надстройку для работы с XML отсюда.
2) Заходим в главное меню экселя, параметры.
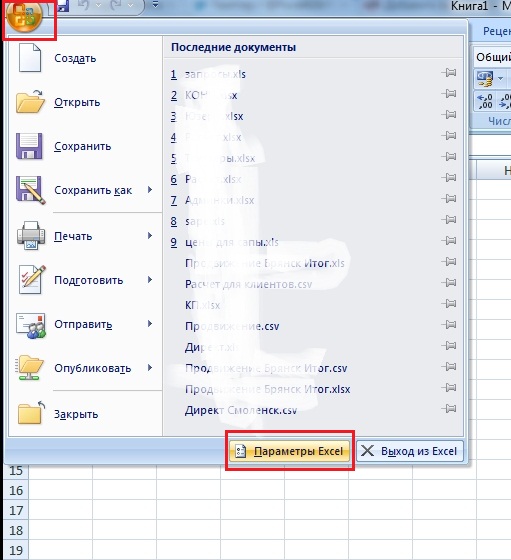
3) В открывшемся меню выбираем «Надстройка». Ищем пункт «Управление», выбираем «Надстройки Excel» и жмем «Перейти»:
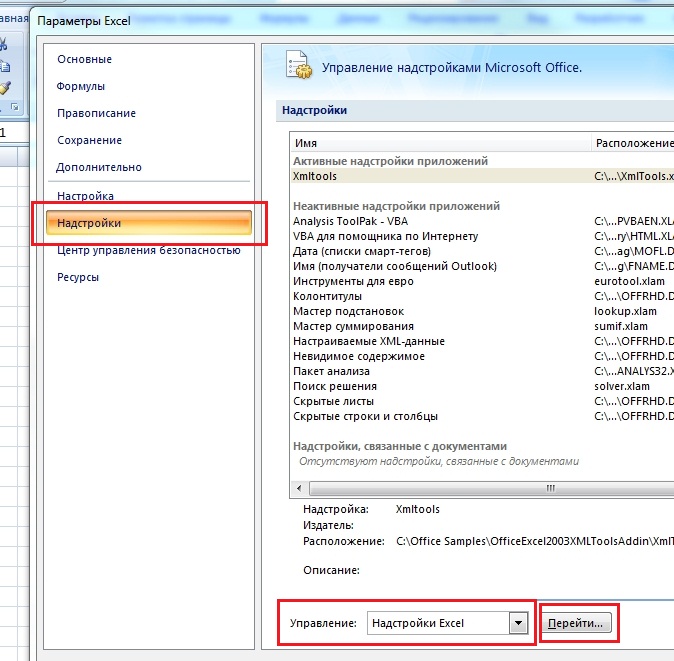
4) В открывшемся окне через «Обзор» выбираем нужный нам файл XmlTools.xla, добавляем его в панель и активируем, поставив галочку напротив него.
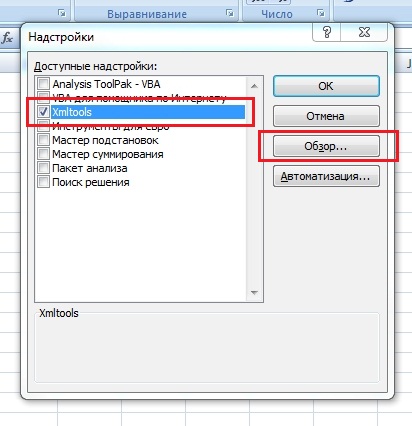
По умолчанию этот файл хранится в следующей папке на жестком диске:Office SamplesOfficeExcel2003XMLToolsAddin.
5) Если вы все сделали правильно, то в «Параметрах» в разделе «Надостройки» вы увидите установленное расширение:
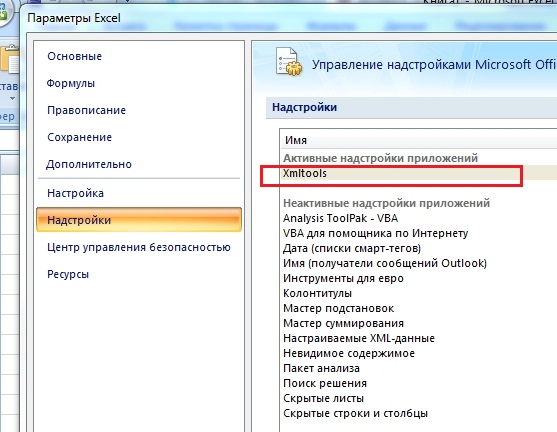
Далее, все просто. У вас в меню появляется новая вкладка «Надстройки», а на ней заветная кнопка «XML Tools»:
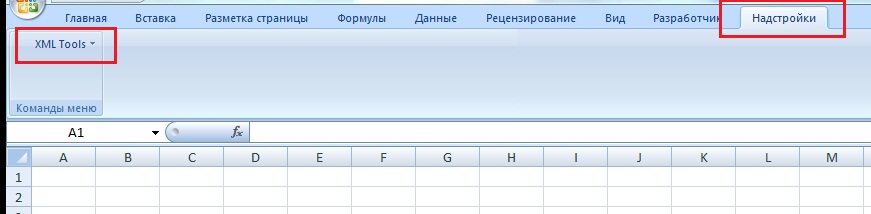
Теперь берем наши данные для создания XML документа и работаем с ними.
1) Жмем на кнопку на панели. Выбираем первый пункт:
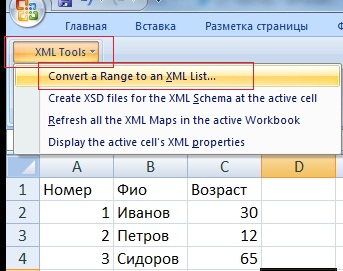
2) В появившемся окне выбираем yes/no если наши данные содержат / не содержат заголовка, в моем случае содержат, потому переставляю галочку на yes. Здесь же зажимаем маленькую «пипку», чтобы выбрать ячейки с данными:
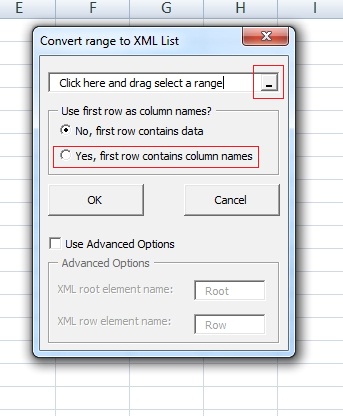
3) Протягиванием выбираем данные для создания XML — документа. Отжимаем «пипку» и жмем ОК.
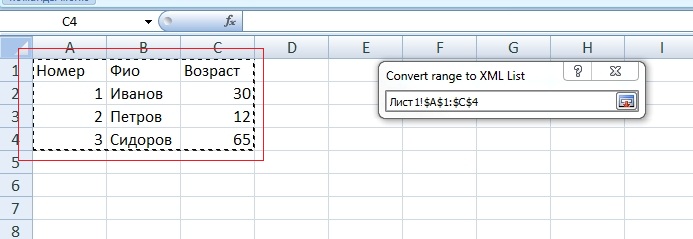
Если все сделали верно, то табличка станет сине-белой, и менюшка здорово изменится:
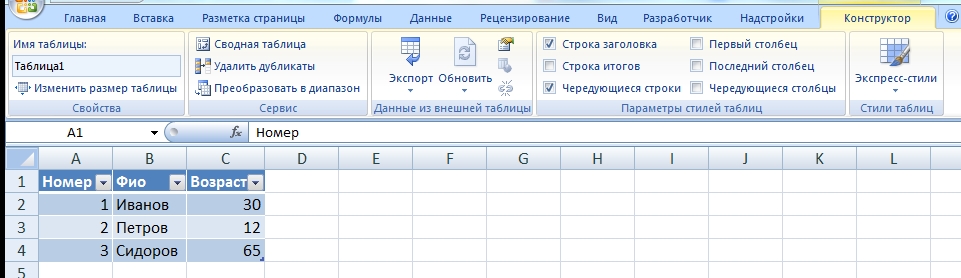
Ну, уже почти все. Теперь идем в параметры сохранения документа и там выбираем XML — данные.
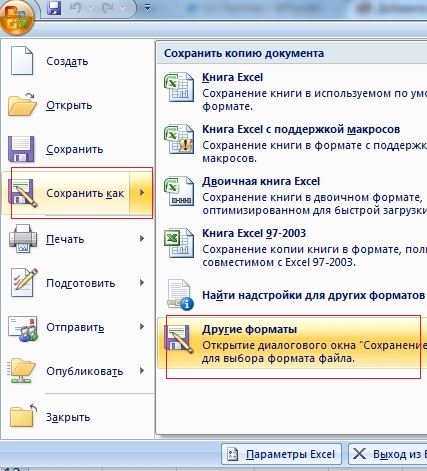
Собственно, вот и все! Мы получили на выходе готовый XML-документ, который теперь без проблем можем разобрать в парсере ТекстКита. Но про это как-нибудь в другой раз
Преобразование файла XML при отсутствии на компьютере установленной программы Microsoft Excel Microsoft Excel
В этом случае рекомендуется использовать специальные ресурсы для преобразования документов формата XML в excel. Одним из наиболее популярных сервисов является бесплатный онлайн-конвертер Convertio.
1. С помощью браузера перейти на сайт Convertio.
2. Выбрать один из способов загрузки документа:
— с жестокого диска;
— из хранилищ Dropbox или Google Drive;
3. В случае если файл хранится на компьютере, необходимо выбрать пункт «С компьютера».
4. В появившемся окне находим нужный файл, выделяем его, кликаем по кнопке «Открыть» (или перетаскиваем его мышкой из Проводника).
5. Убедившись, что документ появился на ресурсе (при этом находится в состоянии «Подготовлено») необходимо определиться с форматом преобразования. Кликаем левой кнопкой мыши по окну около символа «В».
6. В появившемся списке кликнуть на кнопку «Документ».
7. Нажать «Далее».
8. Определиться с форматом («XLS» или «XLSX»).
9. Убедившись, что в окно конвертера расширение добавлено кликнуть по пункту «Преобразовать».
Вот таких три нехитрых способов перевести xml в excel.
Как создать XML-файл из Excel
XML – стандарт файла для передачи данных в Сети. Excel поддерживает его экспорт и импорт.
Рассмотрим создание XML-файла на примере производственного календаря.
- Сделаем таблицу, по которой нужно создать XML файл в Excel и заполним ее данными.
- Создадим и вставим карту XML с необходимой структурой документа.
- Экспортируем данные таблицы в XML формат.
Итак.
- Наша таблица – производственный календарь.
- Создаем в любом текстовом редакторе (например, «Блокнот») желаемую карту XML структуры для генерации файла сохраним. В данном примере буде использовать следующую карту структуры:
- Открываем инструмент «Разработчик». Диалоговое окно «Источник» на вкладке XML.
- Если программа Excel не видит карт XML, их нужно добавить. Жмем «карты XML». И указываем путь к нашему файлу с выше указанной схемой карты созданной в текстовом редакторе.
- Добавить ОК.
- В правой колонке появляются элементы схемы. Их нужно перетащить на соответствующие названия столбцов таблицы.
- Проверяем возможен ли экспорт.
- Когда все элементы будут сопоставлены, щелкаем правой кнопкой мыши по любой ячейке в таблице – XML – экспорт.
Сохраняем в XML файл.
Другие способы получения XML-данных (схемы):
- Скачать из базы данных, специализированного бизнес-приложения. Схемы могут предоставляться коммерческими сайтами, службами. Простые варианты находятся в открытом доступе.
- Использовать готовые образцы для проверки карт XML. В образцах – основные элементы, структура XML. Копируете – вставляете в программу «Блокнот» — сохраняете с нужным расширением.
Конвертируем xls в xml
Расскажу вам быстрый способ создания xml-файла из таблицы экселя!
XML документы — это очень сильная и мощная вещь. С помощью одного XML файла можно наполнить сайт информацией за считанные секунды! Ведь во всех современных движках (CMS) присутствует возможность импорта из хмл файла. Так к чему это я.
Файлы формата XML используются не только для наполнения сайтов, каждый может использовать их в своих целях (о них в последующих статьях поведаю). Совсем недавно мне потребовалось экспортировать файл XLS в XML. Сначала я начал искать конверторы для этого, но ненайдя ничего стоящего, попробовал сделать операцию конвертирования с помощью самого экселя. И теперь хочу с вами поделиться этим «тайным» знанием!
Офф-топ, о том, как из djvu сделать pdf, можно прочесть тут.
Как известно, форматы *.xls (*.xlsx в 2007 офисе) — это форматы Microsoft Office Excel. 2003 офис ушел в прошлое, уже есть 2010, но я работаю на 2007, а, следовательно, рассказывать буду, основываясь на нем. Погнали!
1. Заходим на сайт Microsoft, и скачиваем надстройку для работы с XML. Скачать Excel 2003 Add-in: XML Tools Add-in. Весит она не много, 397 KB.
2. Устанавливаем ее к себе на компьютер. Сложного в установке ничего нет. По умолчанию надстройка устанавливается вот сюда: c:Office SamplesOfficeExcel2003XMLToolsAddin
3. Теперь открываем Excel, заходим в меню и выбираем пункт «Параметры Excel».
4. В появившемся окне, слева, выбираем пункт «Надстройки», а внизу окна, нажимаем на кнопку «Перейти…»
5. Перед вами откроется новое окно, в нем вам необходимо нажать кнопку «Обзор…». Как оно выглядит, показано ниже.
6. Теперь вам необходимо найти установленную надстройку XmlTools (смотреть пункт 2). Выбрать ее и нажать ОК!
7. Если вы все сделали правильно, вы увидите следующее окно! Смело жмем ОК, установка завершена!
8. У вас появилось в верхнем меню вкладка надстройка, а слева пункт XML Tools.
С установкой разобрались, а теперь переходим непосредственно к конвертированию (экспорту) xls в xml.
1. Для этого открываем файл с данными, которые необходимо перегнать. Затем выбираем первый пункт в раскрывающемся меню «Convert a Range to an XML List…»
2. Перед вами откроется небольшое окошко, что вам в нем необходимо? Там есть радио кнопки, No и Yes, для чего они? Все просто, если у вас есть заголовок к данным (в моем случае он есть) выбираем Yes, а если его нет, то соответственно No. Затем нажимаем на маленький прямоугольник в верхней строке.
3. Выделяем область данных, которые конвертируем и нажимаем на кнопку справа в появившемся окне. Возвращается предыдущее окно, в котором жмем ОК.
4. Ваша табличка должна измениться, можно сказать преобразиться, у меня это выглядит вот так:
5. Все готово, осталось только сохранить готовый xml документ. Заходим в меню, выбираем «Сохранить как…», «Другие форматы».
6. В раскрывающемся списке «Тип файла» выбираем XML-данные, нажимаем «Сохранить».
Я вас поздравляю, ваш файл создан!
Надеюсь, все было изложено подробно и понятно, однако если возникнут вопросы, пишите!
Распространенные проблемы при импорте данных XML
Если не удается выполнить проверку данных на соответствие карте XML, выводится диалоговое окно Ошибка импорта XML. Чтобы получить дополнительные сведения об ошибке, нажмите кнопку Сведения в этом диалоговом окне. В следующей ниже таблице описаны ошибки, которые часто возникают при импорте данных.
Ошибка при проверке схемы
Когда вы выбрали в диалоговом окне Свойства карты XML параметр Проверять данные на соответствие схеме при импорте и экспорте, данные были импортированы, но не проверены на соответствие указанной карте XML.
Некоторые данные были импортированы как текст
Часть импортированных данных или все данные были преобразованы из объявленного типа в текст. Чтобы использовать эти данные в вычислениях, необходимо преобразовать их в числа или даты. Например, значение даты, преобразованное в текст, не будет работать как нужно в функции ГОД, пока не будет преобразовано в тип данных «Дата». Excel преобразует данные в текст в следующих случаях:
Данные имеют формат, который не поддерживается в Excel.
Данные несовместимы с внутренним представлением типа данных XSD в Excel. Чтобы исправить эту проблему, удостоверьтесь, что данные XML соответствуют XML-схеме, проверив каждое из определений типа данных.
Ошибка разбора XML
Средству синтаксического анализа XML не удается открыть указанный XML-файл. Убедитесь, что в XML-файле отсутствуют синтаксические ошибки и XML построен правильно.
Не удается найти карту XML, соответствующую этим данным
Эта проблема может возникнуть в том случае, если для импорта выбрано несколько файлов данных XML и Excel не удается найти соответствующую карту XML для одного из них. Импортируйте схему для файла, указанного в строке заголовка этого диалогового окна, сначала следует, а затем повторно выполните импорт файла.
Не удается изменить размер XML-таблицы для включения данных
Вы пытаетесь добавить строки путем импорта или добавления данных в XML-таблицу, однако таблицу невозможно расширить. XML-таблицу можно дополнять только снизу. Например, сразу под XML-таблицей может находиться объект, такой как рисунок или даже другая таблица, который не позволяет расширить ее. Кроме того, возможно, что при расширении XML-таблицы будет превышен установленный в Excel предел по количеству строк (1 048 576). Чтобы исправить эту проблему, измените расположение таблиц и объектов на листе, чтобы XML-таблица могла дополняться снизу.
Указанный XML-файл не ссылается на схему
XML-файл, который вы пытаетесь открыть, не ссылается на схему XML. Для работы с данными XML, содержащимися в файле, Excel требуется схема, основанная на его содержимом. Если такая схема неверна или не отвечает вашим требованиям, удалите ее из книги. Затем создайте файл схемы XML и измените файл данных XML так, чтобы он ссылался на схему. Дополнительные сведения см. в статье Сопоставление XML-элементов с ячейками карты XML.
Примечание: Схему, созданную Excel, невозможно экспортировать в качестве отдельного файла данных схемы XML (XSD-файла). Хотя существуют редакторы схем XML и другие способы создания файлов схемы XML, возможно, вы не имеете к ним доступа или не знаете, как ими пользоваться.
Выполните следующие действия, чтобы удалить из книги схему, созданную Excel:
На вкладке Разработчик выберите команду Источник.
Если вкладка Разработчик не отображается, см. раздел Отображение вкладки «Разработчик».
В области задач Источник XML выберите пункт Карты XML.
В диалоговом окне Карты XML щелкните карту XML, созданную Excel ,и нажмите кнопку Удалить.
Как открывать для редактирования файлы формата XML в Excel: несколько простых способов
Зачастую некоторым пользователям приходится иметь дело с файлами XML, представляющими собой данные на основе ввода описания с тегами или настроек программ. Открыть их для редактирования обычным двойным кликом не получается. Связано это с тем, что для ассоциации с расширением не установлено нужное приложение, которое применяется по умолчанию. Но если нужно получить удобочитаемый файл в виде таблицы с возможностью редактирования, можно открыть файл XML в Excel. При этом не нужны никакие конверторы, способные преобразовывать форматы между собой. Единственное замечание: такая возможность имеется только в версиях Office версии 2003 и выше.
Импорт нескольких файлов данных XML в качестве внешних данных
Если нужно импортировать несколько XML-файлов с одним пространством имен, но с разными схемами XML, вы можете воспользоваться командой Из импорта данных XML. Excel создаст уникальную карты XML для каждого импортируемого файла данных XML.
Примечание: При импорте нескольких XML-файлов, в которых не определено пространство имен, считается, что они используют одно пространство имен.
Если вы используете Excel с подпиской на Office 365, щелкните Данные > Получить данные > Из файла > Из XML.
Если вы используете Excel 2016 или более раннюю версию, на вкладке Данные нажмите кнопку Из других источников, а затем щелкните Из импорта данных XML.
Выберите диск, папку или расположение в Интернете, где находится файл данных XML (XML-файл), который вы хотите импортировать.
Выберите файл и нажмите кнопку Открыть.
В диалоговом окне Импорт данных выберите один из следующих параметров:
В XML-таблицу в существующей книге. Содержимое файла импортируется в новую таблицу XML на новом листе. Если файл данных XML не ссылается ни на какую схему, Excel создает ее на основе этого файла.
На существующий лист. Данные XML будут импортированы в двумерную таблицу, состоящую из строк и столбцов. Теги XML отображаются как заголовки столбцов, а данные выводятся в строках под соответствующими заголовками. Первый элемент (корневой узел) используется в качестве названия и отображается в указанной ячейке. Остальные теги сортируются в алфавитном порядке во второй строке. В этом случае схема не создается и вы не можете использовать карту XML.
На новый лист. Excel добавляет в книгу новый лист и автоматически помещает данные XML в его левый верхний угол. Если файл данных XML не ссылается ни на какую схему, Excel создает ее на основе этого файла.
Чтобы настроить поведение данных XML, например привязку данных, форматирование и макет, нажмите кнопку Свойства. Откроется диалоговое окно Свойства карты XML. Например, при импорте данных по умолчанию перезаписываются данные в сопоставленном диапазоне, но это поведение можно изменить.
Как перевести XML в Excel
Прежде чем перевести XML в Excel, нужно его для начала открыть. Рассмотрим весь этот непродолжительный процесс ниже. Итак, приступаем:
- Запустите программу Microsoft Excel с помощью ярлыка на рабочем столе или через меню проводника.
- Нажмите на «Открыть другие книги» внизу главной страницы, если вы используете Office В других версиях процесс может несколько отличаться.
- Далее, нажимаем на «Компьютер» или другое место, где расположен ваш XML-файл, затем кликните «Обзор» и смените в появившемся окне тип данных на «Файлы XML».
- Теперь ищем необходимый файл и открываем его в нашей программе с помощью одноимённой кнопки.
- Далее, обсудим то, как преобразовать наш документ. Перейдите во вкладку разработчика, затем нажмите на кнопку импорта.
- В открывшемся окне нужно будет снова найти и выбрать наш документ, над которым вы и хотите произвести действие, затем кликаем на кнопку «Импорт».
- Затем настраиваете всё под себя: область для импорта, место сохранения и другие параметры. После чего вы получите таблицу, которую позже можно сохранить в нужном для вас формате. Как видите, ничего сложного нет.
Как создать XML-файл из Excel
XML – стандарт файла для передачи данных в Сети. Excel поддерживает его экспорт и импорт.
Рассмотрим создание XML-файла на примере производственного календаря.
- Сделаем таблицу, по которой нужно создать XML файл в Excel и заполним ее данными.
- Создадим и вставим карту XML с необходимой структурой документа.
- Экспортируем данные таблицы в XML формат.
- Наша таблица – производственный календарь.
- Создаем в любом текстовом редакторе (например, «Блокнот») желаемую карту XML структуры для генерации файла сохраним. В данном примере буде использовать следующую карту структуры:
Открываем инструмент «Разработчик». Диалоговое окно «Источник» на вкладке XML.
Если программа Excel не видит карт XML, их нужно добавить. Жмем «карты XML». И указываем путь к нашему файлу с выше указанной схемой карты созданной в текстовом редакторе.
Добавить ОК.
В правой колонке появляются элементы схемы. Их нужно перетащить на соответствующие названия столбцов таблицы.
Проверяем возможен ли экспорт.
Когда все элементы будут сопоставлены, щелкаем правой кнопкой мыши по любой ячейке в таблице – XML – экспорт.
Сохраняем в XML файл.
Другие способы получения XML-данных (схемы):
- Скачать из базы данных, специализированного бизнес-приложения. Схемы могут предоставляться коммерческими сайтами, службами. Простые варианты находятся в открытом доступе.
- Использовать готовые образцы для проверки карт XML. В образцах – основные элементы, структура XML. Копируете – вставляете в программу «Блокнот» – сохраняете с нужным расширением.
Как перевести XML в Excel
Прежде чем перевести XML в Excel, нужно его для начала открыть. Рассмотрим весь этот непродолжительный процесс ниже. Итак, приступаем:
- Запустите программу Microsoft Excel с помощью ярлыка на рабочем столе или через меню проводника.
- Нажмите на «Открыть другие книги» внизу главной страницы, если вы используете Office В других версиях процесс может несколько отличаться.
- Далее, нажимаем на «Компьютер» или другое место, где расположен ваш XML-файл, затем кликните «Обзор» и смените в появившемся окне тип данных на «Файлы XML».
- Теперь ищем необходимый файл и открываем его в нашей программе с помощью одноимённой кнопки.
- Далее, обсудим то, как преобразовать наш документ. Перейдите во вкладку разработчика, затем нажмите на кнопку импорта.
- В открывшемся окне нужно будет снова найти и выбрать наш документ, над которым вы и хотите произвести действие, затем кликаем на кнопку «Импорт».
- Затем настраиваете всё под себя: область для импорта, место сохранения и другие параметры. После чего вы получите таблицу, которую позже можно сохранить в нужном для вас формате. Как видите, ничего сложного нет.
Общее описание формата XLSX
Приведем описание фаилов, которые нужны нам для решения поставленной задачи.
Файлы формата XLSX представляют из себя набор XML, упакованных в ZIP-архив.
Разобрать такой файлик можно нехитрым способом:
Общее описание содержиться в файлике workbook.xml.
Файл SharedStrings.xml содержит в себе значение всех текстовых ячеек файла. На него установлены ссылки из файлов sheet.xml (описание листов).
В папке workshhets содеражться описание непосредственно листов нашей эксельки. В корне папки worksheets лежат файлы, описывающие листы.
В папке _rels, лежит файл, описывающий ссылки, которые нам нужны.
Более полную информацию можно найти по адресу: тыц.
Файл /xl/worksheets/sheet.xml
В файле содержиться как описание форматирования, так и данных.
Данные содержаться в теге <sheetData>. И указываются они построчно.
Например вот так:
Тег <с> содержит следующие атрибуты:
r — код ячейки t — тип значения в ячейке
Тег <v> — значение ячейки
Если t=»s», тогда <v> — индекс записи в файле SharedString.xml.
Ссылки в файле sheet.xml описывают отдельным тегом <hyperlinks>.
ref — это код ячейки id — идентификтор ссылки, указанной в файле xlworksheets/_rels/sheet1.xml
Обратите особоое внимание на указание пространства имен r (xmlns:r=»http://schemas.openxmlformats.org/package/2006/relationships»). Его указывать обязательно
Также ВАЖНО соблюдать порядок тегов. Тег должен стоять выше, чем тег .
В нем все предельно ясно и понятно. Приведем пример:
Каждый тег <si/> — это значение текстовой ячейки. Как писали выше ссылки на файл sharedStrings.xml осуществляются по индексу, начиная с 0.
Это интересно: Форматирование и размер кластера – что это такое: излагаем все нюансы
Создание в 1С 7.7 XML в формате EnterpriseData (универсальный формат обмена), версия 1.5. Инструкции и примеры переноса данных из устаревшей конфигурации 1С 7.7 в любую современную 1С 8.3, поддерживающую EnterpriseData, через Конвертацию данных 3
Воспользоваться современным средством переноса данных «Конвертация данных 3.0.5.3» можно только выгрузив из системы — источника данных XML в формате обмена данными EnterpriseData. В этой публикации можно скачать приемы выгрузки из 1С 7.7 универсального формата обмена для Конвертации данных 3. Выполняем перенос данных из «1С:Предприятие 7.7» в «1С:Предприятие 8.3». Используем Конвертацию данных КД 3.0 из 1c 7.7 —> 1С 8.3. На первой стадии еще не опубликовано иного способа подложить файл для Конвертации данных 3 кроме как сформировать его вручную, постараемся решить данную проблему.
1 стартмани