Как сделать значки на рабочем столе windows 10 меньше
Содержание:
- #1 Через контекстное меню
- Как регулировать величину иконок
- Что делать, если в Windows 10 нет значков рабочего стола
- Решение 1 – отключить режим планшета
- Решение 2. Отключите второй дисплей
- Решение 3. Убедитесь, что Показать значки на рабочем столе включен
- Решение 4 – Создайте новый файл на вашем рабочем столе
- Решение 5 – Сортировка иконок по имени
- Решение 6 – Отправка файлов на рабочий стол
- Решение 7. Включите значки рабочего стола в меню «Настройки».
- Решение 8 – Отключить запуск полного экрана
- Решение 9 – Восстановить кэш иконок
- Как изменить размер значков на рабочем столе Windows
- Для чего нужны ярлыки на рабочем столе
- Способ № 1: как увеличить шрифт в интернете
- Как удалить стрелку с ярлыков или вернуть её
- Уменьшить или увеличить — настраиваем масштаб
- Утилита Winaero Tweaker
- Как уменьшить расстояние между значками на Рабочем столе
- 2 Как уменьшить значки на рабочем столе
- Изменение разрешения
- Как сделать иконки на рабочем столе крупными или маленькими на Windows 7 через ПКМ и «Вид»
#1 Через контекстное меню
Контекстное меню – блок настроек и параметров, доступный при нажатии правой кнопки мыши. Данный блок изменяется в зависимости от объекта нажатия и будет различаться для разных элементов системы. Позволяет быстро выполнять действия, не прибегая к клавиатуре.
Контекстное меню рабочего стола содержит много настроек, от создания папки или файла, быстрого запуска стандартных приложений или настроек, до изменения размеров значков рабочего стола Windows 7.
Нажмите ПКМ по свободному пространству, наведите на меню «Вид» и выберите удобное вам отображение иконок.
С помощью этого очень простого способа вы можете увеличить или уменьшить значки на рабочем столе Windows 7. Но это не все способы, которыми вы можете воспользоваться.
#2 Используя клавиатуру и мышь

Разберём простой пример. Вы включаете компьютер и видите перед собой очень крупные значки на рабочем столе вашей Windows 7. Что вы будете делать? Конечно, после прошлого способа вы попытаетесь изменить размер через контекстное меню. А если оно вдруг не работает? (Такое часто бывает на Windows 7, кстати).
На помощь придёт масштабирование через кнопку Ctrl!

Используя клавишу Ctrl и колёсико мыши, вы можете изменять размер иконок, не прибегая к контекстному меню. Прокручивание колёсика вверх – увеличит размер иконок, а прокручивание вниз, наоборот, уменьшит.
В отличие от контекстного меню, где задано всего 3 размера, вы можете настроить размер «под себя», тем самым, персонализируя под себя компьютер.
#3 Через параметры темы

Этот чудесный вариант поможет не только изменить маленькие значки на рабочем столе Windows 7, но и поменять размер и шрифт системы. Чтобы это сделать, выполните следующие шаги:
Откройте панель управления.

Пройдите в настройки «Персонализация».


Затем в параметре Элемент выберите значение «Значок».

- В этих параметрах значков рабочего стола Windows 7, вы можете указать удобный вам размер, выбрать шрифт размер и тип подписей большинства элементов системы.
- Чтобы сбросить этот параметр, необходимо установить стандартную тему Window.
Изменение сетки экрана
Некоторым пользователям бывает мало размеров экрана, для складирования документов и папок. Активная область ограничена сеткой, по которой упорядочены иконки.
В контекстном меню есть специальный параметр – «Выровнять иконки по сетке», если это отключить, то вы сможете размещать элементы друг на друга, что внесёт некоторый хаос.
- Также, есть параметр – «Упорядочить значки автоматически». При его включении вы закрепите значки на рабочем столе Windows 7, по порядку, согласно сетке.
- Отключение этой функции поможет вам, если вы не можете переместить иконку на желаемое вам расположение.
Включите этот параметр, чтобы снова упорядочить все значки на рабочем столе Windows 7.
Также бывают случаи, когда места на экране просто не хватает. И в какой-то момент, уменьшая размеры до максимально мелких значков на рабочем столе Windows 7, место больше не останется, потому что сетка и размер иконок ограничены. Но есть выход – редактор реестра!
Изменив пару значений в реестре, можно увеличить «вместимость» в несколько раз! Что для этого надо:
Для начала, пройдите в редактор реестра (команда regedit в оке выполнить или поиске).
Нужные значения лежат в ветке HKEY_CURRENT_USER.
- Пройдите к значению Control Panel – Desktop – WindowMetrics.
- Нужные нам значения IconSpacing и IconVerticalSpacing.
- Измените их на -750, для примера. После чего, выполните выход из профиля, для изменения сетки и снова войдите.
Просто подберите идеальный размер сетки для вашего разрешения и масштаба используя эти параметры.
Как скрыть и добавить стандартные иконки?
У многих наверняка бывал такой случай, когда иконка «Мой компьютер» пропадала и вы не знали, как его вернуть. Кто-то копировал ярлык из проводника, но правильным шагом было бы обратиться в Панель управления.
- Пройдите в параметры Персонализации.
- Выберите пункт «Изменение значков…».
Затем поставьте галочку на том приложении, иконку которого хотите отобразить. Или же снимите, чтобы скрыть значок на рабочем столе Windows 7.
В этом же окне, вы можете сбросить вид иконок, если они были измены темой или другим пользователем. Ведь кто-то может создать одинаковые значки на рабочем столе Windows 7, для каждого ярлыка, чтобы подшутить над вами. Также есть небольшие вирусы, которые занимаются таким вредительством, но в большинстве они лишь мешают, чем действительно вредят.
Как регулировать величину иконок
Увеличить ярлыки на рабочем столе, их шрифт и размер можно разными способами. Один из них, доступный на некоторых моделях ноутбуков на Виндовс 8 и 10, пользователи уже неудачно опробовали. Переходим к другим.
С помощью того же инструмента
Мышка, вот только не встроенная, всё же может послужить во благо. Удерживаем клавишу CTRL и крутим колёсико: значки становятся меньше или наоборот больше. Сделать это просто, и способ не требует копания в различных настройках. Подойдёт как раз тем, кому удалось случайно увеличить или уменьшить иконки рабочего стола.
Контекстное меню
Метод для ленивых. Достаточно щёлкнуть правой кнопкой мыши и выбрать вкладку «Вид» в контекстном меню, чтобы изменить значки. Правда, на выбор тут всего три варианта: мелкие, средние, крупные. В то время как при помощи колеса можно было подогнать иконки под идеальную для себя величину.
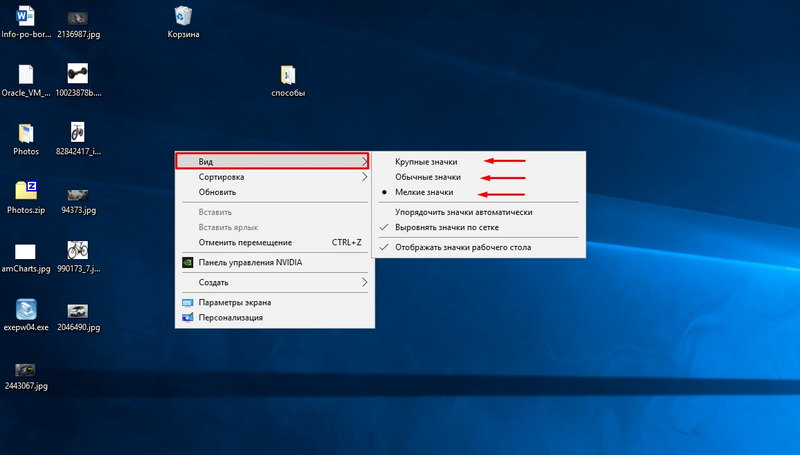
Тут же, кстати, ещё несколько удобных функций. Вкладка «Вид» позволит быстро упорядочить значки, чтобы они не шли в разброс по всему рабочему столу, причём есть несколько вариантов сортировки на выбор. Кроме того, ярлыки можно вовсе убрать (не удалить!) — тогда не придётся менять их размер. А заодно здорово напугаете неопытного пользователя.
Способ для Windows 7
Отличное решение было применено для седьмой Винды, которое во многом упростило подгон значков десктопа под идеальный вид. Кликаем ПКМ по свободному месту на рабочем столе и выбираем самую нижнюю графу — «Персонализация». В открывшемся окне можно изменить шрифт иконок, увеличить или уменьшить их, а также выбрать ещё ряд пользовательских настроек по преображению рабочего стола. К сожалению, в Windows 10 мы можем менять через «Персонализацию» темы, обои и что-то ещё, но вот на значки там повлиять очень трудно.
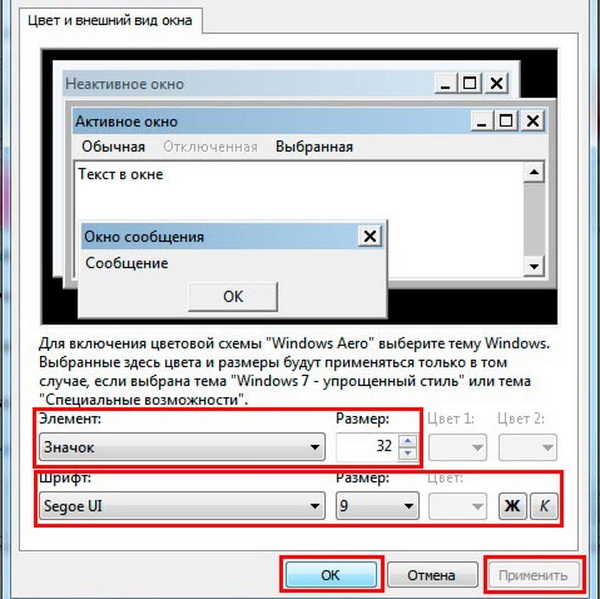
Windows 10
На десятой Виндовс, как ни бейся, не удастся через те же настройки увеличить или уменьшить размер значков. Это, несомненно, можно считать минусом новой системы. Здесь есть другая специальная вкладка в контекстном меню, которая позволяет влиять на ярлычки. Называется она «Параметры экрана». Там можно, двигая ползунок, изменить ярлыки и всё остальное вместе с ними на рабочем столе. Во всяком случае, для Windows 10 подойдут предыдущие методы.
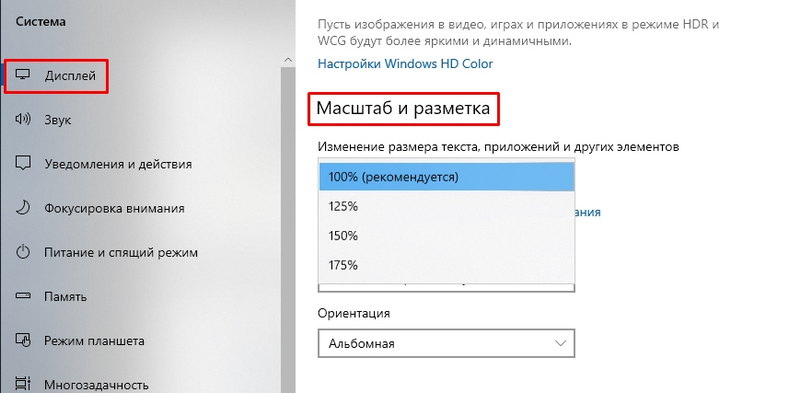
Что делать, если в Windows 10 нет значков рабочего стола
- Отключить планшетный мод
- Отключите ваш второй дисплей
- Убедитесь, что Показать значки на рабочем столе включен
- Создайте новый файл на вашем рабочем столе
- Сортировать иконки по имени
- Отправить файлы на рабочий стол
- Включить значки рабочего стола из настроек
- Выключить Пуск на весь экран
- Восстановить кэш иконок
Судя по отзывам, которые мы получили от наших читателей, кажется, что решения № 3, 7 и 9 обычно дают лучшие результаты. Однако, в зависимости от конфигурации вашей системы, вам может потребоваться попробовать несколько решений для решения этой проблемы.
Ниже мы приведем пошаговые инструкции.
Решение 1 – отключить режим планшета
Windows 10 предназначена для работы с устройствами с сенсорным экраном и мониторами с сенсорным экраном и поставляется в режиме планшета, который оптимизирует Windows 10 для устройств с сенсорным экраном.
Очевидно, что использование режима планшета иногда может привести к исчезновению значков, поэтому давайте посмотрим, как мы можем отключить режим планшета.
- Откройте Настройки> Система и выберите режим планшета слева.
- Теперь найдите «Сделать Windows более удобной для касания» при использовании устройства в качестве планшета и отключите его.
- Значки вашего рабочего стола должны появиться. Если это не помогает, попробуйте несколько раз включить и выключить режим планшета.
Решение 2. Отключите второй дисплей
Использование двух дисплеев может иногда приводить к исчезновению значков на рабочем столе, но это можно исправить, отключив второй дисплей и снова подключив его.
Решение 3. Убедитесь, что Показать значки на рабочем столе включен
- Щелкните правой кнопкой мыши по пустой области на рабочем столе.
- Выберите View, и вы должны увидеть опцию Показать значки на рабочем столе.
- Попробуйте несколько раз установить и снять флажок «Показывать значки на рабочем столе», но не забудьте оставить этот параметр включенным.
Решение 4 – Создайте новый файл на вашем рабочем столе
- Щелкните правой кнопкой мыши на пустом месте на рабочем столе.
- В меню выберите New и выберите любой тип файла, который вы хотите создать.
- Теперь ваш файл должен появиться с вашими другими значками на рабочем столе.
Решение 5 – Сортировка иконок по имени
Эта проблема может возникнуть, если вы используете два монитора, но это можно исправить, просто отсортировав значки. Чтобы отсортировать значки, сделайте следующее:
- Щелкните правой кнопкой мыши на рабочем столе и выберите «Сортировать по».
- Далее выберите Имя. После этого ваши иконки должны быть восстановлены.

Решение 6 – Отправка файлов на рабочий стол
- Используйте проводник, чтобы перейти к папке рабочего стола. Вы должны увидеть все ваши файлы и папки еще там.
- Щелкните правой кнопкой мыши любой из файлов и выберите «Отправить на»> «Рабочий стол». После этого все ваши иконки должны быть восстановлены.
Решение 7. Включите значки рабочего стола в меню «Настройки».
Есть ряд значков, которые вы можете включить прямо на странице настроек. Теперь, если эти значки отключены, очевидно, они не будут видны на экране.
- Перейдите в «Настройки»> «Персонализация»> «Темы»> выберите настройки значка на рабочем столе.
- На экране появится новое окно>, чтобы включить определенный значок, просто нажмите на флажок

Решение 8 – Отключить запуск полного экрана
Некоторые пользователи подтвердили, что отключение опции «Начать полноэкранный режим» на странице настроек решило проблему. Хотя этот быстрый обходной путь может не работать для всех пользователей, попробуйте. Если вам повезет, это может решить проблемы с иконками на рабочем столе, которые у вас возникли.
Перейдите в «Настройки»> «Персонализация»> «Пуск»> «Отключить». «Пуск» в полноэкранном режиме.

Решение 9 – Восстановить кэш иконок
- Перейдите в «Пуск»> введите «Проводник» и дважды щелкните первый результат.
- В новом окне «Проводник» перейдите в «Просмотр» и выберите «Скрытые элементы», чтобы отобразить скрытые файлы и папки.
- Перейдите к C: Пользователи (Имя пользователя) AppDataLocal> прокрутите полностью вниз
- Щелкните правой кнопкой мыши IconCache.db> щелкните «Удалить»> «Да».
- Перейти в корзину> очистить его
- Перезагрузите компьютер.
Это решение удаляет файл IconCache. При перезагрузке компьютера вы можете заметить, что размер файла IconCache.db меньше, и Дата изменения теперь является текущей датой.
Если файл IconCache.db недоступен в проводнике, перезагрузите компьютер несколько раз.
Вот и все, я надеюсь, что эта статья помогла вам вернуть значки на рабочем столе. Если у вас есть какие-либо комментарии или вопросы, просто обратитесь к комментариям ниже.
Если у вас есть дополнительные предложения о том, как решить эту проблему, не стесняйтесь перечислять шаги, которые необходимо выполнить в разделе комментариев.
Как изменить размер значков на рабочем столе Windows

В этом материале мы поговорим, как изменить размер значков на рабочем столе Windows. Большинство пользователей устраивает существующий размер иконок, а другие просто не знают, как их уменьшить или увеличить. Как правило – это так называемые «компьютерные чайники», т.е. те, кто недавно приступил к изучению компьютера.
Размер значков можно и нужно менять для лучшего их восприятия и оптимального размещения на рабочем столе. Это делается очень легко штатными средствами операционной системы. Windows предлагает пользователю несколько способов изменения размера иконок. Давайте их рассмотрим.
Изменяем размер значков колесиком прокрутки мыши
- Сверните или закройте все окна, чтобы обеспечит доступ к значкам на рабочем столе.
- Щелкните левой кнопкой мыши на свободном месте рабочего стола.
- Зажмите на клавиатуре клавишу и покрутите колесико мыши. Чтобы увеличить значки – колесико от себя, чтобы уменьшить – колесико на себя.
Этот способ самый быстрый и легкий.
Меняем размер значков в контекстном меню
Чтобы иконки сделать больше или меньше сделаем следующее:
- Кликните на пустом месте рабочего стола правой кнопкой мыши для вызова контекстного меню.
- Выберите в меню пункт «Вид», где в следующую очередь выберите вид иконок: «Крупные», «Обычные», «Мелкие»
Как видим, этим способом выбираются фиксированные размеры значков. А можно ли выбрать настраиваемые параметры размера? Операционная система Windows 7 (кроме версий Starter и Home Basic) предусматривает такую возможность, только для этого придется залезть в настройки персонализации.
Изменяем размер значков в настройках персонализации
Зайдем в раздел настроек персонализации, кликнув правой кнопкой мыши на свободном месте рабочего стола.

Выберите пункт «Значок» в выпадающем списке настраиваемых элементов, после чего выставьте нужное значение размера (по умолчанию стоит 32), нажимая на стрелки вверх/вниз (справа от поля ввода) или напрямую, введя нужное значение. Ниже можно установить шрифт и размер имени иконки.

Кликните на кнопке «Применить» для сохранения изменений и на кнопке «Ок» для закрытия окна настроек. Закройте окошко «Цвет и вид окна» щелчком по кнопке «Сохранить изменения».
Закройте настройки персонализации щелчком мыши на диагональном крестике в правом верхнем углу окна.
Поделиться.
Для чего нужны ярлыки на рабочем столе
Я один из тех пользователей, который за пару дней сделает из рабочего стола свалку файлов… использую я его не для красоты — а для работы. Продуктивность моей работы значительно вырастет, когда все будет под рукой и доступно в пару кликов. А потом я все ненужное сгребаю в отдельную папку и закидываю поглубже на жесткий диск.
Ярлыки вещь полезная и игнорировать их просто глупо — я лично знаю некоторых сторонников пустого рабочего стола. Возможно это хорошо с эстетической точки зрения, но удобства не добавляет (возможно это даже удобно когда использование компьютера ограничивается одним лишь браузером и социальными сетями — в работе без ярлыков никуда)
Как создать ярлык на рабочем столе в Windows 10
Совершенно не важно какая у вас версия Windows (Семерка или Десятка) сам процесс создания ярлыка на рабочем столе или в любой другой папке будет идентичен. Кстати, если вы до сих пор не знаете какая версия Windows 10 у вас установлена, то рекомендую ознакомиться с руководством
Способ 1. Самый простой способ создать ярлык на рабочем столе
Как правило возникает необходимость создать ярлык программы на рабочем столе (или папки) — рассмотрим на примере полезной утилиты для определения скорости HDD — CrystalDiskMark. Кликаем правой кнопкой мыши по файлу запуска программы (exe) и в контекстном меню выберите Отправить > Рабочий стол (создать ярлык). Перейдите на ваш рабочий стол и убедитесь, что вы сделали ярлык на рабочий стол.
На картинке выше я подчеркнул еще один пункт «Создать ярлык». Если выбрать его — ярлык для программы будет создан в текущей папке, а потом вы его можете переместить куда угодно (например, на тот же рабочий стол)
Способ 2. Длинный и неинтересный
Есть еще один способ создать иконку (или ярлык) на рабочем столе для папки или программы. Кликните правой кнопкой мыши в любом свободном месте на рабочем столе и выберите в появившемся меню Создать > Ярлык.
Откроется окошко в вопросом «Для какого элемента нужно создать ярлык?» — выбираем обзор и переходим к следующему шагу (или если вы знаете точный путь к программе, можете просто его сюда добавить и нажать «ОК»)
В проводнике укажите, где располагается файл с программой или папкой (как я уже говорил ранее — для примера я использую программу CrystalDiskMark) и нажмите «OK»
Здесь вы можете сохранить предложенное имя или придумать свое (например обозвать ярлык как «Тест HDD»). Нажав кнопку «Готово» вы создадите ярлык на рабочем столе.
Стандартная иконка может быть очень унылой (особенно это касается папок) и вам несомненно захочется сменить ее. Для этого открываем свойства ярлыка на рабочем столе и на вкладке «Ярлык» кликаем «Сменить значок…». Тут можем выбрать стандартный или кликнув «Обзор» выбрать любой скачанный из интернета.
Способ № 1: как увеличить шрифт в интернете
Уменьшить или, наоборот, увеличить шрифт статьи, выложенной на интернет-страничке можно разными способами. Проще всего, конечно же, воспользоваться одновременным нажатием на клавиатуре Ctrl и кнопки «+» (для увеличения масштаба) или «-» (для уменьшения размера):

Хорош этот метод еще и тем, что в равной степени успешно его можно использовать для настройки шрифта и в Google Chrome, и в Mozilla Firefox, и в Opera, и в любом другом браузере. В то же время вместо нажатия клавиш «+» и «-» на клавиатуре для изменения размера текста, изложенного на сайте, будет достаточно и просто покрутить колесико подключенной к компьютеру мышки:
- вперед, чтобы с легкостью увеличить шрифт на веб-страничке;
- назад, чтобы, соответственно, уменьшить его масштаб.
Кроме того, выбрать подходящие шрифтовые параметры для работы в интернете можно и в настройках самого браузера, этот способ подходит, чтобы изменить шрифт в контакте, в одноклассниках, и любой интернет страницы.
как увеличить шрифт на экране в Opera и Google Chrome
Выставить размер шрифта для Opera легче и не придумаешь. В этом случае от нас требуется лишь поочередно выполнить 4 простые действия:
- запустить браузер;
- клацнуть в нем вкладку «Opera»;
- отыскать в открывшемся перечне пункт «Масштаб»;
- выбрать подходящие параметры масштабирования, используя кнопки < (уменьшить) или > (увеличить размер шрифта):

В то же время дабы подобрать иной шрифт для веб-страничек в Opera, понадобится заглянуть в меню настроек браузера (раздел «Сайты»):

В частности, после нажатия кнопки «Настроить шрифты», которую без труда можно отыскать в поле «Отображение», появится вот такое вот окошко:

Соответственно, дабы изменить тип шрифта для веб-страниц, достаточно вместо стандартного Times New Roman выбрать любой другой подходящий вариант и нажать кнопку «Готово». В то же время в этом окошке можно одновременно задать и размер текста по умолчанию, просто перетянув рычажок под вкладкой:

При желании здесь же можно выбрать и параметры минимального размера шрифта для открытых веб-страниц. Главное при всем при этом не забыть сохранить произведенные настройки, воспользовавшись нажатием «Готово»:

Аналогичным образом настраивается шрифт и для работы в Google Chrome. В этом случае также для начала потребуется открыть меню браузера, выбрать в нем пункт «Настройки», а затем уже клацнуть вкладку «Показать дополнительные настройки»:

В остальном же выполняем все те же действия, что и при настройке шрифта в Opera:

Шрифтовые параметры для Mozilla Firefox
Несколько иначе настраивается размер и тип шрифта в Mozilla Firefox. В частности, для того чтобы выставить подходящие шрифтовые параметры в этом браузере, нам понадобится для начала открыть меню настроек, затем выбрать в нем вкладку «Настройки», а потом пункт «Содержимое»:

Отмечу, что в разделе «Шрифты и цвета» можно выполнить и дополнительные настройки. В частности, для того чтобы задать минимальные параметры для шрифта, достаточно кликнуть кнопку «Дополнительно», выбрать подходящий наименьший размер для текста, а затем нажать OK, дабы изменения вступили в силу:

Изменение шрифта в Internet Explorer
Свои особенности есть и в настройке шрифтовых параметров при работе с Internet Explorer. В этом случае дабы изменить тип шрифта, нам понадобится вначале открыть меню браузера, выбрать в нем пункт «Свойства браузера», а затем в появившемся окошке перейти в раздел «Общие»:

После этого остается лишь найти и нажать в поле «Представление» кнопку «Шрифты», подобрать подходящий тип шрифтового оформления, а затем щелкнуть OK для сохранения выбранных параметров:

Так или иначе, изменить размер шрифта в Internet Explorer можно прямо из меню настроек, ограничившись выбором подходящих параметров масштаба:

Как удалить стрелку с ярлыков или вернуть её
Далеко не всем нравятся стрелки, нарисованные на ярлыках в Windows 7. Простых системных средств для их удаления разработчики не предоставили, поэтому необходимо вносить изменения в реестр. Делать это стоит, если вы уверенный пользователь ПК.
Внесение изменений вручную

Запускаем редактор реестра
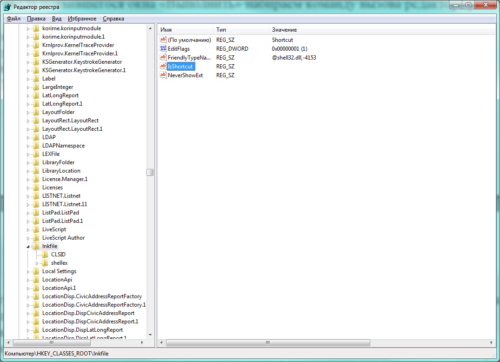
В правой части окна находится параметр, ответственный за стрелки
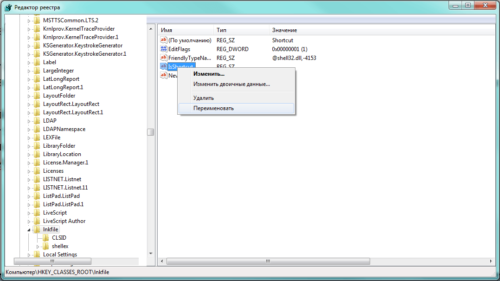
Чтобы отключить параметр, меняем его имя
Если в будущем возникнет желание добавить изображение стрелочек, достаточно будет повторить те же действия, вернув параметру прежнее имя.
Программа Aero Tweak
Существует достаточное количество специализированных программ для тонкой настройки Windows 7, называемых твикерами. Многие из них распространяются бесплатно, в том числе и те, которые служат изменению внешнего вида иконок.
Приложение Aero Tweak не только бесплатно, но и не требует установки. Достаточно скачать его (например, с официального сайта разработчика www.inf.ru) и запустить с внешнего носителя: флешки или диска.
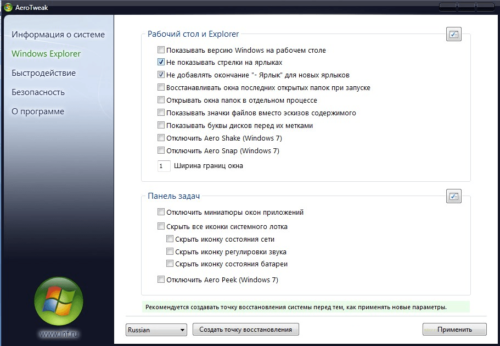
Интерфейс программы очень прост для понимания даже малоопытного пользователя
Нужная нам опция находится во вкладке Windows Explorer, находящейся в левой части окна. Ставим пометку на «Не показывать стрелки на ярлыках», выходим из программы и перезагружаем компьютер.
Уменьшить или увеличить — настраиваем масштаб
Если на экране уже нет места, а удалить лишние ярлыки нет возможности, то можно уменьшить их размер. Если же вам по каким-то причинам некомфортно использовать ярлыки стандартного размера, то можно увеличить каждый из них. Но помните, что после изменений их размеров, распорядок может сбиться, так как поменяется формат сетки, и вам придется расставлять ярлыки заново.
Через редактирование свойств рабочего стола
Чтобы изменить размер ярлыков через встроенные настройки рабочего стола, сделайте следующее:
- Кликаем правой кнопкой мыши по пустому пространству рабочего стола.
Кликаем правой кнопкой мыши по пустому месту
- Переходим во вкладку «Вид». Переходим во вкладку «Вид»
- Нажимаем на один из трех вариантов. Изначально на всех компьютерах стоит второй вариант. Выбираем один из вариантов
Используя колесико мыши
Есть еще один способ редактирования размеров ярлыков, который дает намного больше трех вариантов масштаба:
- Переходим к рабочему столу и зажимаем кнопку Ctrl. Зажимаем кнопку Ctrl
- С помощью прокрутки колеса мыши изменяем масштаб ярлыков: вверх — увеличение размера, вниз — уменьшение. Крутим колесико мыши для изменения масштаба ярлыков
Утилита Winaero Tweaker
Если вы хотите настроить интервал между иконками и размер подписей, то воспользуйтесь утилитой Winaero Tweaker. Скачать ее можно по представленной ссылке. После установки запустите программу и сделайте следующее:
- Перейдите к разделу Advanced Appearance Settings.
- Теперь переключитесь к пункту Icons.
- В правой части окна можно выбрать размер Horizontal spacing и Vertical spacing – это горизонтальное и вертикальное расстояние между иконками рабочего стола.
- В пункте Change icons sample нужно кликнуть на кнопку Change font.
- В открывшемся окне поменяйте стиль и размер шрифта при необходимости.
- Для сохранения параметров кликните по Apply changes.

Мнение эксперта Василий
Руководитель проекта, эксперт по модерированию комментариев.
Задать вопрос
Изменения вступят в силу только после перезапуска учетной записи, проводника или компьютера.
Как уменьшить расстояние между значками на Рабочем столе
Освободить пространство можно за счет уменьшения промежутка между элементами. Для этого предусматривается, по крайней мере, два пути.
В Виндовс 7 необходимо кликнуть правой кнопкой мыши, наведя указатель на свободное место, затем совершать переход по пунктам:
«Персонализация» – «Цвет окна» – «Дополнительные параметры» – «Элемент» – «Интервал между значками».
Windows XP такого инструмента не предусмотрено. В XP максимальное или минимальное значение габарита устанавливается внизу диалогового окна «Свойства экрана». Минимальное значение – 16 пикселей, максимальное – 72. А масштаб можно также изменить колесиком. Но можно сделать это через системный реестр. Для этого нужно нажимать сочетание кнопок Win-R на клавиатуре, набрать в текстовом поле команду regedit, откроется редактор системного реестра, в котором следует выбрать в древовидном списке параметр HKEY_CURRENT_USER — Control Panel — Desktop – WindowMetrics.
В правой части окна реестра появится параметр IconVerticalSpacing. На него следует кликнуть правой клавишей мышки и выбирать пункт «Изменить».
Откроется окно «Изменение строкового параметра». Туда и следует вводить числовое значение: чем оно меньше, тем меньше расстояние между элементами.
После нужно будет перезагрузить компьютер для того, чтобы все изменения вступили в силу
Редактировать системный реестр нужно осторожно, так как неквалифицированное вмешательство в реестр может привести к неработоспособности всей операционной системы
Такой прием работает и для ноутбука, и для стационарного ПК. На видео ниже можно посмотреть, более наглядно как изменить расстояние.
2 Как уменьшить значки на рабочем столе
Приведем несколько методов, каждый из которых поможет сделать ваши ярлыки желаемого размера.
Величина иконок и разрешение монитора
Изменение разрешения экрана нередко влечет за собой также изменение величины пиктограмм, которые на нем расположены. Кроме того, ярлыки могут стать более крупными и при поражении техники вирусами. Если полученный результат вас не устраивает – исправьте его.
- Рекомендуется начать с полной проверки вашего устройства на наличие вредоносных скриптов. (Данный этап можно пропустить, если вы наверняка знаете, что вероятность заражения отсутствует).
- Наведите курсор мыши на свободное место рабочего стола.
- Кликните по нему правой клавишей мыши.
- В выпадающем списке выберите пункт «Разрешение экрана».
- Появится окошко, в котором в поле «Разрешение» установите данные с пометкой «рекомендуется».
- Нажмите клавишу «Применить», а далее «Ок».
Либо пройдите путь «Пуск» – «Панель управления» – «Экран» – «Настройка разрешения экрана». Если в перечне вы не увидите необходимого разрешения – обновите (или установите) соответствующие своей версии Windows драйвера видеокарты.
Стандартный размер пиктограмм
- В любом свободном месте рабочего стола кликаете правой клавишей мыши.
- Перед вами появится список, в котором выбираете пункт «Вид». Кликаете по нему левой кнопкой мыши.
- В выпадающем перечне вы увидите предложение установить один из 3-х размеров пиктограмм – «Крупные значки», «Мелкие значки» и «Обычные значки».
- Рекомендуется установить «Обычные значки».
- Если их размер покажется вам большим, проделайте аналогичные действия и установите «Мелкие значки».
Ручная настройка размера пиктограмм
Если приведенные методы не увенчались успехом или вас не устраивает результат – используйте следующий метод настройки.
- Установите курсор в незанятой части рабочего стола.
- Кликните 1 раз левой клавишей мыши.
- Зажмите клавишу «Ctrl» на клавиатуре и прокручивайте колесико мыши.
- Вы увидите, как меняется размер значков (как в сторону уменьшения – при прокручивании назад, так и увеличения – при прокручивании вперед).
- Останавливаетесь на необходимом варианте.
Используйте меню «Пуск»
- Кликаете меню «Пуск».
- Нажатием правой кнопки на его поле выбираете «Свойства».
- Появится окошко с тремя вкладками. Выбираете вкладку «Панель задач».
- В приведенном перечне отмечаете «галочкой» пункт «Использовать маленькие значки».
- Далее кликаете клавишу «Применить» и кнопку «Ок».
Точная настройка параметров
- Пройдите путь «Пуск» – «Панель управления» – «Экран».
- В нижней части левой панели выбираете «Персонализация».
- В появившемся окне кликаете «Цвет окна».
- В новом окошке выбираете «Дополнительные параметры оформления».
- Перед вами появится таблица, в которой вы и устанавливаете необходимый размер иконок (числовое значение указываете напротив элемента «Значок»), а также при желании корректируете стиль и размер шрифта.
Как видите, способов уменьшить размер иконок на рабочем столе достаточно много. Выбирайте наиболее удобный и настраивайте технику с учетом ваших индивидуальных потребностей.
Изменение разрешения
1) В видео-драйверах (на примере Nvidia, Ati Radeon, IntelHD)
Один из самых простых способов изменить разрешение экрана (да и вообще, настроить яркость, контрастность, качество картинки и прочие параметры) — это воспользоваться настройками видео-драйвера. В принципе, настраиваются они все аналогично (покажу несколько примеров ниже).
IntelHD
Крайне популярные видео-карты, особенно в последнее время. Почти в половине бюджетных ноутбуков можно встретить подобную карту.
После установки драйверов для нее, просто щелкните по значку в трее (рядом с часами), чтобы открыть настройки IntelHD (см. скриншот ниже).
Далее нужно зайти в настройки дисплея, затем открыть раздел «Основные настройки» (перевод может несколько отличаться, в зависимости от версии драйвера).
Собственно, в этом разделе можно задать нужно разрешение (см. скрин ниже).
AMD (Ati Radeon)
Можно воспользоваться так же значком в трее (но он есть далеко не в каждой версии драйвера), либо просто щелкнуть правой кнопкой мышки в любом месте рабочего стола. Далее во всплывшем контекстном меню откройте строку «Catalyst Control Center» (прим.: см. фото ниже. Кстати, название центра настройки может несколько различаться, в зависимости от версии ПО).
Далее в свойствах рабочего стола можно установить нужное разрешение экрана.
Nvidia
1. Сначала щелкаете правой кнопкой мышки в любом месте на рабочем столе.
2. Во всплывшем контекстном меню выбираете «Панель управления Nvidia» (скрин ниже).
3. Далее в настройках «Дисплея» выбираете пункт «Изменение разрешения«. Собственно, из представленных останется только выбрать нужное (скрин ниже).
2) В Windows 8, 10
Бывает такое, что значка видео-драйвера нет. Происходить это может по нескольким причинам:
- переустановили Windows, и у вас установился универсальный драйвер (который ставиться вместе с ОС). Т.е. отсутствует драйвер от производителя…;
- встречаются некоторые версии видео-драйверов, которые не «выносят» автоматически значок в трей. В этом случае можно найти ссылку на настройки драйвера в панели управления Windows.
Ну, а для изменения разрешения, можно так же воспользоваться панелью управления. В поисковой строке наберите «Экран» (без кавычек) и выберите заветную ссылку (скрин ниже).
Далее перед вами откроется список всех доступных разрешений — просто выберите нужное (скрин ниже)!
3) В Windows 7
Щелкните на рабочем столе правой кнопкой мышки и выберите пункт «Разрешение экрана» (так же этот пункт можно найти в панели управления).
Далее вы увидите меню в котором будут отображены все возможные режимы доступные для вашего монитора. Кстати, родное разрешение будет помечено, как рекомендуемое (как уже писал, в большинстве случаев оно обеспечивает самую лучшую картинку).
К примеру, для 19-дюймового экрана родным является разрешение на 1280 x 1024 пикселей, для 20-дюймового: 1600 x 1200 пикселей, для 22-дюймового: 1680 x 1050 пикселей.
Старые мониторы на основе ЭЛТ позволяют поставить разрешение намного выше, чем для них рекомендуется. Правда, в них очень важная величина — частота, измеряемая в герцах. Если она ниже 85 Гц — у вас начинает рябить в глазах, особенно на светлых тонах.
После изменения разрешения нажмите «OK«. Вам дается 10-15 сек. времени на подтверждение изменений настроек. Если за это время вы не подтвердите — оно восстановиться на прежнее значение. Это сделано для того, чтобы если картинка у вас исказиться так, что вы ничего не сможете распознать — компьютер вернулся вновь в рабочую конфигурацию.
4) В Windows XP
Практически ничем не отличается от настройки в Windows 7. Щелкаете правой в любом месте на рабочем столе и выбираете пункт «свойства«.
Далее переходите во вкладку «Параметры» и перед вами появится картинка, как на скрине ниже.
Здесь можно будет выбрать разрешение экрана, качество цветопередачи (16/32 бита).
Кстати, качество цветопередачи характерно для старых мониторов на основе ЭЛТ. В современных по умолчанию стоит 16 бит. Вообще, этот параметр отвечает за количество цветов, отображаемых на экране монитора. Только вот человек не способен, практически, отличить разницу между 32 битным цветом и 16 (возможно опытные редакторы или игроманы, которые много и часто работают с графикой). То ли дело бабочки…
PS
За дополнения по теме статьи — заранее благодарю. На сим у меня все, тема раскрыта полностью (я считаю :)). Удачи!
Как сделать иконки на рабочем столе крупными или маленькими на Windows 7 через ПКМ и «Вид»
Как уже было сказано, описанный выше метод позволяет более точно и гибко задавать размер иконок на рабочем пространстве персонального компьютера или ноутбука, работающего под управлением операционной системы виндовс 7. Несмотря на это, он не пользуется популярностью, так как большинству людей не нужна такая точность, и они хотят выполнить все процедуры быстрее. Такие варианты также предусмотрены разработчиками ОС.
Обратите внимание! Практически все действия с ярлыками и рабочим столом, включая изменение фонового изображения, расширение экрана, очистку корзины и запуск различных приложений по типу «Панель управления NVIDIA», можно выполнить через его контекстное меню. В предыдущей инструкции именно оно использовалось для перехода в утилиту «Персонализация»
Чтобы уменьшить или увеличить размер иконок в Windows 7 через контекстное меню рабочего стола и пункт «Вид», необходимо:
В предыдущей инструкции именно оно использовалось для перехода в утилиту «Персонализация». Чтобы уменьшить или увеличить размер иконок в Windows 7 через контекстное меню рабочего стола и пункт «Вид», необходимо:
- Свернуть все окна и перейти на рабочий стол.
- Нажать правой клавишей мыши на месте, свободном от иконок, ярлыков, файлов и папок.
- Дождаться запуска окна контекстного меню рабочего стола.
- Нажать на пункт «Вид» (обычно он находится первым в списке для любых версий операционных систем виндовс).
- Выбрать из дополнительного меню параметр «Крупные значки», «Мелкие значки» или «Средние значки».
- Проверить изменения их размера.
Этот способ намного быстрее позволяет менять размер иконок и ярлычков и не требует использования клавиатуры. Есть также и еще более быстрый и точный метод. Он описан далее.
В различных редакциях операционной системы виндовс 7 доступны разные функции. Так в начальной изменить фон и размер иконок стандартными средствами нельзя, но в других релизах по типу домашняя, базовая, профессиональная и максимальная все описанные выше функции доступны.
Обратите внимание! Также в подпункте «Вид» есть опции по активации и деактивации отображения значков рабочего стола и гаджетов (в виндовс 8 и 10 их уже нет). Есть опции упорядочивания иконок и их выравнивания по сетке
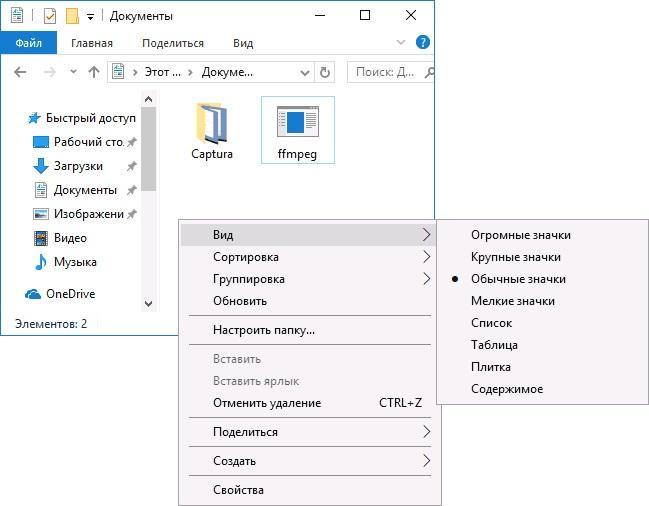
Сменить иконки можно и через контекстное меню