Меняем значок кнопки пуск в windows 7
Содержание:
- Введение
- Как пользоваться
- Настройка меню «Пуск» в Windows 10
- Прикрепление и открепление плиток
- Изменяем кнопку «Пуск» в Windows 7
- Дополнительные опции
- Пошаговая инструкция по смене меню Пуск
- Меняем с программой Windows 7 Start Button Changer (W7SBC)
- Устанавливаем классическую тему
- Лучшие альтернативы стартовому меню Windows 10
- Как вернуть меню «Пуск»
- Классическое меню Пуск без программ
- Start Orb Changer для Windows 7
- Меню «Пуск» в Windows 10
Введение
Главное меню системы Windows, которое называется «Меню Пуск» — это основное связующие звено с программами, папками и параметрами компьютера, запускаемое по нажатию на кнопку «Пуск» или с помощью клавиши с эмблемой Windows на клавиатуре. По умолчанию на панели задач эта кнопка располагается в левом углу. Меню «Пуск» впервые появилось в операционной системе Windows 95. В системе Windows 2000 «Классическое» меню «Пуск» было незначительно усовершенствовано. Начиная с Windows XP, у меню «Пуск» появилось два варианта: «Классический», интерфейс которого практически не изменился со времени Windows 2000 и «Стандартный», который имеет более дружественный интерфейс и установлен по умолчанию. Меню «Пуск» операционной системы Windows Vista было существенно переработано. В нем был изменен доступ к часто используемым программам и специальным папкам, отображение аватара пользователя, кнопка выключения компьютера и многое другое. В операционной системе Windows 7 «Стандартный» интерфейс меню «Пуск» незначительно изменился по сравнения с системой-предшественницей, но классический вариант оформления этого меню был исключен. В данном руководстве речь пойдет о компонентах меню «Пуск» и о его настройке.
Как пользоваться
В виде подробной пошаговой инструкции давайте разберем, как скачать и установить данную программу для Windows 10, как ее правильно настроить, а также как с помощью Classic Shell изменить внешний вид меню «Пуск» Windows 10.
Загрузка и установка
Сначала нужно скачать архив с приложением. Для этого:
- Переходим в самый конец странички и жмем кнопку, которая позволит загрузить нужный нам файл. Распаковываем содержимое архива в любое удобное место и запускаем ClassicSEXE, произведя на нем двойной левый клик мыши.

- Как и в любом другом случае, нам в первую очередь понадобится принять лицензионное соглашение приложения. Устанавливаем флажок в нужное место и переходим к следующему шагу, кликнув по кнопке, обозначенная цифрой 2.

- Теперь можно запускать процесс инсталляции. Для этого жмем по отмеченной красной линией кнопке.

- Система уведомит нас о том, что для успешной установки программы необходимо утвердить доступ к администраторским полномочиям. Делаем это.

- После этого запустится и сама инсталляция. Дожидаемся, пока она будет завершена.

Инструкция по работе
А теперь рассмотрим, как же пользоваться данным приложением. Как только оно будет запущено, в верхней части необходимо переключиться на понравившийся нам вариант оформления меню «Пуск» (отмечено цифрой 1). После переходим немного ниже и настраиваем внешний вид кнопки открытия этого самого меню. Для подтверждения всех внесенных изменений необходимо кликнуть по ОК.

Результат не заставит себя ждать. Уже через несколько секунд перед вами откроется новое меню Пуск. Как видите, здесь поддерживается не только классический вариант, который применялся в Windows 7, но и несколько дополнительных тем.

Настройка меню «Пуск» в Windows 10
Новое меню «Пуск» в Windows 10 состоит из двух частей:
- левая половина — классический вид с использованием пиктограмм;
- правая половина — «живые» плитки, использующие интерфейс Metro.
Меню имеет свои настройки, которые всегда можно изменить при необходимости.
Переключение рабочего стола с классического вида на полноэкранный и наоборот
Изначально Windows 10 инсталлируется на жёсткий накопитель компьютера, уже имея в «Панели задач» кнопку «Пуск». Чтобы перевести отображение «Рабочего стола» в режим начального экрана нужно выполнить следующую последовательность действий:
- Наведите правую клавишу мыши на свободное пространство на «Рабочем столе» и щёлкните по нему.
- В выпадающем меню щёлкните по пункту «Персонализация».
- Откройте вкладку «Пуск» в открывшемся окне «Параметры.
- Включите переключатель «Открывать меню «Пуск» в полноэкранном режиме».
- Щёлкните по клавише «Пуск». На «Рабочем столе» отобразится полноэкранный режим.
- Для возврата в классический вид нажмите клавишу «Пуск».
- Выключите переключатель «Открывать меню «Пуск» в полноэкранном режиме» в окне «Параметры».
Кроме того, запустить полноэкранный режим можно при активации «Режима планшета». Это потребует следующих действий:
- Откройте меню «Пуск».
- Нажмите на пиктограмму «Параметры».
- В раскрывшейся панели щёлкните по пиктограмме «Система».
- Активируйте «Режим планшета».
Видео: как переключить «Рабочий стол» в режим полноэкранного отображения
https://youtube.com/watch?v=dEUkY1tCWQE
Настройка цвета меню «Пуск»
Изменение цвета и формы меню «Пуск» в Windows 10 проводится по следующему алгоритму действий:
- Щёлкните правой клавишей мыши по свободному месту на «Рабочем столе».
- В выпадающем меню нажмите пиктограмму «Персонализация».
- Откройте вкладку «Цвета» в панели «Параметры».
- Выберите цвет, щёлкнув по выбранному колору. При установке бегунка «Автоматический выбор главного цвета фона» во включённое состояние функция выбора в ручном режиме будет недоступна, и система будет самостоятельно определять цвета фона в автоматическом режиме.
- Можно передвинуть бегунок «Показать цвет элементов на следующих поверхностях» во включённое положение и выставить «галку» у строки «В меню «Пуск», на панели задач и в центре уведомлений», чтобы иметь определённый цветовой фон меню «Пуск».
- Кроме того, можно активировать или выключить опцию «Эффекты прозрачности».
Видео: как изменить цвет меню «Пуск» в Windows 10
https://youtube.com/watch?v=mJjwOAuuDBE
Правила работы с «живыми» плитками в меню «Пуск»
При желании пользователи могут изменять размер «живых» плиток. А также их можно перемещать, редактировать группы, закреплять и откреплять.
Как изменять размер и выполнять перемещение «живых» плиток
Для трансформации размера «живой» плитки необходимо выполнить нижеуказанные действия:
- Щёлкните по выбранной плитке правой клавишей мыши.
- В выпадающем меню подведите указатель мыши к пункту списка «Изменить размер» и в развёрнутом меню выберите нужный тип размера плитки, исходя из личных потребностей.
- Для изменения текущей позиции «живой» плитки в другую установите курсор в поле объекта, нажмите на рабочую клавишу мыши и, не отпуская её, перетяните на новое место.
Как отредактировать группы «живых» плиток в меню
В Windows 10 есть функция распределения плиток по различным группам. Для создания новой группы:
- Щёлкните по определённой плитке.
- Удерживая клавишу нажатой, переместите её к нижнему краю меню «Пуск».
- Над плиткой всплывёт чёрная полоска, под которой оставляется плитка.
- Плитка переместится в новую группу.
- Нажмите на кнопку «Назвать группу» над плиткой. Полоска будет подсвечена белым цветом.
- Введите в поле на полоске новое название группы.
- Для переименования группы кликните по её названию и измените его.
Дополнительные настройки меню «Пуск»
Чтобы настроить приложения, которые будут отображены по умолчанию в меню «Пуск», выполните следующие действия:
- Войдите в «Персонализацию» через выпадающее меню «Рабочего стола».
- Щёлкните по пиктограмме «Пуск» в панели «Параметры».
- Переведите выбранные переключатели в положение «Откл.».
А также можно установить определённый набор каталогов для отображения в меню «Пуск». Для этого выполняется последовательность определённых действий:
- Щёлкните по вкладке «Выберите, какие папки будут отображаться в меню Пуск» в правой половине панели «Параметры».
- Включите переключатели, которые будут отображены в меню «Пуск» в окне выбора папок.
Прикрепление и открепление плиток
Чтобы отсоединить плитку от стартового экрана, достаточно нажать правой кнопкой мыши по ней и в появившемся списке кликнуть по пункту «Открепить от начального экрана».
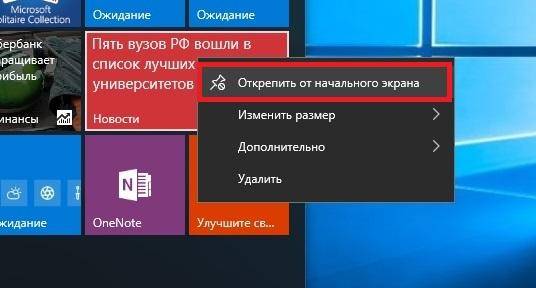
Для закрепления плитки из списка установленных и стандартных утилит на стартовом экране необходимо перейти к пункту «Все приложения», выбрав в нем программу и щелкнуть по ней правой кнопкой мыши. После чего появится список, в котором кликните по пункту «Закрепить на начальном экране».
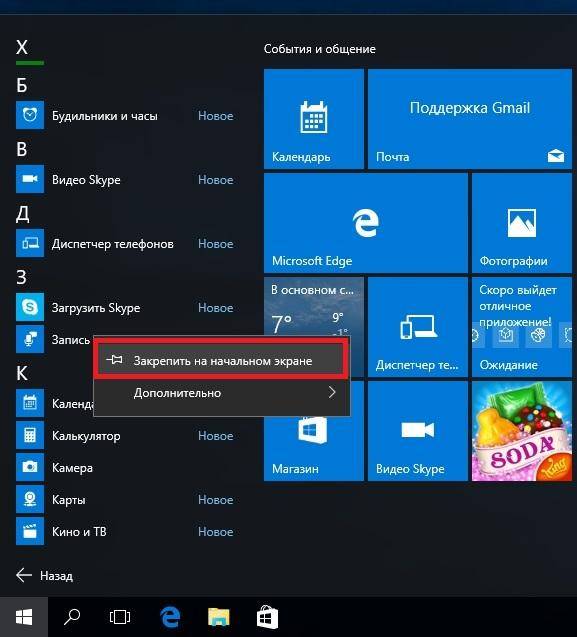
Также, если вместо этого пункта выбрать «Закрепить на панели задач», то мы увидим нашу утилиту на панели задач. Например, на изображении ниже показана фиксация программы «Калькулятор» на панели задач.
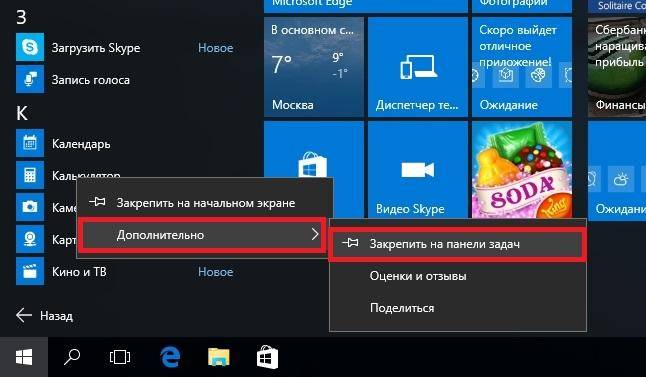
Чтобы отсоединить это приложение от панели задач, достаточно кликнуть по ярлыку на панели задач и выбрать в списке «Открепить от панели задач».
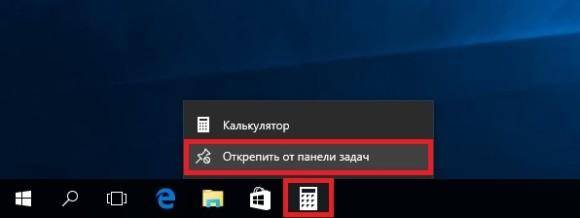
Кроме списка установленных и стандартных программ для операционной системы Windows 10 Pro, можно еще устанавливать на начальный экран ссылки на разные ресурсы. Например, чтобы закрепить для стартового экрана ссылку на определенную директорию в системе, достаточно кликнуть по этой директории и выбрать в появившемся списке пункт «Закрепить на начальном экране».
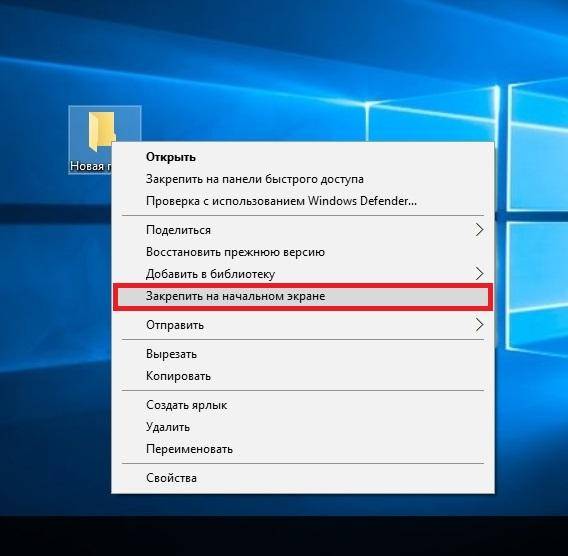
Еще очень полезными являются ссылки на интернет ресурсы на начальном экране. Процедура их фиксации максимально прозрачна. Чтобы закрепить интернет ссылку на определенный ресурс, достаточно перейти на определенную страницу в браузере Microsoft Edge. В нашем случае интернет ресурсом будет страница www.microsoft.com/ru-ru компании Microsoft на русском языке.
После открытия страницы, перейдем в настройки браузера и выберем пункт «Закрепить эту страницу на начальном экране».
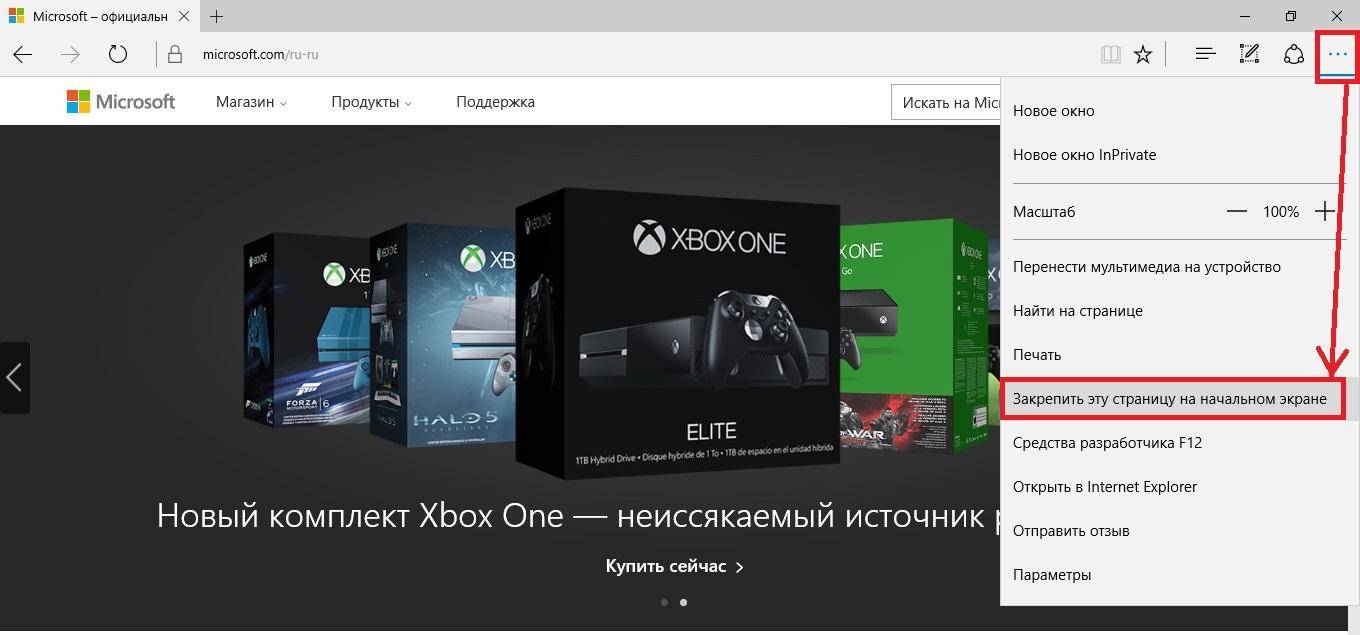
Если необходимо закрепить какой-нибудь раздел настроек для начального экрана, то стоит лишь перейти к необходимому разделу настроек и кликнуть по нему правой кнопкой мыши и выбрать «Закрепить на начальном экране». Например, раздел настроек «Темы».
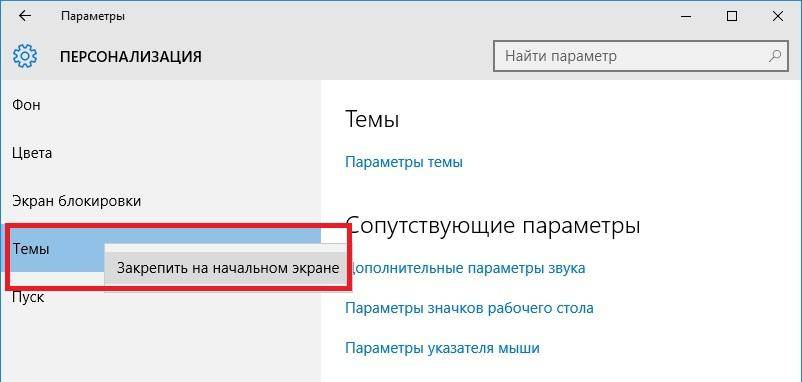
Еще похожим образом можно закрепить на стартовом экране заметки из OneNote или важные контакты из метро приложения «Люди».
Изменяем кнопку «Пуск» в Windows 7
К сожалению, в Windows 7 нет параметра в меню персонализации, который бы отвечал за настройку внешнего вида кнопки «Пуск». Такая возможность появляется только в операционной системе Windows 10. Поэтому для изменения данной кнопки необходимо будет воспользоваться дополнительным софтом.
Способ 1: Windows 7 Start Orb Changer
Распространяется Windows 7 Start Orb Changer бесплатно и доступна к загрузке на официальном сайте. После скачивания вам останется выполнить несколько простых действий:
- Откройте скачанный архив и переместите файл программы в любое удобное место. В архиве также имеется один шаблон, его можно будет использовать для замены стандартного изображения.

Нажмите правой кнопкой мыши на значок программы и запустите ее от имени администратора.

Перед вами открывается простое, интуитивно понятное окно, где следует нажать на «Change», чтобы заменить стандартный значок «Пуск», или «Restore» – восстановить стандартный значок.
Нажатием на стрелочку открывается дополнительное меню, где присутствует несколько параметров настройки. Здесь выбирается вариант замены изображения – через оперативную память или путем замены оригинального файла. Кроме этого присутствуют незначительные настройки, например, запуск командной строки, показ сообщения об удачном изменении или при запуске программы всегда отображать расширенное меню.

Для замены необходимы файлы формата PNG или BMP. Разные варианты значков «Пуск» доступны на официальном сайте Windows 7 Start Orb Changer.
Способ 2: Windows 7 Start Button Creator
Если вам необходимо создать три уникальных значка для кнопки стартового меню, а подходящий вариант не можете найти, то предлагаем воспользоваться программой Windows 7 Start Button Creator, которая объединит три любых PNG изображения в один BMP-файл. Создание значков происходит достаточно просто:
Исправление ошибки с восстановлением стандартного вида
Если вы решили вернуть изначальный вид кнопки с помощью восстановления через «Restore» и получили ошибку, вследствие которой прекратилась работа проводника, необходимо воспользоваться простой инструкцией:

- Запустите диспетчер задач через горячую клавишу Ctrl+Shift+Esc и выберите «Файл».

Создайте новую задачу, вписав в строку Explorer.exe.

Если это не помогло, потребуется восстановить системные файлы. Для этого нажмите Win+R, пропишите cmd и подтвердите действие.

Введите:
Дождитесь окончания проверки. Поврежденные файлы будут восстановлены, после чего лучше осуществить перезагрузку системы.
В этой статье мы подробно рассмотрели процесс изменения внешнего вида значка кнопки «Пуск». В этом нет ничего сложного, нужно лишь следовать простой инструкции. Единственная проблема, с которой вы можете столкнуться – повреждение системных файлов, что происходит очень редко. Но не стоит беспокоиться, ведь исправляется это всего за несколько кликов.
Опишите, что у вас не получилось.
Наши специалисты постараются ответить максимально быстро.
Дополнительные опции
Под кнопкой «Пуск» понимают вкладку, позволяющую не только установить какое-либо обычное изображение, но и загрузить своё, если это позволяют размеры картинки. Подобную Обложку применяют, чтобы указать в «Пуске» Виндовс стиль, который выбирает пользователь. Иными словами, можно указать один из доступных вариантов и его включение.
Есть и дополнительные эффекты, универсальные для любого режима работы:
- через «Настройки» пускового меню убирается либо добавляется необходимый элемент, и он отображается в пользовательском меню — шаг применяют, чтобы операционная система имела стандартный вид;
- аналогично возможно персонализировать панель;
- что касается «Поля поиска», его иногда убирают, особенно если не применяют на практике и хотят иметь под рукой минималистичную систему;
- опцию «Управления» используют с целью ответа ОС на команды.
Кроме обычных настроек, предусмотрены дополнительные. К примеру, можно назначить комбинации Shift+ЛКМ/Shift +Win.
Таким образом, устанавливается любое внешнее оформление пускового меню для «десятки». Например, есть возможность изменить звучание при открытии рабочей панели.
Перечислены основные управляющие элементы, способствующие приданию пусковому меню ПК обычного вида. Тонкость в том, что есть элементы, уже потерявшие свою ценность, так как версий ПО много. Они подлежат замене на ссылки, являющиеся более полезными — конечно, при желании и умении пользователя.
Пошаговая инструкция по смене меню Пуск
Шаг 1:
Для начала вам нужно запустить «Свойства панели задач и меню Пуск». Для этого необходимо кликнуть правой кнопкой мыши по кнопке Пуск. В результате выполненных вами действий должно появится контекстное меню, где вы должны будете выбрать кнопку «Свойства».
Шаг 2:
Попав в нужное нам окошко настроек, выбираем вкладку «Меню Пуск». Первое, что бросится в глаза – это настройка кнопки питания. Можно выбрать действие, которое будет происходить с компьютером после нажатия этой кнопки. По умолчанию, компьютер выключается, однако вы можете сменить действие на гибернацию, сон, завершение сеанса или любое другое наиболее удобное для вас действие.
Кнопка, обозначенная цифрой 3 ведёт в справочную службу, где описано множество возможностей в настройке меню Пуск.

Шаг 3:
Кнопка под цифрой 4 ведёт в настройки параметров Пуска. Большинство из них включают или выключают функцию отображения определённых компонентов меню «Пуск» Windows 7. Настройки предлагают 2 типа отображения: как ссылка и как меню. В 1 случае при наведении мышки на объект будет отображаться многоуровневое меню, а если сменить пункт на 2, то после клика на объект, откроется новое окно. Если вы не хотите, чтобы элемент отображался в меню, выберите соответствующий пункт.

Шаг 4:
Перейдём к настройке конфиденциальности. Эта функция позволяет отображать в меню Пуск Windows 7 все часто запускаемые документы и программы. Если вы хотите отключить эту функцию, уберите флажок напротив верхнего пункта.

Шаг 5:
Рассмотрим некоторые наиболее распространённые и удобные настройки из окна «Настройки меню Пуск»:
- Галочка напротив кнопки «Выделять недавно установленные программы» означает, что такие программы будут подсвечиваться другом цветом. Чтобы выключить функцию, уберите галочку.
- «Крупные значки» часто используемых программ можно сменить на маленькие, убрав флажок.
- В графе «Панель управления» рекомендуется поставить галочку напротив «Отображать как меню», тогда при наведении мышки на объект, будет выходить удобное меню.
- Графа «Раскрывать меню при задержке курсора» означает, что вам не придётся нажимать на кнопку мыши, окно меню Windows 7 откроется самостоятельно при наведении курсора.
- В пункте «Устройства и принтеры» лучше поставить галочку, если у вас имеется принтер. Таким образом, вы будете иметь доступ к устройству прямо из меню Пуск.
Шаг 6:
Чтобы установить количество программ, которое будет отображаться в меню Пуск, другими словами, размер меню, снова обратимся к окну «Настройки меню Пуск»
На рисунке показано, какие именно пункты меню отвечают за эту функцию. Чтобы изменить число отображаемых программ, установите нужную цифру в графе справа от пункта.

Шаг 7:
Чтобы отобразить какую-либо программу в меню Пуск Windows 7, нужно зайти в раздел «Все программы», найти необходимый значок, кликнуть по нему правой кнопкой и выбрать графу «Закрепить в меню Пуск».

https://youtube.com/watch?v=Jno_fizW0ZQ
Меняем с программой Windows 7 Start Button Changer (W7SBC)
Поменять значок меню пуск можно еще одной утилитой W7SBC. Похуже чем первый вариант, но результат дает похожий. Желательно, создать точку восстановления системы, или же пропустить этот шаг и воспользоваться командой восстановления, в случае повреждения системных файлов.
1. Скачайте утилиту и извлеките архив.
2. Запустите Windows 7 SBC.exe из папки W7SBC от имени администратора. Не меняйте название папки, это действие может привести к проблемам.

3. Слева в главном окошке будет отображаться текущее оформление пуска. С помощью 1 строки появляется возможность поменять кнопку пуск в Windows 7. Строка ниже восстанавливает значок по умолчанию. Нажмите строку 1 с округлым лого.

4. Укажите путь к скачанному или готовому (папка 10 Sample Orbs) файлику bmp. Кликните «открыть». Подождите пока проводник перезапустится, и смотрите результат.

Если захотели вернуть «пуск», тогда щелкните на иконку проводника для восстановления оригинальных файлов. Подождите перезагрузку проводника, затем при удачном раскладе увидите такую табличку.
Если надо поменять кнопку пуск еще раз, сначала восстановите оригинал, а потом уже ставьте новый значок.
Если Вы проделали шаги, а пуск не изменился, проделайте так:
- Закройте программу.
- Вручную возьмите на себя ответственность по пути C:\Windows\explorer.exe.
- Запустите программу, повторите шаги.
Поменять кнопку пуск в Windows 7
не составит особого напряга. Для гармонии, так, чтобы они полностью сочетались. Из 2 программ предпочтение отдается W7SOC, она имеет ряд гибких настроек, расширяющих функционал.
Начиная с версии XP, в Windows стало возможным непросто поменять рисунок рабочего стола и настроить цветовую гамму, а использовать различные схемы оформления, по-разному требовательные к ресурсам. Например, если вы не хотите чтобы память расходовалась на видеоэффекты вроде плавного сворачивания окон и тому подобное – вы можете назначить XP тему «Классическая».
А также поработать с некоторыми настройками реестра, отвечающими за отображение элементов интерфейса. Подобные действия рекомендованы владельцам слабых компьютеров. В Windows 7 также имеется подобная возможность и называется она «упрощенный стиль». Как поставить упрощенный стиль в системе Windows 7 мы обсудим в нашей заметке.
В Vista также присутствовала опция принудительного отключения спецэффектов. Именно там и появился упрощенный стиль, как отдельное понятие Виндовс. Там же впервые возникла технология автоматического переключения на упрощенный стиль в том случае, если ресурсы компьютера оказывались недостаточны для функционирования операционной системы в нормальном режиме.
Когда еще рекомендуется переводить рабочий стол в режим упрощенного отображения его элементов? Первый приходящий на ум пример – удаление спецэффектов для обеспечения лучшей производительности игр.
Нынешние ОС расходуют на GUI действительно много ресурсов. Эти ресурсы вполне можно высвободить для более практичного их использования. Правда это достигается за счет некоторой потери в плане визуального оформления. Итак, как вручную поставить упрощенный стиль в Windows 7?
Устанавливаем классическую тему
В ОС Windows 7 есть несколько предустановленных тем. Среди них есть базовые, способные кардинально изменить графическое отображение интерфейса всей ОС. В том числе и вернуть панели «Пуск» классический вид. Также использование упрощенных тем оформления позволяет значительно сэкономить мощности процессора, видеокарты и оперативной памяти. Чтобы изменить тему оформления ОС на классическую, нужно сделать следующее:
- Меню «Пуск».
- Выбираем «Панель управления».
- Здесь находим пункт «Персонализация».
Еще сюда можно добраться другим путем. Прямо с рабочего стола. Такой способ перехода намного быстрее и происходит через подменю правой клавиши мыши.
- Жмем на рабочем столе правой клавишей.
- Выбираем нижний пункт «Персонализация».
- В окне «Изменить звук и изображение на компьютере» переходим в «Базовые (упрощенные) темы».
- Нажатием на иконку темы «Классическая» активируем ее.
После этого графическое отображение всех элементов интерфейса ОС Windows 7 станет классическим. В том числе и панель «Пуск». Можно изменить тему оформления на предыдущую, щелкнув по ее иконке мышей (левой клавишей).
Лучшие альтернативы стартовому меню Windows 10
Открытый оболочки
Classic Shell долгое время была лучшим альтернативным меню для Windows 8 и Windows 10. Меню, полное функций и возможностей, которые мы могли бы установить и использовать совершенно бесплатно. Ответственный за программу отказался от ее разработки, и у него были детали публикации исходного кода, чтобы другие могли продолжить этот проект. Так что Open-Shell был Родился.
Это меню «Пуск» является полностью бесплатным и включает в себя все функции исходного проекта, но в форме программного обеспечения с открытым исходным кодом. Это позволяет нам изменить внешний вид меню «Пуск» Windows 10 и Windows 8 на внешний вид меню Windows XP и Windows 7. Это также позволяет нам настраивать кнопку запуска, и у нее есть различные функции, которые позволяют нам настраивать Интернет и файловый менеджер. Проводник.
Мы можем загрузить это меню «Пуск» из своего репозитория на GitHub , Без сомнения, одна из лучших программ, которые мы можем использовать в Windows 10 для замены стандартного меню «Пуск».
IObit Start Menu 8
IObit не хотел упустить возможность открыть пробел в этом типе программного обеспечения и запустил Меню Пуск 8 , Эта программа имеет настраиваемое меню, которое каждый может адаптировать к своим потребностям, в дополнение к гораздо более быстрой и умной поисковой системе, чем та, которую Windows предлагает в стандартной комплектации.
Однако не все, что вращается вокруг этого меню, хорошо. Например, мы должны помнить, что мы имеем дело с платным программным обеспечением, которое предлагает нам только 30-дневную пробную версию. Также проблема в том, что при запуске игр в полноэкранном режиме меню не скрывается.
Мы можем скачать это альтернативное меню на эту ссылку .
ViStart
Этот вариант является одним из тех, которые лучше всего имитируют внешний вид меню Windows 7. Он имеет прозрачность, улучшенную поисковую систему, а также имеет большое количество возможностей настройки, позволяя очень легко изменять внешний вид с помощью скинов.
В качестве недостатка следует отметить, что нововведение, сделанное его разработчиками, было довольно мало. Он настолько хорошо имитирует внешний вид меню Windows 7, что если его использовать в этой операционной системе, мы вряд ли сможем отличить его от оригинала. Поэтому пользователям, которые ищут что-то действительно другое, придется пойти немного дальше.
Мы можем скачать ViStart с веб-сайта .
StartIsBack
Продолжая с меню запуска, которые имитируют внешний вид Windows 7, StartIsBack еще один из самых известных. Это меню позволяет нам изменять значок кнопки и имеет большое количество параметров настройки. Кроме того, параметры конфигурации гораздо более упорядочены и более интуитивно понятны, чем у других программ. Отличная альтернатива для тех, кто хочет использовать это полезное меню много лет назад.
В качестве недостатка указывают, что эта программа платная. И хотя его легче настроить и настроить, чем Open-Shell, на самом деле в нем нет ничего, что отличало бы вас от конкурента.
Мы можем купить это меню Пуск от Следующая ссылка , И прежде чем платить, мы можем попробовать его бесплатно благодаря пробной версии, которую он нам предлагает.
Мощность 8
Еще одна альтернатива предыдущим программам Мощность 8 , Это также позволит нам заменить меню «Пуск» нашей Windows 10. Среди его преимуществ можно выделить, в основном, то, что эта программа не исправляет системные файлы, что в конечном итоге приводит к меньшему количеству проблем. Он также не заменяет библиотеки DLL, не устанавливает дополнительные драйверы и службы и не вносит изменения в реестр.
Быстрое, легкое и открытое альтернативное меню, из которого мы сможем найти любую программу, которую мы установили, и, кроме того, привязать наши любимые программы для быстрого доступа к ним.
Мы можем скачать это меню Пуск с здесь .
Start10
Start10 Это еще одна альтернатива, специально разработанная с учетом Windows 10, которая дает нам новое меню с внешним видом, аналогичным Windows 7. Она имеет большое количество фильтров для более точного поиска, она настраиваема и позволяет нам Быстрый доступ к новым разделам конфигурации системы, которые были устранены с выходом Windows 10.
Мы можем купить это меню Пуск с их сайта , Конечно, мы должны учитывать, что это платежное программное обеспечение.
Как вернуть меню «Пуск»
Первое, что необходимо отметить – меню «Пуск» действительно можно вернуть в исходное состояние, то есть убрать лишние элементы, которые добавились в Windows 10.

Существует два пути:
- использование стандартных средств системы;
- обращение к помощи сторонних приложений.
Первый вариант наверняка покажется более предпочтительным, так как не потребует загрузки и установки дополнительных программ. Пользователю необходимо лишь изменить отдельные настройки, влияющие на отображение «Пуска».
Однако в конечном итоге меню не будет полностью копировать интерфейс из Windows 7. Если вы желаете сделать «Пуск» в Windows 10 таким же, каким он был на «семерке», то все равно придется воспользоваться вспомогательным приложением. Далее – более подробно о двух вариантах изменения меню.

Классическое меню Пуск без программ
К сожалению, полноценное меню Пуск из Windows 7 вернуть в Windows 10 не получится, однако можно сделать его внешний вид более обычным и привычным:
- Открепите все плитки меню пуск в правой его части (правый клик по плитке — «открепить от начального экрана»).
- Измените размер меню Пуск, используя его края — правый и верхний (перетаскивая мышью).
- Помните, что дополнительные элементы меню пуск в Windows 10, такие как «Выполнить», переход к панели управления и другим системным элементам доступны из меню, которое вызывается при нажатии на кнопку Пуск правой кнопкой мыши (или по сочетанию клавиш Win+X).

В целом, этого достаточно, чтобы комфортно использовать имеющееся меню, не устанавливая при этом стороннего программного обеспечения.
На этом завершаю обзор способов вернуть обычный Пуск в Windows 10 и надеюсь, что вы найдете подходящий для себя вариант среди представленных.
remontka.pro
Start Orb Changer для Windows 7
Вот как поменять значок «Пуск» на Windows 7 в программе Start Orb Changer
- Найдите в сети и скачайте её.
- Распакуйте, если она в архиве.
- Запустите её от имени администратора.
- Там будут три образца иконок: «Default» (не активная), «Hover» (при выделении — надо навести курсор) и «Pressed» (нажатая).
- Чтобы сменить их, кликните на «Change».
- Укажите путь к графическому файлу.
- Кнопка «Restore» сбрасывает настройки и возвращает стандартный значок.
У приложения есть расширенные параметры. Чтобы их открыть, кликните на маленькую серую стрелочку справа снизу. В них важны только два пункта.
- By Patching Memory. Для изменения главного меню используется оперативная память.
- Be Editing Resources. Редактируется «Eexe».
Меню «Пуск» в Windows 10

Меню в Windows 10 открывается так же по кнопке «Пуск». Слева в самом верху размещаются привычные по предыдущим версиям Windows, ярлыки часто используемых программ, а ниже идут ярлыки всех приложений по алфавиту. Правую часть меню заполняют плитки. Это те же ярлыки только чуть крупнее.

Если кликнуть мышкой в левой части меню по букве алфавита,

то откроется алфавит. Можно выбрать любую букву и сразу же откроется список всех приложений, которые начинаются на эту букву.

Над самой кнопкой «Пуск» находятся кнопки:
- Кнопка «Параметры учетной записи»;
- Кнопка «Параметры»;
- Кнопка «Выключение»
В правой части находятся плитки нового стиля под названием METRO.
Стиль оформления меню Пуск – METRO
Плитки METRO представляют из себя прямоугольные блоки в виде иконок и картинок.

Плитки можно отсортировать по категориям. Так же можно изменить их размер и их расположение. Полотно с плитками можно сжать или растянуть на весь рабочий стол.
Стиль METRO используется не только на компьютере. Он так же популярен и на мобильных устройствах, таких как планшеты и смартфоны. Согласитесь, что на сенсорном экране намного удобнее пользоваться плитками.
Как создать или удалить плитку в меню Пуск Windows 10
Для создания плитки в меню Пуск, необходимо кликнуть правой кнопкой мыши по иконке приложения в левой части меню и выбрать в выпадающем с писке пункт «Закрепить на начальном экране».

Если приложение находится в папке, то её необходимо сначала открыть, а потом выбрать необходимую иконку.

Чтобы удалить плитку, необходимо кликнуть по ней правой кнопкой мыши и выбрать из списка команду «Открепить от начального экрана».

Настройка меню «Пуск» через «Параметры»
Настроить меню «Пуск» можно через «Параметры». Для этого кликните правой кнопкой мыши по свободному месту на Панели задач и выберите в выпадающем меню пункт «Параметры панели задач».

В открывшихся Параметрах перейдите слева на вкладку «Пуск».

Справа будут показаны настройки меню «Пуск». Семь переключателей:
- Показывать больше плиток в меню «Пуск»;
- Показать список приложений в меню «Пуск»;
- Показывать недавно добавленные приложения;
- Показывать наиболее часто используемые приложения;
- Иногда показывать предложения в меню «Пуск»;
- Открывать меню «Пуск» в полноэкранном режиме (на весь экран, как в меню Windows 8);
- Показывать последние открытые элементы в списках переходов в меню «Пуск», на панели задач и в окне быстрого доступа проводника.
Ниже имеется ссылка «Выберите, какие папки будут отображаться в меню «Пуск». Если кликнуть по ней, то откроется окно, в котором можно включить или отключить для показа в меню «Пуск» папки:

- Проводник;
- Параметры;
- Документы;
- Загрузки;
- Музыка;
- Изображения;
- Видео;
- Сеть;
- Персональная папка.
Как изменить цвет плиток
В тех же параметрах на вкладке «Цвета» можно изменить цвет фона меню пуск и панели задач. В окне «Цвета» в поле «Выбор цвета» устанавливаем параметр «Настраиваемый», «Светлый» или «Темный», и ниже в таблице цветов выбираем понравившийся цвет для плиток.

Таким образом, можно поменять цвет меню.

Как изменить размер плиток
Для того, чтобы изменить размер плиток, необходимо кликнуть по плитке правой кнопкой мыши
по плитке и выбрать в открывшемся списке пункт «Изменить размер» и выбрать один из параметров:

- Мелкий
- Средний
- Широкий
- Крупный
Группировка плиток и создание категорий
Все плитки можно группировать по категориям. Для этого необходимо создать группу:
- Кликните левой кнопкой мыши по любой плитке и не отпуская кнопки перетащите плитку в нужное место. После этого отпустите клавишу мыши.
- Присвойте группе имя. Наведите курсор чуть выше блока плиток и кликните левой кнопкой мыши по появившимся двум горизонтальным полоскам справа. Появится поле, в котором можно ввести наименование категории блока.
Плитки можно складывать в папки. Для этого попробуйте навести их друг на друга.
Как отключить «живые плитки»
Если у вас в меню уже имеются плитки типа «Погода», «Новости» и т.п., то их можно удалить или отключить. Такие плитки называются «живыми». .Для этого кликните по такой «живой» плитке правой кнопкой мыши и выберите в выпадающем меню пункт – Дополнительно – Отключить живые плитки.
Как убрать все плитки из меню Пуск
Если вы хотите, чтобы ваше меню было больше похоже на классическое, тогда удалите все плитки. Для этого кликните по плитке правой кнопкой мыши и выберите в выпадающем списке пункт «Открепить от начального экрана» или «Удалить».

После того, как все плитки будут удалены, подведите курсор к правой границе меню, и как только курсор изменит свой вид на двунаправленную стрелку, нажмите левую кнопку мыши, и не отпуская её, потяните эту сторону к левому краю. Потом отпустите кнопку мыши.

Таким образом, можно растягивать или сжимать поле для плиток.