Classic shell для windows xp
Содержание:
Меню «Пуск» в Windows 10

Меню в Windows 10 открывается так же по кнопке «Пуск». Слева в самом верху размещаются привычные по предыдущим версиям Windows, ярлыки часто используемых программ, а ниже идут ярлыки всех приложений по алфавиту. Правую часть меню заполняют плитки. Это те же ярлыки только чуть крупнее.

Если кликнуть мышкой в левой части меню по букве алфавита,

то откроется алфавит. Можно выбрать любую букву и сразу же откроется список всех приложений, которые начинаются на эту букву.

Над самой кнопкой «Пуск» находятся кнопки:
- Кнопка «Параметры учетной записи»;
- Кнопка «Параметры»;
- Кнопка «Выключение»
В правой части находятся плитки нового стиля под названием METRO.
Стиль оформления меню Пуск – METRO
Плитки METRO представляют из себя прямоугольные блоки в виде иконок и картинок.

Плитки можно отсортировать по категориям. Так же можно изменить их размер и их расположение. Полотно с плитками можно сжать или растянуть на весь рабочий стол.
Стиль METRO используется не только на компьютере. Он так же популярен и на мобильных устройствах, таких как планшеты и смартфоны. Согласитесь, что на сенсорном экране намного удобнее пользоваться плитками.
Как создать или удалить плитку в меню Пуск Windows 10
Для создания плитки в меню Пуск, необходимо кликнуть правой кнопкой мыши по иконке приложения в левой части меню и выбрать в выпадающем с писке пункт «Закрепить на начальном экране».

Если приложение находится в папке, то её необходимо сначала открыть, а потом выбрать необходимую иконку.

Чтобы удалить плитку, необходимо кликнуть по ней правой кнопкой мыши и выбрать из списка команду «Открепить от начального экрана».

Настройка меню «Пуск» через «Параметры»
Настроить меню «Пуск» можно через «Параметры». Для этого кликните правой кнопкой мыши по свободному месту на Панели задач и выберите в выпадающем меню пункт «Параметры панели задач».

В открывшихся Параметрах перейдите слева на вкладку «Пуск».

Справа будут показаны настройки меню «Пуск». Семь переключателей:
- Показывать больше плиток в меню «Пуск»;
- Показать список приложений в меню «Пуск»;
- Показывать недавно добавленные приложения;
- Показывать наиболее часто используемые приложения;
- Иногда показывать предложения в меню «Пуск»;
- Открывать меню «Пуск» в полноэкранном режиме (на весь экран, как в меню Windows 8);
- Показывать последние открытые элементы в списках переходов в меню «Пуск», на панели задач и в окне быстрого доступа проводника.
Ниже имеется ссылка «Выберите, какие папки будут отображаться в меню «Пуск». Если кликнуть по ней, то откроется окно, в котором можно включить или отключить для показа в меню «Пуск» папки:

- Проводник;
- Параметры;
- Документы;
- Загрузки;
- Музыка;
- Изображения;
- Видео;
- Сеть;
- Персональная папка.
Как изменить цвет плиток
В тех же параметрах на вкладке «Цвета» можно изменить цвет фона меню пуск и панели задач. В окне «Цвета» в поле «Выбор цвета» устанавливаем параметр «Настраиваемый», «Светлый» или «Темный», и ниже в таблице цветов выбираем понравившийся цвет для плиток.

Таким образом, можно поменять цвет меню.

Как изменить размер плиток
Для того, чтобы изменить размер плиток, необходимо кликнуть по плитке правой кнопкой мыши
по плитке и выбрать в открывшемся списке пункт «Изменить размер» и выбрать один из параметров:

- Мелкий
- Средний
- Широкий
- Крупный
Группировка плиток и создание категорий
Все плитки можно группировать по категориям. Для этого необходимо создать группу:
- Кликните левой кнопкой мыши по любой плитке и не отпуская кнопки перетащите плитку в нужное место. После этого отпустите клавишу мыши.
- Присвойте группе имя. Наведите курсор чуть выше блока плиток и кликните левой кнопкой мыши по появившимся двум горизонтальным полоскам справа. Появится поле, в котором можно ввести наименование категории блока.
Плитки можно складывать в папки. Для этого попробуйте навести их друг на друга.
Как отключить «живые плитки»
Если у вас в меню уже имеются плитки типа «Погода», «Новости» и т.п., то их можно удалить или отключить. Такие плитки называются «живыми». .Для этого кликните по такой «живой» плитке правой кнопкой мыши и выберите в выпадающем меню пункт – Дополнительно – Отключить живые плитки.
Как убрать все плитки из меню Пуск
Если вы хотите, чтобы ваше меню было больше похоже на классическое, тогда удалите все плитки. Для этого кликните по плитке правой кнопкой мыши и выберите в выпадающем списке пункт «Открепить от начального экрана» или «Удалить».

После того, как все плитки будут удалены, подведите курсор к правой границе меню, и как только курсор изменит свой вид на двунаправленную стрелку, нажмите левую кнопку мыши, и не отпуская её, потяните эту сторону к левому краю. Потом отпустите кнопку мыши.

Таким образом, можно растягивать или сжимать поле для плиток.
Как работает утилита Classic Shell
После того, как будет запущен установочный файл утилиты classic shell windows 10 rus
, система предложит выбрать пользователю необходимый модуль, при этом каждый предназначен для выполнения конкретного задания:
- Classic Start Menu – предназначается для возвращения классического меню;
- Classic Explorer – позволяет расширить возможности проводника;
- Classic IE – позволяет вернуть в стандартный браузер классические кнопки для быстрого доступа;
- Classic Shell Update – модуль, который предназначается для поиска обновлений приложения.
Для того чтобы изменить меню «Пуск» после установки приложения, необходимо перейти в стартовую панель, где пользователю будет предложено меню с вариантами необходимых параметров. Разработчик немного расширил функционал программы и поэтому предлагает пользователям изменять внешний вид стартового раздела, выбрав один из предложенных шаблонов. Для этого необходимо перейти во вкладку «Стиль меню Пуск».
Также можно заметить, что приложение после запуска отличается значительно меньшим функционалом, нежели заявляет разработчик. Объясняется это тем, что дополнительный функционал утилиты скрыт и для его разблокировки необходимо установить галочку напротив пункта «Показать все настройки».
Можно сделать вывод, что classic shell для windows 10 rus скачать которую можно в два клика, является спасательным кругом для тех пользователей, кто не хочет мириться с Metro-интерфейсом новой ОС Виндовс. Именно благодаря этой утилите можно вернуть былое удобное управление, а также значительно расширить функционал проводника. Приложение будет одинаково полезным для обладателей ОС Видновс, как восьмого, так и десятого поколения. При этом в последнем случае утилита предполагает больше полезных настроек, нежели предусматривали разработчики старых поколений операционных систем.
Настройки приложения
Функциональные особенности ПО заключаются в том, что с помощью настроек приложения возможно как вернуть привычное меню, так и установить для него собственные параметры. Это, в свою очередь, повышает производительность работы на компьютере, а также помогает экономить рабочее время, используя его с наибольшей выгодой.
Программа построена на 4 блоках:
- Classic StartMenu — для выбора того или иного вида вкладки «Пуск»;
- ClassicExplorer — для отладки свойств «Проводника» — собственные настройки, в случае необходимости, могут оказаться очень полезными;
- ClassicIE — поможет настроить классический вид браузера IE;
- Classic ShellUpdate — предназначена для служебных установок под обновления.
Таким образом, приложение ClassicShell позволит изменять конфигурацию элементов вкладки «Пуск».
Проведём знакомство с первым и, пожалуй, самым популярным компонентом – создание блока «Пуск» в Виндовс:
- для начала следует бесплатно скачать Classic Shell и установить, затем надо следовать пошаговым инструкциям;
- рекомендуется отменить выбор «прочих объектов», сняв выделение и добавить опцию «Обновление»;
- поменять настройки ПО несложно с помощью нажатия правой кнопкой на клавишу «Пуск», далее следует лишь активировать пункт «Настройки»;
- в открывшемся главном окне надо выбрать 1 из трёх дизайнов — классик/классик+2 столбца/Виндовс7.
Настраивая приложение, пользователь видит понятные наименования каждой вкладки. Чтобы получить полный обзор, следует выставить галочку в окошке «Показать все параметры».
Если нужно уменьшить/увеличить размер самого окна «Пуск», надо зайти в «Главное меню» с параметрами. Здесь будет доступ к смене оформления внешнего вида, размера главного окошка, числа отображаемых документов из последних открытых, сортировки.
Программа Classic Shell
Установка программы
После того как вы скачали «ClassicShell», выполняем следующие действие.
- Наводим курсор мыши на установочный файл программы.
Далее один раз нажимаем правую кнопку мыши. - В открывшемся меню выбираем пункт «Запуск от имени администратора».

В следующем шаге у вас откроется мастер установки, где вам нужно нажать на кнопку «Далее».

Перед началом установки принимаем лицензионное соглашение.
- Для этого устанавливаем галочку напротив пункта «Я принимаю условия лицензионного соглашения».
- И нажимаем на кнопку «Далее».

После всех действий, вам будет предложено:
- Изменить путь установки программы.
- Выбрать дополнительные опции для данной программы.
В этом пункте настроек можно ничего ни трогать и не менять. Для продолжения установки нажимаем кнопку «Далее».

После всех шагов, мы можем приступить к установке, для этого нажимаем на кнопку «Установить».
- Когда вы нажмете на кнопку «Установить», на вашем компьютере начнется процесс установки «ClassicShell».
- Процесс установки займет около 30 — 50 секунд.

После завершения установки, у вас откроется окошко с сообщением «Установка Classic Shell завершена».
- Вот и все, нам остается убрать галочку с пункта «Открыть документацию».
- И нажать на кнопку «Готово».
Теперь мы можем сменить кнопку пуска в нашей операционной системе.

Как в Windows 10 сделать классический «Пуск»

Появление иконок в меню «Пуск» было вызвано желанием разработчиков упростить работу пользователя с системой. Но на практике оказалось, что многих юзеров новый дизайн окна отвлекает и они ищут способы вернуться к классическому варианту «Пуска».
К счастью, для этого не нужно переустанавливать систему. Есть 3 доступных способа.
Способ 1: Стандартные средства Windows 10
Этот вариант предполагает отключение дополнительных иконок и переход к тому виду меню «Пуск», который был в Windows 7.
Пошаговое руководство, как сделать классический пуск:
Нажатием комбинации клавиш Win + I открыть «Параметры Windows» и перейти к блоку «Персонализация».
Также открыть настройки «Персонализации» можно, кликнув на любой свободной области рабочего стола правой клавишей мыши и выбрав из списка контекстного меню «Персонализация».
В новом окне открыть пункт меню «Пуск».
Установить флажок напротив всех дополнительных опций в положение «Вкл.», оставив только необходимые функции. Для каждого пользователя они могут несколько отличаться
Некоторым важно видеть в списке недавно установленные программы или используемые с наивысшей частотностью. В примере на скриншоте ниже отключены все опции, кроме списка приложений.
После этого следует нажать на кнопку «Пуск» и поочередно кликать правой клавишей мыши на каждой иконке приложения, вызывая контекстное меню.
Затем из выпадающего списка нужно выбрать вариант «Открепить от начального экрана».
Результатом станет появление компактного меню «Пуск» с выбранными пользователем настройками.

Такое консервативное меню подходит в большинстве случаев, хотя и не повторяет полностью внешний вид предыдущих релизов Виндовс. При желании получить абсолютное сходство с меню «Пуск» Windows 7, потребуется установить специальные утилиты.
Способ 2: Classic Shell
Classic Shell – это бесплатное приложение, доступное для скачивания на русском языке. Установка утилиты занимает 3-5 минут. При этом пользователь должен обладать правами администратора.
Юзеру будет предложено установить несколько «модулей».
Обязательно нужно выбрать модуль Classic Start Menu. При выборе этой опции окно пользователя в меню «Пуск» разделится на 2 половины, слева будут доступны приложения, а справа – системные папки. Это классический вариант «Пуска», который использовался ранее в «семерке».

На выбор пользователя предлагаются и другие варианты интерфейса меню «Пуск» — это «Классический» и «Классический с двумя столбцами».

Для любителей более тонких настроек есть также возможность менять обложку, настраивать шрифт, размер значков, прозрачность фона с названиями приложений.

Если поставить галочку в окне для отображения всех параметров, дополнительно можно настроить звуки, поле поиска, главное и контекстное меню.

В процессе установки утилиты пользователю будет предложено установить модуль Classic IE, позволяющий просматривать Internet Explorer в классическом виде, Classic Explorer для настройки интерфейса интернет-обозревателя и Classic Shell Update для скачивания обновленных версий дистрибутива.
Однако модуль для настройки «Пуска» работает автономно и может быть скачан отдельно.
Здесь программу можно скачать на русском языке.
Вариант 3: StartisBack++
StartisBack++ — еще одна удобная утилита, позволяющая вернуть классический «Пуск» в один клик. Ее главный недостаток – возможность бесплатного использования только в пробный период 30 дней, по истечению которого будет предложено купить официальную версию или удалить приложение.
После установки приложения пользователь увидит на экране такое окно:

По желанию можно нажать на «Настроить StartlsBack», чтобы выполнить более тонкую настройку приложения. Если вас устраивает стандартный вариант, то при нажатии на «Пуск» будет отображаться такое окно:

Настройки утилиты позволяют персонализировать внешний вид, стиль оформления, сортировку, поиск, элементы правого списка, переключение и многое другое.

Trial версию программы можно скопировать тут.
Выбор не ограничивается предложенными утилитами, в сети есть множество приложений с аналогичным функционалом
Но при скачивании любого контента из Интернета обращайте внимание на надежность источника, чтобы избежать заражения компьютера вирусами
Как удалить приложение?
Но предположим, пользователь установил программу, попользовался ней некоторое время, но по каким-то причинам она ему не понравилась, и он решил удалить ее с компьютера. Как это сделать?
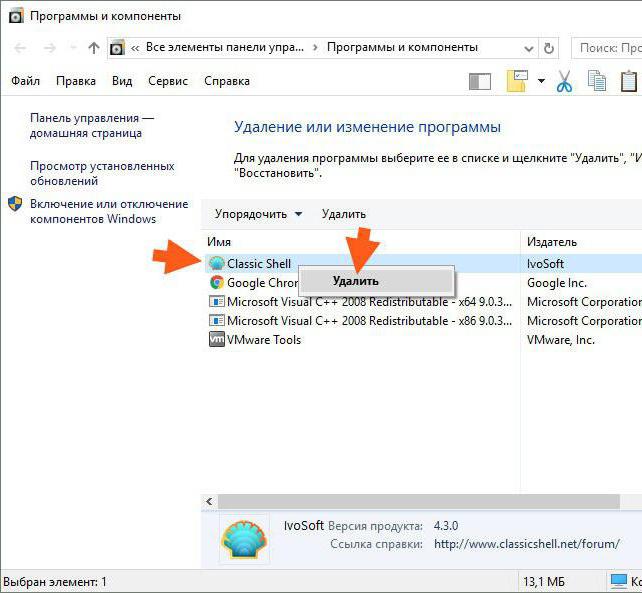
Приложение удаляется стандартным методом с использованием раздела программ и компонентов «Панели управления» с предварительным выходом из программы в системном трее и завершением ее процесса в «Диспетчере задач». Однако, чтобы потом не подчищать «хвосты» вручную, лучше воспользоваться деинсталляторами наподобие iObit Uninstaller (так сказать, для верности). Такие приложения при включенном углубленном анализе автоматически находят остаточные файлы, каталоги и ключи реестра, после чего удаляют их из системы.
Настройка меню «Пуск»
Некоторые настройки можно выполнить прямо в меню, некоторые — из настроек компьютера.
Группировка и удаление иконок
- Открыв меню, вы увидите два блока: «События и сообщения» и «Развлечение и отдых». В обоих столбцах находятся плитки с приложениями, полезной информацией и рекламой.
Левый и правый блок меню «Пуск» можно редактировать отдельно
- Перетащив одну плитку на другую, вы создадите папку, содержащую совмещённые плитки. С помощью перетаскивания иконок можно добиться их оптимального расположения.
Создаем папку из двух плиток
- Кликнув правой кнопкой мыши по любой иконке, вы сможете удалить её из меню, открепить или заменить её размер. В дополнительных настройках можно открепить иконку от панели задач, а также запретить показ анимированных картинок, чтобы снизить нагрузку при отображении меню.
Кликаем по иконкам правой кнопкой мыши и настраиваем их размер
- Чтобы добавить плитку, найдите ярлык нужного приложения, кликните по нему правой кнопкой мыши и выберите функцию «Закрепить на начальном экране».
Выбираем функцию «Закрепить на начальном экране», чтобы добавить плитку
- Передвигая границы меню, вы можете изменять его размеры. Если предварительно удалить все лишние элементы, можно добиться довольно маленького окошка.
Изменяем границы меню «Пуск»
Настройка отображаемых программ
- Разверните параметры системы.
Открываем параметры компьютера
- Перейдите к разделу «Персонализация».
Открываем раздел «Персонализация»
- Выберите подраздел «Пуск». В нём можно включить и отключить элементы меню: список часто используемых, недавно добавленных и остальных приложений. Также можно активировать отображение меню в полноэкранном режиме.
Указываем, какие приложения отображать в меню «Пуск»
- Перейдите к настройкам отображаемых папок.
Открываем раздел «Выберите, какие папки будут отображаться в меню «Пуск»
- Укажите, какие из предложенных папок стоит показывать в меню «Пуск».
Выбираем папки, которые стоит отображать
Изменение интерфейса
Выбрать расцветку для меню «Пуск» можно в разделе «Персонализация» в пункте «Цвет». Активируйте функцию «Показать цвет в меню», которая находится под палитрой. Если это необходимо, то здесь же можете включить прозрачность меню.
Выбираем цвет для меню «Пуск»
Меню с изменённым цветом будет отличаться от стандартного.
Изменяем цвет меню
Активация и деактивация полноэкранного режима
- Активировать показ меню в полноэкранном режиме можно в параметрах персонализации.
Включаем отображение меню «Пуск» в полноэкранном режиме
- Если включить эту функцию, то открытое меню «Пуск» будет занимать всё пространство экрана. На слабых компьютерах запуск в широкоэкранном режиме может подвисать. Этот режим имеет то же наполнение, что и стандартный: здесь есть список приложений, два блока плиток и доступ к некоторым системным программам. Разделы открываются с помощью иконок в левом верхнем углу экрана. Выйти из полноэкранного режима можно с помощью повторного нажатия иконки Win, клавиши Win или Esc.
Так выглядит меню «Пуск» в полноэкранном режиме
- Чтобы вернуть стандартное меню, нужно деактивировать полноэкранный режим в настройках персонализации.
Выключаем использование полноэкранного режима меню «Пуск»
Видео: настройка меню «Пуск»
В меню «Пуск» можно отредактировать плитки, перемещая и компонуя их в папки, настроить список отображаемых приложений и размер самого меню. В настройках системы есть функции, позволяющие изменить цвет меню и включить для него прозрачность.
Наконец-то компания Microsoft пошла навстречу своим пользователям и вернула операционной системе Windows 10 классическое меню Пуск. Новое menu Start более настраиваемое, чем когда бы то ни было раньше, поэтому любой пользователь сможет его настроить под себя.
Секрет нового меню Start кроется в его разделении между десктопом и планшетным ПК. Например, чтобы выключить режим планшета или десктопа, необходимо нажать всего одну кнопку в центре уведомлений. В этом материале мы опишем основные возможности настройки и свойства меню Пуск, которые доступны сейчас. Для обзора мы взяли самую старшую версию ОС Windows 10 Pro.
Установка Classic Shell
Установка программы Classic Shell происходит на русском языке и не вызывает сложностей. Последовательно пройдите окна мастера установки Классик Шелл.
В окне «Выборочная установка» необходимо выбрать компоненты приложения для установки на компьютер. По умолчанию, для установки выбраны все компоненты.
Мы хотим вернуть классическое меню «Пуск», поэтому нужно оставить только компоненты «Classic Start Menu» и «Classic Shell Update» (для автоматического обновления).
Компоненты «Classic Explorer» и «Classic IE» изменяют внешний вид соответственно Проводника и браузера Internet Explorer, а такие изменения нужны не всем пользователям. Поэтому отключите установку этих компонентов.

Далее завершите установку программы Classic Shell на компьютер.
Обзор программы Classic Shell

Программа Classic Shell предназначена для операционных систем Windows 10, Windows 8.1, Windows 8, Windows 7, Windows Vista и делает внешний вид меню «Пуск» похожим на меню Windows XP. Кому довелось работать в этой операционной системе, те скажут, что там все было проще и понятней. Некоторые до сих пор работают в этой системе и не хотят ее менять.
Многие пользователи не хотят переходить на новые версии операционных программ именно из-за непонятного меню Пуск. А после знакомства с этой программой вы наверняка согласитесь перейти на более новую версию Windows.
Возможности программы для меню «Пуск»
- Перевод на 40 языков,
- Опции для отображения избранного,
- Показывает недавно использованные документы,
- Возможна настройка элементов меню: удаление, переименование, сортировка и др. функции элементов,
- Имеется окошко поиска,
- Имеется поддержка скинов, можно загружать новые или создавать свои,
- Внешний вид и функциональность полностью настраиваются,
- Поддерживаются специальные возможности Miсrosoft,
- Кнопка «Все программы» преобразуется в каскадное меню, как вWindows 7,
- Показывается, ищет и запускает приложения Магазина Windows,
- Добавляет панель инструментов в проводник,
- Имеются параметры для настройки панели папок,
- Показ дискового пространства и полного размера файла в строке состояния,
- Имеется плагин Classic Explorer,
- Настройка стартового меню в трех различных стилях: Классический, в две колонки и как в Windows 7,
- И многое другое.
И всё это бесплатно.
Системные требования программы
- Операционная система: Windows 10, Windows 8.1, Windows 8, Windows 7, Windows Vista, Windows Server 2008 R2, Windows Server 2012, Windows Server 2012 R2, Windows Server 2016
- Поддержка 32-х и 64-х разрядные версии ОС,
- Размер файла: 04 МВ
- Оболочка совместима с DisplayFusion (программа для управления обоями рабочего стола).
Программу на русском языке можно скачать с официального сайта разработчика.
Выбираем файл установки и попадаем на страницу загрузки, где необходимо кликнуть по большой зеленой кнопке «Скачать«.
Установка программы Classic Shell на компьютер
Запускаем файл ClassicShellSetup_4_3_1-ru.exe
В первом же окне установки жмем кнопку «Далее»
Во втором окне ставим галочку напротив записи «Я принимаю условия лицензионного соглашения» и опять жмем кнопку «Далее».
В следующем окне можно ничего не трогать и сразу нажать кнопку «Далее».
А можно отключить такие функции, как Classic Explorer (панель инструментов в проводнике) и Classic IE (настройка заголовка в браузере Internet Explorer), если вы не будете ими пользоваться.
Я для наглядности ничего отключать не буду.
В следующем окне жмем кнопку «Установить».
После окончания установки жмем кнопку «Готово».
Настройка Classic Shell для Windows 10
Виде о том как установить и настроить Classic Shell
Теперь, как только мы кликнем левой кнопкой мыши по кнопке «Пуск», как откроется окно с параметрами программы. Здесь необходимо настроить наше меню.
На вкладке «Стиль меню» выбираем вид:
- Классический
- Классический с двумя столбцами
- Windows 7
Чуть ниже можно изменить изображение кнопки Пуск:
Чтобы эта функция была доступна необходимо установить галочку в окошке напротив записи «Изменить изображение кнопки Пуск».
Настроек очень много:
Стиль меню Пуск – можно выбрать один из трех вариантов стиля: классический, классический с двумя столбцами и стиль Windows
Управление – на этой вкладке можно настроить открытие меню Пуск на ваше усмотрение.
Особые элементы – на этой вкладке можно настроить вид папок: Компьютер, Избранное, Недавние документы, Панель управления и т.п. Можно выбрать: отображать их или нет, и если отображать, то в каком виде – в виде ссылок или как меню.
Главное меню – здесь можно настроить списки программ и отсортировать их.
Общее поведение – здесь настраивается дополнительные функции, такие как: включение специальных возможностей, количество столбцов меню, выделение жирным шрифтом недавно установленных программ, включение перетаскивания и т.д.
Поле поиска – эта вкладка позволяет настроить видимость окошка поиска и задать его алгоритм.
Вид меню – на этой вкладке находятся настройки внешнего вида меню Пуск: цвет, прозрачность, анимация, размер самого меню и его значков.
Обложка – здесь можно изменить вид самого меню:
Установка приложения
Classic Shell для Windows 10 устанавливается при помощи стандартного инсталлятора, а процесс установки в большинстве случаев трудностей не вызывает. Правда, есть несколько нюансов. Разобраться с ними труда не составит, поскольку для загрузки пакет Classic Shell на русском языке доступен в интернете (лучше всего обратиться к официальному ресурсу разработчика). Теперь о главном.
На этапе выбора устанавливаемых элементов программы желательно отметить в списке все, что есть, поскольку, если не установить какой-то компонент, некоторые функции могут оказаться недоступными. Апдейтер (инструмент слежения за обновлениями) отмечается по желанию. Если предусмотрено долгосрочное использование этого программного пакета, лучше его активировать.
Что касается самой программы, она совместима со всеми известными версиями Windows-систем, начиная с модификации Vista. Но устанавливать ее в системы ниже восьмой, в общем-то, особого смысла не имеет, поскольку оболочка этих ОС и так имеет классический вид. А вот для восьмой и десятой версий системы для многих это приложение может оказаться настоящей находкой
Обратите внимание, что после установки программа будет постоянно работать в фоновом режиме. Если отключить ее процессы, настройки интерфейса будут утеряны
Но, как заявляют сами создатели приложения, даже в таком режиме потребление системных ресурсов сводится к минимуму.