Как в win 10 увеличить прозрачность пуска. как сделать меню пуск прозрачным
Содержание:
- Как настроить прозрачность панели Alt+Tab
- Как выбрать нужный цвет панели задач
- Июньское обновление 2020:
- Изменяем прозрачность окон через Специальные возможности
- Возвращаем панель задач вниз экрана
- Прозрачная панель задач Windows 10
- Другие возможности Classic Shell
- Настройка прозрачности
- Как выставить размытость панели задач на Виндовс десять с помощью второстепенных инструментов
- Подготовка к активации режима прозрачности окон
- Уменьшить размер значков панели задач Windows 10
- Включить эффект прозрачности в меню «Пуск» и на Панели задач.
- Как сделать меню «Пуск» и панель задач прозрачными
Как настроить прозрачность панели Alt+Tab
По умолчанию прозрачность панели Alt+Tab нигде в системе не настраивается. Но существует ключ в реестре, который отвечает за это.
- Нажмите Win+R.
- Введите команду regedit и нажмите Enter.
- Пройдите в следующую ветвь: HKEY_CURRENT_USER \ SOFTWARE \ Microsoft \ Windows \ CurrentVersion \ Explorer.
- Кликните по папке Explorer правой клавишей мыши.
- Выберите пункт Создать, затем Раздел.
- Назовите новый раздел MultitaskingView.
- Кликните правой клавишей мыши по только что созданной папке MultitaskingView.
- Выберите пункт Создать, затем Раздел.
- Присвойте новой папке имя AltTabViewHost.
- Пройдите в эту папку.
- Кликните в правой части редактора правой клавишей мыши.
- Выберите пункт Создать, затем Параметр DWORD (32 бита).
- Назовите новый ключ Grid_backgroundPercent.
- Кликните по нему два раза, выберите Десятичную систему счисления и присвойте ему значение от 0 до 100. Это и будет прозрачность меню Alt+Tab в процентах (0% — полностью прозрачная, 100% — сплошная).
- Нажмите правой клавишей мыши по свободному месту на панели задач и запустите Диспетчер задач.
- Найдите в списке процессов Проводник Windows и перезагрузите его, чтобы увидеть изменения.
Если вы хотите вернуть всё обратно, удалите папку MultitaskingView (кликните по ней правой клавишей мыши и нажмите Удалить).
С помощью этой инструкции вы сможете сделать Windows 10 ещё немного более персонализированной.
Как выбрать нужный цвет панели задач
При решении данного вопроса опытные специалисты рекомендуют воспользоваться простой инструкцией:
- Аналогичным образом зайти в окошечко «Персонализации».
- Тапнуть по слову «Цвета».
- Пролистать до низа меню пока не отобразится графа «Другие параметры».
- В верхней части раздела будет представлено несколько цветных квадратиков. Здесь необходимо щёлкнуть ЛКМ по одному из них, а затем нажать на клавишу «Готово».
- Кликнуть ЛКМ по значку плюсика, рядом с которым прописано «Дополнительный цвет». Эта опция понадобится, если пользователь не сможет выбрать оттенок среди представленных в основном меню.
- Запустится окошко с индивидуальными настройками цвета. Здесь можно будет выбрать один конкретный оттенок, смешать несколько, а также установить степень их прозрачности, размытия, переводя ползунок в соответствующее положение.
- Выбрав нужный цвет, нажать на кнопочку «Готово».
- Поставить галочку рядом со строчкой «Заголовки и границы окон», если пользователь хочет, чтобы выбранным цветом оформлялись не только панель задач и меню «Пуск», но и все окна приложений и папок на OC Windows 10.
- Удостовериться, что строка состояния приняла нужный оттенок. При это перезагружать компьютер не обязательно.
Важно! Аналогичным образом можно поменять фон рабочего стола, выбрав нужную заставку, или изменить оформление экрана блокировки
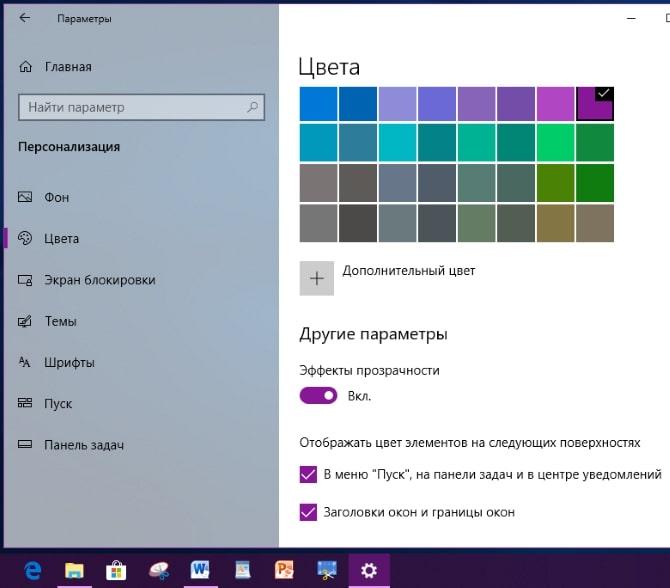
Окно параметров цвета на Виндовс 10
Июньское обновление 2020:
Теперь мы рекомендуем использовать этот инструмент для вашей ошибки. Кроме того, этот инструмент исправляет распространенные компьютерные ошибки, защищает вас от потери файлов, вредоносных программ, сбоев оборудования и оптимизирует ваш компьютер для максимальной производительности. Вы можете быстро исправить проблемы с вашим ПК и предотвратить появление других программ с этим программным обеспечением:
- Шаг 1: (Windows 10, 8, 7, XP, Vista – Microsoft Gold Certified).
- Шаг 2: Нажмите «Начать сканирование”, Чтобы найти проблемы реестра Windows, которые могут вызывать проблемы с ПК.
- Шаг 3: Нажмите «Починить все», Чтобы исправить все проблемы.

- Откройте приложение «Настройки».
- Перейти к настройке -> Цвета
- Вы можете открыть эту страницу напрямую. Нажмите комбинацию клавиш Win + R на клавиатуре и введите следующую информацию в поле «Выполнить»
- мс-Настройка: Цвета
- Прокрутите страницу вниз до раздела «Дополнительные параметры».
- Снимите флажок «Эффекты прозрачности».
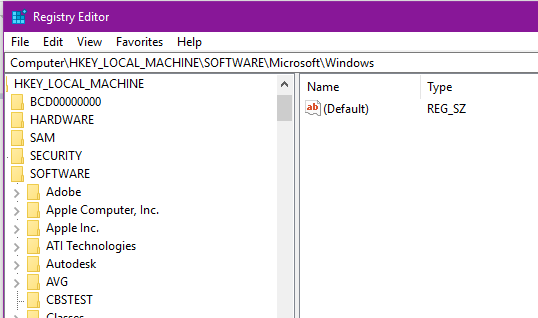
Изменяем прозрачность окон через Специальные возможности
Рассмотрим второй вариант, чтобы осуществить операцию, идентичную описанной выше. Это можно сделать посредством инструментов, управляющих специальными возможностями. Они позволяют настраивать визуальную, звуковую и обратную связь системы, цветовые фильтры.
Для изменения уровня прозрачности окон Windows 10 следует сделать 5 шагов.
1) Производится щелчок на кнопке, чтобы операционная система Windows 10 показала меню «Пуск» (цифра 1 на рисунке 1 выше).
2) Нажимается значок шестеренки, открывающей окно для изменения параметров (2 на рис. 1).
3) В окне «Параметры» выбираем «Специальные возможности» (цифра 2 на рис. 2).
4) В разделе «Специальные возможности» задействуется вкладка «Дисплей» (1 на рис. 5). Там имеется «Упрощение и персонализация Windows».

Рис. 5 (Клик для увеличения). В «Специальных возможностях» можно изменить прозрачность окон.
5) Теперь рычаг «Применять прозрачность в Windows» нужно перевести в позицию «Выключено». Для этого достаточно один раз по нему кликнуть (рис. 6).

Рис. 6. Прозрачность в Windows 10 отключена.
Видеоформат статьи
Дополнительные материалы:
1. Как часто нужно архивировать операционную систему, чтобы потом ее восстановить при необходимости
2. Как всегда открывать видео удобным плеером в Windows 10
3. Комбинации клавиш Windows 10 с использованием клавиши с логотипом Windows
4. Калькулятор Windows 10: где искать, режимы, преобразователи, разница между датами
5. Как перевернуть экран в Windows 10: два способа
Распечатать статью
Получайте актуальные статьи по компьютерной грамотности прямо на ваш почтовый ящик. Уже более 3.000 подписчиков
.
Важно: необходимо подтвердить свою подписку! В своей почте откройте письмо для активации и кликните по указанной там ссылке. Если письма нет, проверьте папку Спам
Возвращаем панель задач вниз экрана
Перемещение панели задач на привычное место во всех версиях Виндовс выполняется по схожему алгоритму, небольшие различия заключаются лишь во внешнем виде системных разделов, к которым потребуется обращаться, и особенностях их вызова. Рассмотрим, какие конкретно необходимо выполнить действия для решения нашей сегодняшней задачи.
Windows 10
В «десятке», как и в предшествующих ей версиях операционной системы, свободно перемещать панель задач можно лишь в том случае, если она не закреплена
Для того чтобы проверить это, достаточно кликнуть правой кнопкой мышки (ПКМ) по ее свободной области и обратить внимание на предпоследний пункт в контекстном меню – «Закрепить панель задач».
Наличие галочки говорит о том, что фиксированный режим отображения активен, то есть панель переместить нельзя. Следовательно, для того чтобы можно было изменить ее местоположение, эту галочку необходимо убрать, нажав левой кнопкой мышки (ЛКМ) по соответствующему пункту в предварительно вызванном контекстном меню.
В каком бы положении панель задач не находилась до этого, теперь вы сможете поместить ее вниз
Просто нажмите ЛКМ по ее пустой области и, не отпуская кнопку, потяните к нижней грани экрана. Сделав это, при желании закрепите панель, воспользовавшись ее меню.
В редких случаях этот метод не срабатывает и приходится обращаться к системным настройкам, а точнее, параметрам персонализации.
- Нажмите «WIN+I» для вызова окна «Параметры» и перейдите в нем к разделу «Персонализация».

В боковом меню откройте последнюю вкладку – «Панель задач». Отключите переключатель около пункта «Закрепить панель задач».

С этого момента вы можете свободно переместить панель в любое удобное место, в том числе и на нижнюю грань экрана. Это же можно сделать, не покидая параметров – достаточно выбрать соответствующий пункт из выпадающего списка «Положение панели задач на экране», расположенном немного ниже списка режимов отображения.


Разместив панель в привычном месте, закрепите ее, если посчитаете это необходимым. Как вы теперь уже знаете, сделать это можно и через контекстное меню данного элемента ОС, и через одноименный раздел параметров персонализации.
Решение возможных проблем
В редких случаях панель задач в Windows может не только изменить свое привычное расположение, но и пропасть или, наоборот, не исчезать, хотя это и было задано в настройках. О том, как устранить эти и некоторые другие проблемы в разных версиях операционной системы, а также о том, как выполнить более тонкую настройку данного элемента рабочего стола, вы можете узнать из отдельных статей на нашем сайте.
Подробнее:Восстановление работоспособности панели задач в Виндовс 10Что делать, если не скрывается панель задач в Windows 10Изменение цвета панели задач в Виндовс 7Как скрыть панель задач в Windows 7
Прозрачная панель задач Windows 10

Может производители изменят своё отношение к этому вопросу со временем (с трудом верится), но я не собираюсь ждать. Вспахал половину Интернета и нашёл решение — программа Classic Shell.
Подробно возможности настройки меню кнопки «Пуск» с помощью этой программы я Вам уже описывал
, поэтому в сегодняшней статье только опишу как делается прозрачная панель задач Windows 10 (такая функция появилась в новейшей версии Classic Shell).
Кстати, панель задач не обязательно делать полностью прозрачной (часики и значки в трее станут невидимыми) — можно с помощью лёгкой прозрачности придать мягкий оттенок любому цвету. Например, таким образом я сделал свою панель задач более воздушной и в тоже время с видимыми всеми значками…


Другие возможности Classic Shell
Ещё можно убрать поле поиска из окон проводника…




…изменить размер иконок и панелей, вид и стиль меню, поколдовать над кнопкой «Пуск» и т.д. — разных настроек очень много (загляните ещё в «Параметры Classic Explorer» и «Параметры Classic IE»).
В целом для Windows 10 Экран выглядит красиво, но это позволяет ограниченный контроль над прозрачностью задач Центра действий, и в меню Пуск. Вы можете просто сделать эти компоненты прозрачным или твердым.
Однако, немного терпения и предостерегают вы можете сделать его еще лучше — вы можете добавить прозрачность или повысить уровень прозрачности меню Пуск и панель задач. Если вы не знаете, как сделать это, после прочтения этой статьи вы можете удобно включить, выключить или повысить прозрачность этих элементов.
В приложении Настройки
Windows 10, один переключатель контролирует прозрачность трех элементов, а именно меню Пуск, Панель задач и Центр действий. Эти элементы слегка прозрачны по умолчанию.
Для управления прозрачностью:
Перейдите в раздел Настройки> Персонализация> Цвета
и переключать эффекты прозрачности
ON.
Тем не менее, вы не можете использовать этот параметр, чтобы применить прозрачность к отдельному элементу пользовательского интерфейса и сохраняют сплошной цвет для других элементов или выбрать уровень прозрачности для каждого элемента в отдельности.
Настройка прозрачности
Вместо отключения панели многие пользователи выбирают активацию функции прозрачности. В таком случае в нижней части экрана продолжают отображаться все значки, но при этом они не заливаются одноцветной полоской, а как бы вписываются в интерфейс Рабочего стола. Настроить эффект можно встроенными или сторонними средствами.

Приложение TranslucentTB
Отрегулировать элемент управления позволяет специальная программа TranslucentTB, доступная для скачивания в официальном магазине Microsoft. Если вы решите ею воспользоваться, то для настройки прозрачности понадобится:
Открыть через браузер магазин приложений Microsoft.

Найти TranslucentTB и нажать кнопку «Get» на странице программы.

- Как только система перекинет вас в интерфейс встроенного магазина, потребуется нажать «Получить».
- После окончания загрузки следует нажать кнопку «Запустить».

Сразу после запуска приложения Панель задач станет прозрачной, но только в соответствии с настройками по умолчанию. Изменить стандартные параметры можно будет следующим образом:
Щелкните ПКМ по иконке TranslucentTB, которая появится в системном трее после установки.
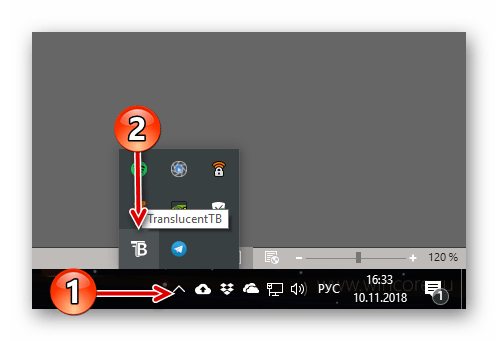
Из диалогового окна установите галочку напротив пункта «Open at boot», чтобы программа запускалась в автоматическом режиме вместе с включением компьютера.

Наведите курсор мыши на вкладку «Regular» и выберите интересующий тип отображения панели («Normal» – стандартная настройка прозрачности, «Clear» – полностью прозрачный элемент управления).
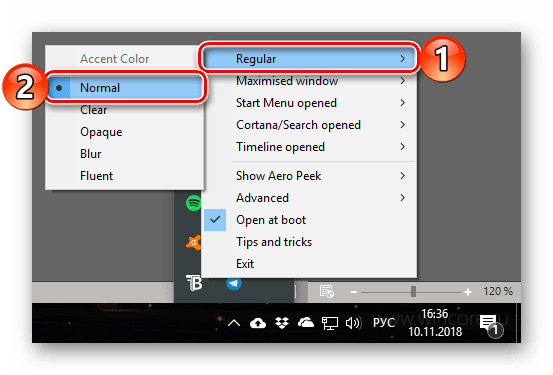
Также утилита помогает уменьшить или увеличить размер окна во вкладке «Maximised window».

Разобравшись во всех настройках TranslucentTB, вы сможете без труда отрегулировать параметры панели по своему усмотрению, сделав ее прозрачной или полупрозрачной. А еще встроенная функция программы позволяет заставить элемент интерфейса принимать цвет в зависимости от запущенных приложений.
Стандартные средства системы
Наведите курсор мыши на ПЗ и перейдите в «Параметры панели задач» (также открывается через меню Пуск).

Откройте вкладку «Цвета».

Активируйте ползунок «Эффекты прозрачности», чтобы включить необходимую функцию.

На включении эффекта настройка не заканчивается. Помимо прочего, пользователю предоставляется возможность отрегулировать цвет, выбрав основной и дополнительный варианты. Делается это в тех случаях, когда панель является прозрачной лишь отчасти. Еще поддерживается функция адаптации цвета в зависимости от запущенных программ, будь то Проводник или сторонний софт.
Главное, что нужно помнить – Windows 10 не позволяет сделать Панель задач полностью прозрачной. Происходит это из-за встроенных ограничений системы. Поэтому пользователь вынужден выбирать: отключить элемент интерфейса полностью или сделать его полупрозрачным.
Выходом из не самой приятной ситуации является использование внешних средств управления. Например, приложения TranslucentTB, которое было проанализировано ранее. Конечно, это тоже не идеальный вариант в связи с отсутствием перевода на русский язык, но при должной внимательности он позволит сделать панель ровно такой, какой вы хотите ее видеть при повседневном взаимодействии с компьютером.
Как выставить размытость панели задач на Виндовс десять с помощью второстепенных инструментов
При решении поставленной задачи можно воспользоваться специализированным программным обеспечением. Далее будет представлен самый распространённый софт подобного назначения.
Это простое приложение, предназначенное для оформления фона раб. стола операционных систем Виндовс. Используя данную программу, любой человек сможет сделать панель задач Windows 10 частично или полностью прозрачной.
Чтобы установить прозрачность Windows 10 на основе представленного софта человеку потребуется делать несколько простых шагов:
- Скачать TranslucentTB с официального сайта Microsoft и установить её, следуя всем инструкциям установщика.
- При запуске программы согласиться с лицензионным соглашением, подтвердив действие нажатием по клавише «Да».
- Кликнуть ПКМ по значку софта на рабочем столе и в отобразившемся меню поставить галочку напротив опции «Open at boot».
- Чтобы оформить панель задач в стиле размытости, необходимо поставить галочки напротив каждого пункту в контекстном меню.
Важно активировать опцию «Regular», чтобы приложение могло работать со строкой состояния. Также включение такого режима устанавливает прозрачность панели на 50 процентов
Дополнительная информация! TranslucentTB имеет англоязычный интерфейс. Чтобы перейти во вкладку с второстепенными настройками, нужно тапнуть по строчке «Advanced».
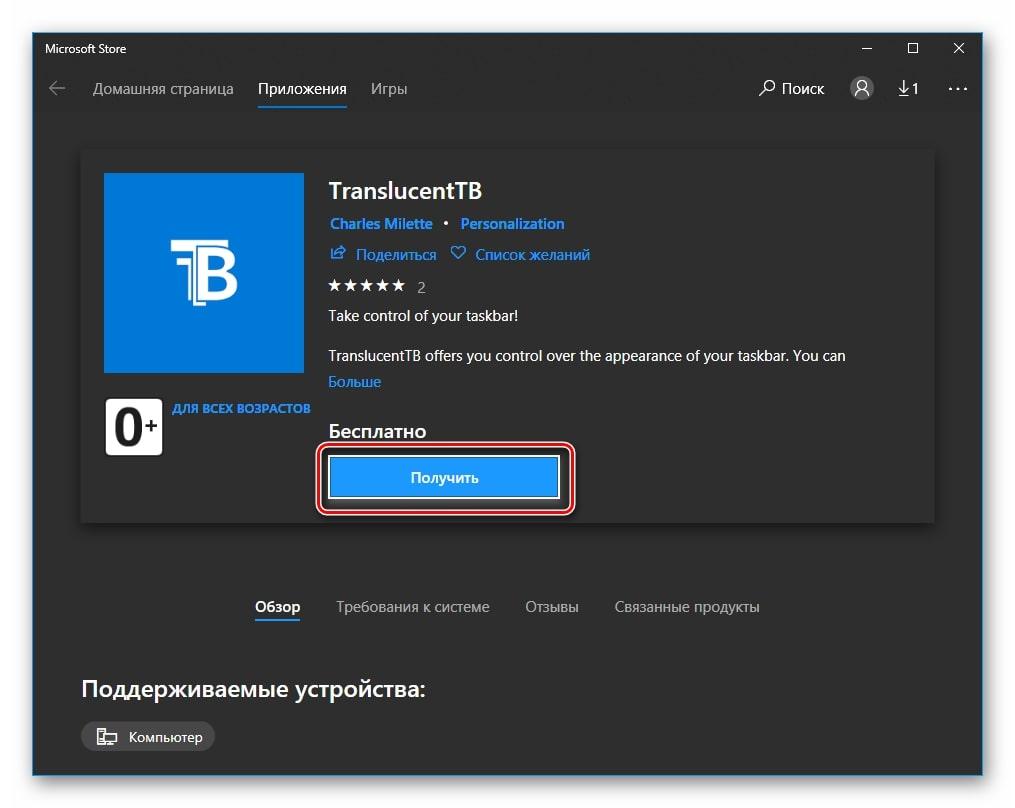
Скачивание приложения TranslucentTB на Виндовс десять
С применением TaskbarTools
TaskbarTools представляет собой встроенный по умолчанию инструмент, с помощью которого можно поменять настройки прозрачности, цвета, фона операционной системы. Данное ПО установлено не на всех версиях OC Windows 10 по умолчанию. В некоторых случаях приложение придётся отдельно скачивать.
У TaskbarTools есть несколько отличительных особенностей:
- Интерфейс на английском языке.
- Возможность поменять цвет панели задач, задать степень её размытия, двигая ползунок на главном экране софта.
- Если ползунок передвинуть до крайнего правого положения, то строка состояния полностью исчезнет из операционной системы. При этом все значки приложений, которые на ней присутствовали, останутся.
- Возможность изменить положение панели задач ОС Windows 10. Эту строку можно расположить в любом месте рабочего стола. Произвести такое изменение можно с помощью стандартных средств операционной системы, например, через окошко персонализации.
Подготовка к активации режима прозрачности окон
Включение режима Aera приведёт к тому, что дизайн системы изменится, соответственно, в процессе его включения и настройки будут затронуты системные файлы. Так как они будут редактироваться, имеется вероятность их повреждения. Поэтому рекомендуется создать резервную копию системы, чтобы в будущем иметь возможность откатить все параметры Windows, тем самым восстановив её и не потеряв данные, хранящиеся в памяти компьютера.
В Windows 10 есть встроенное средство для создания копий. Можно воспользоваться им и не тратить время на загрузку сторонних программ:
- Разверните панель управления. Найти её можно при помощи системной поисковой строки.
Запускаем панель управления
- Введите в поисковой строке запрос «История файлов». Откройте найденный раздел.
Открываем раздел «История файлов»
- Кликните по строке «Резервная копия образа системы», находящейся в левом нижнем углу окна. Учтите, дальнейшие действия потребуют от вас прав администратора.
Открываем раздел «Резервная копия образа системы»
- Нажмите на функцию «Создание образа системы».
Нажимаем на строчку «Создание образа системы»
- Выберите место для хранения создаваемого образа: он может быть записан на используемый или сторонний жёсткий диск или флешку.
Указываем, куда сохранить копию
- Запустите архивирование. Процедура может продлиться от 1 минуты до нескольких часов — её длительность зависит от производительности компьютера и загруженности системы.
Нажимаем кнопку «Архивировать»
Когда процесс завершится, вы получите резервную копию системы. После этого можно переходить к активации режима Aero, не боясь повредить что-либо в Windows.
Уменьшить размер значков панели задач Windows 10
Если значки на панели задач для Вас большие, их можно уменьшить. Для этого нажмите правой кнопкой мыши по ней и выберите «Свойства».

В открывшемся окне, на вкладке Панель задач поставьте галочку «Использовать маленькие кнопки панели задач» и нажмите «Применить».

Примечание: В дальнейшем, под свойствами панели задач, я буду иметь виду именно это окно.
Если Вы хотите увеличить размер самой панели задач, то в окне свойств уберите галочку «Закрепить панель задач», примените изменения. Затем если навести мышку на верхний край панели, указатель изменится на двустороннюю стрелку, зажмите её и потяните вверх.
Включить эффект прозрачности в меню «Пуск» и на Панели задач.
Способ 1. С помощью Параметров Windows.
- Откройте приложение «Параметры»
, нажав на значок шестеренки в меню «Пуск» или нажмите сочетание клавиш Win + I.
- Перейдите в следующий раздел «Персонализация» → «Цвета»
и прокрутите страницу вниз до подраздела «Другие параметры»
.

- Передвиньте ползунок переключателя «Эффекты прозрачности»
в положение «Вкл»
.
 На изображении, панель выглядит не совсем так, как это будет выглядеть в реальности.
На изображении, панель выглядит не совсем так, как это будет выглядеть в реальности.
Как только это будет сделано, вы тут же уже увидите разницу. Вы можете, например, включить «Автоматический выбор цвета фона» и использовать дополнительные цвета. Эффект прозрачности на панели задач остается. Поскольку штатными средствами Windows 10 панели задач нельзя сделать более прозрачной, энтузиасты выпустили несколько инструментов, которые легко позволяют вам контролировать внешний вид панели задач
Способ 2. С помощью дополнительных инструментов.
Ниже мы рассмотрим два инструмента.
Пользователь Reddit IronManMark20
создал инструмент, который может сделать вашу панель задач полностью прозрачной.
Предлагает вам тонкую настройку внешнего вида панели задач. Вы можете настроить эффект прозрачности и цвет, а также настроить поведение (максимально развернутое окно, меню «Пуск», «Поиск» (Cortana) и Временная шкала), каждый из которых имеет настраиваемый вид панели задач, чтобы получить визуально приятную панель задач.
Описание TranslucentTB
- Fluent, размытие, прозрачность, цветной и непрозрачный эффект панели задач.
- Настройка цвета панели задач с помощью набора цветов.
- Динамические окна: изменение внешнего вида панели задач при максимальном увеличении окна.
- Динамический запуск: изменение внешнего вида панели задач при открытии меню «Пуск».
- Dynamic Cortana: измените внешний вид панели задач при открытии Cortana или меню поиска.
- Динамическая шкала времени: изменение внешнего вида панели задач при открытии временной шкалы или Представление задач.

- После загрузки и установки запустите приложение. Как по волшебству ваша панель задач станет абсолютно прозрачной, впечатляет.
В правой части панели вы найдете значок программы с помощью которого вы можете настроить внешний вид панели задач согласно вашим предпочтениям.

TaskbarTools
Другой пользователь Reddit Elestriel
с подобным инструментом «TaskbarTools». Эта программа сделана в C #, и также позволяет панели задач быть полностью прозрачной. Инструмент позволяет применить размытие, а также изменить цвет Панели задач. Вы можете сделать ее похожей на панель в Windows 7.
Windows 10 имеет функцию на «Сделать Пуск, Панель задач и Центр уведомлений прозрачными»
, но при использовании этой функции добавляется эффект Aero Glass, который размывает фон меню Пуск
. Используем один и тот же вариант плюс небольшие настройки в редакторе реестра Windows 10, чтобы сделать прозрачным меню Пуск
без эффекта размытия.
Кроме того, можно вернуть нормальный режим прозрачности для меню Пуск
в соответствии с вашими потребностями. На скриншоте ниже отчетливо видно, что меню Пуск
имеет прозрачный фон. Это делается через настройки в редакторе реестра.
А теперь посмотрите на скриншот ниже, где видно прозрачное меню Пуск
в обычном варианте. Фон остается размытым.

Так что, если вы хотите сделать меню Пуск
прозрачным без эффекта размытия, нужно выполнить несколько простых шагов.
Шаг 1:
Откройте в Параметрах
.
Шаг 2:
Меню содержит раздел Цвета,
где нужно включить опцию .
Шаг 3:
Теперь откройте редактор реестра в Windows 10 (можно набрать в строке поиска программ и файлов
regedit)
и найдите ключ Personalize
. Он расположен: HKEY_CURRENT_USER \ SOFTWARE \ Microsoft \ Windows \ CurrentVersion \ Themes \ Personalize .
Шаг 4:
Ключ реестра Personalize
содержит EnableTransparency
значение типа DWORD. Значение данных по умолчанию должно быть установлено «1». Вам нужно дважды щелкнуть на это значение и установите значение данных «0».
Сохраните изменения и нажмите на кнопку Пуск
. Вы заметите, что меню Пуск
стало прозрачным, а фон остался четким.
Примечание:
При установке значения данных EnableTransparency до 0, выключится опция Сделать Пуск, Панель задач и Центр уведомлений прозрачными
. Тем не менее, если вы вручную отключите эту опцию, то фон не станет прозрачным.
Шаг 5:
Для того, чтобы вернуть меню Пуск
прозрачность с эффектом размытия, выполните Шаг 2 и включите Сделать Пуск, Панель задач и Центр уведомлений прозрачными
.
Вывод
Использование прозрачного меню Пуск
удобно, когда нужно следить за фоновым приложением, веб-страницей или папкой, помещенными позади меню Пуск
. Небольшое изменение в редакторе реестра, и меню Пуск
Windows 10 станет прозрачным.
Оставьте свой комментарий!
Как сделать меню «Пуск» и панель задач прозрачными
При помощи компактного и удобного приложения для регуляции системных настроек, добавленного в новой операционной системе Windows 10 – можно в несколько кликов сделать панель задач прозрачной или применить такой спецэффект к меню «Пуск».
Windows не предлагает разнообразия настроек данной функции, так что без установки стороннего софта придётся довольствоваться тем, что предлагает система. Если используется стандартный графический драйвер видеокарты («Базовый видеоадаптер» в списке Диспетчера устройств), то не удастся использовать данную специальную возможность. Проверьте наличие установленного и обновленного драйвера в системе перед применением инструкций из руководства.
Для настройки эффекта прозрачности перейдите в «Параметры Windows», используя сочетание клавиш Win + I. Также можно попасть в данный раздел через меню «Пуск», щёлкнув по кнопке с иконкой шестерёнки. Теперь необходимо воспользоваться простым алгоритмом действий:
- Выберите в списке пункт «Персонализация».
-
Щёлкните по категории «Цвета» в левой части окна, затем активируйте/деактивируйте параметр «Эффекты прозрачности».
- Теперь отдельные окна и панели станут немного прозрачными. Интенсивность спецэффекта изменить встроенными средствами ОС не получится, поэтому для реализации такого желания придётся воспользоваться сторонним программным обеспечением.
Аналогичный результат приносит смена опции через «Редактор реестра»:
- Воспользуйтесь комбинацией «Win + R» для вызова служебного окна вызова программ.
- Введите запрос «regedit.exe» и щёлкните ОК.
- С помощью левой панели совершите навигацию по реестровым каталогам:
HKEY_CURRENT_USER -> Software -> Microsoft -> Windows -> CurrentVersion -> Themes -> Personalize. - Измените значение опции «EnableTransparency» на 0, чтобы отключить прозрачность, либо на 1 для включения.
- Сохраните изменения, щёлкнув по кнопке ОК и нажав на клавишу F5.
Данную процедуру можно упростить, если создать пакетный файл с расширением .bat и записать в него определённую последовательность команд. Создайте в удобном для вас месте текстовый документ и откройте его, здесь необходимо вставить первый либо второй скрипт, в зависимости от желаемого эффекта.

Вставьте в содержание документа следующий текст, чтобы убрать прозрачность окон и панелей в системе Windows:



Для применения эффекта нужно создать .bat файл следующего содержания:

Увеличение уровня прозрачности панели задач
После того, как эффект был включён, желающие немного увеличить интенсивность его работы могут внести дополнительную правку в реестр. Для этого проследуйте несложному алгоритму:
- Щёлкните правой кнопкой мыши по рабочему столу и выберите пункт «Персонализация».
- Перейдите в «Цвета», в категории опций «Отображать цвет элементов на следующих поверхностях» должна находиться галочка напротив «В меню Пуск, на панели задач».
- Запустите Registry Editor, вызвав его комбинацией Win + R с помощью запроса «regedit.exe».
- Проследуйте по следующему пути в реестре:
HKEY_LOCAL_MACHINE -> SOFTWARE -> Microsoft -> Windows -> CurrentVersion -> Explorer -> Advanced. -
Здесь расположено несколько параметров, вам необходимо создать новый. Для этого щёлкните правой кнопкой мыши по пустой области в правой части окна и выберите «Создать» -> «Параметр DWORD (32 бита)». Задайте ему название «UseOLEDTaskbarTransparency», затем откройте созданный параметр и впишите значение 1. Нажмите ОК и обновите реестр, нажав Enter.
- Для того чтобы применить изменения, необходимо выйти из своей учётной записи и зайти снова, либо перезапустить проводник. Используйте сочетание клавиш «Ctrl + Shift + Escape» для быстрого вызова Диспетчера Задач. Во вкладке «Процессы», под категорией «Приложения» расположен процесс проводника, щёлкните по нему правой кнопкой мыши и выберите пункт «Перезапустить».
Теперь вы разобрались, как сделать нижнюю панель в Windows 10 и другие элементы системы прозрачными.



