Настройка vpn на windows 10 + лучшие vpn-2021
Содержание:
- Как отключить vpn в windows 10?
- Настройка виртуальной частной сети в Виндовс 10
- Зачем использовать VPN?
- Способ 3: Настройка антивирусного ПО
- Выбор
- Часто задаваемые вопросы — бесплатный VPN для Windows 10
- Дополнительные свойства соединения
- Как вручную настроить клиент Wireguard в Windows 10
- Настройка VPN-подключения в Windows 10
- Что такое VPN соединение на Windows 10
- VPN-сервер на Windows XP
- Как подключиться к VPN на Windows 10
- Что такое VPN соединение на Windows 10
Как отключить vpn в windows 10?
Чтобы отключить впн на активном соединении выберите «Отключить»
Для полного удаления всех настроек из системы нажмите «Удалить»
Или в разделе меню VPN профилей.
В заключение рекомендуем также ознакомиться со статьями ошибка 800 vpn windows 10 и vpn ошибка 807 windows 10 во избежание наиболее распространенных проблем с подключением в безопасной сети.
Рубрики: корпоративная сеть
Виртуальная частная сеть (VPN) — это сетевая настройка, которая позволяет вам подключаться к частной сети.
Существует две основные причины использования VPN:
- Доступ к частной сети. Часто компания или организация поддерживает частную сеть с большим количеством внутренних серверов и файлов, к которым можно получить доступ только с компьютера компании в том же здании. VPN позволяет получить доступ к этим серверам и файлам с вашего домашнего компьютера или другого удаленного компьютера.
- Передача данных через частную сеть. Когда вы подключаетесь к VPN, вы фактически подключаетесь к определенному компьютеру в частной сети, который имеет открытый интерфейс. После подключения вся ваша интернет-активность проходит через этот компьютер, поэтому веб-службы рассматривают вас как этот компьютер вместо вашего домашнего компьютера.
Как настроить VPN в Windows 10?
- В этом примере мы будем настраивать VPN в Windows 10 с помощью частной VPN-сети Private Internet Access. Это, по сути, тот же процесс для любого другого VPN-соединения. К счастью, Windows 10 имеет встроенные настройки VPN, которые упрощают этот процесс.
- Еще один важным момент перед настройкой VPN: вам следует ознакомиться с основными в настоящее время протоколами VPN и определить какой из них подходит для вас. В этой статье будет рассмотрено процесс настройки самого популярного протокола L2TP. Избегайте PPTP любой ценой, потому что это небезопасно.
Настройка L2TP VPN в Windows 10
- В меню «Пуск» найдите VPN и выберите «Изменить виртуальные частные сети» (VPN). На странице VPN нажмите «Добавить» подключение VPN. Для поставщика VPN выберите Windows (встроенный).
Страница VPN - В поле «Имя подключения» введите имя для этого профиля VPN. Например, «Work VPN» или другое.
- Для имени или адреса сервера введите имя хоста или IP-адрес VPN-сервера. Эту информацию вы можете получить от ИТ-отдела или поставщика услуг. Например, список серверов Private Internet Access содержит имена хостов.
- Для типа VPN выберите L2TP / IPsec с предварительно разделяемым ключом и введите под ним общий ключ. ИТ-отдел или поставщик услуг должны дать эту информацию.
Настройка VPN-соединения - Для информации о типе входа в систему оставьте это имя пользователя и пароль, затем введите свое имя пользователя и пароль VPN под ним. Нажмите «Сохранить».
Настройка виртуальной частной сети в Виндовс 10
Использование VPN имеет свои неоценимые преимущества, поэтому эта опция весьма востребована у пользователей. В этой статье будет подробно описываться методика создания VPN-подключения.
Способ 1: HideMe.ru
Возможность использовать VPN предоставляют специализированные приложения. Одной из таких программ является утилита HideMe.ru. Софт распространяется на платной основе, но имеет ограниченный по времени бесплатный тестовый период. В течение одного дня вы сможете воспользоваться всеми возможностями приложения, что поможет оценить его функционал. Работа с программой осуществляется таким образом:
Скачайте ПО с официального ресурса разработчиков софта
Обратите внимание, перед загрузкой приложения потребуется указать активный почтовый ящик. На него должно будет прийти письмо с уникальным кодом доступа к утилите.
Выберите наиболее подходящий язык программы и введите код, который пришел вам на почту.
Нажмите на пункт «Войти», после чего в открывшемся окне укажите наиболее подходящий сервер для подключения.
Кликните на строку «Подключиться». После этого в окне должен будет отобразиться сервер и ИП-адрес.
После этого в окне должен будет отобразиться сервер и ИП-адрес.
Способ 2: Windscribe
Это приложение не такое мощное, как предыдущий софт, но распространяется полностью бесплатно. Сервис отличается высокой скоростью работы и надежностью. Ежемесячно пользователь может передавать не более 10 ГБ трафика, если он подтвердил свой эмейл. Незарегистрированные юзеры ограничены всего 2 ГБ. Для создания VPN-подключения проделайте такие шаги:
- Скачайте утилиту и установите ее на компьютер.
- Запустите приложение и в открывшемся окне нажмите на пункт «Нет». Это необходимо для создания нового аккаунта.
- В следующей вкладке нужно выбрать тарифный план. Для бесплатного использования программы, требуется нажать на кнопку «Use for Free».
- Введите свой логин и укажите надежный пароль, после чего кликните на пункт «Create Free Account».
- Вернитесь в окно входа и зайдите в программу с помощью указанных ранее данных.
- Кликните на иконку с изображением кнопки включения компьютера. На этом этапе вы можете указать наиболее оптимальный сервер для соединения.
- Буквально через несколько секунд на экране отобразится оповещение, что VPN-подключение создано.
Способ 3: Встроенные возможности системы
Для безопасного серфинга в интернете необязательно скачивать на компьютер сторонний софт. Вам необходимо настроить на ПК частный или рабочий профиль VPN. Процедура выполняется таким образом:
Воспользуйтесь комбинацией клавиш «Win+ I», чтобы попасть во вкладку «Параметры».
В открывшемся окне перейдите в раздел «Сеть и Интернет», после чего зайдите в блок «VPN».
Кликните по строке «Добавить VPN…» и укажите настройки для создания подключения. В графе «Имя» вы можете вписать любое произвольное значение, возле пункта «Имя или адрес…» необходимо указать адрес сервера, с помощью которого будет осуществляться подключение. Узнать его можно у своего провайдера или на специализированных сайтах в интернете
Обратите внимание, существуют как платные адреса, так и бесплатные сервера. Напротив строки «Тип VPN» выберите тип протокола
Узнать его можно у поставщика VPN-сервера.
Возле пункта «Тип данных…» укажите наиболее подходящий вариант
Напротив строки «Тип VPN» выберите тип протокола. Узнать его можно у поставщика VPN-сервера.
Возле пункта «Тип данных…» укажите наиболее подходящий вариант
Вы можете использовать как одноразовые коды, так и логин и пароль
Обратите внимание, обычно на сайте серверов указывается информация о типе данных для входа.
В большинстве случаев пользователю не требуется указывать «Имя» и «Пароль», но желательно уточнить эту информацию на странице сервера.
После указания всех настроек нажмите на пункт «Сохранить»
Теперь необходимо подключиться к ранее созданному VPN. Для этого кликните по значку «Подключение по сети» и в отобразившемся списке найдите подключение.
В открывшейся вкладке перейдите в блок «Параметры», после чего выделите VPN-подключение и кликните на пункт «Подключиться».
В том случае, если все предыдущие настройки были указаны правильно, в статусе отобразится надпись «Подключено». Если этого не произошло, попробуйте изменить адрес и настройки подключения.
Помимо описанных в этой статье способов, для создания VPN-подключения можно использовать плагины для браузера и специальные веб-обозреватели. С помощью виртуальной частной сети вы сможете обезопасить себя во время серфинга в интернете и зайти на множество ранее недоступных ресурсов.
Зачем использовать VPN?
Существуют несколько причин для использования VPN:
#1 Требование компании
Доступ к приватной сети. Зачастую компания или организация использует приватную сеть с большим количеством внутренних серверов и файлов, к которым можно получить доступ только с ПК компании в том же здании. VPN позволит получить доступ к этим серверам и файлам с вашего домашнего ПК или с другого удаленного ПК, без риска для корпоративной конфиденциальности, например, работая из дома. Вместо того, чтобы быть привязанным к вашему рабочему компьютеру, вы можете работать удаленно из другого места.
#2 Данные
Передача данных через приватную сеть. Когда вы подключаетесь через VPN, вы фактически подключаетесь к определенной серверной машине, в приватной сети, имеющей открытый интерфейс. После подключения вся ваша интернет-активность проходит через этот ПК, поэтому веб-службы рассматривают вас как ПК, находящийся в этой приватной сети, вместо вашего домашнего компьютера.
#3 Анонимность
Наиболее распространенная причина — это скрывание вашей интернет-активности
Это важно, даже если вы не совершаете ничего противозаконного. Устали от рекламы, отслеживающей вашу гео-позиция и запросы в поиске? Не хотите, чтобы ваш интернет-провайдер или надзорные организации следили за вами? Шифрование VPN может скрыть ваш трафик. Эти причины использования VPN открывают много возможностей, которыми вы можете воспользоваться
Эти причины использования VPN открывают много возможностей, которыми вы можете воспользоваться.
Способ 3: Настройка антивирусного ПО
Брандмауэр Windows 10 или файервол антивирусной программы могут блокировать любые подключения, которые считают незащищенными. Чтобы проверить эту версию, отключите на время защитное ПО. О том, как это сделать, мы подробно писали в других статьях.
Подробнее:Как отключить антивирусКак отключить брандмауэр Windows 10

Долго оставлять систему без антивирусного ПО не рекомендуется, но если она блокирует ВПН-клиент, его можно добавить в список исключений антивируса или брандмауэра Виндовс. Информация об этом есть в отдельных статьях у нас на сайте.
Подробнее:Как добавить программу в исключения антивирусаКак добавить программу в исключения брандмауэра Windows 10

Выбор
Многие пользователи не желают устанавливать платные программы, считая возможным для себя пользоваться бесплатными VPN-продуктами, встроенными в браузеры или распространяемыми по открытой лицензии. Это решение не всегда окажется оптимальным. Бесплатный VPN сервер на Windows 10 имеет следующие недостатки:
- он не представляет сложным алгоритмов шифрования трафика;
- он часто содержит много рекламы;
- он имеет ограниченное количество виртуальных серверов, что снижает скорость передачи данных;
- он не гарантирует абсолютную конфиденциальность о деятельности пользователя в сети;
- в некоторых странах, например, в Китае, бесплатные ВПН серверы блокируются так же, как и другие сайты;
- он не имеет механизма автоматического отключения при обрыве соединения и информация о посещаемых сайтах может попасть к провайдеру.
Но для решения частных задач, например, для получения контента с торрент-трекеров, бесплатное ВПН для Виндовс 10 вполне подходит. Для решения более сложных задач, например, для построения корпоративной системы безопасности или для посещения американских ресурсов с потоковым видео лучше приобрести не дорогой, но лицензированный и качественный продукт. Среди наиболее часто рекомендуемых программ оказываются:
- ExpressVPN
- Nord VPN;
- Vanish;
Все они, при приобретении лицензии на 1-2 года будут стоить для пользователя не дороже, чем 3-5$ в месяц.
Сервисы ВПН для Windows 10 обеспечивают шифрование военного уровня, высокую скорость передачи данных. Большое количество дополнительных опций делают работу с ними удобной и комфортной.
Дополнительным преимуществом станет возможность безопасного и защищенного от перехватов и утечек подключения к корпоративной сети при работе дома или в командировке.
Часто задаваемые вопросы — бесплатный VPN для Windows 10
Q1. Как скрыть свой IP-адрес?
Чтобы скрыть свой IP-адрес, всегда лучше выбирать из лучших VPN-сервисов для вашего ПК. VPN создает для вас безопасную сеть, используя виртуальную сеть в качестве прикрытия, чтобы скрыть ваш IP-адрес. Однако важно выбрать хороший VPN для ПК. Вы можете попробовать Surfshark, который предлагает шифрование AES-256-GCM, обеспечивая максимальную конфиденциальность и безопасность во время веб-сеанса. Q2. Безопасно ли использование VPN?
Q2. Безопасно ли использование VPN?
Ответ — и нет, и да. VPN предназначен для создания для вас безопасной сети через Интернет. Он использует сервер VPN в качестве прикрытия, чтобы скрыть ваш IP-адрес от веб-сайтов, на которые вы входите. Но будет ли VPN безопасна сама по себе, зависит от того, какой тип VPN для ПК вы используете.
Если сервер VPN зашифрован, его вполне безопасно использовать для создания виртуальных сетей. Однако, если сервер не защищен, ваши данные подвержены утечке. Также рекомендуется не использовать VPN, которые запускают рекламу, поскольку они отслеживают вашу веб-активность, чтобы показывать определенные объявления в ваших веб-сеансах.
Q3. Как настроить VPN в Windows 10?
Настройте VPN в Windows 10, выполнив следующую процедуру:
- Шаг 1: Нажмите WINDOWS + I на клавиатуре, чтобы открыть Настройки.
- Шаг 2: Перейдите в Сеть и Интернет.
- Шаг 3: Щелкните VPN, расположенный в меню слева. Это четвертый вариант сверху.
- Шаг 4: Выберите Добавить VPN-соединение , обозначенное знаком (+).
- Шаг 5: Здесь в раскрывающемся меню в разделе « Поставщик VPN» выберите Windows (встроенный).
- Шаг 6: В разделе « Имя подключения» дайте вашей VPN-сети любое имя по вашему выбору.
- Шаг 7. В поле « Имя или адрес сервера» введите имя хоста или IP-адрес VPN-сервера. Это предоставляется поставщиком услуг VPN, на которого вы подписаны.
- Шаг 8: В разделе « Тип VPN» выберите L2TP / IPsec с предварительным общим ключом.
- Шаг 9: Для активации VPN для ПК необходимо ввести общий ключ, который также будет предоставлен провайдером.
- Шаг 10: В разделе Тип информации для входа выберите подходящий.
- Шаг 11: Введите имя пользователя / пароль в два нижних раздела.
- Шаг 12: Сохраните информацию.
- Шаг 13: Вернувшись в меню VPN, вы увидите свое имя VPN в списке. Щелкните Подключить.
Q4. Какой сервис VPN лучший для Windows 10?
Surfshark лучше всего работает как VPN для Windows 10. Surfshark не только скрывает ваш IP-адрес, но и блокирует ваше местоположение. Кроме того, в нем есть отдельный модуль для предотвращения попыток фишинга, трекеров и шпионского ПО; и блокирует рекламу. Один из лучших VPN-сервисов, Surfshark, обеспечивает полную свободу доступа в Интернет с максимальной конфиденциальностью.
Surfshark гарантирует, что любой сервер, к которому вы подключены, имеет частный DNS, чтобы избежать утечки данных и обеспечить безопасность сети. Кроме того, он оснащен надежным шифрованием AES-256-GCM.
Дополнительные свойства соединения
Чтобы соединение работало корректно, рекомендуется немного изменить его параметры. Для этого после нажатия кнопки в появившемся меню выберите кнопку . Также эти свойства можно открыть через раздел «Изменение параметров адаптера» из Панели управления.
Следуйте инструкции:
- Перейдите в раздел «Общие», уберите галочку с «Сначала набрать номер для этого подключения».
- В «Параметры» отключите пункт «Включать домен входа в Windows».
- В разделе «Безопасность» нужно установить «Туннельный протокол точка-точка (РРТР)». Из галочек отмечаем «Протокол проверки пароля (CHAP)» и следующим за ним «Протокол Microsoft CHAP версии 2 (MS-CHAP v2)».
- В разделе «Сеть» отмечаем только вторую галочку (TCP/IPv4). Можно также использовать IPv6.
Настройка VPN на Windows xp, 7, 8, 10 через Панель управления одинаковая по алгоритму исполнения. Исключением является слегка измененный дизайн в зависимости от версии операционной системы.
После того, как установка соединения окончена, нужно разобраться, как удалить VPN. Для этого достаточно перейти в раздел «Изменение параметров адаптера» из Панели управления. Далее правой кнопкой мыши наводим на ненужный элемент и в меню выбираем «Удалить».
Как вручную настроить клиент Wireguard в Windows 10
Что вам понадобится:
- Клиентское приложение Wireguard
- Файл конфигурации Wireguard
Настройка Wireguard похожа на OpenVPN в том, что для нее требуется сторонний клиент и файл конфигурации от вашего провайдера. Файл конфигурации будет содержать все необходимые спецификации подключения и шифрования, включая учетные данные для входа.
Вы можете скачать и установить официальное приложение Wireguard отсюда. Мы будем использовать его для подключения к StrongVPN в этом руководстве, хотя процесс должен быть аналогичным для других провайдеров.
Вот как вручную настроить клиент Wireguard в Windows 10:
Через несколько секунд вы должны получить уведомление о том, что VPN подключен.
Источник записи: https://www.comparitech.com
Настройка VPN-подключения в Windows 10
Очевидно, использовать частную виртуальную сеть выгодно, тем более что настроить такого рода соединение в Виндовс 10 довольно просто. Рассмотрим процесс создания VPN-подключения разными способами более подробно.
Способ 1: HideMe.ru
Использовать все преимущества VPN можно после установки специальных программ, в числе которых и HideMe.ru. Это мощное средство, к сожалению, платное, но каждый пользователь перед покупкой может оценить все преимущества HideMe.ru, используя однодневный пробный период.
- Загрузите приложение с официального сайта (для получения кода доступа к приложению необходимо при скачивании указать электронную почту).
- Укажите более удобный для настройки приложения язык.
Далее необходимо ввести код доступа, который должен прийти на почту, указанную при скачивании HideMe.ru, и кликнуть по кнопке «Войти».

Следующий шаг — выбор сервера, через который будет организован VPN (можно использовать любой).
После этого нажмите кнопку «Подключиться».

Если все сделано правильно, то можно увидеть надпись «Подключено», выбранный вами сервер и IP-адрес, через который будет ходить трафик.

Способ 2: Windscribe
Windscribe — это бесплатная альтернатива HideMe.ru. Несмотря на отсутствие платы за пользование, этот VPN-сервис предлагает юзерам достойные надежность и скорость работы. Единственный минус — лимит на передачу данных (только 10 Гб трафика в месяц при указании почты и 2 ГБ без регистрации этих данных). Чтобы создать VPN-подключение таким образом, необходимо проделать следующие манипуляции:
- Инсталлируйте приложение.
- Нажмите кнопку «Нет» для создания аккаунта приложения.

Выберите тарифный план «Use for Free».

Заполните поля, необходимые для регистрации, и нажмите кнопку «Create Free Account».

Выполните вход в Windscribe с ранее созданной учетной записью.

Нажмите иконку «Включить» и при желании выберите предпочтительный сервер для VPN-соединения.

Дождитесь пока система сообщит об успешном завершении операции соединения.
Способ 3: Стандартные инструменты системы
Теперь давайте рассмотрим, как можно создать VPN-подключение без установки дополнительного софта. В первую очередь, необходимо настроить на ПК профиль VPN (для частного использования) или рабочую учетную запись (для настройки профиля виртуальной частной сети для предприятия). Выглядит это следующим образом:
- Нажмите сочетание клавиш «Win+I» для запуска окна «Параметры», а после щелкните по элементу «Сеть и Интернет».

Далее выберите «VPN».

Щелкните «Добавить VPN-подключение».

Укажите параметры для подключения:
- «Имя» — создайте любое название для подключения, которое будет отображаться в системе.
- «Имя или адрес сервера» — здесь должен использоваться адрес сервера, который будет предоставлять вам услуги VPN. Найти такие адреса можно в сети либо узнать у провайдера сети.
- «Тип VPN» — необходимо указать такой тип протокола, который будет указан на странице выбранного вами VPN-сервера.

«Тип данных для входа» — здесь можно использовать как логин и пароль, так и другие параметры, например, одноразовый пароль.
Также стоит учитывать информацию, которую можно узнать на странице VPN-сервера. Например, если на сайте указан логин и пароль, то используйте именно этот тип. Пример настроек, указанных на сайте, предоставляющего услуги VPN-сервера, показан ниже:

«Имя пользователя», «Пароль» — необязательные параметры, которые могут использоваться или нет, в зависимости от настроек VPN-сервера (берутся на сайте).
В конце нажмите кнопку «Сохранить».
После настройки необходимо приступать к процедуре подключения к созданному VPN. Для этого достаточно выполнить несколько действий:
- Нажмите в правом нижнем углу на иконку «Подключение по сети» и из списка выберите ранее созданное подключение.

В окне «Параметры», которое откроется после таких действий, повторно выберите созданное подключение и щелкните по кнопке «Подключиться».

Если все верно, в статусе появится надпись «Подключено». Если подключение завершилось неудачно, используйте другой адрес и настройки для VPN-сервера.

Также можно использовать разнообразные расширения для браузеров, которые частично выполняют роль VPN.
Подробнее: Лучшие VPN-расширения для браузера Google Chrome
Несмотря на способ использования, VPN — это мощнейший защитник ваших данных и отличное средство доступа к заблокированным сайтам. Так что не поленитесь и разберитесь с этим инструментом!
Опишите, что у вас не получилось.
Наши специалисты постараются ответить максимально быстро.
Что такое VPN соединение на Windows 10
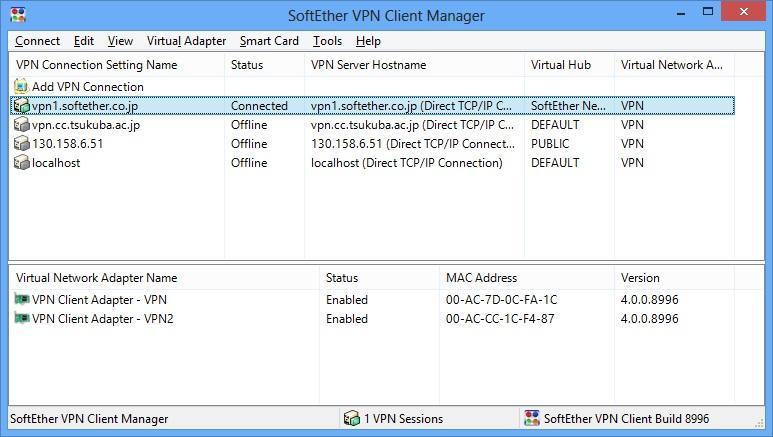
Программа для анонимного подключения к сети
VPN – это виртуальная частная сеть, которая является своеобразной настройкой, позволяющей пользователям подключаться к частным компьютерным сетям. Расшифровывается эта аббревиатура как Virtual Private Network. Технология позволяет людям получать доступ к частным сетям, находясь в домашних или общественных сетях. Также VPN может использоваться для скрытия трафика и поисковых запросов от провайдера интернета, если человек не хочет, чтобы его данные, загрузки и страницы попали в чужие руки, например, к поставщику интернета или в рекламные сервисы.
Виртуальные частные сети помогают сохранить конфиденциальность трафика мобильного телефона или компьютера. Пользуются они большой популярностью не только из-за своего функционала, но и из-за простоты настройки.
Обычно выделают две главные причины использования технологий доступа через ВПН:
- Получение доступа к частной сети. Очень часто фирмы и компании создают и поддерживают свою собственную частную сеть, объединяющую некоторое количество компьютеров, серверов и файловых хранилищ. Получить к ним доступ можно только через персональный компьютер или ноутбук, подключенный к этой сети. ВПН же предоставляет доступ к частным данным компании с домашнего или любого другого удаленного компьютера. Главное – правильно ввести настройки подключения к ЛВС, имеющей доступ к интернету.
- Передача данных через частные сети. Во время подключения к сервису ВПН человек буквально соединяется с определенным компьютером, обладающим открытым интерфейсом. После подтверждения подсоединения весь интернет-трафик проходит через это устройство, и любые провайдеры или интернет-службы рассматривают домашний ПК как компьютер, предоставляющий услуги ВПН. Это повышает анонимность серфинга и скачивания файлов в глобальной сети.
Важно! Не стоит думать, что ВПН на 100 % способен защитить от воровства или просмотра конфиденциальной информации. Все современные сервисы, предоставляющие услуги частных виртуальных сетей, при первом же запросе полиции могут выдать логи и данные любого своего клиента, нарушавшего закон
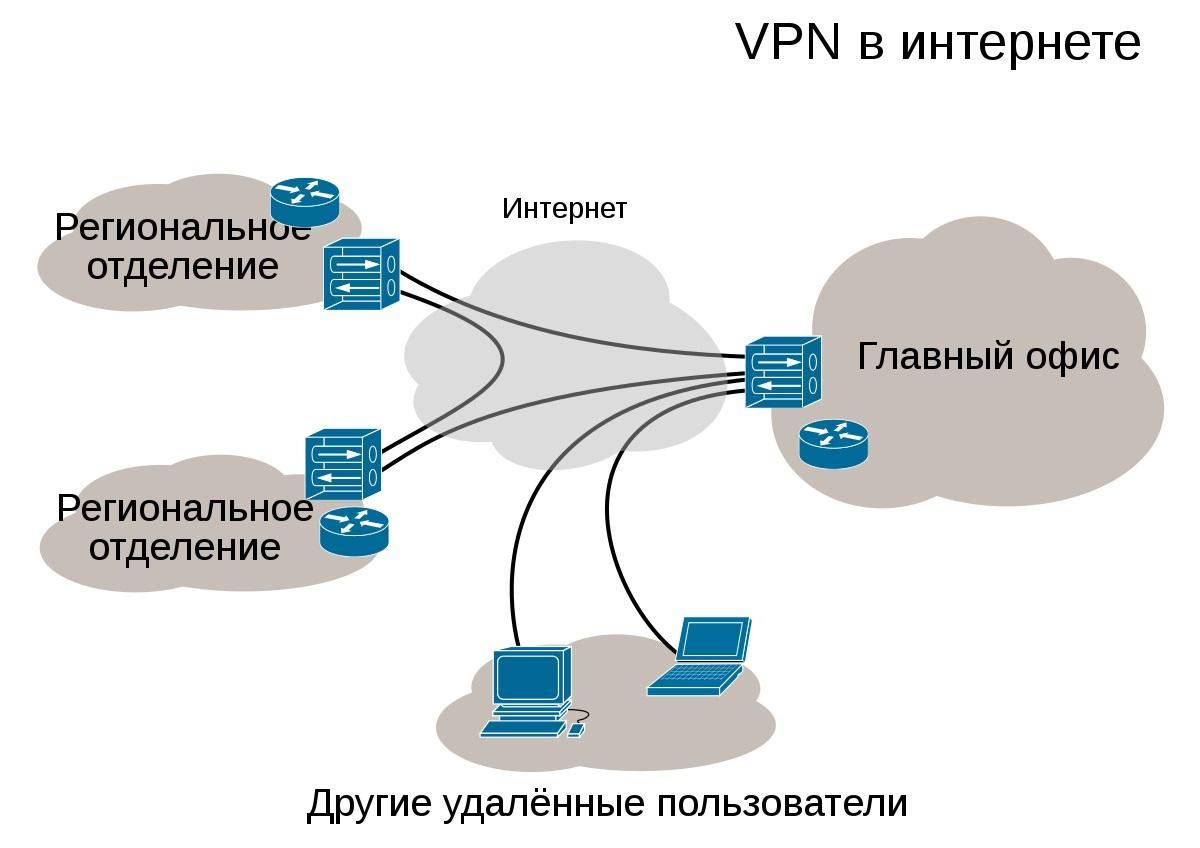
Обычно ВПН используют для доступа к частным корпоративным сетям
Простые люди наиболее часто используют частные виртуальные сети, чтобы получать доступ к веб-ресурсам, которые по тем или иным причинам были заблокированы интернет-провайдером на территории их страны или города. Также VPN помогает обойти блокировку на различных сайтах и форумах, где пользователь был заблокирован. В этом смысле технология не отличается от прокси.
VPN-сервер на Windows XP
Данная инструкция актуальна для настройки Windows 7, 8 и 10. В XP для настроек используется мастер настроек.
- В нем после выбора пункта создания нового входящего подключения перед пользователем откроется мастер настроек. В нем нужно выбрать последний пункт «Установить прямое подключение к другому компьютеру» и далее следовать указаниям мастера.
- В окне «Дополнительные параметры подключения» необходимо выбрать разрешение подключения к серверу.
- На этапе выбора устройства для входящих подключений можно пропустить выбор устройства, если используется модем или LPT (параллельный порт).
- В следующем окне выбираем «Разрешить виртуальные частные подключения (VPN)».
- Далее переходим к настройке пользователей.
В дальнейшем настройки пользователя и протокола IPv4 производятся, как на остальных версиях Windows.
Как подключиться к VPN на Windows 10
Для начала следует выбрать сервис или компанию, предоставляющую услуги по подключению к виртуальным частным сетям. Производится это как на платной, так и на бесплатной основе. Хорошая скорость подключения, безопасность личных данных и удобство использования отнимают у разработчиков много сил, времени и денег. Именно поэтому за использование надежных VPN-сервисов нужно платить. Далее будет рассказано, как включить ВПН на Виндовс 10 и как правильно его настроить.
Важно! Есть и бесплатные приложения, расширения для браузера и настройки, которые предоставляются всем желающим, но они, как правило, работают медленно и не гарантируют сохранения конфиденциальности личных данных
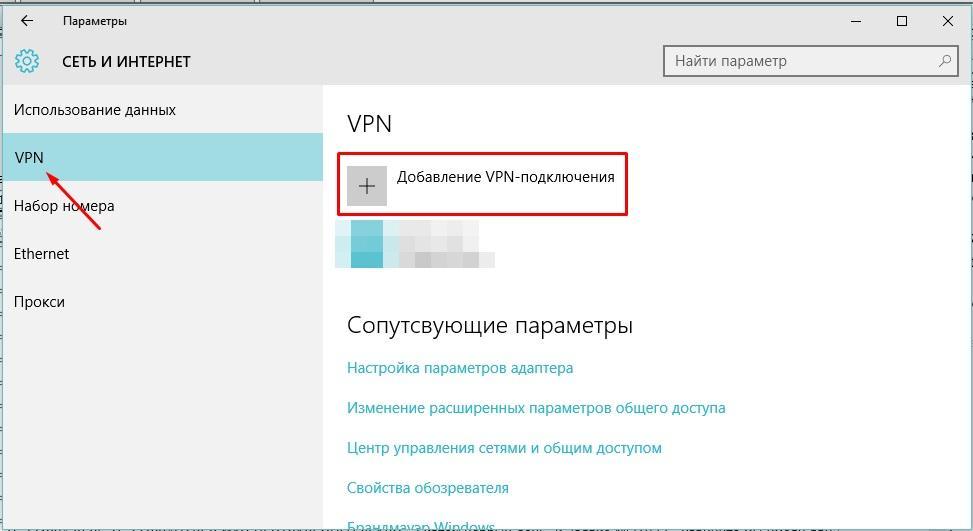
Создание подключения
Чтобы настроить VPN подключение Windows 10, обычно переходят в официальный магазин Windows Store и скачивают или покупают нужное приложение, которое само все настроит. Также сервис можно найти на просторах интернета. Стоит заранее провести небольшой анализ рынка подобных решений, определив достоинства и недостатки всех представленных образцов и только потом делать выбор.
На заметку! Существует огромное количество бесплатных сервисов, но они не всегда безопасны. Обеспечить конфиденциальность смогут лишь платные службы, но они не будут покрывать человека в случае совершения им противоправных действий.
Некоторые браузеры уже обладают встроенными расширениями и модулями для подключения к бесплатным сервисам ВПН, но только настройка своей частной сети может гарантировать пользователю безопасность и защиту. После того, как VPN-сервер для Windows 10 выбран, необходимо перейти к созданию подключения.

Преимущество VPN – выключение видимости личного трафика
Как создать VPN подключение на Windows 10
Чтобы создать подключение к VPN в Виндовс 10, необходимо:
- Перейти в меню «Пуск» и нажать на значок в виде шестеренки для входа в утилиту «Параметры». Это же действие можно выполнить, нажав на сочетание клавиш Win + R.
- Найти раздел «Сеть и интернет».
- Кликнуть в левой части окна по пункту «VPN».
- Нажать на кнопку «Добавить новое VPN подключение».
После этого на экране появится диалоговое окно конфигураций, предлагающее заполнить все основные поля параметров. Данные для заполнения необходимо брать у провайдера частной виртуальной сети, который выбран в качестве поставщика соответствующих услуг. Процесс заполнения выглядит так:
- В строку «Поставщик услуг» вставляют единственно возможный вариант «Windows (встроенные)».
- «Имя подключения» задают на свой вкус. Желательно, чтобы оно содержало название компьютера или поставщика услуг. Оно будет отображаться в списке доступных к подключению беспроводных сетей.
- «Имя или адрес сервера» берут у провайдера (поставщика ВПН услуги). Необходимо просто вписать или вставить домен или адрес сервера, к которому будет происходить подключение, и через который будет осуществляться взаимодействие с глобальной или частной сетью.
- В поле «Тип ВПН» выбрать протокол, по которому будет осуществляться передача данных. В списке доступны такие протоколы: PPTP, L2TP/IPSec, IKEv2 и SSTP. Выбор должен основываться на данных провайдера, которые он указывает при указании услуг.
- Поле «Тип данных для входа» определяет, какие системы аутентификации должен пройти человек, чтобы попасть на ВПН-сервер. Обычно это логин и пароль, которые создаются на самом сервисе или выдаются им при регистрации или покупке подписки на предоставление услуг.
- Последние два поля должны содержать логин и пароль для авторизации на сервисе. При желании можно сохранить их в системе, чтобы не вводить данные всякий раз, когда необходимо выполнить подключение к ВПН-сервису.
Теперь ясно, как настроить VPN соединение на Windows 10. После заполнения всех этих полей подключение будет создано, но к нему также нужно будет подсоединиться. Кстати, некоторые поля можно не заполнять, но при подключении к серверу он всякий раз будет требовать сделать это, пока все данные не будут вписаны. Это целесообразно только в тех случаях, когда за компьютером работают несколько человек, и у всех у них разные логины и пароли от одного сервера ВПН.
Важно! Помимо идентификации типа «Логин-пароль» на выбор операционная система также представляет «Одноразовый пароль», «Смарт-карту» и «Сертификат». Выбор должен зависеть от условий, которые выдвигает поставщик услуг, и от принципов его работы
Что такое VPN соединение на Windows 10

Программа для анонимного подключения к сети
VPN – это виртуальная частная сеть, которая является своеобразной настройкой, позволяющей пользователям подключаться к частным компьютерным сетям. Расшифровывается эта аббревиатура как Virtual Private Network. Технология позволяет людям получать доступ к частным сетям, находясь в домашних или общественных сетях. Также VPN может использоваться для скрытия трафика и поисковых запросов от провайдера интернета, если человек не хочет, чтобы его данные, загрузки и страницы попали в чужие руки, например, к поставщику интернета или в рекламные сервисы.
Виртуальные частные сети помогают сохранить конфиденциальность трафика мобильного телефона или компьютера. Пользуются они большой популярностью не только из-за своего функционала, но и из-за простоты настройки.
Обычно выделают две главные причины использования технологий доступа через ВПН:
- Получение доступа к частной сети. Очень часто фирмы и компании создают и поддерживают свою собственную частную сеть, объединяющую некоторое количество компьютеров, серверов и файловых хранилищ. Получить к ним доступ можно только через персональный компьютер или ноутбук, подключенный к этой сети. ВПН же предоставляет доступ к частным данным компании с домашнего или любого другого удаленного компьютера. Главное – правильно ввести настройки подключения к ЛВС, имеющей доступ к интернету.
- Передача данных через частные сети. Во время подключения к сервису ВПН человек буквально соединяется с определенным компьютером, обладающим открытым интерфейсом. После подтверждения подсоединения весь интернет-трафик проходит через это устройство, и любые провайдеры или интернет-службы рассматривают домашний ПК как компьютер, предоставляющий услуги ВПН. Это повышает анонимность серфинга и скачивания файлов в глобальной сети.
Важно! Не стоит думать, что ВПН на 100 % способен защитить от воровства или просмотра конфиденциальной информации. Все современные сервисы, предоставляющие услуги частных виртуальных сетей, при первом же запросе полиции могут выдать логи и данные любого своего клиента, нарушавшего закон
Обычно ВПН используют для доступа к частным корпоративным сетям
Простые люди наиболее часто используют частные виртуальные сети, чтобы получать доступ к веб-ресурсам, которые по тем или иным причинам были заблокированы интернет-провайдером на территории их страны или города. Также VPN помогает обойти блокировку на различных сайтах и форумах, где пользователь был заблокирован. В этом смысле технология не отличается от прокси.