Как переименовать разделы жесткого диска в windows 7
Содержание:
- Преобразование дисков
- Для чего рекомендуется разбивать жесткий диск?
- Как производится управление разделами жёсткого диска
- Управление дисковым пространством
- Оснастка «Управление дисками» в Windows: управление дисками Windows 10
- Изменение размера раздела C жесткого диска
- С помощью сторонних приложений
- Как расширить диск C
- Как сжать том
- Способ 3: Сторонние программы
- Как увеличить системный раздел, не форматируя диск
- Что делать, если не удается расширить диск C в разделе «Управление дисками»
Преобразование дисков
Детально рассматривать вышеперечисленные операции мы не будем, а затронем преобразование из GPT в MBR и в обратную сторону. С выходом Windows 10 эта операция стала очень актуальной.

Стоит заметить, что эта процедура требует полного удаления всей информации на носителе, поэтому предварительно необходимо сохранить данные с устройства.
Если устройство новое и не содержит структуры, то нам автоматически предложат преобразовать его в MBR или GPT.
Накопитель со структурой MBR определяется любым компьютером и любой ОС семейства Виндовс. Но современные ПК используют GPT, т.к. mbr имеет некоторые ограничения:
- Размер логического тома не должен превышать 2 терабайт
- На устройстве можно создать не более 4 основных разделов.
Т.к. современные накопители имеют куда больший размер, то эти ограничения делают использование mbr не актуальным.
Для сравнения, диск со структурой GPT может содержать до 128 разделов, а размер может быть до миллиарда терабайт.
Сам процесс преобразования достаточно простой. Выбираем устройство, нажимаем на нем правой кнопкой и выбираем пункт Преобразовать в GPT (или MBR).
Для чего рекомендуется разбивать жесткий диск?
Прежде чем рассматривать основной вопрос, давайте определимся, для чего вообще рекомендуется производить такие действия. Речь идет именно о рекомендациях, а не об обязательном условии, поскольку инсталлировать систему можно таким образом, что все доступное пространство винчестера будет отведено под системный раздел. Но для чего же тогда нужны логические разделы?

Да только для того, чтобы сохранять на них свои файлы и папки, которые в случае переустановки операционной системы (например, после критичных сбоев, когда восстановить Windows не получается никакими известными способами) остались нетронутыми. Дело в том, что в случае повторной инсталляции системы рекомендуется производить форматирование системного раздела, что приводит к уничтожению хранящихся на нем данных. А вот для логических дисков и разделов такая процедура (если только установка производится не в них) обязательной не является. То есть файлы и папки там сохраняются нетронутыми в любом случае.
Как производится управление разделами жёсткого диска
Система Windows 7 позволяет проводить некоторые процедуры с томами жёсткого диска: сжимать и расширять пространство, переименовывать и т. д. Это может помочь сделать использование вашего компьютера более комфортным и даже быстрым. Ведь если не нужно искать в одном большом разделе фильм, который зарыт за семью папками, можно сохранить время.
Как правильно создать раздел жёсткого диска
Итак, представим, что у вас есть неразмеченное место на жёстком диске, которое вы с удовольствием бы пустили на ещё один раздел. Да и нет никакого смысла держать на винчестере неиспользуемое место.
Для создания нового раздела:
- Щёлкните правой кнопкой мыши незанятое пространство на диске, где хотите создать раздел, и нажмите кнопку «Создать простой том». Запустится мастер создания простого тома.
- Нажмите кнопку «Далее».
- Проверьте будущий размер нового тома и нажмите кнопку «Далее».
- Проверьте букву диска, которая будет назначена новому тому (она должна отличаться от уже используемых на вашем компьютере), нажмите кнопку «Далее».
- Убедитесь, что в качестве файловой системы указан формат NTFS, и нажмите кнопку «Далее».
- Нажмите кнопку «Готово».
- Начнётся форматирование тома, и все параметры будут применены после его завершения.
Сжатие места в разделе жёсткого диска
Процедура сжатия раздела позволяет открепить от него область, которая не используется в этот момент. Это место на HDD становится нераспределенным, то есть доступным для создания раздела и дальнейшего его использования как самостоятельного локального диска.
Чтобы сжать место на нужном вам диске:
- Щёлкните правой кнопкой мыши диск, который нужно сжать, и выберите команду «Сжать том».
- Нажмите кнопку «Сжать».
- Том будет сжат, в результате чего образуется незанятое пространство.
Видео: процесс сжатия раздела жёсткого диска
Как произвести объединение и расширение дисков
Стандартная система объединения разделов HDD-дисков от Windows 7 не является идеальной, так как имеет изъян — присоединяемые разделы полностью потеряют информацию, которая на них хранится
Потому заранее позаботьтесь о сохранении важной информации
- Итак, у нас есть диск, который мы хотим объединить с другим диском. В «Управление дисками», в контекстном меню этого диска выбираем пункт «Удалить том» и подтверждаем это действие.
- После этого том превращается в раздел с надписью «Свободно», его также необходимо удалить через контекстное меню командой «Удалить раздел».
- Далее выбираем том жёсткого диска, который мы хотим расширить. Щёлкаем по нему правой клавишей мыши и нажимаем «Расширить том».
- Вам откроется окно мастера расширения диска. Скорее всего, мастер уже добавил максимальные значения для расширения диска. Вам нужно только нажать «Далее» и подождать несколько секунд до завершения процедуры.
Видео: как расширить раздел жёсткого диска
Другие функциональные возможности работы с дисками
Вы также можете изменить букву, которой обозначается тот и иной раздел жёсткого диска. Для этого достаточно выбрать пункт «Изменить букву или путь к диску» и указать свободную букву латинского алфавита. Нужно помнить, что если на этом диске установлены программы или игры, то изменится фактический путь к ним. А это значит, что ярлыки и другие системы обращения к этим программам перестанут работать корректно.
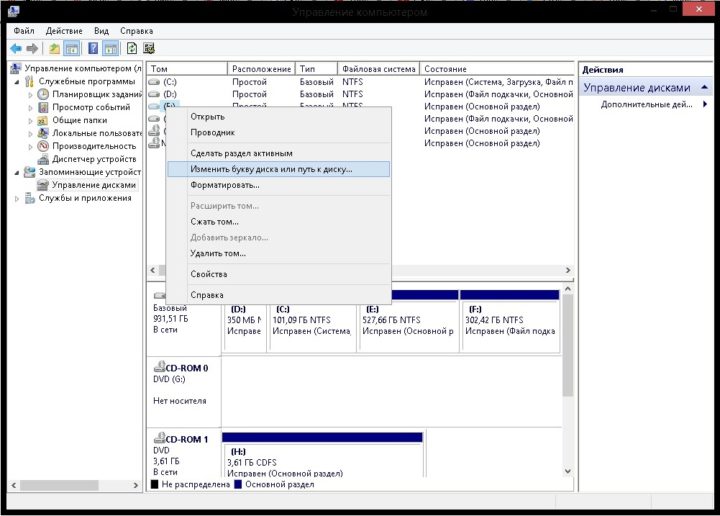 Команда «Изменить букву тома» позволяет изменить букву и путь к тому
Команда «Изменить букву тома» позволяет изменить букву и путь к тому
В меню «Управление дисками» вам доступна функция: «Сделать диск активным». Она подразумевает, что компьютер будет пробовать загрузить операционную систему именно с этого раздела. И если таковой на нём не окажется, он будет пробовать проводить загрузку с каждого тома по алфавиту, пока не найдёт необходимые файлы загрузки.
Управление дисковым пространством
Чтобы сделать один том больше, сначала надо сделать другой том меньше. Нельзя взять свободное место из ниоткуда и нужно сначала найти донора. Стоит сказать, что в Windows 10 не существует никакой функции объединения томов. Если вы хотите сделать слияние, придётся использовать стандартные нижеописанные способы и копирование информации с диска на диск.
Есть одно очень важное неочевидное правило, которое накладывает сильное ограничение на управление дисками и перед тем как вы начнёте перегонять пространство, нужно рассмотреть самую популярную ошибку
Почему «Расширить том» неактивно
Обратите особое внимание на порядок томов в нижней половине окна. Обратите внимание на порядок томов в нижней половине окна
Обратите внимание на порядок томов в нижней половине окна
В нашем случае порядок такой: C, J, D. После того как мы отщипнём кусочек пространства с одного из дисков, оно появится за донорским томом. Например, если мы возьмём кусочек с диска J, порядок будет таким: C, J, Свободное место, D. Свободное место можно залить только на соседние разделы. То есть: вернуть на место к донорскому тому (J) или расширить следующий диск (D). Диск C мы расширить не можем, так как на пути преграда в виде диска J.
Свободное место можно залить только на соседние разделы
Чтобы расширить диск C, надо полностью удалить J и сделать это пространством удалённого. Но если этого покажется мало и вы захотите расшириться ещё и за счёт диска D, придётся удалять и его.
К примеру, в указанном случае, для расширения диска C за счёт D можно сделать следующую многоходовку:
- Создание нового тома за счёт диска D.
- Перемещение всех файлов с дисков J и D на новый том.
- Удаление диска J и расширение диска С за счёт освободившегося пространства.
- Удаление диска D и расширение диска С за счёт освободившегося пространства.
- Обзываем новый том диском D.
- Перегоняем из C в D столько пространства, сколько надо.
- Создаём диск J за счёт C и перемещаем в него старые файлы из диска D.
Тут всё зависит от порядка дисков, их объёма и наличия свободного места, поэтому многоходовка является индивидуальной.
Сжатие
- Нажмите правой кнопкой мыши на интересующий вас раздел и выберите «Сжать том…».
Нажмите правой кнопкой мыши на интересующий вас раздел и выберите «Сжать том…»
- Установите размер донорского пространства и нажмите «Сжать».
Установите размер донорского пространства и нажмите «Сжать»
- Свободное место появится за донорским томом.
Свободное место появится за донорским томом
Удаление
- Нажмите правой кнопкой мыши на томе и выберите «Удалить том…».
Нажмите правой кнопкой мыши на томе и выберите «Удалить том…»
- Всё его содержимое после этого удалится.
Всё его содержимое после этого удалится
- Освободившееся пространство появится на месте удалённого тома.
Освободившееся пространство появится на месте удалённого тома
Расширение
Системный диск расширяется так же, как и все остальные. Но в силу вышеописанной ошибки о невозможности расширения тома, сделать это непросто. Перед тем как расширять диск, обязательно прочитайте первую часть этой главы, в которой разобрана самая популярная ошибка управления дисками.
- Нажмите на томе правой кнопкой мыши и выберите «Расширить том».
Нажмите на томе правой кнопкой мыши и выберите «Расширить том»
- Выберите размер выделяемого пространства и подтвердите расширение.
Выберите размер выделяемого пространства и подтвердите расширение
Создание
ОС Windows 10 не видит разницы между локальным диском и простым томом. В принципе, между ними и нет никакой разницы. Различие между томами и локальными дисками использовалось на старых операционных системах и было исключительно условным ограничением. Создавая простой том, вы создаёте полноценный локальный диск.
- Нажмите правой кнопкой мыши на нераспределённом пространстве и выберите «Создать простой том».
Нажмите правой кнопкой мыши на нераспределённом пространстве и выберите «Создать простой том»
- Выберите размер выделяемого пространства. Задействовать не соседнее свободное пространство у вас не получится.
Выберите размер выделяемого пространства. Задействовать не соседнее свободное пространство у вас не получится
- Выберите букву для нового тома.
Выберите букву для нового тома
- Все настройки лучше оставить по умолчанию.
Все настройки лучше оставить по умолчанию
- Новый том появится на месте использованного пространства.
Новый том появится на месте использованного пространства
Оснастка «Управление дисками» в Windows: управление дисками Windows 10
Windows имеет стандартное средство изменения разделов — «Управление дисками«. В зависимости от версии Windows, возможности этой программы немного меняются, но в целом за прошедшие годы (если говорить о Windows Vista, 7, 8) серьезных изменений не было. Windows XP в этом плане выглядит более скромно — кроме форматирования и изменения буквы диска, там мало что можно сделать.
В качестве примера возьму «Управление дисками» Windows 7. Открыть эту программу можно несколькими способами:
- Простейший — нажимаем правой кнопкой по строчке Компьютер в меню Пуск — выбираем пункт Управление — в новом окне выбираем Управление дисками.
- Открываем Панель управления — Администрирование — Управление компьютером — Управление дисками.
- Нажимаем Пуск — Выполнить (или сочетание клавиш Win+R) — вводим в открывшемся окне diskmgmt.msc — нажимаем ОК.
Управление дисками выглядит так:
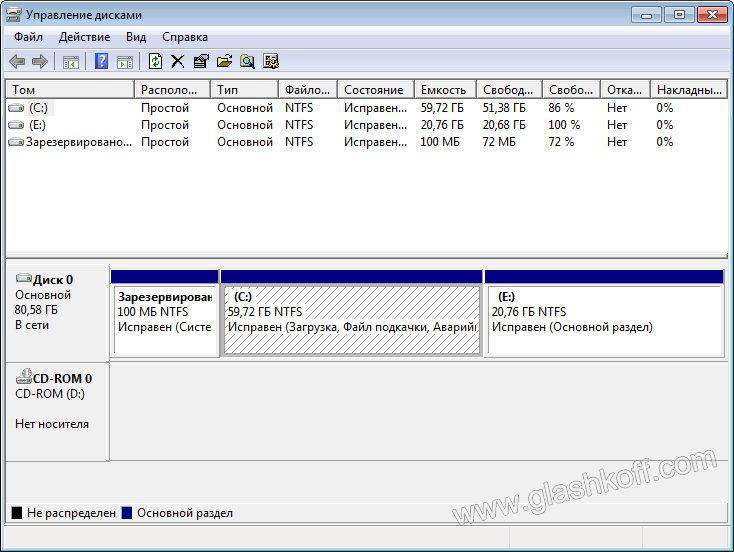
Управление дисками в Windows 7
Здесь видны как физические диски (в том числе DVD-дисководы, флешки и прочие устройства для хранения информации), так и логические, т.е. виртуальные — скрытый раздел загрузчика Windows 7, диски C и D. На вашем компьютере количество дисков может быть другим.
Основные действия доступны по нажатию правой кнопкой мыши на нужном разделе:

Управление дисками — контекстное меню
Список действий довольно скудный:
- Пункты Открыть, Проводник позволяют посмотреть содержимое дисков
- Сделать раздел активным — указать, на каком диске (разделе) находится загрузчик. В Windows 7 и 8 это зарезервированный системой раздел. Делать активным другой раздел нельзя — операционная система перестанет загружаться.
- Изменить букву диска или путь к диску — можно сменить отображаемую в окне «Компьютер» букву диска либо отобразить его как папку. Да, разделы могут отображаться не только как диски, но и как папки на каком-либо диске.
- Форматировать — об этом можете почитать в статье Форматирование Википедии. Пункт открывает окно, с помощью которого можно запустить высокоуровневое форматирование.
- Расширить том — если на жестком диске есть место, не помеченное как раздел, то можно расширить размер раздела за счет этого свободного пространства.
- Сжать том — этот пункт позволяет уменьшить размер раздела. Итогом будет образование неразмеченного пространства, которое можно пустить в дело — расширить объем другого раздела (см. предыдущий пункт).
- Удалить том — удалить раздел. Не нажимайте на пункт без основательного обдумывания последствий. Если удалите раздел, то информацию на нем будет возможно спасти только с помощью специальных программ, да и то не всегда.
- Свойства — откроется окно свойств с информацией о выбранном диске (разделе).
Конечно, это далеко не полный перечень возможностей Управления дисками Windows 10. Можно создавать динамические диски, например. Однако начинающим пользователям это ни к чему, данная статья рассчитана как раз на них.
Итак, чтобы создавать, удалять, изменять размер разделов через Управление дисками Windows 10, нужны всего лишь три пункта меню: Расширить том, Сжать том, Удалить том.
Все операции происходят в реальном времени, т.е. после нажатия нужного пункта и утвердительного ответа на вопрос — хотим ли мы это сделать — происходит собственно действие.
Не забывайте, что есть риск сбоя, из-за которого мы можем потерять как один раздел, так и все. Это касается в первую очередь компьютеров с большим количеством ненужных программ — каждая из них может оказаться виновником удаления всех данных. Причем сценарий, когда надо изменить раздел, с которого и запущена Windows (обычно это диск C), является самым наихудшим — чаще всего проблемы у пользователей возникают именно при попытке изменить системный раздел.
Чтобы минимизировать риск сбоя, существует три метода:
- Вставить жесткий диск в другой компьютер и с него изменить разделы, запустив Управление дисками или любую другую программу для изменения разделов. Из-за того, что Windows будет запущена с другого диска, никакие программы не будут лезть на посторонний диск, мешая ответственной операции.
- Загрузиться с Live CD диска — операционная система и программы будут запущены не с жесткого диска, а с CD или DVD, флешки — опять-таки ничто не будет мешать изменению разделов.
- Использовать для изменения разделов программу, умеющую работать в Native-режиме. Например, проверка диска C всегда работает в этом режиме — черное окно с белым текстом до загрузки Рабочего стола. В этом режиме запущен минимум программ, риск сбоя минимален.
Третий вариант самый простой, потому что пользователю по сути ничего делать не надо — просто перезагрузить компьютер и подождать несколько минут. Это умеют две следующие программы обзора.
Изменение размера раздела C жесткого диска
Если загрузка с флешки прошла нормально, вы должны увидеть окно, как на скриншоте ниже, со всеми вашими жесткими дисками подключенными к системе.
В моем случае это:
— Диск C: и F: (один реальный жесткий диск разбитый на два раздела);
— Диск D: (внешний жесткий диск);
— Диск E: (загрузочная флешка с которой была произведена загрузка).
Задача перед нами: изменить размер системного диска C:, а именно увеличить его (без форматирования и потери информации). В этом случае сначала выбираем диск F: (диск с которого хотим взять свободное место) и нажимаем кнопку «изменить/переместить раздел».
Далее очень важный момент: ползунок нужно сдвинуть слева (а не справа)! См. скриншот ниже. Кстати, картинками и цифрами очень наглядно видно, сколько места можно освободить.
Вот что у нас получилось. В своем примере я освободил места на диске F: примерно на 50 ГБ (их потом и добавим к системному диску C:).
Далее наше освобожденное место будет помечено как не размеченный раздел. Создадим раздел на нем, нам совершенно не важна какая буква будет у него и как он будет называться.
Настройки раздела:
— логический раздел;
— файловая система NTFS;
— буква диска: любая, в данном примере L:;
— размер кластера: по умолчанию.
Теперь у нас есть три раздела на жестком диске. Два из них можно объединить. Для этого щелкаем по диску, к которому мы хотим добавить свободное место (в нашем примере по диску C:) и выбираем опцию объединения раздела.
Во всплывшем окне помечаем галочками, какие разделы будут объеденены (в нашем примере диск C: и диск L:).
Программа автоматически проверит данную операцию на предмет ошибок и возможности провести объединение.
Примерно через 2-5 мин., если все пройдет нормально, вы увидите следующую картинку: у нас снова на жестком диске два раздела C: и F: (только размер диска C: вырос на 50 ГБ, а размер раздела F: уменьшился, соответственно, на 50 ГБ).
Осталось только нажать кнопку проведения изменений и ждать. ждать, кстати, потребуется довольно длительное время (около часа — двух). В это время лучше не трогать компьютер, и желательно, чтобы не произошло отключение света. На ноутбуке, в этом плане, операция проходит куда безопасней (если что, заряда батарей вполне достаточно для завершения переразбивки).
Кстати, при помощи данной флешки можно достаточно много всего выполнить с HDD:
— форматировать различные разделы (в том числе и дисков на 4 ТБ);
— провести разбивку неразмеченной области;
— провести поиск удаленных файлов;
— копировать разделы (резервная копия);
— мигрировать на SSD;
— дефрагментировать жесткий диск и пр.
С помощью сторонних приложений
Для тех, кто не хочет довольствоваться встроенными средствами Windows, есть возможность установить сторонние программы с подобным функционалом. Рассмотрим пару приложений подробнее.
AOMEI Partition Assistant
Одна из самых популярных программ для разделения дисков. Она бесплатная и имеет удобный русифицированный интерфейс. Скачав и установив программу, мы попадаем в интерфейс с информацией о дисках и различными функциями. Выбираем нужный диск и кликаем «Изменение размера/перемещение». Устанавливаем размер для разделяемого диска, двигая ползунок в стороны.

В строке локального диска появится неразмеченная область, кликаем «Создание раздела». Присваиваем букву диску, например «J», и выбираем файловую систему «NTFS».
Нажимаем кнопку «Применить» и следуем инструкции. Спустя небольшое время появится новый локальный диск.

MiniTool Partition Wizard
Еще одна популярная программа. Она бесплатная, но ее интерфейс на английском языке. Скачиваем и устанавливаем приложение. Выбираем диск и кликаем по пункту «Move/Resize Partition». Задаем нужные параметры, для подтверждения жмем «Apply».

В строке диска появится уже знакомая нам неразмеченная область. Для ее активации кликаем «Create Partition» и задаем параметры. В данном случае это том «L».

После завершения настроек подтверждаем изменения командой «Apply» и ждем. Через некоторое время появится вновь созданный раздел.

Как расширить диск C
Расширение диска С возможно с помощью как средств Windows, так и с помощью сторонних программ.
Расширение диска C непосредственно в Windows 7
Если вы хотите расширить диск с помощью стандартных средств Windows, то сделайте следующее:
- Нажав кнопки Win + R, вызовите окно «Выполнить». Введите команду «diskmgmt.msc» и нажмите «OK». Команда «diskmgmt.msc» вызовет утилиту «Управление дисками»
- Выберите раздел D и в контекстном меню тома нажмите на «Удалить том». Не спешите редактировать скрытые диски без имени тома, так как удаление раздела уничтожит все ценные файлы, хранящиеся на нём. Нужную информацию следует заблаговременно скопировать на другой диск или съёмный носитель. Удалить диск C, на который установлена сама система, нельзя.
После уничтожения диска D на его месте останется неразмеченное пространство. Выберите том и удалите его - Выберите диск C и в контекстном меню дайте команду «Расширить том».
- Назначьте количество мегабайт, которыми пополнится диск C. Превысить максимальное значение не удастся, так как сам физический носитель ограничен.
Нажмите «Далее». На эту величину уменьшится размер полученной ранее неразмеченной области - Диск C будет увеличен. Размер диска D уменьшится на мегабайты, отданные диску C. Щёлкните на свободной области диска и дайте команду «Создать простой том». При воссоздании тома D этот раздел будет автоматически отформатирован (применяется быстрое форматирование средствами Windows). Щёлкните на оставшейся неразмеченной области и нажмите на «Создать простой том» в контекстном меню
Теперь на C хватает места для нормальной работы Windows и ваших программ.
Видео: расширение тома при помощи средств Windows 7
Расширение диска C при переустановке Windows 7
При установке Windows вы не пройдёте мимо стадии изменения разделов на диске. В процессе переустановки программа спросит, в какой раздел устанавливать систему, и предложит передел пространства жёсткого диска.
Если и впрямь назрела необходимость «чистой» установки Windows, сделайте следующее:
- Вставьте установочный DVD или флешку и перезапустите ПК.
- Чтобы открыть окно BIOS, во время запуска системы нажмите клавишу Del, F2 или Esc (выбор клавиши зависит от производителя компьютера). В открывшемся окне с помощью стрелок выберите «Boot». В открывшемся окне с помощью стрелок выберите «Boot»
- Далее с помощью стрелок откройте вкладку «Boot Device Priority» и в списке выделите то загрузочное устройство, с которого вам нужно загрузить систему. Закройте BIOS, сохранив изменения. В списке выделите то загрузочное устройство, с которого вам нужно загрузить систему
- Дождитесь, пока программа установки загрузится в оперативную память ПК.
- Выберите тип переустановки Windows. Выберите полную установку Windows 7
- Для примера взят один диск и один раздел. Выберите диск и нажмите «Настройка диска». Все ваши файлы должны быть скопированы заблаговременно на другие диски.
Выберите диск и нажмите «Настройка диска» - Появятся дополнительные ссылки — нажмите ссылку «Удалить». Выйдет предупреждение о переносе данных, нажмите «ОК» и удалите раздел. Аналогично поступите с соседними разделами (D, E и т. д.), если они есть. Нажмите «OK», если ваши личные файлы были скопированы на другие носители
- После удаления имеющихся разделов у вас появится неразмеченная (неформатированная) зона диска, представляющая собой полный размер жёсткого диска. Для создания новых разделов нажмите ссылку «Создать». Программа установки Windows 7 поможет вам создать новые логические диски
- Укажите размер раздела C, аналогично создайте раздел D. Перейдите к разделу C и отформатируйте его. Будет применено быстрое форматирование (очистка оглавления диска). Программа установки требует отформатировать раздел C
После форматирования будет продолжена переустановка Windows. Раздел C успешно изменён.
Видео: изменение размера разделов в процессе переустановки Windows 7
Ситуация, когда опция «Расширить том» неактивна, возможна. Для примера взято расширение того же диска C.

- в качестве D был создан составной том, в который входят, например, диски D и E. Перенесите файлы с этих разделов на другие носители. Удалите этот составной том;
- вы забыли удалить все последующие тома, включая диск D. Расширение предыдущего тома работает лишь при удалении последующего.
Как сжать том
Расширить диск можно и за счёт его сжатия. В результате сжатия будет получено свободное пространство, которое можно будет использовать для создания нового раздела или тома.
Особенности сжатия томов в Windows 7 заключаются в следующем:
- сжатие работает лишь для основных и дополнительных разделов, а также в файловой системе NTFS. Если раздел или том отформатирован в FAT32, перенесите с него данные и переформатируйте (или преобразуйте) его в NTFS. Для этого вызовите контекстное меню диска и нажмите «Форматировать»;
- если в разделе или томе много сбойных секторов, сжать его не удастся;
- файл подкачки, файлы режима гибернации, данные точек восстановления представляют дополнительную трудность для сжатия разделов и томов. Дальше второй области свободного места, считая от начала тома, сжатие не пойдёт.
Сжатие тома при помощи «Управления дисками»
Если вы хотите сжать том при помощи стандартных средств Windows, то:
- Зайдите в «Управление дисками», выберите том и дайте команду «Сжать том».Выберите «Сжать том» в контекстном меню
- Дождитесь окончания проверки тома перед началом сжатия.Дождитесь окончания проверки тома перед началом сжатия
- Введите размер сжимаемого пространства.Нельзя превысить значение, отводимое Windows для сжатия
Сжатие тома при помощи командной строки
Если опция сжатия тома в приложении «Управление дисками» стала недоступна, воспользуйтесь командной строкой Windows. Она может обойти неактивность некоторых действий, закрытых графической оболочкой Windows. Инструкция универсальна для Windows 7/8.x/10.
- Найдите через поиск в «Пуске» приложение «Командная строка» и запустите его с правами администратора. Для задач, выходящих за использование прикладных программ, в Windows часто требуются полномочия администратора. Запустите приложение «Командная строка» с правами администратора
- Введите команду «diskpart». Все команды подтверждаются нажатием клавиши «Enter».Запущен компонент DiskPart
- Введите команду «list volume». Отобразится список всех дисков и их разделов на ПК.Эта команда выводит перечень дисков, разделов и томов
- Наберите «select volume X». Вместо Х поставьте номер того тома, который хотите сжать.Наберите «select volume 1»
- Введите «shrink querymax». Эта команда сообщает, сколько пространства в томе можно сжать.Командная строка сообщает о максимально доступном пространстве тома для сжатия
- Введите «shrink desired=(число в мегабайтах)», которое вы хотите подвергнуть сжатию. Команда «shrink» вводится с параметрами, и при их отсутствии будет сжато всё доступное содержимое.Атрибут «desired» — переменная, которой соответствует значение в мегабайтах
По окончании сжатия тома командная строка выведет сообщение об успешности сокращения тома на указанные мегабайты. С помощью приложения «Управление дисками» удостоверьтесь в том, что появилась свободная область, в которой можно создать новый том.
Видео: сжатие тома при помощи командной строки
Расширение, сжатие, удаление, добавление новых разделов и томов при помощи стандартной утилиты Windows — дело нетрудное. Главное — не лишиться ценных данных, которые вы собирали и создавали не один год.
Способ 3: Сторонние программы
В завершение хотим поговорить о сторонних программах, которые позволяют управлять HDD. По сути они повторяют те же функции, которыми вы можете управлять через графическое меню «Управление дисками» или консоль, однако часто в таких решениях они реализованы в более удобном виде, а иногда и расширяют стандартные возможности. Мы предлагаем затронуть эту тему на примере бесплатного решения AOMEI Partition Assistant.
- AOMEI Partition Assistant, как и некоторые другие подобные программы, позволяет разбить уже существующий раздел, сразу создав еще один. Для этого сначала отметьте диск, а затем выберите соответствующую опцию.

Задайте размер нового логического тома, его положение и назначьте для него букву. После этого можно применять изменения.

Если у вас имеется незанятое пространство или вы создали его самостоятельно путем сжатия уже существующего тома, выделите его и укажите «Создание раздела».

Задайте размер, букву и файловую систему.

Примените изменения в главном окне программы.

Ознакомьтесь со всеми операциями, которые будут запущены. Если вы согласны с изменениями, кликните на «Перейти».

Ожидайте окончания выполнения всех настроек.

Теперь вы видите, что новый раздел был успешно создан. На реализацию этой задачи через AOMEI Partition Assistant ушло буквально несколько минут.

Подробнее: Программы для создания разделов на жестком диске
Опишите, что у вас не получилось. Наши специалисты постараются ответить максимально быстро.
Как увеличить системный раздел, не форматируя диск
Еще один типичный случай: на вашем компьютере уже есть диск с несколькими разделами, в которых размещена информация. Однако Windows и программы настолько разрослись, что свободного места в системном разделе совсем не осталось. Не торопитесь бежать в магазин за новым винчестером — выход есть. Соседние разделы можно слегка ужать за счет незанятого пространства и передать высвобожденное место под файловую систему.
Однако перед подобной операцией настоятельно рекомендуем выполнить его очистку от ненужных файлов — например, утилитой CCleaner. Затем остается только приступить к перераспределению пространства. В Windows 7 и Windows 10 это можно сделать штатными средствами.
- Одновременно нажмите клавиши «Win» и «R», чтобы открыть командную строку.
- Введите в строке «compmgmt.msc» и нажмите «OK». Откроется вкладка «Управление компьютером».
- Слева зайдите в пункт «Управление дисками», чтобы просмотреть все доступные диски и их разделы.
- Кликните правой кнопкой мыши на жесткий диск, раздел которого требуется сжать, и выберите «Сжать том».
- Теперь укажите, насколько вы хотите сжать раздел. Логично, что размер раздела можно уменьшить только на значение, которое не больше объема свободного пространства на диске. Это означает, что если у вас жесткий диск объемом 300 Гбайт, а из них занято 200 Гбайт, вы сможете сжать раздел на 100 Гбайт. Windows автоматически задаст максимальное значение в мегабайтах.
- Подтвердите действие, нажав кнопку «OK». После этого раздел будет сжат.
После сжатия раздела нераспределенное пространство обозначается как «Не распределен». Именно оно и станет новым разделом.
- Щелкните правой кнопкой мыши на поле «Не распределен» и выберите «Создать простой том».
- Следуйте инструкциям «Мастера создания простого тома» и укажите размер нового раздела и файловую систему, которую вы хотите использовать.
- После этого новый раздел будет создан и доступен под новой (назначенной вами) буквой диска.
Чтобы разбить диск на разделы, также можно использовать программу MiniTool Partition Wizard.
 Удобно, что помимо самой программы производитель предлагает на своем интернет-ресурсе абсолютно бесплатно еще и образ загрузочного диска. При установке не забудьте выбрать пункт «Настройка параметров» и отключить установку Яндекс браузера и расширений к нему.
Удобно, что помимо самой программы производитель предлагает на своем интернет-ресурсе абсолютно бесплатно еще и образ загрузочного диска. При установке не забудьте выбрать пункт «Настройка параметров» и отключить установку Яндекс браузера и расширений к нему.
 Интерфейс утилиты довольно простой и даже базовых знаний английского достаточно, чтобы выполнить необходимые операции. В качестве альтернативы можно воспользоваться еще одним приложением, позаимствованным из мира Linux, — Gparted. Локализованный интерфейс можно получить в настройке ОС при старте загрузочного диска.
Интерфейс утилиты довольно простой и даже базовых знаний английского достаточно, чтобы выполнить необходимые операции. В качестве альтернативы можно воспользоваться еще одним приложением, позаимствованным из мира Linux, — Gparted. Локализованный интерфейс можно получить в настройке ОС при старте загрузочного диска.
- После запуска программы выберите диск, расположенный справа от системного раздела, и в контекстном меню нажмите на «Move/Resize».
- В появившемся окне потяните мышью за левый край полосы дискового пространства и сдвиньте его вправо — до размера, необходимого для расширения системного диска. Скорректировать получаемый объем можно в поле «Unallocate Space Before». Нажмите «ОK».
- Затем выберите системный диск С: и в контекстном меню опять нажмите на «Move/Resize». Потяните правый край полосы дискового пространства до конца вправо. Нажмите «ОK».
- Итак, все готово: чтобы расширить ваш системный раздел С:. Кликните в верхнем меню по значку «Apply». Если информации в разделах было накоплено много, то процесс может быть длительным — позаботьтесь о том, чтобы питание компьютера не было отключено.
- Как правильно покупать ноутбук «с рук»?
- Проверь работу компьютера: лучшие бесплатные утилиты для теста ПК
- 4 полезные программы для работы с жесткими дисками
Что делать, если не удается расширить диск C в разделе «Управление дисками»
Это кажется немного сложным, но легко решить эту проблему. Во-первых, откройте «Управление дисками» и выясните собственную структуру разделов диска, а затем выполните соответствующий метод.
Решение 1: Если вы не можете расширить диск C в разделе «Управление дисками», поскольку нераспределенное пространство является несмежным:
- Скачать и запустить NIUBI Partition Editorщелкните правой кнопкой мыши диск D и выберите » Resize/Move Volume «перетащите средний вправо во всплывающем окне.
- Щелкните правой кнопкой мыши диск C: и выберите «Resize/Move Volume»снова перетащите правая граница вправо, чтобы объединить нераспределенное пространство.
- Нажмите применять вверху слева, чтобы выполнить. (Все операции до этого шага работают только в виртуальном режиме.)

Решение 2: Если вы не можете расширить том в разделе «Управление дисками», так как этот раздел представляет собой FAT32 или из-за ограничения между основным и логическим разделами, запустите NIUBI Partition Editor чтобы уменьшить и расширить раздел, следуйте инструкциям в видео:

Решение 1: Если вы не можете расширить раздел в разделе «Управление дисками», так как этот раздел занимает 2 ТБ, выполните действия, описанные в видео, чтобы конвертировать MBR диск в GPT:
NIUBI Partition Editor предоставляет базовые возможности для создания, удаления, форматирования раздела, изменения буквы диска и т. д. Расширенная возможность изменения размера, перемещения, объединения выделенных разделов без потери данных. Копирование, скрытие, активация, конвертирование, дефрагментация, проверка раздела и многое другое. Лучше, чем другие инструменты, он обладает инновационными технологиями 1-секундного отката, виртуального режима и отмены скважины для защиты системы и данных. Это также намного быстрее из-за продвинутого алгоритма перемещения файла.