Open-shell: regain your start menu in windows and much more
Содержание:
- Преимущества и недостатки Classic Shell
- Как пользоваться
- Установка приложения
- Обзор программы Classic Shell
- Классическое оформление меню Пуск — Open Shell (Classic Shell) 4.4.160
- Обзор программы Classic Shell
- Как изменить меню “Пуск” на классический вариант
- Installing Open-Shell
- Classic Shell: возврат к классическому меню «Пуск» в Windows
- Open Shell меню Пуск (Classic Shell) 4.4.142 Stable
- Как настроить «Пуск» Windows 7/8/10 или вернуть классический — Classic Shell
- Скачайте Classic Shell на русском языке бесплатно для Windows
Преимущества и недостатки Classic Shell
+ полностью возвращает пользователям меню «Пуск»; + является бесплатной; + интегрируется в 32-64-битные системы; + позволяет произвести точную настройку меню «Пуск» по желанию пользователя; + возвращает проводник для более удобного доступа к файлам и папкам; — отсутствует возможность полностью отключить рабочую среду Metro.
Основные возможности
- дает возможность вернуть классический «пуск»;
- включает каскадность меню;
- имеет собственный диалог настроек;
- имеет встроенный плагин для разных браузеров;
- вшита удобная панель поиска;
- возможность применения как тем, так и скинов;
- быстрое отображение недавних документов;
- сохранение истории переходов;
- удобная организация переключения между задачами;
- мультиязычная платформа.
| Разработчик | Поддержка | Дата обновления | Загрузок |
| Classic Shell | Windows 10, 8, 7 | 06-01-2019 | 97066 |
| РЕКОМЕНДУЕМ! Быстрое скачивание | Стандартный установщик (для опытных) |
| Официальный русский дистрибутив Classic Shell | |
| Быстрая установка без лишних диалоговых окон | |
| Скачивание через бесплатный Torrent-файл (Download Studio) |
*Внимание! Скачивание файлов напрямую доступно только для зарегистрированных пользователей портала!
Как пользоваться
В виде подробной пошаговой инструкции давайте разберем, как скачать и установить данную программу для Windows 10, как ее правильно настроить, а также как с помощью Classic Shell изменить внешний вид меню «Пуск» Windows 10.
Загрузка и установка
Сначала нужно скачать архив с приложением. Для этого:
- Переходим в самый конец странички и жмем кнопку, которая позволит загрузить нужный нам файл. Распаковываем содержимое архива в любое удобное место и запускаем ClassicSEXE, произведя на нем двойной левый клик мыши.
Вместе с этим смотрят: Gpedit.msc для Windows 10
- Как и в любом другом случае, нам в первую очередь понадобится принять лицензионное соглашение приложения. Устанавливаем флажок в нужное место и переходим к следующему шагу, кликнув по кнопке, обозначенная цифрой 2.
- Теперь можно запускать процесс инсталляции. Для этого жмем по отмеченной красной линией кнопке.
- Система уведомит нас о том, что для успешной установки программы необходимо утвердить доступ к администраторским полномочиям. Делаем это.
- После этого запустится и сама инсталляция. Дожидаемся, пока она будет завершена.
Инструкция по работе
А теперь рассмотрим, как же пользоваться данным приложением. Как только оно будет запущено, в верхней части необходимо переключиться на понравившийся нам вариант оформления меню «Пуск» (отмечено цифрой 1). После переходим немного ниже и настраиваем внешний вид кнопки открытия этого самого меню. Для подтверждения всех внесенных изменений необходимо кликнуть по ОК.
Результат не заставит себя ждать. Уже через несколько секунд перед вами откроется новое меню Пуск. Как видите, здесь поддерживается не только классический вариант, который применялся в Windows 7, но и несколько дополнительных тем.
Установка приложения
Classic Shell для Windows 10 устанавливается при помощи стандартного инсталлятора, а процесс установки в большинстве случаев трудностей не вызывает. Правда, есть несколько нюансов. Разобраться с ними труда не составит, поскольку для загрузки пакет Classic Shell на русском языке доступен в интернете (лучше всего обратиться к официальному ресурсу разработчика). Теперь о главном.
На этапе выбора устанавливаемых элементов программы желательно отметить в списке все, что есть, поскольку, если не установить какой-то компонент, некоторые функции могут оказаться недоступными. Апдейтер (инструмент слежения за обновлениями) отмечается по желанию. Если предусмотрено долгосрочное использование этого программного пакета, лучше его активировать.
Что касается самой программы, она совместима со всеми известными версиями Windows-систем, начиная с модификации Vista. Но устанавливать ее в системы ниже восьмой, в общем-то, особого смысла не имеет, поскольку оболочка этих ОС и так имеет классический вид. А вот для восьмой и десятой версий системы для многих это приложение может оказаться настоящей находкой
Обратите внимание, что после установки программа будет постоянно работать в фоновом режиме. Если отключить ее процессы, настройки интерфейса будут утеряны
Но, как заявляют сами создатели приложения, даже в таком режиме потребление системных ресурсов сводится к минимуму.
Обзор программы Classic Shell

Программа Classic Shell предназначена для операционных систем Windows 10, Windows 8.1, Windows 8, Windows 7, Windows Vista и делает внешний вид меню «Пуск» похожим на меню Windows XP. Кому довелось работать в этой операционной системе, те скажут, что там все было проще и понятней. Некоторые до сих пор работают в этой системе и не хотят ее менять.
Многие пользователи не хотят переходить на новые версии операционных программ именно из-за непонятного меню Пуск. А после знакомства с этой программой вы наверняка согласитесь перейти на более новую версию Windows.
Возможности программы для меню «Пуск»
- Перевод на 40 языков,
- Опции для отображения избранного,
- Показывает недавно использованные документы,
- Возможна настройка элементов меню: удаление, переименование, сортировка и др. функции элементов,
- Имеется окошко поиска,
- Имеется поддержка скинов, можно загружать новые или создавать свои,
- Внешний вид и функциональность полностью настраиваются,
- Поддерживаются специальные возможности Miсrosoft,
- Кнопка «Все программы» преобразуется в каскадное меню, как вWindows 7,
- Показывается, ищет и запускает приложения Магазина Windows,
- Добавляет панель инструментов в проводник,
- Имеются параметры для настройки панели папок,
- Показ дискового пространства и полного размера файла в строке состояния,
- Имеется плагин Classic Explorer,
- Настройка стартового меню в трех различных стилях: Классический, в две колонки и как в Windows 7,
- И многое другое.
И всё это бесплатно.
Системные требования программы
- Операционная система: Windows 10, Windows 8.1, Windows 8, Windows 7, Windows Vista, Windows Server 2008 R2, Windows Server 2012, Windows Server 2012 R2, Windows Server 2016
- Поддержка 32-х и 64-х разрядные версии ОС,
- Размер файла: 04 МВ
- Оболочка совместима с DisplayFusion (программа для управления обоями рабочего стола).
Программу на русском языке можно скачать с официального сайта разработчика.
Выбираем файл установки и попадаем на страницу загрузки, где необходимо кликнуть по большой зеленой кнопке «Скачать«.
Установка программы Classic Shell на компьютер
Запускаем файл ClassicShellSetup_4_3_1-ru.exe
В первом же окне установки жмем кнопку «Далее»
Во втором окне ставим галочку напротив записи «Я принимаю условия лицензионного соглашения» и опять жмем кнопку «Далее».
В следующем окне можно ничего не трогать и сразу нажать кнопку «Далее».
А можно отключить такие функции, как Classic Explorer (панель инструментов в проводнике) и Classic IE (настройка заголовка в браузере Internet Explorer), если вы не будете ими пользоваться.
Я для наглядности ничего отключать не буду.
В следующем окне жмем кнопку «Установить».
После окончания установки жмем кнопку «Готово».
Настройка Classic Shell для Windows 10
Виде о том как установить и настроить Classic Shell
Теперь, как только мы кликнем левой кнопкой мыши по кнопке «Пуск», как откроется окно с параметрами программы. Здесь необходимо настроить наше меню.
На вкладке «Стиль меню» выбираем вид:
- Классический
- Классический с двумя столбцами
- Windows 7
Чуть ниже можно изменить изображение кнопки Пуск:
Чтобы эта функция была доступна необходимо установить галочку в окошке напротив записи «Изменить изображение кнопки Пуск».
Настроек очень много:
Стиль меню Пуск – можно выбрать один из трех вариантов стиля: классический, классический с двумя столбцами и стиль Windows
Управление – на этой вкладке можно настроить открытие меню Пуск на ваше усмотрение.
Особые элементы – на этой вкладке можно настроить вид папок: Компьютер, Избранное, Недавние документы, Панель управления и т.п. Можно выбрать: отображать их или нет, и если отображать, то в каком виде – в виде ссылок или как меню.
Главное меню – здесь можно настроить списки программ и отсортировать их.
Общее поведение – здесь настраивается дополнительные функции, такие как: включение специальных возможностей, количество столбцов меню, выделение жирным шрифтом недавно установленных программ, включение перетаскивания и т.д.
Поле поиска – эта вкладка позволяет настроить видимость окошка поиска и задать его алгоритм.
Вид меню – на этой вкладке находятся настройки внешнего вида меню Пуск: цвет, прозрачность, анимация, размер самого меню и его значков.
Обложка – здесь можно изменить вид самого меню:
Классическое оформление меню Пуск — Open Shell (Classic Shell) 4.4.160
 Open Shell — ранее Classic Shell (разработка которой прекращена в декабре 2017 года), утилита, позволяющая включить классический вариант оформления меню «Пуск» в Windоws 7/8/10. Также Open Shell добавляет в Проводник панель инструментов для выполнения таких операций, как перейти в корневой каталог, вырезать, копировать или вставить объект, отобразить свойства папки, и многое другое.Системные требования:• Windows 7, Windows 8, Windows 10 (32/64-bit)Торрент Классическое оформление меню Пуск — Open Shell (Classic Shell) 4.4.160 подробно:Ключевые особенности Open Shell:• Выбор между стилями «Классик» и «Windows 7»• Перетаскивание значков приложений с помощью курсора мыши, а также удаление, переименование и выполнение других действий с объектами из контекстного меню.• Отображение недавно открытых документов (количество документов в списке может регулироваться пользователем).• Встроенная поисковая панель для быстрого обнаружения нужных программ.• Возможность смены оформления при помощи скинов.• Расширенные возможности настройки внешнего вида* и функциональности**.* Прямое отображение пользовательских библиотек.**Есть возможность каскадного отображения папок в области pinned (как было в XP).• Поддержка механизмов Microsoft’s Active Accessibility.• Преобразование вызова списка «Все программы» из меню Windоws в удобное каскадное меню.• Добавляет в Проводник Windоws панель инструментов для выполнения таких операций, как переход в корневой каталог, вырезание, копирование или вставка объектов, отображение свойств папки и т.п.• Отображение в строке состояния свободного дискового пространства и общего размера файлов.• Отображение классического вида диалогового окна копирования файлов.• Установка плагина для Internet Explorer, который позволяет пользователю видеть полный заголовок страницы, а также отображает в строке состояния зону безопасности и процесс загрузки.• Open-Shell на GitHub >>>• Originally Classic Shell by Ivo Beltchev >>>Изменения в версии 4.4.160:• New:- Support for automatic updates (including optional nightly updates)- Support for modern app jump-list tasks (#375 >>>)• Fixes:- Faster recent Metro apps enumeration (#45 >>>)- Better handling of modern application links- Display monochrome icons using color of corresponding text item (#466 >>>)• Releases Open-Shell >>>Контрольные суммы Open Shell (Classic Shell) 4.4.160:CRC32: 8035493CMD5: 1D3EDA57E6A1EDCB406B6902319ECF78SHA-1: 40F3299E3EDDD98B5BC4D30E551D0989214725F8SHA-256: 2F637B8A5666F4537FBB4E1502BECDE2469E4888008A79060549B26ADE5068DDРусификация Open Shell:О русификаторе: Обновленный русификатор.Авторы: Loginvovchyk, montonero, Habib2302, NikZayatS2018.Установка русского интерфейса программы:1.- Установить программу.- Файл ru-RU.dll поместить в папку установки Open-Shell (по умолчанию — C:\Program Files\Open-Shell).2.- Нажать кнопку «Пуск».- В окне программы поставить галочку — «Show all settings».- Нажать — «Language», выбрать — «ru-RU — Русский», Нажать «OK», в следующем окне — «OK».- На кнопке «Пуск» — ПКМ, выйти из программы.- Запустить Open-Shell-Menu Settings, программа запустится с русским интерфейсом.Скриншоты установки и русификации:
Open Shell — ранее Classic Shell (разработка которой прекращена в декабре 2017 года), утилита, позволяющая включить классический вариант оформления меню «Пуск» в Windоws 7/8/10. Также Open Shell добавляет в Проводник панель инструментов для выполнения таких операций, как перейти в корневой каталог, вырезать, копировать или вставить объект, отобразить свойства папки, и многое другое.Системные требования:• Windows 7, Windows 8, Windows 10 (32/64-bit)Торрент Классическое оформление меню Пуск — Open Shell (Classic Shell) 4.4.160 подробно:Ключевые особенности Open Shell:• Выбор между стилями «Классик» и «Windows 7»• Перетаскивание значков приложений с помощью курсора мыши, а также удаление, переименование и выполнение других действий с объектами из контекстного меню.• Отображение недавно открытых документов (количество документов в списке может регулироваться пользователем).• Встроенная поисковая панель для быстрого обнаружения нужных программ.• Возможность смены оформления при помощи скинов.• Расширенные возможности настройки внешнего вида* и функциональности**.* Прямое отображение пользовательских библиотек.**Есть возможность каскадного отображения папок в области pinned (как было в XP).• Поддержка механизмов Microsoft’s Active Accessibility.• Преобразование вызова списка «Все программы» из меню Windоws в удобное каскадное меню.• Добавляет в Проводник Windоws панель инструментов для выполнения таких операций, как переход в корневой каталог, вырезание, копирование или вставка объектов, отображение свойств папки и т.п.• Отображение в строке состояния свободного дискового пространства и общего размера файлов.• Отображение классического вида диалогового окна копирования файлов.• Установка плагина для Internet Explorer, который позволяет пользователю видеть полный заголовок страницы, а также отображает в строке состояния зону безопасности и процесс загрузки.• Open-Shell на GitHub >>>• Originally Classic Shell by Ivo Beltchev >>>Изменения в версии 4.4.160:• New:- Support for automatic updates (including optional nightly updates)- Support for modern app jump-list tasks (#375 >>>)• Fixes:- Faster recent Metro apps enumeration (#45 >>>)- Better handling of modern application links- Display monochrome icons using color of corresponding text item (#466 >>>)• Releases Open-Shell >>>Контрольные суммы Open Shell (Classic Shell) 4.4.160:CRC32: 8035493CMD5: 1D3EDA57E6A1EDCB406B6902319ECF78SHA-1: 40F3299E3EDDD98B5BC4D30E551D0989214725F8SHA-256: 2F637B8A5666F4537FBB4E1502BECDE2469E4888008A79060549B26ADE5068DDРусификация Open Shell:О русификаторе: Обновленный русификатор.Авторы: Loginvovchyk, montonero, Habib2302, NikZayatS2018.Установка русского интерфейса программы:1.- Установить программу.- Файл ru-RU.dll поместить в папку установки Open-Shell (по умолчанию — C:\Program Files\Open-Shell).2.- Нажать кнопку «Пуск».- В окне программы поставить галочку — «Show all settings».- Нажать — «Language», выбрать — «ru-RU — Русский», Нажать «OK», в следующем окне — «OK».- На кнопке «Пуск» — ПКМ, выйти из программы.- Запустить Open-Shell-Menu Settings, программа запустится с русским интерфейсом.Скриншоты установки и русификации:
Скриншоты Классическое оформление меню Пуск — Open Shell (Classic Shell) 4.4.160 торрент:
Скачать Классическое оформление меню Пуск — Open Shell (Classic Shell) 4.4.160 через торрент:

open-shell-classic-shell-4_4_160.torrent (cкачиваний: 198)
Обзор программы Classic Shell

Программа Classic Shell предназначена для операционных систем Windows 10, Windows 8.1, Windows 8, Windows 7, Windows Vista и делает внешний вид меню «Пуск» похожим на меню Windows XP. Кому довелось работать в этой операционной системе, те скажут, что там все было проще и понятней. Некоторые до сих пор работают в этой системе и не хотят ее менять.
Многие пользователи не хотят переходить на новые версии операционных программ именно из-за непонятного меню Пуск. А после знакомства с этой программой вы наверняка согласитесь перейти на более новую версию Windows.
Возможности программы для меню «Пуск»
- Перевод на 40 языков,
- Опции для отображения избранного,
- Показывает недавно использованные документы,
- Возможна настройка элементов меню: удаление, переименование, сортировка и др. функции элементов,
- Имеется окошко поиска,
- Имеется поддержка скинов, можно загружать новые или создавать свои,
- Внешний вид и функциональность полностью настраиваются,
- Поддерживаются специальные возможности Miсrosoft,
- Кнопка «Все программы» преобразуется в каскадное меню, как вWindows 7,
- Показывается, ищет и запускает приложения Магазина Windows,
- Добавляет панель инструментов в проводник,
- Имеются параметры для настройки панели папок,
- Показ дискового пространства и полного размера файла в строке состояния,
- Имеется плагин Classic Explorer,
- Настройка стартового меню в трех различных стилях: Классический, в две колонки и как в Windows 7,
- И многое другое.
И всё это бесплатно.
Системные требования программы
- Операционная система: Windows 10, Windows 8.1, Windows 8, Windows 7, Windows Vista, Windows Server 2008 R2, Windows Server 2012, Windows Server 2012 R2, Windows Server 2016
- Поддержка 32-х и 64-х разрядные версии ОС,
- Размер файла: 04 МВ
- Оболочка совместима с DisplayFusion (программа для управления обоями рабочего стола).
Программу на русском языке можно скачать с официального сайта разработчика.
Выбираем файл установки и попадаем на страницу загрузки, где необходимо кликнуть по большой зеленой кнопке «Скачать«.
Установка программы Classic Shell на компьютер
Запускаем файл ClassicShellSetup_4_3_1-ru.exe
В первом же окне установки жмем кнопку «Далее»
Во втором окне ставим галочку напротив записи «Я принимаю условия лицензионного соглашения» и опять жмем кнопку «Далее».
В следующем окне можно ничего не трогать и сразу нажать кнопку «Далее».
А можно отключить такие функции, как Classic Explorer (панель инструментов в проводнике) и Classic IE (настройка заголовка в браузере Internet Explorer), если вы не будете ими пользоваться.
Я для наглядности ничего отключать не буду.
В следующем окне жмем кнопку «Установить».
После окончания установки жмем кнопку «Готово».
Настройка Classic Shell для Windows 10
Виде о том как установить и настроить Classic Shell
Теперь, как только мы кликнем левой кнопкой мыши по кнопке «Пуск», как откроется окно с параметрами программы. Здесь необходимо настроить наше меню.
На вкладке «Стиль меню» выбираем вид:
- Классический
- Классический с двумя столбцами
- Windows 7
Чуть ниже можно изменить изображение кнопки Пуск:
Чтобы эта функция была доступна необходимо установить галочку в окошке напротив записи «Изменить изображение кнопки Пуск».
Настроек очень много:
Стиль меню Пуск – можно выбрать один из трех вариантов стиля: классический, классический с двумя столбцами и стиль Windows
Управление – на этой вкладке можно настроить открытие меню Пуск на ваше усмотрение.
Особые элементы – на этой вкладке можно настроить вид папок: Компьютер, Избранное, Недавние документы, Панель управления и т.п. Можно выбрать: отображать их или нет, и если отображать, то в каком виде – в виде ссылок или как меню.
Главное меню – здесь можно настроить списки программ и отсортировать их.
Общее поведение – здесь настраивается дополнительные функции, такие как: включение специальных возможностей, количество столбцов меню, выделение жирным шрифтом недавно установленных программ, включение перетаскивания и т.д.
Поле поиска – эта вкладка позволяет настроить видимость окошка поиска и задать его алгоритм.
Вид меню – на этой вкладке находятся настройки внешнего вида меню Пуск: цвет, прозрачность, анимация, размер самого меню и его значков.
Обложка – здесь можно изменить вид самого меню:
Как изменить меню “Пуск” на классический вариант
После перезагрузки, если она была нужна, нажмите правой кнопкой мышки на значок Вашего “ Пуска ” и выберите пункт “Настройка”, что уже, само по себе, откроет настройки Classic Shell (на данному этапе это может быть кнопка “ Settings “, т.е выпадающее меню может быть на английском):
Если ничего подобного, по нажатию мыши Вы не получили, то легко найдите Classic Shell в списке программ, практически независимо от любого пуска, где Вам необходимо будет вызвать пункт “ Classic Start Menu Settings “:

Так или иначе, Вы попадете в список настроек, который выглядит как меню с кучей вкладок, где, в первую очередь нас интересует подвкладка “ Language ” (чтобы её увидеть может потребоваться поставить галочку “ Show all settings ” вверху, возле строки поиска:

Здесь (на вкладке Language ) Вы выбираете русский язык, чтобы программа была на русском и, перед тем как нажать в кнопку “ ОК “, нажимаете внизу кнопку “ Check for Updates ” и правее кнопку “ Click here to install it “. После этого произойдет процесс загрузки и установки перевода, после чего надо нажать OK и, вполне вероятно, сделать перезагрузку системы.
На выходе, т.е после возможной перезагрузки, Вы получите русское меню настроек Classic Shell для меню “ Пуск “:

Как видите, каждая из них подписана и достаточно проста в управлении. Например, для начала, на вкладке “ Стиль меню “Пуск” ” Вы можете выбрать одну из, допустим, 3 стилей, поменять изображение кнопки “ Пуск ” и сделать донастройку обложки, нажав на кнопку “ Выбрать обложку ” под одним из стилей:

Здесь Вы можете сделать дополнительный стиль обложки, плюс задать различные параметры, будь то размер шрифта, отображение имени пользователя, наличие боковой панели или её отсутствие, непрозрачность и другие разности в зависимости от выбранного подстиля:

На каждом этапе Вы можете проверить как Выглядит Ваш новый “ Пуск “, тыркая в него кнопкой мыши. Изменения обычно отрисовываются мгновенно, так что ошибиться сложно.
Тем, кому этого мало, могут настроить элементы, оставив хоть один из них (или самый минимум), либо наоборот показав их все, что делается на вкладке “ Особые элементы “:

Здесь Вы можете включить отображение файлов пользователя, недавних элементов, избранного, проводника (мой компьютер) и черт знает чего еще.
Для наглядности, на вкладке “ Настройка меню “Пуск” ” есть представленные в виде двух колонок, собственно, элементы этого самого пуска, перемещая их в соответствующий столбец (столбцы подписаны) можно сделать настройку еще более детальной:

Особо творческие наркоманы люди могут настроить тип анимации, размер значков, сглаживание шрифтов, скорость появления меню, анимацию подменю и всё всё всё, например, используя вкладку “ Вид меню ” или “ Общее поведение “:

Ну и понятно, что можно настраивать звуки, сам значок кнопки пуска, строку поиска, реакцию на сочетание кнопок (например с клавиатуры открывать один стиль, по кнопке с другой) и всё остальное, благо для этого достаточно погулять повкладкам, поиграть с настройками и попробовать всё, что душе угодно.


Предварительно, перед экспериментами полезно сделать архивацию параметров для быстрого их восстановления на нужном этапе, полного сброса или для переноса на другие компьютеры, если Вам это необходимо. Всё это делается возле кнопки “ ОК “, что, думаю, многие заметили и сами.

Если Вы сидите в той же Windows 10 и любите всякого рода цвета, то Вы можете в типовой (в самой системе) настройке “ Персонализация ” задать нужный для Вас цвет, прозрачность и подкрутить другие настройки (благо они успешно учитываются) на случай, если каким-то мистическим образом настроек Classic Shell для “ Пуск ‘а” Вам было мало.
Installing Open-Shell
Open-Shell is free, open source software available on GitHub.
Visit the Open-Shell homepage and look for the release button.
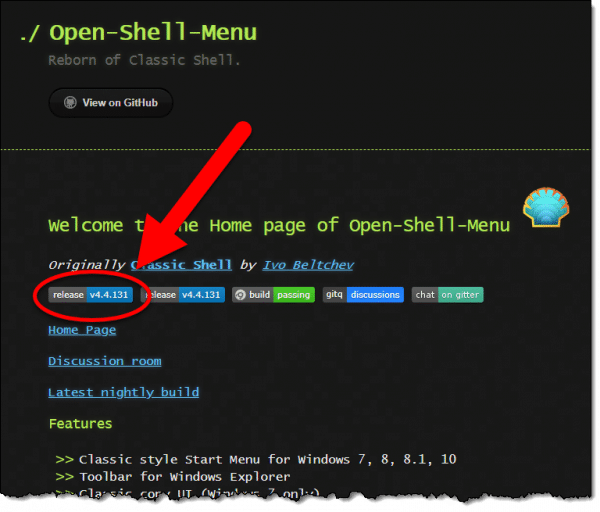 The Open-Shell home page (click for larger image).
The Open-Shell home page (click for larger image).
Click on that. On the resulting page, scroll down until you see the installer — OpenShellSetup_xxx.exe.
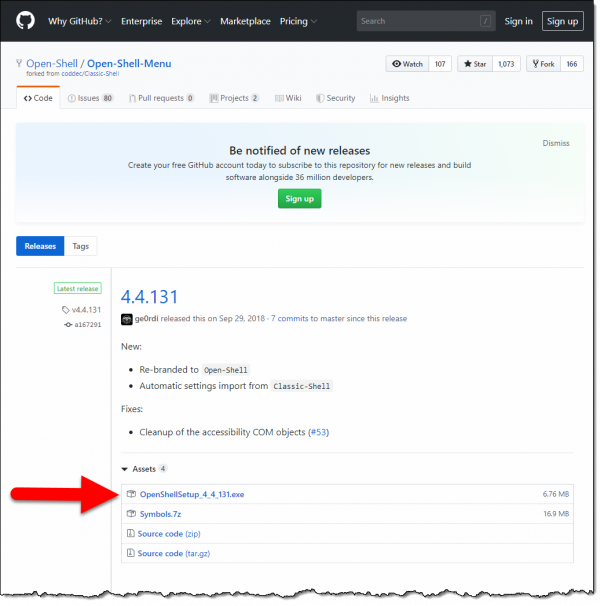 Open-Shell download link.
Open-Shell download link.
Click on that to download the installer, and select “run” if prompted. You’ll be presented with a welcome message.
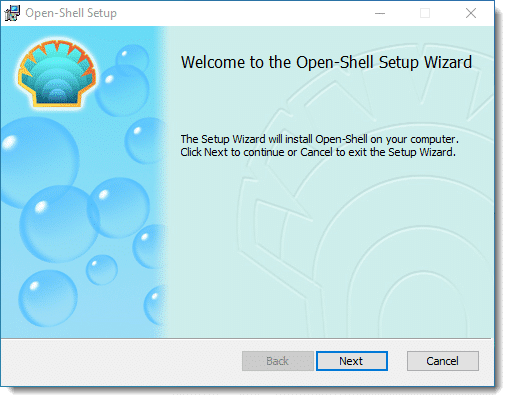
Open-Shell setup wizard.
Click Next to view and agree to a license agreement; click Next again to view a menu of installation options.
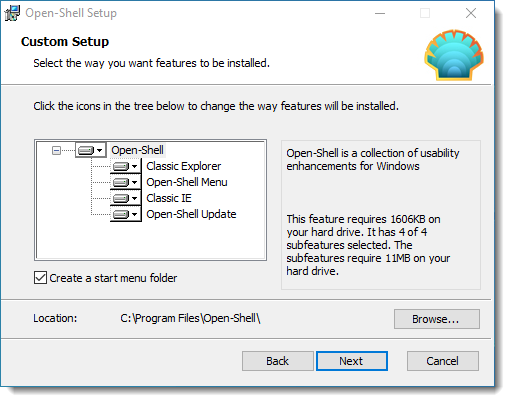
Open-Shell setup choices.
Open-Shell has three separate components:
- Classic Explorer adds a toolbar and a status bar to Windows Explorer (now referred to as the File Explorer or Windows File Explorer).
- Open-Shell Menu adds a Start button and a highly customizable traditional Start menu.
- Classic IE adds a caption bar and status bar for Internet Explorer.
Each of these can be selected (or not) at installation. The default is to install all, and so far, I’ve seen no harm in doing exactly that.
The fourth option — Open-Shell Update — enables checking for future updates. I recommend leaving it selected.
I’ll focus on the Start menu — Open-Shell Menu — for the rest of this article.
Click Next and then Install to complete the installation.
Classic Shell: возврат к классическому меню «Пуск» в Windows
Windows Classic Shell – это представитель программ, которые позволяют избежать траты лишнего времени на освоение новых дизайнов, приложение возвращает базовый вид меню Пуск и Проводника, также доступна настройка и браузера IE.
В связи с тем, что абсолютно все версии ОС имеют уникальную панель меню Пуск, то можно потеряться во всём этом разнообразии. Если взять за пример Windows 8, то там вовсе отсутствует Пуск, вместо него стартовый экран, как на планшете. Конечно, все эти дизайнерские решения приносят определённый дискомфорт. Вовсе не обязательно вам менять свои привычки, так как разработано приложение Classic Shell для Windows 10.
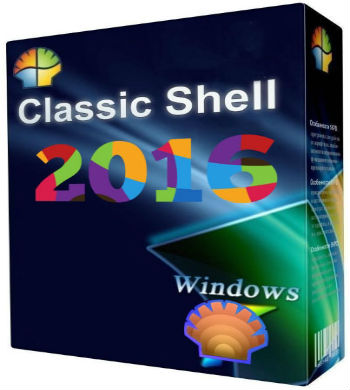
Open Shell меню Пуск (Classic Shell) 4.4.142 Stable
 Open Shell — ранее Classic Shell (разработка которой прекращена), утилита, позволяющая включить классический вариант оформления меню «Пуск» в Windоws 7/8/10. Также Open Shell добавляет в Проводник панель инструментов для выполнения таких операций, как перейти в корневой каталог, вырезать, копировать или вставить объект, отобразить свойства папки, и многое другое.Системные требования:• Windows 7, Windows 8, Windows 10 (32/64-bit)Торрент Open Shell меню Пуск (Classic Shell) 4.4.142 Stable подробно:Ключевые особенности Open Shell:• Выбор между стилями «Классик» и «Windows 7»• Перетаскивание значков приложений с помощью курсора мыши, а также удаление, переименование и выполнение других действий с объектами из контекстного меню.• Отображение недавно открытых документов (количество документов в списке может регулироваться пользователем).• Встроенная поисковая панель для быстрого обнаружения нужных программ.• Возможность смены оформления при помощи скинов.• Расширенные возможности настройки внешнего вида* и функциональности**.* – Прямое отображение пользовательских библиотек.** –Есть возможность каскадного отображения папок в области pinned (как было в XP).• Поддержка механизмов Microsoft’s Active Accessibility.• Преобразование вызова списка «Все программы» из меню Windоws в удобное каскадное меню.• Добавляет в Проводник Windоws панель инструментов для выполнения таких операций, как переход в корневой каталог, вырезание, копирование или вставка объектов, отображение свойств папки и т.п.• Отображение в строке состояния свободного дискового пространства и общего размера файлов.• Отображение классического вида диалогового окна копирования файлов.• Установка плагина для Internet Explorer, который позволяет пользователю видеть полный заголовок страницы, а также отображает в строке состояния зону безопасности и процесс загрузки.• Страница программы на GitHub >>>Изменения в версии 4.4.142 (2019г) >>>Установка и русификация Open Shell:О русификаторе: Автор — Loginvovchyk, montonero.Файл ru-RU.dll с оф.сайта программы Classic Shell, версия 4.3.1 >>>• Для установки русского интерфейса программы:1.- Установить программу.- Файл ru-RU.dll поместить либо в папку установки Open-Shell (по умолчанию — C:\Program Files\Open-Shell),- либо папку с файлом копировать: C:\Users\Имя пользователя\ProgramData\OpenShell.2.- Нажать кнопку «Пуск»;- В окне программы поставить галочку — «Show all settings»;- Нажать — «Language», выбрать — «ru-RU — Русский», Нажать «OK», в следующем окне — «OK»;- На кнопке «Пуск» — ПКМ, и выйти из программы.- Запустить Open-Shell-Menu Settings, программа запустится с русским интерфейсом.Скриншоты русификации: • Примечание: После русификации в программе поменяется название с Open-Shell Menu 4.4.142 на Classic Start Menu 4.4.142.
Open Shell — ранее Classic Shell (разработка которой прекращена), утилита, позволяющая включить классический вариант оформления меню «Пуск» в Windоws 7/8/10. Также Open Shell добавляет в Проводник панель инструментов для выполнения таких операций, как перейти в корневой каталог, вырезать, копировать или вставить объект, отобразить свойства папки, и многое другое.Системные требования:• Windows 7, Windows 8, Windows 10 (32/64-bit)Торрент Open Shell меню Пуск (Classic Shell) 4.4.142 Stable подробно:Ключевые особенности Open Shell:• Выбор между стилями «Классик» и «Windows 7»• Перетаскивание значков приложений с помощью курсора мыши, а также удаление, переименование и выполнение других действий с объектами из контекстного меню.• Отображение недавно открытых документов (количество документов в списке может регулироваться пользователем).• Встроенная поисковая панель для быстрого обнаружения нужных программ.• Возможность смены оформления при помощи скинов.• Расширенные возможности настройки внешнего вида* и функциональности**.* – Прямое отображение пользовательских библиотек.** –Есть возможность каскадного отображения папок в области pinned (как было в XP).• Поддержка механизмов Microsoft’s Active Accessibility.• Преобразование вызова списка «Все программы» из меню Windоws в удобное каскадное меню.• Добавляет в Проводник Windоws панель инструментов для выполнения таких операций, как переход в корневой каталог, вырезание, копирование или вставка объектов, отображение свойств папки и т.п.• Отображение в строке состояния свободного дискового пространства и общего размера файлов.• Отображение классического вида диалогового окна копирования файлов.• Установка плагина для Internet Explorer, который позволяет пользователю видеть полный заголовок страницы, а также отображает в строке состояния зону безопасности и процесс загрузки.• Страница программы на GitHub >>>Изменения в версии 4.4.142 (2019г) >>>Установка и русификация Open Shell:О русификаторе: Автор — Loginvovchyk, montonero.Файл ru-RU.dll с оф.сайта программы Classic Shell, версия 4.3.1 >>>• Для установки русского интерфейса программы:1.- Установить программу.- Файл ru-RU.dll поместить либо в папку установки Open-Shell (по умолчанию — C:\Program Files\Open-Shell),- либо папку с файлом копировать: C:\Users\Имя пользователя\ProgramData\OpenShell.2.- Нажать кнопку «Пуск»;- В окне программы поставить галочку — «Show all settings»;- Нажать — «Language», выбрать — «ru-RU — Русский», Нажать «OK», в следующем окне — «OK»;- На кнопке «Пуск» — ПКМ, и выйти из программы.- Запустить Open-Shell-Menu Settings, программа запустится с русским интерфейсом.Скриншоты русификации: • Примечание: После русификации в программе поменяется название с Open-Shell Menu 4.4.142 на Classic Start Menu 4.4.142.
Скриншоты Open Shell меню Пуск (Classic Shell) 4.4.142 Stable торрент:
Скачать Open Shell меню Пуск (Classic Shell) 4.4.142 Stable через торрент:

open-shell-classic-shell-4_4_142-stable.torrent (cкачиваний: 202)
Как настроить «Пуск» Windows 7/8/10 или вернуть классический — Classic Shell
Доброго времени суток, дорогие друзья, знакомые, читатели и прочие личности.
Пока все старательно пиарят платную Start10 , которая позволяет вернуть привычное меню Пуск в Windows 10, мы вновь хотим напомнить Вам про существование наивеликолепнейшей и бесплатной программы Classic Shell , которая позволяет настроить меню “ Пуск ” хоть в Windows 10 , хоть в Windows 8, хоть в Windows 7, и настроить панель задач как раз таким образом как Вам привычно.
Гигантские значки, свернутые иконки в трее, громоздкий ужас по нажатию на саму кнопку “Пуск” и прочие ужасы жизни навсегда покинут Вас или наоборот вернутся из какой-либо версии системы, собственно, на Ваш выбор. Если захотите, то сможете настроить один вид “ Start ” (пуск) на одно нажатие кнопки мышки, другой вид на вызов с клавиатуры по кнопке “Winkey”, а третий как-нибудь еще.
В частности, можно будет совместить Win10 плитки, свернув их в вызов по нажатию одной кнопки или вообще поставить себе привычное, мелкое, классическое Windows XP меню, без всяких Glass (или с ними) эффектов и прочее прочее прочее.
Хотите знать и уметь больше?
Обучим, расскажем, покажем, трудоустроим!Станьте опытным пользователем, администратором серверов и сетей, веб-дизайнером или кем-то из смежной сферы!
Скачайте Classic Shell на русском языке бесплатно для Windows
Classic Shell (Классик Шелл) – утилита, возвращающая на компьютер классическое оформление меню «Пуск», Проводника и встроенного браузера. Используется в среде Windows, совместима со всеми версиями современных ОС.
Функционал программы
Classic Shell настраивает Проводник, меню «Пуск» и Internet Explorer, приводит их к виду, свойственному для Windows 7. Возвращает функционал, удаленный из версий ОС 8 и 10, позволяет устанавливать в браузер плагин, обеспечивающий отображение вверху страницы полного заголовка, а в статусной строке – процесса загрузки и зоны безопасности.
Основные возможности утилиты:
- • включение классического варианта меню «Пуск»;
- • приведение к каскадному виду подменю «Все программы»;
- • добавление в Проводник дополнительных инструментов;
- • показ Избранного и недавно открытых окон;
- • расширенная настройка функциональности и внешнего вида;
- • отображение списка открытых документов, с возможностью задавать их наибольшее количество;
- • вывод в строке состояния информации о свободном пространстве на диске и размере файлов.
- • быстрый поиск программ при помощи встроенной поисковой панели;
- • разворачивание Панели управления.
После установки утилиты в Проводнике добавляется ряд команд – переход в корневой каталог, отображение свойств папки, вырезание/копирование/вставка объекта и др. Работа с объектами производится при помощи команд контекстного меню, перетаскивание иконок осуществляется мышью.
Особенности программы
Утилита предназначена для людей, считающих стиль оформления Windows 7 самым удачным, которым тяжело привыкать к модернизированному дизайну более новых версий операционных систем. Не занимает много места на диске и не нагружает при работе ОС.
Среди главных преимуществ Classic Shell:
- • простота установки и использования;
- • бесплатное распространение;
- • русифицированный интерфейс;
- • скромные системные требования;
- • возможность выбирать скины и менять внешний вид программы.
В версии Classic Shell 4.3.1, обновленной в августе 2017 года, были исправлены мелкие ошибки и добавлена поддержка ряда обновлений для Windows 10.