Устранение проблем с нехваткой памяти в яндекс.браузере
Содержание:
- Комплексная очистка браузера и системы
- Почему Яндекс.Браузер жрет много оперативной памяти: что делать
- Кого и как тестируем
- Браузер с многолетней историей
- Исправляем 100 процентную нагрузку
- Откуда скачать и как установить Tab Wrangler
- Как уменьшить число процессов Firefox?
- Подробности
- JavaScript
- Установленные расширения
- Почему Яндекс браузер сильно грузит процессор
- Почему именно Chrome самый быстрый браузер?
- Что делать, если не хватает памяти в Яндекс.Браузер
- Вариант 2: Общие решения
- Какие браузеры потребляют меньше всего оперативки
Комплексная очистка браузера и системы
Выполнять процедуры по очистке системы и обозревателя от мусора и вредоносных файлов можно различными способами: вручную и с помощью стороннего софта. Мы рекомендуем утилиту CCleaner. Она обладает всеми необходимыми инструментами, которые потребуются в процессе чистки
Утилита легкая не засоряет систему, не тянет с собой мусор, она бесплатная что немаловажно с учетом её возможностей
Очистка браузера с помощью CCleaner
- Скачайте и установите CCleaner.
- Запустите программу и переключитесь в интерфейсе на вкладку «Стандартная очистка».
- Здесь в подменю переключитесь на вкладку «Приложения» (Яндекс.Браузер здесь отображается как Google Chrome, поэтому и устанавливать настройки мы будем для этого обозревателя).
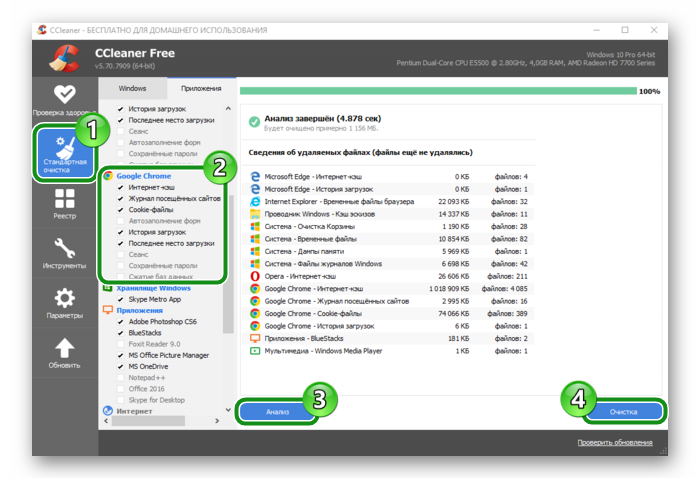
По умолчанию тут уже выставлены оптимальные настройки, но если вам нужны какие-то особые параметры чистки, то здесь можно их отрегулировать
Подробно на всех опциях мы не будем останавливаться но обратим внимание на некоторые пункты:
- Интернет кеш — галочка должна стоять. Эти файлы часто провоцируют нестабильную работу браузера, если долго не чистить его.
- Журнал посещенных сайтов — рекомендуется отметить, но если вам нужна история браузера этот пункт можно выключить.
- Cookie-файлы — отвечают за автоматический вход на авторизованных ресурсах, а также за некоторые настройки на сайтах. При загрузке ЦП на 100% рекомендуется очистить. После, конечно, вам придется выполнять вход на все сайты, где вы зарегистрированы, и которыми пользуетесь, Но это не проблема, если не отмечать пункты автозаполнения форм и очистки паролей.
- Автозаполнение форм — не рекомендуется очищать этот раздел. В противном случае вы не сможете войти в социальные сети и сайты где регистрировались, придется вводить логины и пароли вручную.
- Сохранённые пароли — аналогично с предыдущим пунктом. Этот пункт стоит оставить не отмеченным.
Остальные пункты можно оставить по умолчанию, выделить или снять метки.
После настройки нажмите в нижней части рабочего окна кнопки «Анализ» и после того как утилита просканирует систему нажмите «Очистка».
Почему Яндекс.Браузер жрет много оперативной памяти: что делать
Разберемся почему желтый браузер съедает всю оперативную память…
Яндекс.Браузер относится к программам, которые потребляют существенное количество RAM. Для корректной работы желтого браузера требуется более одного гигабайта оперативной памяти. В противном случае не избежать лагов, тормозов и других сбоев ПО. Следует отметить тот факт, что желтый браузер сам по себе не отличается проворностью и тормозит даже на добротных конфигурациях прямо «из коробки».
Причины по которым Яндекс.Браузер жрет много оперативной памяти:
- Дополнительные расширения, модули и плагины браузера — блокировщики рекламы, встроенный диспетчер задач и так далее;
- Чрезмерное количество открытых вкладок, кстати, закрепленные вкладки в Яндекс.Браузере загружаются автоматически, что также забирает существенное количество оперативной памяти;
- Особенности каждого конкретного сайта — тяжелые сайты могут тормозить желтый браузер;
- Работа браузера в фоне — например, снесли на панель и забыли закрыть;
- Загрузка фоновых вкладок.
Яндекс.Браузер пользуется большой популярностью у русскоязычных пользователей — часто задаваемый вопрос почему Яндекс.Браузер жрет много оперативной памяти действительно справедлив.
Если желтый браузер не хочет работать быстрее проще всего установить другой. В любых условиях быстрее будет Хром, чуть медленнее — Фаерфокс. Если рассматривать работу российского браузера с точки зрения быстродействия, то здесь все понятно — по сравнению с другими браузер, на первый взгляд, он самый неповоротливый
Скорость загрузки веб-страниц в одинаковых условиях может довольно сильно различаться в разных браузерах.
Рассматривая работу с большой нагрузкой мы выяснили, что Яндекс.Браузер является самым эффективным с точки зрения быстродействия.
Специально для Вас: Работает ли NFC без интернета: обновлено, что нового в 2020
Сравнительная таблица нагрузки RAM при 12 открытых вкладках:
| Браузер | среднее относительное значение RAM, Мб |
| Опера | 2800 |
| Гугл Хром | 2400 |
| Фаерфокс | 2060 |
| Яндекс.Браузер | 1970 |
Почему желтый браузер жрет много оперативной памяти мы выяснили. Каким же образом можно ускорить его?
Чтобы ускорить работу браузера Яндекса необходимо вовремя закрывать лишние вкладки, очищать кэш и историю загрузки, также не рекомендуется пользоваться блокировщиками рекламы — данные расширения часто замедляют работу компьютера, ограничивают функционал сайтов и нередко содержат в себе вредоносный код
Следует отметить, что браузер Яндекса, в отличие от других, при закрытии полностью не освобождает память — он висит в фоновых процессах и может потреблять дополнительные 2 МБ памяти, а голосовой ассистент Яндекса забирает еще 3 МБ. Это как раз ответ на вопрос почему Яндекс.Браузер жрет много оперативной памяти — достаточно отключить выше указанные процессы в диспетчере задач и работа компьютера заметно ускорится…
Кого и как тестируем
Для оценки, сравнения «тяжеловесности» и поиска браузера, который меньше всего грузит систему, выбраны несколько популярных, и несколько экзотических подопытных ⇓
- Internet Explorer v. 11.345.17134.0.
- Opera v. 56.0.3051.99.
- Mozilla Firefox v. 63.0.1 (64-бит).
- Google Chrome 70.0.3538.77 (Официальная сборка), (64 бит).
- Flash Peak Slimjet v. 20.0.4.0 (на основе Chromium 68.0.3440.75 32-бит).
- Sea Monkey v. 2.49.3 (на основе Mozilla).
- Edge v. 42.17134.1.0 (встроенный в Windows10 от Microsoft).
Во время эксперимента принималась во внимание только «прожорливость» по отношению к оперативной памяти, а параметры загрузки процессора, быстродействия и трафика из сети интернет игнорировались, хотя они важны, и при выборе браузера их тоже надо учитывать. Все браузеры запускались последовательно, один за другим, в одинаковых условиях
Кроме браузера работал редактор Word и таблица Excel. Параметры фиксировались Диспетчером задач
Все браузеры запускались последовательно, один за другим, в одинаковых условиях. Кроме браузера работал редактор Word и таблица Excel. Параметры фиксировались Диспетчером задач.
Всего произведено четыре замера по каждому браузеру ⇒
- Загружается одна вкладка, главная страница Яндекс.
- Открыта одна вкладка, главная страница Яндекс.
- Открыто пять вкладок:
- яндекс главная;
- гугл новости;
- почта;
- агрегатор новостей «Мир Тесен»;
- YouTube, при этом вкладка YouTube активна и ролик работает в режиме воспроизведения.
- Открыто пятнадцать вкладок, активная вкладка последняя, с документом:
- яндекс (главная, почта и лента);
- гугл (новости и почта);
- рамблер главная;
- агрегатор новостей «Мир Тесен»;
- YouTube с роликами в режиме паузы (три вкладки);
- форум (две вкладки);
- живой Журнал;
- AdMe;
- просмотр в браузере документа типа .pdf.
Браузер с многолетней историей
Проект Falkon берет свое начало в 2010 г., то есть он ненамного младше вышедшего в 2008 г. браузера Google Chrome, по состоянию на март 2020 г. считающегося самым популярным в мире.

Гибкая настройка внешнего вида — одно из достоинств Falkon
На заре своего существования браузер носил название QupZilla, а его код был написан на движке Python. Изначально браузер создавался в среде QtWebKit, но уже к релизу версии 2.0 проект переехал на более современную QtWebEngine, так как QtWebKit к тому времени перестала развиваться.
Переименование QupZilla в Falcon произошло в 2020 г. после того, как шефство над разработкой проекта переняло сообщество KDE. Исходный код браузера переписан на C++, что дало возможность сделать его кроссплатформенным.
Первый в России ИТ-маркетплейс Market.CNews для Вашего бизнеса. С ценами на ИТ-услуги от сотен поставщиков
- Короткая ссылка
- Распечатать
Исправляем 100 процентную нагрузку
Операции по снижению загруженности можно условно поделить на два этапа — простые и сложные действия. Под простыми действиями понимается перезагрузка, очистка, обновление. Начинайте с простых шагов, пусть не все будут действенными, но они точно не будут лишними в оптимизации работы. Если простые вещи — перезагрузка браузера и ПК не помогают, нужно сделать следующее.
Очистка браузера и операционки
- Первым делом стоит почистить браузер и Windows. Очистку можно сделать встроенными опциями, но я бы советовал программу CCleaner. Установите программку и выполните две опции — «Очистка» и «Реестр». Предварительно все закройте. Программка на автомате очистит кэш и куки браузеров.

CCleaner очистит кеш и куки ваших браузеров

AdwCleaner очень хорошо борется с угонщиками браузера

Проверка обновлений Google Chrome

Перезапустите сетевые службы в Windows
Проверяем параметры системы
- Если работа с сервисами проблемной программы не помогла — нужно проверять саму Windows. Проверьте, стоит ли у вас актуальный пакет обновлений. Делается это стандартно: «Параметры» — «Центр обновления Windows».

Проверка обновлений в Windows 10

Проверка и восстановление Windows 10

Диагностический запуск ПК
Откуда скачать и как установить Tab Wrangler
Как говорил в самом начале обзора — это расширение работает абсолютно во всех браузерах и имеет одинаковый интерфейс везде.
Для Mozilla Firefox Вы его найдёте в их фирменном магазине (прямо из браузера)…
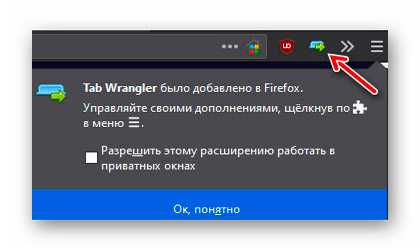
Для всех обозревателей на базе Chromium — даю официальную ссылку…
(Просто перейдите по ней из своего браузера)

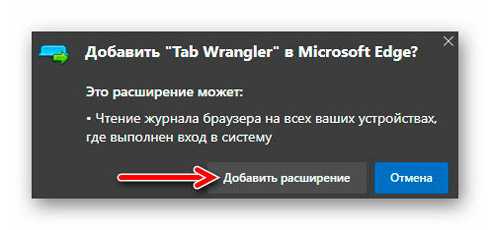
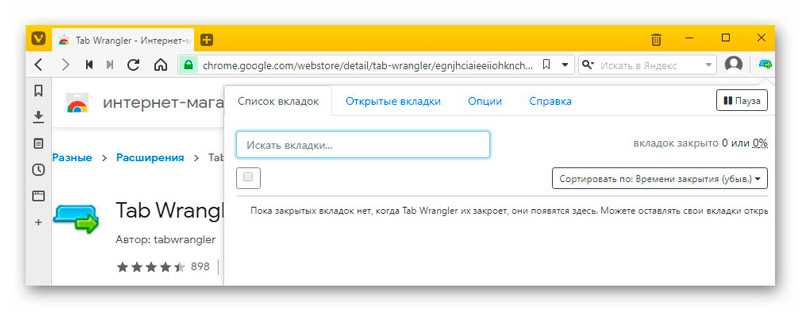
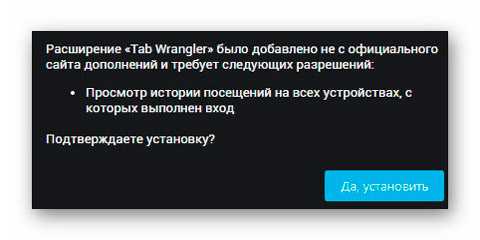
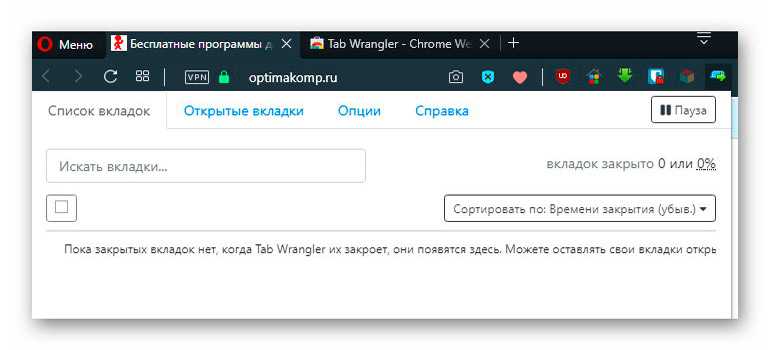
Скринами из Google Chrome и Яндекс.Браузера не буду уже захламлять статью — работает расширение и в них (проверил лично).
Вот такое универсальное, функциональное, удобное и автоматическое расширение поможет решить проблему чрезмерного потребления оперативной памяти любым браузером.
Любители держать открытыми много вкладок могут вздохнуть с облегчением и наслаждаться быстрой работой обозревателя и операционной системой.
Лично у меня выработана привычка держать открытыми одновременно не более 6-7 табов (лишние просто закрываю — в голову даже не укладывается, зачем больше нужно использовать), а вот у любимой жены их постоянно великое множество собрано на панели — пойду установлю Tab Wrangler в её браузер, открою второе дыхание постоянно задыхающемуся от нехватки памяти компьютеру.
Тематическое видео отыскал в сети Интернет только на английском языке — можете отключить звук и просмотреть ролик без него (чтоб визуально понять о чём шла речь в обзоре выше)…
Как уменьшить число процессов Firefox?
В отличие Google, Mozilla практически позволяет пользователю самому регулировать, сколько процессов в памяти использовать браузеру.
Видите, как в диспетчере задач висят несколько процессов firefox.exe (или firefox.exe *32 в случае использования 32-разрядных версий) и хотите их убрать/отключить – не проблема. Откройте настройки, прокрутите вниз раздел «основное», дойдя до подраздела «производительность»:

Если вы снимете флажок с параметра «Использовать рекомендуемые настройки производительности», то перед вами появится настройка числа процессов обработки контента.
На выбор предлагаются варианты от 1 до 7 процессов (если памяти у вас более 8 ГБ, то процессов может предлагаться и больше, чем 7):

На этом моменте стоит сделать несколько важных уточнений.
См.также — Адресная строка Firefox: приёмы, о которых вы могли не знать
Во-первых, речь идёт о процессах для обработки контента. Если вы укажете здесь, например, всего 1 процесс, то общее число процессов в памяти уменьшится, однако лишь одну копию firefox.exe вы все равно не получите, т. к. помимо контента Firefox выводит в отдельные процессы ещё и обработку интерфейса.
Во-вторых, уменьшение числа процессов имеет смысл на компьютерах с небольшим объёмом «оперативки» и крайне слабым железом. В свою очередь, на более-менее приемлемом железе многопроцессность не ухудшит производительность, а, наоборот, будет способствовать ей, пусть и ценой увеличенного потребления памяти.
Подробности
Главная сложность заключается в том, что возможных причин очень много. И поэтому для решения проблемы придется перебрать все возможные способы. Вот как раз этим мы сейчас и займемся. Перечислим методы исправления ситуации.
Установка 32-битной версии
В современных реалиях разработчики по умолчанию предоставляют 64-битные версии веб-обозревателей. Но программы такого типа требуют больше ресурсов от компьютера, чем 32-битные. В том числе, увеличиваются запросы к оперативной памяти.
Ранее, если в вашем ПК недостаточно RAM, то можно было скачать и установить 32-битную версию приложения, которая потребляет меньше системных ресурсов. Но к сожалению, такой возможности для данного веб-обозревателя больше нет.
Контроль расширений
Каждое расширение потребляет определенное количество оперативной памяти. И чем их больше установлено и активировано, тем больший кусок RAM отъедается на нужды плагинов. Именно поэтому Яндекс.Браузер сильно грузит оперативную память.
Хорошая новость заключается в том, что это легко можно исправить. Достаточно только отключить все расширения. Если дело было в них, то потребление оперативной памяти веб-обозревателем быстро придет в норму. А сделать для этого нужно вот что:
- Запускаем Яндекс.Браузер.
- Нажимаем на кнопку с горизонтальными полосками.
- В появившемся контекстном меню кликаем по пункту «Дополнения».
- Появится список установленных дополнений. Напротив каждой записи будет расположен переключатель. Необходимо передвинуть его в положение «Выкл».
- Следует произвести эту процедуру для всех расширений.
После отключения всех плагинов необходимо перезапустить веб-обозреватель и открыть Диспетчер задач. Если браузер действительно стал потреблять меньше ОЗУ, то у вас точно были установлены какие-то ресурсоемкие плагины. Потом можете вернуть некоторые, если с ними проще работать.
Темы оформления
Мало кто знает, но различные темы оформления для браузеров работают по принципу расширений. Они тоже требуют определенное количество RAM. И чем круче тема, тем больше памяти ей нужно для нормального функционирования.
Больше всего оперативной памяти требуют темы с анимированными элементами интерфейса. Они способны потреблять до 150 МБ RAM. А это уже довольно серьезная цифра. Вместе с нуждами самого веб-обозревателя получается весьма внушительный объем.
Поэтому в Яндекс.Браузере лучше применить в настройках стандартную тему оформления. Она наиболее качественно оптимизирована для работы, чем различные поделки от сторонних разработчиков или даже обычных пользователей.
Порядок действий:
- Откройте страницу browser://settings/interface.
- Переключите режим в «Цветовая схема».
- Перезапустите программу.
Поиск вирусов
Весьма часто вредоносное ПО может заставлять веб-обозреватель потреблять больше оперативной памяти, чем требуется. Более того, вирусы способны прикидываться другими приложениями. Так что вполне вероятно, что Яндекс.Браузер вовсе ни при чем.
Некоторые вредоносные объекты способны маскироваться под «browser.exe». В результате в Диспетчере задач данный процесс может потреблять много RAM. А на самом деле, это даже не браузер, а вирус.
Если вы не уверены в том, что так ведет себя именно ваш веб-обозреватель, то стоит проверить компьютер на вирусы. Помочь с этим может замечательное приложение ESET Smart Security. Сейчас мы расскажем о том, как его использовать.
- В системном трее ищем значок программы и затем кликаем по нему правой кнопкой мыши.
- В появившемся окошке выбираем пункт «Открыть ESET Smart Security».
- Откроется главное окно программы. Здесь переходим на вкладку «Сканирование ПК».
- Далее выбираем опцию настраиваемой проверки.
- В следующем окошке отмечаем галочками все разделы жесткого диска, оперативную память и область автозагрузки.
- Нажимаем на кнопку «Сканировать как админ».
Процесс начнется автоматически. Он может занять довольно продолжительное время. В зависимости от размера жесткого диска и мощности вашего ПК. Во время проверки программа сама найдет все вредоносные объекты и оперативно удалит их.
После завершения сканирования рекомендуется перезапустить компьютер. И только после рестарта можно запускать браузер и Диспетчер задач. Если потребление оперативной памяти веб-обозревателем существенно снизилось, то проблема была именно в вирусах.
Вы можете использовать и любой другой антивирусный продукт по своему усмотрению.
JavaScript
Этот язык используется в разработке большинства сайтов. Отображение содержимого JavaScript происходит автоматически.
Без скрипта (или частичным его выключением) страница выглядит менее привлекательно, с минимальным содержимым. Но, как утверждают пользователи и некоторые специалисты, использует меньшие ресурсы оперативной памяти.
Полное выключение возможно в настройках браузера. Если вы используете Chrome, перейдите в настройки, раскройте вкладку «Дополнительно» и найдите пункт «Настройки контента». Там выбираем настройки JavaScript. Переставляем ползунок в выключенное положение.

Сравним для начала результаты отображения. Слева – страница гугл с включенным JavaScript, справа – с отключенным. Отличия есть, но не существенные. Отметим, что на других сайтах мы вообще не заметили каких-то серьезных различий.

А теперь протестируем загрузку оперативной памяти. Слева – результат с включенным скриптом, справ – с выключенным. Как видим, никаких изменений в нагрузке на ОЗУ.

Приходим к выводу, что отключать JavaScript не имеет смысла. Особых ресурсов он не использует, но зато отображает страницы более корректно и визуально привлекательно.
Но есть другая сторона работающего скрипта Java. Завершенная работа скрипта оставляет своеобразный «осадок» — некорректно функционирующий инструмент Garbage Collection. Каждая закрытая страница, где запускался JS, продолжает использовать определенный объем памяти.
Выход следующий: периодически выключать браузер и запускать его снова, а лучше – полностью перезагружать компьютер. Желательно это делать раз в пару часов. Работающий в течение всего дня браузер может расходовать свыше 1 Гб оперативной памяти даже при одной запущенной вкладке.
Установленные расширения
Расширения придумали, чтобы расширить возможности браузера, простите за тавтологию. В сети просто огромное множество различных дополнений, и для программистов, и для дизайнеров, и журналистов, и для рядовых пользователей. С их помощью можно копировать информацию с сайтов, где копирование запрещено, открывать заблокированные в регионе сайты, работать с кодом и многое другое.
Но тут стоит знать меру. Каждое расширение занимает часть оперативной памяти, так как это небольшая программа, которая выполняется в среде браузера. Чем больше таких расширений, тем меньше свободного места в оперативной памяти для выполнения важных процессов. Из-за чего может серьезно страдать производительность.
Просмотрите список установленных расширений/плагинов и отключите или удалите ненужные.
- Откройте «Меню» и во всплывающем окне перейдите в раздел «Дополнения».
- Отключите ненужные плагины. Достаточно переключить тумблер, в положение «Выкл.».
Если дополнение вы устанавливали лично, его можно удалить, кликнув на соответствующую кнопку, которая появляется при наведении курсора мыши на название плагина. Встроенные расширения можно только отключить. 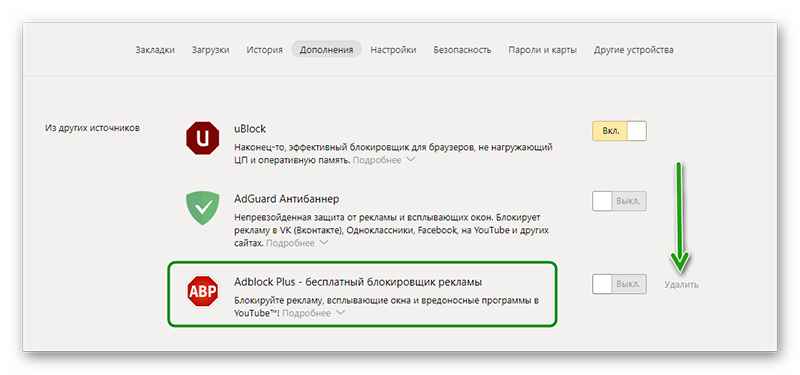
Тип открытых вкладок
Закрепленные вкладки — если вы часто работаете с одними и теми же сайтами и для удобства закрепляете их в верхней панели, это также сказывается на занимаемом пространстве в оперативной памяти. По умолчанию скрипты на сайтах в закрепе выполняются в первую очередь. Чтобы разгрузить браузер стоит сохранить эти вкладки в закладки и закрыть их. Из закладок их в любой момент можно запустить в один клик. И они не будут висеть в фоне и не будут потреблять ресурсы.
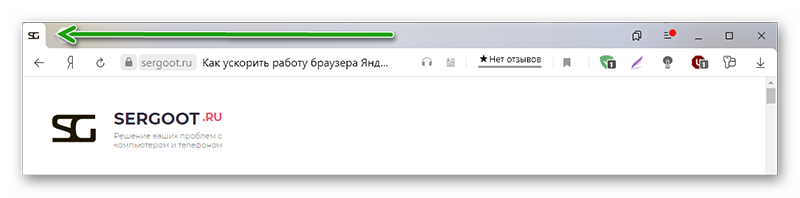
Ленты социальных сетей — трудно сейчас представить себе человека, у которого бы не было странички в соцсетях. Естественно, в моменты досуга пользователи скролят ленту, читают новости, смотрят мемы, читают смешные и трогательные посты.
Все бы хорошо, но у ВК как и у других соцсетей нет кнопки «К следующему экрану», лента бесконечная и контент в связи с этим подгружается заранее. Чем дальше в ленту вы углубляйтесь, тем больше графического и медийного контента из постов оседает в ОЗУ.
Периодически обновляйте страницу с помощью комбинации клавиш Ctrl + F5, чтобы разгрузить оперативную память, от скопившихся там данных.
Сайты с JavaScript
Современные сайты по большей части представляют собой сложные порталы и сервисы, неотъемлемая часть которых, это JavaScript. Это скриптовый язык, требующий интерпретации кода (построчный анализ с последующим выполнением). Это существенно влияет на загрузку страниц, отъедает часть оперативной памяти и в целом замедляет работу браузера. Однако без него никуда не деться, JS в браузере нужен для корректного отображения страниц.
JS работает на подключаемых библиотеках, которые, конечно же, загружается в оперативную память, хоть это и не требуется для работы сайта.
Исправить ситуацию, можно полностью отключив JavaScript в расширенных настройках браузера — . Или подыскать на просторах интернета плагин, который будет снижать нагрузку и блокировать JS, Java, Flash, выборочно для каждого отдельного сайта.
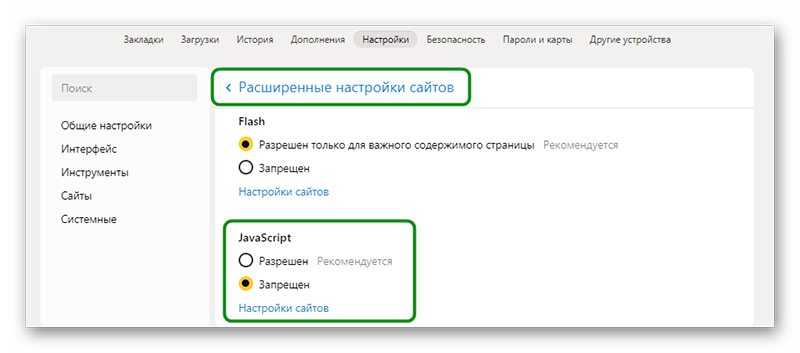
Непрерывная работа браузера
Особенность Яндекс.Браузера и весьма неприятная, в отличие от других обозревателей в том, что после закрытия он на самом деле остается работать в фоновом режиме. Если открыть системный трей, то можно обнаружить там иконку Яндекс.Браузера. Естественно, все запущенные на момент закрытия вкладки, расширения и плагины также остаются работать в фоновом режиме. В процессе такого простоя он спокойной может сожрать до 2 Гб ОЗУ.
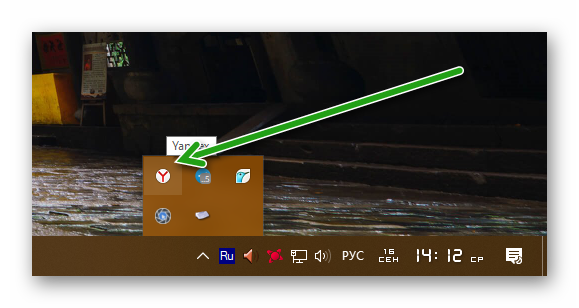
Так всем понравившаяся геймификация в виде голосового ассистента Алисы также работает в фоновом режиме и отъедает часть ресурсов, так как она непрерывно прослушивает вас.
Вирусное заражение
Вирусная активность в компьютере может оказывать различное негативное действие на объем занимаемой памяти в ОЗУ. Например, вирусы могут подключаться в различным вредоносным сайтам. Предоставить доступ к вашему компьютеру для майнинга криптовалюты. Через ваш ПК может происходить передача данных и многое другое. Так или иначе, все это проходит через оперативную память.

При обнаружении, что Яндекс.Браузер начал поедать больше положенного ОЗУ стоит проверить систему на предмет вирусного заражения.
Например, одним из вот этих сканеров:
- Dr.Web CureIt;
- Kaspersky Virus Removal Tool;
- Malwarebytes AntiMalware.
Если нарушитель был пойман и обезврежен стоит установить на компьютер антивирус. Выбирать платный или бесплатный, конечно же, вам. Рекомендуем ориентироваться на отзывы и популярность антивируса.
Почему Яндекс браузер сильно грузит процессор
Причины зависания и сбоев системы не всегда легко диагностировать, так как нам доступны лишь видимые проявления работы программ и Windows. Истинные первоисточники скрыты от глаз в «тоннах» машинного кода. Искать первопричины и устранять их – это задача разработчиков, мы, с точки зрения пользователя, просто пытаемся восстановить изначальную работу браузера доступными для нас средствами.
Всё же, понимание сферы, в которой произошла неисправность, поможет быстрее убрать проблему. Сегодня известно о таких причинах сбоев:
- Засорение системы временными файлами. С каждой минутой работы в системе появляются файлы, необходимые для кратковременных действий. Сюда относятся: кэш страниц, куки сайтов, картинки и т.п. Их задача – ускорение работы обозревателя во время выполнения одинаковых действий. Они же часто провоцируют сбои;
- Небольшая мощность компьютера. Старые, маломощные ПК изживают своё, сегодня мощности компьютера десятилетней давности достаточно для обработки процессов самой системы, а лишних ресурсов остаётся совсем немного. Очевидно, что на подобных компьютерах Яндекс браузер грузит процессор полностью;
- Недостаточное количество места на винчестере. При недостатке места для сохранения временных файлов и обработки системы появляются различные сбои, в том числе образуются бесконечные циклы. Обозреватель пытается сохранить файл, система блокирует эту попытку, затем браузер распознаёт, что ему не удалось выполнить сохранение, и он повторяет действие;
- Чрезмерное количество открытых вкладок и процессов. Простая закономерность, чем больше вкладок, тем больше объём ресурсов компьютера отводится под работу Яндекс обозревателя;
- Заражение системы вирусами. Некоторые вирусы научились маскироваться под другие программы. Есть вероятность, что вирус маскируется под процесс browser.exe. Проще всего отличить вирус, сделав в «Диспетчере задач» вид «Подробно» (на Windows 10) и изучив описание. Если в разделе «Описание» стоит запись, отличающаяся от Yandex, перед нами вирус.
Почему именно Chrome самый быстрый браузер?
А почему такая большая разница в потреблении ресурсов работой браузеров? Ведь известно, что Opera и Яндекс браузер используют тот же движок, что и Google Chrome, а именно – Chromium. По логике, все они должны быть примерно равны. Но – нет, разница велика.
А причина достаточно проста: в отличие от Оперы и Яндекс браузера в Google Chrome нет множества предустановленных расширений: блокировщика рекламы, Яндекс Дзена, ленты новостей, красивых динамических обоев и прочего.
В Google Chrome нет ничего лишнего. Минимум необходимых функций. Сплошной минимализм. Если пользователю что-либо понадобиться, он сам может это установить.
Что делать, если не хватает памяти в Яндекс.Браузер
Если ваш ПК имеет небольшое количество памяти (4 Гб и ниже), тогда наиболее простым способом исправить ошибку «Из-за нехватки памяти страница была перезагружена» является увеличение количества рабочей памяти (ОЗУ). Добавьте в ваш ПК ещё одну планку памяти, и вполне возможно, что ошибка памяти в Яндекс.Браузере исчезнет.

Увеличьте размер памяти вашего PC
Другими способами исправления проблемы являются следующие:
Закройте лишние страницы (вкладки) в браузере
Первым делом рекомендуется закрыто все лишние страницы и вкладки вашего Яндекс.Браузер, оставив лишь одну (две) нужные вам.
Очистите кэш и куки вашего веб-навигатора
Следующим шагом будет являться очистка кэша и куков вашего Яндекс.Браузер, для устранения предупреждения «Пожалуйста, закройте ненужные вам программы и вкладки браузера и обновите страницу».
- Для этого находясь в браузере одновременно нажмите на Ctrl+Shift+Del.
- В открывшемся окне очистки истории выберите период очищения, и поставьте обязательные галочки на «Файлы, сохранённые в кэше» и «Файлы cookie…».
- После чего кликните на «Очистить историю».
- Перезапустите ваш браузер.
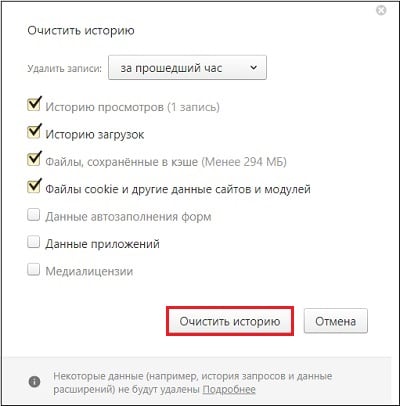
Кликните на «Очистить историю»
Отключите (удалите) лишние расширения (дополнения) для браузера
Если вы недавно устанавливали лишние расширения на ваш браузер, тогда попробуйте их временно отключить (или удалить). В окне браузера нажмите на кнопку настроек (три горизонтальные линии), выберите «Дополнения», и отключите (удалите) недавно установленные дополнения (расширения).
Увеличьте файл подкачки
- Нажмите на Win+R, введите там sysdm.cpl и нажмите ввод.
- В открывшемся окне свойств системы перейдите на вкладку «Дополнительно», справа от «Быстродействие» жмём на «Параметры».
- Далее в очередном окне вновь выбираем вкладку «Дополнительно», жмём на кнопку «Изменить».
- В том же окне свойств виртуальной памяти активируем опцию «Указать размер». И пишем минимальный и рекомендуемый размер вдвое больше, нежели имеется объёма памяти вашего ОЗУ.
- К примеру, если у вас памяти ОЗУ 4 ГБ (4096 МБ), то прописываем значение указанных параметров 8192 Гб.
- Сохраняем изменение и перезагружаем ПК.
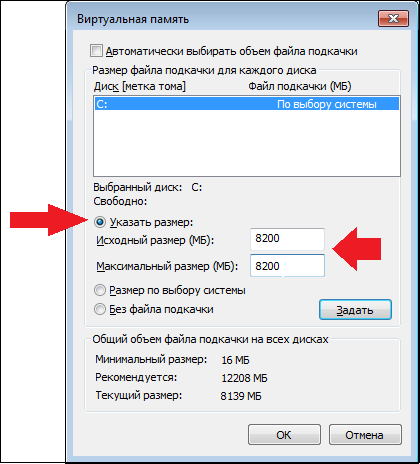
Проверьте систему на вируса
В некоторых случаях имеющиеся на ПК зловреды могут существенно мешать комфортному серфингу в сети. Для борьбы с ними используйте испытанные инструменты уровня Доктор Веб Кюрейт или AdwCleaner, позволяющие идентифицировать и устранить различные виды зловредов.

Переустановите ваш Яндекс.Браузер
Если ничего из перечисленного не помогло, тогда рекомендуется полностью переустановить ваш браузер. Для этого сначала рекомендуется сохранить ваши пароли и закладки в браузере, затем удалите браузер стандартным способом, перезагрузите ПК и установите новую версию Яндекс.Браузер на ваш компьютер. Довольно часто это позволяет устранить проблему отсутствия памяти для открытия страницы в браузер.
Вариант 2: Общие решения
Существуют также глобальные решения, посредством которых можно устранить рассматриваемую проблему.
Способ 1: Увеличение кэша обозревателя
Все программы для просмотра интернет-страниц пользуются кэшем – сохранёнными данными для ускорения доступа. Рассматриваемый сбой может появиться по причине небольшого объёма, выделенного под такие данные.
Подробнее: Увеличение кэша в Яндекс.Браузере, Google Chrome, Opera
Если вы пользуетесь Mozilla Firefox, то для неё алгоритм следующий:
-
Создайте новую вкладку, в адресной строке которой напишите и нажмите на стрелку для перехода.
На следующей странице кликните «Принять риск и продолжить».

В поле «Искать параметр по имени» вставьте следующий код и нажмите Enter:
Дважды кликните по появившемуся параметру для смены значения с «true» на «false».

Перезапустите Файрфокс, после чего повторите шаги 1-2, но теперь используйте другую команду:
Таким образом мы откроем настройку объёма кэша, он обозначен в килобайтах.

Дважды кликните по строке для редактирования. Рекомендуется устанавливать размер от 512 Мб до 1,5 Гб, что соответствует 524288 и 1572864 Кб соответственно. Если вам нужно число между ними, воспользуйтесь любым подходящим конвертером величин. Введите желаемое количество памяти и воспользуйтесь кнопкой со значком галочки.
Подробнее: Онлайн-конвертеры величин
Закрывайте приложение для сохранения настроек.
Способ 2: Очистка кэша
Нехватка RAM может возникать и в случае переполненного раздела под сохранённую информацию. Обычно веб-браузеры способны самостоятельно его очищать, однако порой требуется вмешательство пользователя.
Подробнее: Очистка кэша в Яндекс.Браузере, Google Chrome, Opera, Mozilla Firefox
Способ 3: Переустановка веб-обозревателя
Нельзя исключать и факт повреждения файлов браузера – это вполне способно вызвать появление рассматриваемой ошибки. Метод устранения этой проблемы существует только один – полная переустановка проблемного приложения.
Подробнее: Правильная переустановка Яндекс.Браузера, Google Chrome, Opera
Способ 4: Увеличение производительности ОС
Если манипуляции с самим браузером не принесли должного эффекта, стоит произвести оптимизацию операционной системы.
Первым делом проверьте, активен ли файл подкачки и какой его текущий размер
Если эта возможность отключена, рекомендуется её активировать.
Подробнее: Изменение файла подкачки в Windows 7 и Windows 10
Стоит обратить внимание и на функцию кэширования RAM – возможно, этот раздел понадобится очистить вручную.
Подробнее: Как очистить кэш ОЗУ
Для повышения быстродействия ОС рекомендуется также отключить режим Aero, анимацию и другие подобные элементы.
Подробнее: Оптимизация Windows 7 и Windows 10
Работу системы может замедлять большое количество мусорных данных, поэтому советуем провести очистку Виндовс с помощью сторонней программы или вручную.
Подробнее: Как очистить Windows от мусора
Повысить производительность Виндовс можно сбросом её до заводских параметров – мера радикальная, однако очень эффективная.
Подробнее: Сброс Windows 7 и до заводских настроек. Эти действия позволят Виндовс работать лучше и, как следствие, устранить ошибку с нехваткой памяти
Эти действия позволят Виндовс работать лучше и, как следствие, устранить ошибку с нехваткой памяти.
Способ 5: Обновление аппаратных комплектующих
Если целевой компьютер довольно старый или бюджетный (например, с объёмом ОЗУ меньше 4 Гб, медленным энергоэффективным процессором и HDD с 5400 RPM), стоит задуматься об обновлении компонентов. Дело в том, что современные сайты перегружены разнообразными технологиями и требуют от компьютера немалой производительности.
Мы рассказали вам о том, каким образом можно убрать ошибку «Не хватает оперативной памяти для открытия страницы» в браузере.
Опишите, что у вас не получилось.
Наши специалисты постараются ответить максимально быстро.
Какие браузеры потребляют меньше всего оперативки
Пользователи отдают предпочтение популярным веб-обозревателям, так как они обычно лучше всего оптимизированы, настроены на быструю работу и меньше всего лагают. Но на быстродействие и загрузку системы также влияют и другие элементы, как, например, плагины. И от того, как браузер справляется с обработкой данных в чистом виде и под «дополнительной нагрузкой», зависит то, сколько он в итоге занимает оперативки.
Internet Explorer
К этому браузеру у большинства пользователей сложилось негативное отношение, так как ранние его версии слишком сильно тормозили. Несмотря на то что в Microsoft пытались как-то справиться с этой проблемой, в конце концов, от Internet Explorer было решено отказаться. Если говорить о тестах, то при открытии одной вкладки с мультимедийным содержимым (для проверки использовался YouTube) ОЗУ была загружена на 45% при 25% в режиме бездействия. При открытии 4 вкладок браузер потреблял уже более 48% оперативки. При работе с тремя расширениями и открытой одной вкладкой – 50%.
Microsoft Edge
Это новый браузер от Microsoft, в пользу которого компания отказалась от Internet Explorer. Появился он в Windows 10 и сразу стал пользоваться довольно большой популярностью у пользователей. Запускается он оперативно, страницы открывает достаточно быстро, занимает минимум места в чистом виде, отличается малым потреблением оперативки, особенно по сравнению со своим прародителем. Тесты показали, что с одной открытой вкладкой он жрёт 35% ОЗУ, с четырьмя – 39%, а с тремя расширениями и одной вкладкой – 41%.
Opera
Долгое время браузер разрабатывался на собственном движке, однако недавно перешёл на вариант, разработанный Google. Во многом именно с этим связывают падение скорости работы браузера, потребляющим теперь больше оперативки. Но стоит отметить, что во многих других аспектах он стал гораздо эффективнее. Тесты показали, что одна открытая вкладка загружала систему до 35%, четыре – до 41%, расширения – до 42%.

На заметку: В России Opera гораздо популярнее, чем во многих других странах – занимает 6% от рынка, при 1,5% в остальном мире.
Mozilla Firefox
Лёгкий, быстрый и современный браузер, который нравится многим пользователям. Однако главная особенность его состоит в том, что он подходит не только простым пользователям, которым необходим лишь инструмент для просмотра сайтов в сети, но и веб-разработчикам, использующим его в качестве платформы для создания различных веб-приложений, сайтов и так далее. Согласно тестам, Firefox с одной открытой вкладкой загружал систему до 29%, с четырьмя – до 37, с тремя расширениями и одной вкладкой – до 40%.
Google Chrome
Браузер, занимающий первое место по популярности во всём мире. Объясняется это тем, что он лёгкий, простой в настройке и управлении, а также интеграцией сервисов Google, благодаря чему работа с ним становится ещё комфортнее. Другой плюс – это самый популярный браузер у разработчиков расширений, так что найти подходящий плагин можно под практически любые нужды. Тесты: одна вкладка – 33%, четыре – 38%, расширения – 40%.
Яндекс.Браузер
Отечественная разработка, в которую, наподобие Chrome, интегрировано большое количество разнообразных сервисов, только уже от Яндекса. Популярен только в странах СНГ, неудивительно почему. По тестам браузер показал себя довольно хорошо: 34% с одной вкладкой, 37% с четырьмя и 41% с тремя расширениями и одной открытой вкладкой.
На заметку: Яндекс.Браузер разработан на том же движке, что и Chrome, и Opera.
