Голосовой поиск
Содержание:
- Format your document
- Почему не работает голосовой поиск
- Как включить голосовой поиск в Яндекс и Google браузере на Android
- Использование голосового набора в Вайбер, WhatsApp
- Windows 7
- Голосовое управление Яндекс
- Поиск Google
- Недостатки
- Голосовой помощник Алиса
- Приложения голосового поиска на Android
- Альтернативы
- Яндекс. Строка
Format your document
To format your document, say these commands:
Text formatting
- Apply heading (Применить заголовок )
- Apply normal text (Применить обычный текст)
- Apply subtitle (Применить подзаголовок)
- Apply title (Применить стиль заголовка)
- Bold (Полужирный)
- Italicize (Выделить курсивом)
- Italics (Курсив)
- Strikethrough (Зачеркивание)
- Subscript (Подстрочный знак)
- Superscript (Надстрочный знак)
- Underline (Подчеркивание)
- Uppercase (Верхний регистр)
- Title case (Каждое слово с заглавной буквы)
- Lowercase (Нижний регистр)
Text color and highlighting
- Text color
- Highlight
- Highlight
- Background color
- Remove highlight
- Remove background color
Tip: The colors available are: red, red berry, orange, yellow, green, cyan, blue, cornflower blue, purple, magenta, black, white, and gray. For all colors except black and white, you can add «light» or «dark» along with numbers 1-3 (for gray, 1-4), such as «dark purple 3.» If you say «highlight» by itself, the highlighting color is yellow.
Почему не работает голосовой поиск
Но иногда случается так, что после корректной установки система не работает с использованием голосового запроса. Причин тому может быть несколько. Например, зачастую нормальному функционированию голосового поиска мешает работа антивируса и/или блокировки рекламы. В этом случае их можно либо временно отключить (что не особо желательно), либо откорректировать их работу в настройках. Также возможны неполадки в работе микрофона – это могут быть как неправильные настройки (или неверно выбрано устройство ввода), так и неисправности в самом микрофоне. Бывает и такое, что пользователь самостоятельно отключает голосовую активацию или использование микрофона. А потом, забыв об этом, безуспешно пытается произвести голосовой поиск.
Реже бывает возникновение сложностей с голосовым поиском при использовании редких и не распространенных браузеров. Для этого нужно просто воспользоваться Яндекс.Браузером, Google Chrome, Opera или Mozilla Firefox. Данные браузеры при правильных настройках и исправно работающем микрофоне поддерживают функцию голосового поиска. Это – наиболее распространенные сложности, которые возникают при использовании данной возможности этих двух поисковых систем. В небольшом числе случаев могут возникать конфликты с самой операционной системой – решается проблема сменой настроек или ее переустановкой.
Как включить голосовой поиск в Яндекс и Google браузере на Android
Функция голосового поиска активна по умолчанию во всех браузерах на Android, включая Яндекс.Браузер и Google Chrome. Для ввода голосового запроса достаточно нажать на кнопку в виде микрофона, в поисковой строке. Затем произнести запрос и нажать кнопку для перехода в браузере.

Кнопка включения голосового поиска в Google Chrome.

Кнопка голосового поиска в Яндекс Браузере.
Если головой поиск используется впервые, приложение единожды запросит разрешение на запись голоса, на случай если запрос не был получен после установки программы.

Нажмите на кнопку «разрешить» для работы голосовой записи. Актуально для устройств на Android 6+.
Голосовой поиск так же работает вне браузера. Для этого требуется разместить виджет на одном из экранов рабочего стола. Затем так же нажать на кнопку в виде микрофона и произнести запрос.

Виджет с функцией голосового поиска.
Стоит отметить, что работа голосового поиска в Яндекс.Браузер и Google Chrome несколько отличается. В Яндекс.Браузер с конца 2017 года включен голосовой помощник Алиса. Помимо голосового поиска программа умеет обрабатывать типичные запросы: курс валют, погода, расписание транспорта и т.д. Ещё поддерживается примитивное общение и активация фразой, а не нажатием на соответствующую кнопку. Достаточно сказать «Слушай Алиса» или «Слушай Яндекс», как ассистент тут же активируется.

В Google Chrome по умолчанию доступен только голосовой поиск. При этом каждый сказанный запрос отправляется в Google для улучшения функции распознавания речи. А все запросы сохраняются в архивах учетной записи. Как просмотреть и удалить сказанное, узнайте из статьи «Удаление личной информации, собранной Google».

Использование голосового набора в Вайбер, WhatsApp
Чтобы использовать голосовой набор сообщений Ватсап, Viber на Android, нужно сделать следующее:
- Запустить мессенджер.
- Открыть чат с нужным собеседником;
- Нажать на строчку сообщения, чтобы открылась виртуальная клавиатура.
- Найти пиктограмму микрофона на нижней панели и выбрать ее;
- Произнести слова – они тут же появятся в поле набора текста, после этого останется только нажать на кнопку отправки.

Можно использовать встроенный микрофон мессенджера, но в этом случае, собеседнику придет звуковой файл, а не текст. Чтобы отправить такое сообщение, потребуется нажать и удерживать микрофон, после того, как он будет отпущен, сообщение в виде аудиофайла будет доставлено получателю.
Голосовой вызов — удобная функция Андроид, позволяющая набрать номер телефона не нажимая кнопок на гаджете. Можно воспользоваться помощью Google Ассистента или установить стороннюю программу.
Windows 7
Важно отметить, что версия Windows тоже играет роль в подключении голосового помощника. Здесь всё легко — Microsoft обслуживают только Windows 7, 8 и 10 (Рисунок 4)
На XP и более ранних сборках программы работают всё с большей тяжестью, особенно такие быстро развивающиеся, как браузеры.
Google Chrome может вступить в конфликт с версией операционной системы и перестать обновляться. Установка же этого браузера заново, но с последней версии, тоже может привести к проблемам, так как некоторые функции могут так и не начать нормально работать. OK Google, в том числе.

Рисунок 4. Подключении голосового помощника в Виндоус 7
Поэтому все описанные далее способы считаются актуальными для Windows 7 и новее.
Обновить браузер
Функция OK Google включается при наличии в строке поиска значка с микрофоном. Но иногда его нет. Причина проста — браузер давно не обновлялся. Поэтому и решение соответствует — его нужно обновить до последней версии, причём обновления Chrome браузера до последней версии — это не обновления Windows, и чаще всего они не делают браузеру хуже, как с точки зрения функционала, так и дизайна (Рисунок 5).
Возможно, в настройках есть кнопка, подключающая функции OK Google. Это может сработать и без обновления, но нет гарантий, что всё будет правильно и стабильно. Поэтому обновлениями лучше не пренебрегать.
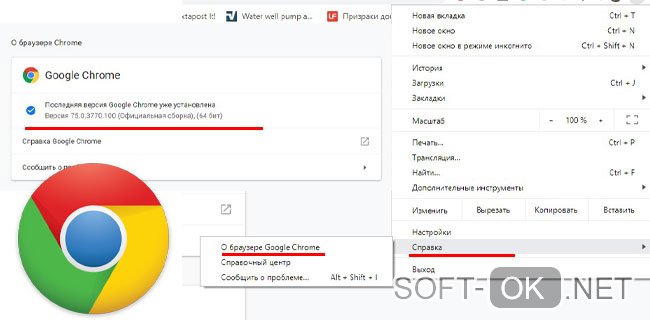
Рисунок 5. Проверка последней версии браузера
Включить доступ к микрофону
Изначально браузер выключает доступ к микрофону и веб-камере пользователя для обеспечения безопасности. Также это делают и многие люди самостоятельно, преследуя те же цели.
Но доступ к микрофону придётся разрешить, иначе ничего не сработает. Уведомление, которое запросит доступ, появится сразу же, стоит нажать кнопку со значком микрофона в поисковой строке Google Chrome. Доступ нужно разрешить и навсегда, а также выбрать, какой микрофон будет использоваться.
После этого даже не потребуется перезагружать браузер, микрофон будет доступен для всех сайтов, которым доступ к нему бы потребовался. Останется только включить микрофон и можно делать первый запрос.
Общие настройки голосового поиска
Иногда одного включения микрофона на компьютере для браузера Гугл Хром недостаточно, нужно ещё зайти в настройки и нажать пару кнопок. Для этого потребуется:
- Перейти в настройки поиска. Это делается в окне поиска Google, настройки будут левее вкладки с Картами. Настройки поиска включаются там, а не через настройки браузера.
- Выбрать пункт про озвучивание результата.
Также внизу стоит выбрать регион, чтобы он говорил на том языке, который захочется слышать пользователю. Когда настройки будут сохранены, Гугл автоматически выбросит на стартовую страницу. После этого функцией Окей Гугл из браузера можно окончательно пользоваться.
Применение голосовых команд
После того как настройка прошла успешно, можно переходить к экспериментам над системой голосового поиска. Запросы можно делать любые, список команд пока ограничен, но постепенно расширяется (Рисунок 6). К примеру, уже работают:
- Перейти на сайт + название портала.
- Кто такой или что такое для опознавания личностей или неодушевлённых объектов.
- Погода в + город.
- Покажи видео или картинки + запрос.
- Сколько времени. Если добавить город, скажет время там.
- Как доехать от…до.
- Где показывают + фильм в прокате.
- Как перевести + слово + с (язык) на (язык).
- Сколько (единица меры), в (единица меры). Например, сколько сантиметров в километре.
И это далеко не весь список доступных команд, остальные можно изучать самостоятельно. Иногда ответы на запросы будут озвучены, если они конкретные. А иногда только выдаваться, если поиск нашёл сайты с потенциально полезной информацией. К примеру, ответ на запрос «программы для восстановления данных с флешки» озвучиваться не будет.

Рисунок 6. Список голосовых команд
Также система распознаёт разные языки без переключения между ними, поэтому на каком бы языке ни говорил пользователь — лучше на английском, конечно — OK Google его поймёт. Работает эта система с персональных компьютеров только на страницах с поиском. В смартфонах же функционал помощника шире — он может срабатывать по кнопке вызова помощника, отправлять СМС, вносить данные в календарь, работать напоминалкой и т. д.
Сложно сказать, насколько полезно будет пользоваться голосовым помощником с ПК или ноутбука, когда любой запрос можно сделать вручную. Но функция есть, она работает, а значит, для кого-то это будет полезно — для серьёзных целей или же для изучения. Если говорить в общем, о системе голосового поиска OK GOOGLE, то она хорошо работает и быстро развивается, поэтому потестить её даже ради развлечения, будет интересно многим пользователям.
Голосовое управление Яндекс

Поисковые системы продвигаются в нашей жизни всё сильнее и сильнее. Раньше поисковики в различных браузерах работали из рук вон плохо и выдавали не совсем нужную информацию. Теперь же, если ваш браузер хорошо настроен и разработан отличной компанией, поисковая система обычно работает на Ура! То есть, выдаёт информацию быстро и точно (при хорошем интернете).
Как вы знаете, всё происходит довольно просто. Вы клавиатурой вводите любые команды, и поисковая система их ищет. Но, довольно часто бывает, что клавиатура плохо работает, или может не работать вообще. В планшетах же и смартфонах, из-за небольших размеров букв, вводить тексты довольно неудобно.
Отсюда, многие поисковые системы начали разрабатывать голосовой набор команд. На первом месте, как и во многих случаях, компания Google. В начале 2010-х она начала создание своего голосового поисковика. Вначале он был сыроват, но, потом многим пользователям начал нравиться, особенно на планшетах.
Затем, в 2015 году, компания Google временно прекратила данный проект. Потом, в 2017 году, опять запустила. Что решит Google делать дальше, я не знаю. Давайте поговорим про другой известный поисковик, Яндекс. Данная компания начала предлагать многим пользователям голосовой Яндекс в 2016 году.
В 2017, он стал уже более солидным и сейчас работает более отлажено, выполняет много команд, даже не имеющих отношение к поиску различных сайтов. К примеру, он может искать файлы или отправить компьютер в спящий режим (просто выключить компьютер).
Поиск Google
Чтобы поиск голосом был доступен не только в Chrome или Google, но и из других приложений или с рабочего стола после разблокировки экрана, нажимают «Voice Match» и в открывшемся окне активируют функцию. Теперь пользователь сможет работать с Google Ассистентом, активировав экран и включив его фразой «Окей, Гугл». Таким образом он сможет запускать программы и игры, искать информацию в Интернете или выполнять множество других действий.
Если опция не активируется, снова открывают «Настройки», а оттуда переходят в «Google Ассистент». В нём открывают вкладку «Ассистент», пролистывают страницу вниз и нажимают на «Телефон».
Здесь проверяют, включён ли раздел «Google Ассистент», и, если это не так, то активируют его. Тут же можно включить и Окей Гугл, сдвинув бегунок в разделе «Доступ с помощью Voice Match».

После того, как опция активирована, рекомендуется правильно настроить Окей Гугл на Андроид для комфортной работы. Для этого снова открывают раздел «Голосовой ввод».
Первое, что нужно проверить, если «ОК, Google» не работает на Android телефоне или планшете — это версия приложения Google. Разработчики регулярно его обновляют, поэтому, если оно уже было установлено на устройстве, его нужно обновить. Для этого потребуется открыть Play Market, перейти в меню, затем в «Мои приложения и игры» и найти «Обновления». Здесь нужно найти программу и нажать «Обновить» при наличии новой версии. После этого следует заново попробовать активировать функцию.
Другая возможная причина проблемы — устаревшая версия ОС. Часть функций Google стабильно работает на Android 4.4 или новее. Требуется открыть настройки гаджета, перейти в раздел «Обновление системы» и выполнить проверку обновлений, а затем установить их, если они будут найдены. После этих действий смартфон перезагружают и снова пробуют запустить нужную функцию.
Существует несколько причин, по которым эта технология может не работать. Чтобы узнать, почему голосовой поиск не работает, надо выяснить:
- имеются ли неполадки в работе микрофона;
- была ли вручную выключена активация голосовых команд;
- не мешает ли блокировщик рекламы или антивирус.
Недостатки
Самый существенный недостаток данного сервиса – его достаточно высокая зависимость от параметров микрофона.
Если вы произнесете свой запрос слишком далеко от него или качества передачи звука будет низким, то система не сможет корректно распознать ваш запрос (пока это происходит достаточно часто).
В этом случае она заменит его на фразу, наиболее близкую по звучанию из тех, что достаточно часто используются с вашего компьютера. Или популярны среди пользователей.
После такого некорректного распознавания, единственный способ сделать запрос – прописать его вручную с клавиатуры.
Голосовой помощник Алиса
По аналогии со знаменитым Ok Google разработчики из Яндекса 10 октября 2017 г. представили универсальный голосовой помощник с именем Алиса.
Приложение имеет большой функционал, хотя мало чем может конкурировать с аналогами, вышедшими на рынок раньше. Имеет полноценные версии для всех мобильных ОС.
 Отображение приложения Алиса на рабочем столе
Отображение приложения Алиса на рабочем столе
В марте 2018 года разработчики компании представили пользователям обновленный Яндекс браузер с предустановленным по умолчанию помощником Алиса. На сегодняшний день это единственный браузер, работающий от голосовых команд и предоставляющий пользователям такие возможности, как:
- Уже знакомый голосовой поиск;
- Возможность открыть приложения по названию, например, Instagram;
- Поиск папок и файлов на компьютере;
- Работа с географическими картами (прокладка маршрута, расстояние между объектами, «где поесть», «куда сходить» и пр.);
- Выполнение несложных математических операций;
- Операции с валютой (курсы, перевод в разные валюты);
- Прогнозы синоптиков на различные даты;
- Уточнение дат.
Кроме того, Алиса умеет вести полноценный диалог, отвечать на вопросы, играть, читать литературу. Это не предел и функции постепенно добавляются разработчиками для улучшения сервиса и повышения конкурентоспособности на рынке.
В отличие от приложения, браузер со встроенным помощником позволяет получить доступ к управлению вашим компьютером и установленными программами. Алиса сможет по голосовой команде очистить историю браузера, восстановить закрытую вкладку, перезагрузить или выключить компьютер, открыть документ Word, калькулятор или другую программу, установленную на ПК.
Скачать приложение или обновленный интернет-обозреватель можно с официального сайта.
После скачивания программу необходимо установить на компьютер. Процесс установки не занимает много времени и является стандартным:
- Двойной клик по exe-файлу.
- Соглашаемся с политиками компании.
- При необходимости указываем дополнительное ПО для установки.
- Завершаем процесс и открываем программу.
Для активации голосового управления можно воспользоваться двумя вариантами: нажать на фиолетовую иконку либо сказать кодовое слово «Привет, Алиса».
Работа с Алисой проходит в форме диалога. Программа по максимуму пытается интерпретировать запрос и ответить на него либо поддержать разговор. В случае, если ответа не имеется в базе либо задан некорректный запрос, пользователя перекидывает на страницу поисковой выдачи с наиболее релевантной выдачей.
Тут тоже действует правило хорошего микрофона. Чем хуже оборудование, тем хуже будет обработка информации.
Важно! По данным компании разработчика обособленное приложение больше не будет поддерживаться и развиваться. Полный функционал можно будет получить, лишь установив Яндекс браузер со встроенным помощником
Приложения голосового поиска на Android
Функции голосового поиска доступны так же в программах сторонних разработчиков. Обычно такие утилиты ничем не выделяются, кроме как содержанием большого количества контекстной рекламы. В качестве примера рассмотрим две такие программы.
Голосовой поиск UX Apps
Приложение позиционируется разработчиками как голосовой помощник. Начальное окно позволяет вместить значки для быстрого доступа к звонкам, сообщениям, браузеру, картам и обширному списку поисковых систем. Причем во всех случаях используется только голосовой поиск.

Окно программы «Голосовой поиск UX Apps».
Настроек фактически нет. Доступны только региональные установки, функция отключения хранения истории и темное оформление заблокированы. Для доступа к скрытым функциям и отключения рекламы требуется разово заплатить 1.59 USD.
Ещё поддерживается размещение ярлыков на рабочем столе. Каждому ярлыку разрешено присвоить действие: открыть приложение или запустить поиск. Потребление оперативной памяти в процессе работы не превышало 123 МБ.
- Умеренное потребление оперативной памяти.
- Простота использования.
- Обширный выбор поисковых систем.
- Наличие рекламы.
- Часть функций заблокирована в базовой версии программы.
- Нет полезных настроек.
Итоговая оценка:
Приложение не перегружено лишними функциями, доступен голосовой поиск в интернете и на мобильном устройстве. А потребление ОЗУ до 123 МБ позволяет использовать программу на маломощных устройствах. Впечатление не портит рекламный баннер на главной странице, чего нельзя сказать о необходимости покупки полной версии программы, за возможность очищать историю и выбрать темное оформление.
Голосовой поиск PI LLC
На главной странице располагаются значки сервисов. Для поиска требуется нажать на значок – YouTube или Google Play, после чего произнести запрос. Если поиск выдаст несколько результатов, достаточно ткнуть пальцем на правильный вариант.

Окно приложения «Голосовой поиск PI LLC».
Настройки и виджеты в программе недоступны. За то имеется полноэкранная реклама, что появляется после каждого действия. В среднем рекламный баннер высвечивает 5-7 раз за один голосовой запрос. За отключение рекламы разработчики просят внести разово 2.09 USD. Потребление оперативной памяти – 155 МБ.
Итоговая оценка:
Пользоваться приложением в бесплатной версии невозможно. После каждого действия появляется полноэкранная реклама. Так-то утилита не перегружена лишними функциями и проста в использовании. Но потребление 155 МБ ОЗУ – много, для такой простой программки.
Альтернативы
Для Андроид есть и другие приложения
которые реализуют голосовое управление. Однако все они работают поверх
сервиса «Окей Гугл», используют голосовой API
компании Google (за исключением Microsoft Cortana). То есть вначале нужно настроить
работу сервиса «Окей Гугл», а затем устанавливать
другие голосовые приложения.
Я бы выделил несколько таких программ:
Собеседница
— русифицированная Pocket Blonde. Акцент сделан на сексуальность. Есть визуализация — девушка, блондинка.
Для нее можно выбрать одежду и голос. С ней можно поболтать, примерно как с
ассистентом Сири на айфоне. Программа платная, в бесплатной пробной версии
нет даже голоса — она только текстом в режиме чата отвечает. Как по мне,
приложение так себе, не фонтан. Использует всю голосовую обвязку
Google (синтезатор и распознавание речи).
Дуся
— тоже платная программа. Однако в бесплатной версии есть
все что нужно и даже больше, так, что можно и не покупать полную версию.
Обзор приложения
«Ассистент Дуся». Фишка этой программы в том, что в ней можно
создавать свои собственные команды (скрипты). Вы можете задать свой текст
(на который программа будет реагировать) и связать этот текст с каким-либо
действием. Есть библиотека уже готовых скриптов (созданных пользователями
Дуси). В частности, создавая свои скрипты, можно сделать из Дуси не только
помощника, но и собеседницу. На
ютубе есть канал по этой программе.
Она рассказывает анекдоты, с ней можно поиграть в города. Использует всю
голосовую обвязку Google (синтезатор и
распознавание речи).
Приложение Яндекс (Алиса Яндекс). Бесплатная программа от самой большой русской
Интернет-компании. Яндекс позиционирует свое приложение не только как голосовой помощник
(голосовое управление смартфоном), но и как развлекательную программу. С ней
можно поиграть в игры. И даже поговорить, типа это искусственный интеллект
на нейронной сети. В игры я с ней не играл, а говорить пробовал. Собеседница
из нее плохая. Примерно половина ее ответов мимо кассы совершенно. Шутить
она пытается, но тоже плохо выходит. Помощница из нее такая же как и
собеседница — звонить, отправлять смс, переводить она не может. Далеко ей до Сири, Дуси и «Окей Гугл».
Подробнее — Обзор
голосового помощника Алиса Яндекс.
Алиса Яндекс использует свой собственный синтезатор речи (не гугловский, в
отличии от Дуси и Собеседницы). Настроек в программе нет никаких.
Распознавание речи хорошее. Как бы то ни было, нужно сделать скидку на то,
что это самая «молодая» программа такого типа. Насколько я знаю, ее
выпустили только в 2017 году. Учитывая серьезность разработчика, можно
предположить что у нее может быть хорошее будущее.
Microsoft Cortana. Да, Кортана есть и для Андроид.
Однако она понимает только английский и сама говорит только на английском.
При этом набор команд у нее меньше чем в «Окей Гугл». У Кортаны есть
функционал собеседницы, но собеседница из нее никудышная. Сообразительностью
и чувством юмора она не блещет. Например на запрос «OK
Google», Кортана отвечает банально —
«Google is ok, but this is
Cortana». Но главная проблема это конечно английский язык. Нужно
иметь довольно хорошее американское произношение, чтобы она тебя поняла. С
короткими фразами легче, но длинные фразы (для заметок, смс и т.п.) ей
продиктовать трудно.
Напрямую Кортану установить нельзя. Сначала нужно
установить «Microsoft Apps»
и уже из этого приложения можно установить Кортану. Нужен будет эккаунт Microsoft!
Яндекс. Строка

<Рис. 1 Яндекс.Строка>
Как же установить данное расширение. Для этого следуйте простому алгоритму:
- Найдите в левой части страницы желтую кнопку Установить и нажмите на нее;
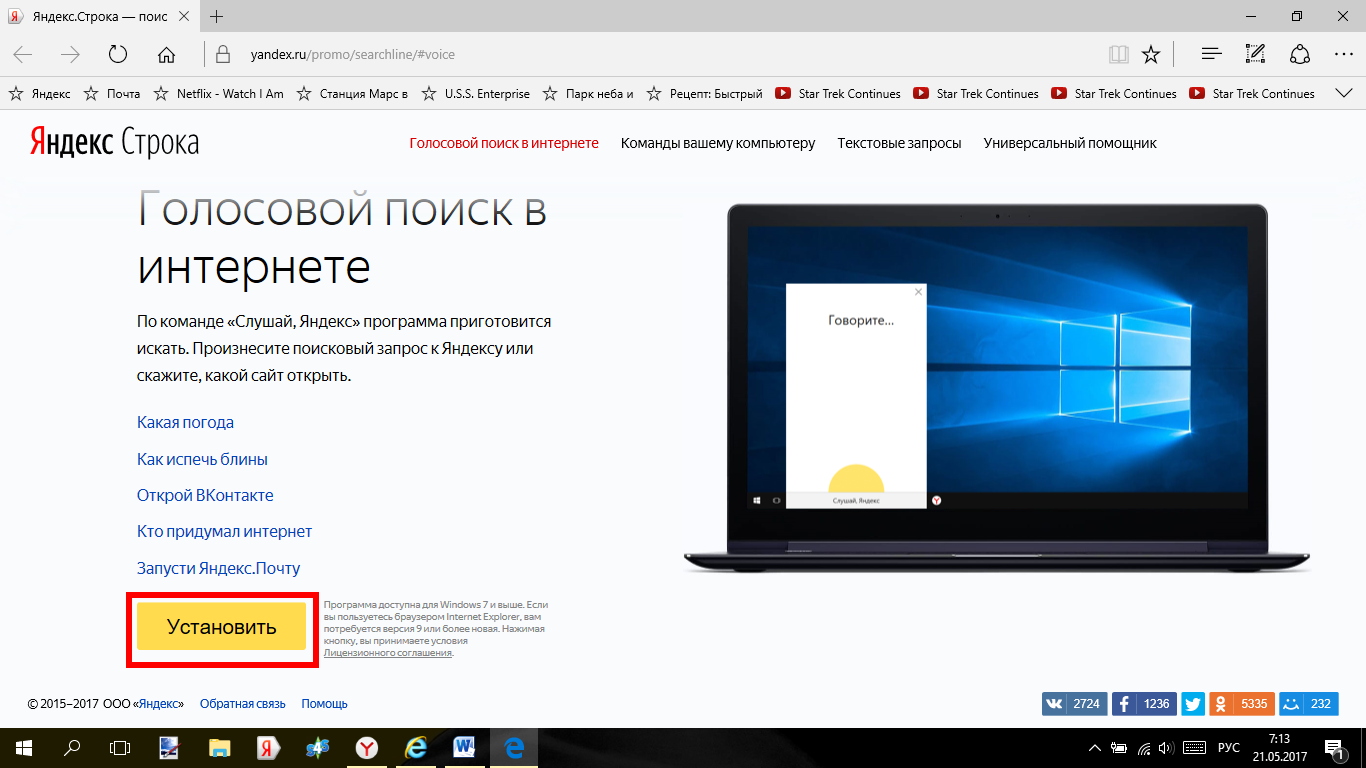
<Рис. 2 Установка>
Подтвердите скачивание (нажмите кнопку Сохранить во всплывшем окне);
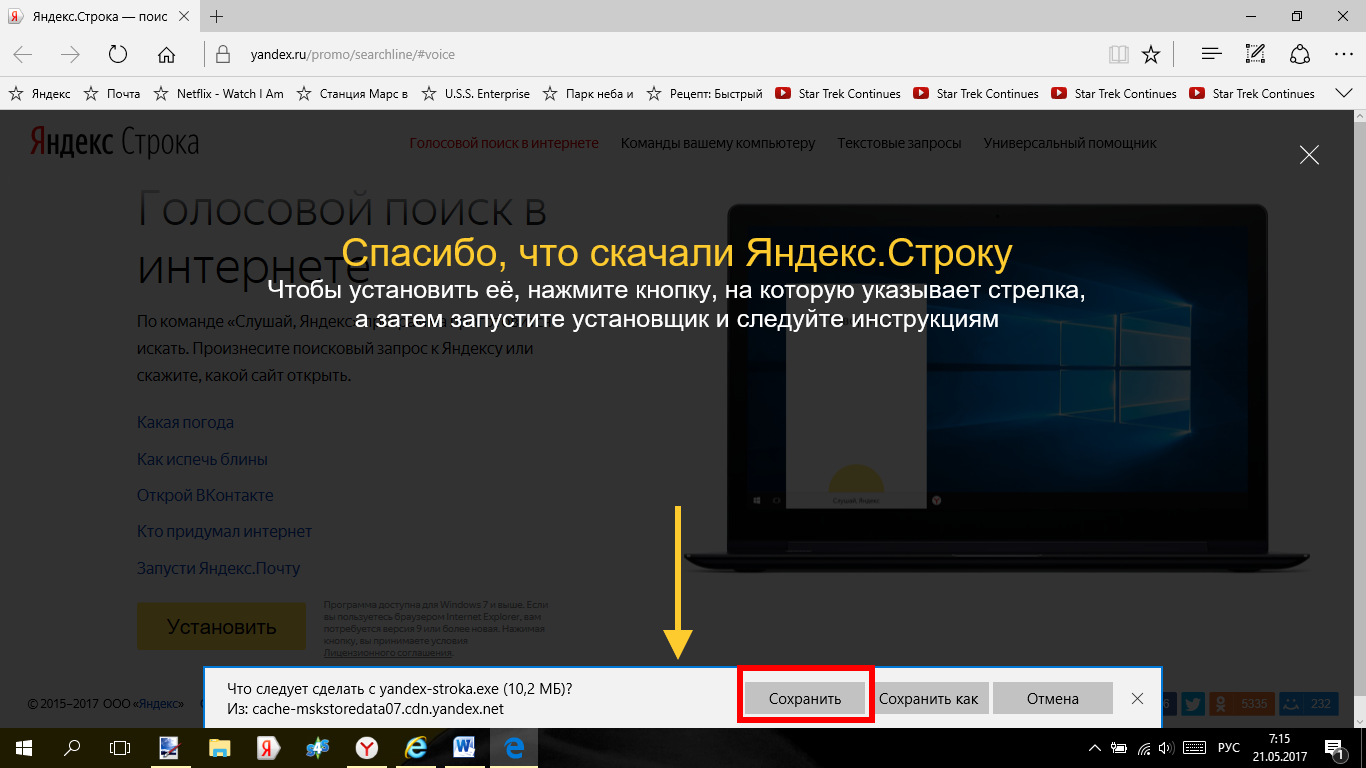
<Рис. 3 Скачивание>
- Дождитесь окончания скачивания и запустите установку;
- Завершите установку, следуя указаниям Инсталлятора строки;
- После завершения установки она должна появиться в нижней части экрана, на панели с ярлыками и кнопками программ;
- Если этого не произошло, перезагрузите компьютер.
После того, как вы установили программу Яндекс.Строка, вам автоматически стал доступен голосовой поиск с помощью этого расширения.
Поиск, так же как и строка, будет работать как при открытом браузере, так и при работе с программами в режиме офлайн.
Как было сказано выше, для нормальной работы строки вам не нужен Яндекс.Браузер. Данный модуль не является расширением обозревателя и работает полностью изолировано от него.