Как исправить ошибку “из-за нехватки памяти страница была перезагружена” в браузере яндекс
Содержание:
- Определяем причину: исправляем неполадки
- Что делать, если телефон сам перезагружается Android
- Отключение автоматического перезапуска в Виндовс 7/10
- Аппаратные проблемы
- Как устранить произвольную перезагрузку?
- Отключение автоматического перезапуска в Виндовс 7/10
- Временные файлы Internet Explorer
- Как исправить вылеты Яндекс Браузера?
- Основные способы устранения ошибки
- Компьютер сам перезагружает Windows 10 из-за программных ошибок
- Конфликт процессов
Определяем причину: исправляем неполадки
Страницы в Яндекс Браузере могут не открываться из-за следующих причин:
- на сайте ведутся технические работы;
- конфликты внутри Yandex Browser;
- устаревшие обновления системы;
- конфликты установленных плагинов.
Отдельно можно сказать про интернет-соединение. Стоит проверить оптоволоконный кабель и порты маршрутизатора на предмет механических повреждений. Также полезно связаться с провайдером для выяснения ситуации на линии.
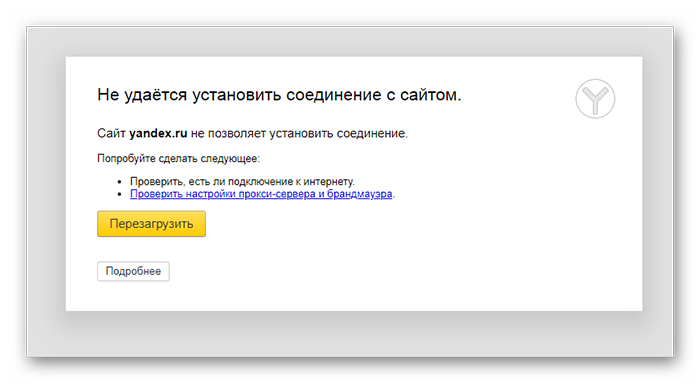
Шаг №1: проверка сайта в других браузерах
Для начала важно определить, где находится проблема. Сделать это довольно просто – использовать альтернативный браузер
К примеру, встроенный Edge или Opera, Google Chrome. Если веб-ресурс откроется в одном из этих обозревателей, это доказывает некорректную работу Yandex Browser. От этого уже можно отталкиваться и предпринимать определенные действия.
Если же страничка не работает и в других обозревателях, тогда стоит подождать пока администраторы сайта исправят проблему и попробовать открыть его позже.
Шаг №2: проверка расширений
Зачастую, пользователи скачивают дополнения для определенной цели, а после забывают об их существовании. Их количество постепенно растет, что повышает риск возникновения конфликтов в будущем.
Чтобы проверить это достаточно поочередно отключить все дополнения, попутно проверяя работоспособность к нужному сайту.
- Переходим в «Меню» и здесь в выпадающем списке кликаем по строчке «Дополнения». Или вставляем в поисковую строку вот эту ссылку .
- Кликаем поочередно по ползункам напротив каждого объекта для его деактивации.
Обратите внимание: в начале страницы находятся плагины, которые поставляются из коробки. То есть их нельзя удалить, можно только отключить
Но если вы устанавливали расширения из магазина расширений Chrome или из каталога Opera эти дополнения можно удалить полностью. При наведении курсора мышки на название плагина появляется соответствующая кнопка.
Некорректные сетевые настройки
За время использования браузера, в системной папке накапливается масса временных файлов, пользовательских настроек и надстроек, которые со временем захламляют приложение, они могут создавать конфликты и ошибки.
Чтобы исправить ситуацию:
- Открываем «Меню» и в выпадающем списке переходим в «Настройки».
- Кликаем по вкладке «Системные» на панели слева.
- Пролистываем открывшуюся страничку до упора.
- Кликаем по последней ссылке «Сбросить все настройки».
- Подтверждаем соответствующей кнопкой.
По желанию можно отправить анонимную статистику о работе браузера.
Учтите, что откат системы до «заводских» параметров приведет к потере части пользовательских данных. Поэтому рекомендуем синхронизировать работу браузера с облачным хранилищем, чтобы не потерять важную информацию.
Устаревшая версия
Важно регулярно обновлять версию Яндекс.Браузера, установленного на ПК, чтобы в системе не возникали ошибки и конфликты:
- Переходим в «Меню» и здесь нас интересует раздел «Дополнительно».
- Наводим на него курсор и в соседнем всплывающем окне выбираем «О браузере».
Здесь представлена информация о текущей сборке. Если вы используете устаревшую сборку тут будет кнопка для установки обновлений. 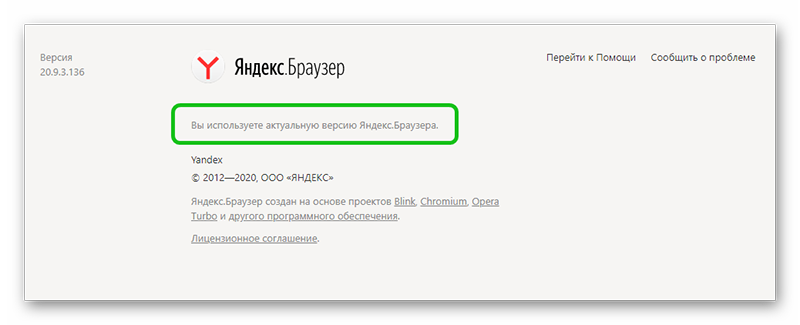
Мусор и временные файлы
Есть вероятность того, что доступа к сайту нет при активном интернет-соединении, из-за мусора в системе:
Для чистки системы от мусорных файлов:
- Открываем «Меню» Яндекс.Браузера и во всплывающем окне выбираем «История»/«История».
- Активируем кнопку «Очистить историю» в открывшейся страничке.
- Откроется небольшое окно, здесь выбираем временной промежуток для очистки (за все время).
- Ниже галочками выделяем типы данных, подлежащих удалению: просмотры, загрузки, cookie, данные приложений.
- Нажимаем кнопку «Очистить» в нижней части программного интерфейса.
После чистки проверяем отрывается ли нужный ресурс.
Если это сделать не получается, остается два варианта. Первый состоит в полном удалении браузера с устройства при повторной установке свежей версии. Либо же обратитесь за помощью к специалистам службы поддержки Яндекса. Максимально подробно опишите те действия, которые делали, что ускорить процесс рассмотрения заявки.
Есть также вероятность того, что на сайт не получается перейти из-за региональных блокировок со стороны провайдеров. Поэтому скачайте VPN-сервис, распространяющийся на бесплатной основе, и повторите попытку.
Что делать, если телефон сам перезагружается Android
Поскольку причин появления проблемы много, следовательно, и способов ее решения тоже существует немало.
Как быстро устранить ошибку
Телефоны и планшеты достаточно часто начинают перезагружаться во время зарядки. В данном случае рекомендуется использовать «родное» зарядное устройство. Также самопроизвольная перезагрузка наблюдается после замены или установки SD-карты или SIM. Их рекомендуется заменить или произвести откат мобильного устройства до заводских конфигураций.
Вторая разновидность проблемы – перезагрузка устройства во время разговора. Для решения проблемы рекомендуется попробовать отключить сеть 3G, заменить симку или сбросить настройки.
Установка обновления
Устройство может перезагружаться в результате системного конфликта. Для решения проблемы необходимо обновить программное обеспечение или вернуться к заводским настройкам.
Инструкция, как установить обновления:
- На своем мобильном устройстве пройти путь: «Настройки» – «Система» – «Обновление системы» или «Обновление ПО».
- Система начнет проверять наличие обновлений. Если они будут найдены, их необходимо установить.
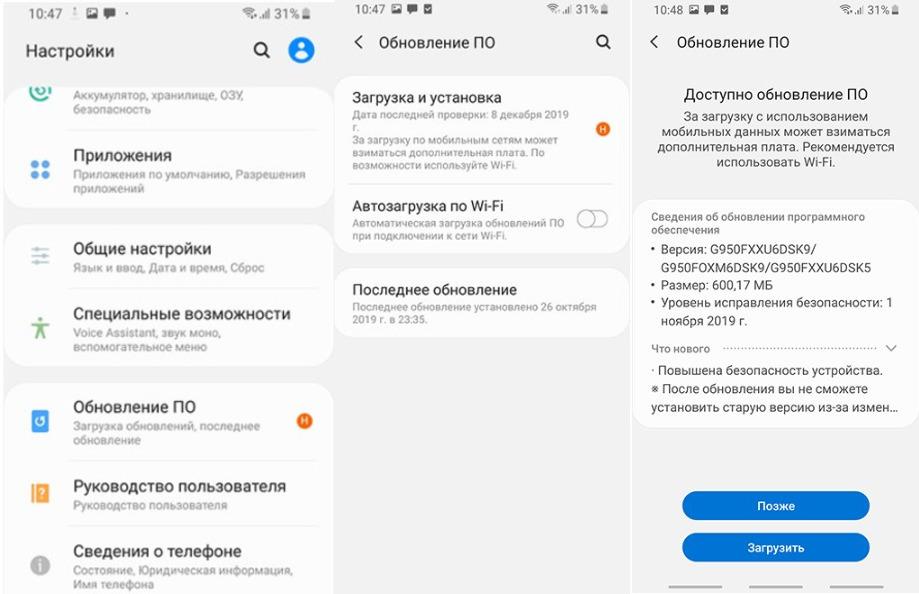
Как установить обновления на смартфон
Сброс настроек до заводских конфигураций
Сброс настроек подразумевает удаление всех пользовательских данных, поэтому предварительно нужно обязательно создать резервную копию. Это радикальный способ решить проблему, когда Андроид постоянно перезагружается.
Алгоритм сброса настроек:
- Пройти на своем мобильном устройстве путь: «Настройки» – «Общие настройки» – «Сброс всех настроек» или «Восстановление настроек».
- Подтвердить свои намерения, насколько раз нажав «Далее» или «ОК».
- Система перезагружается, весь процесс может занимать несколько минут.
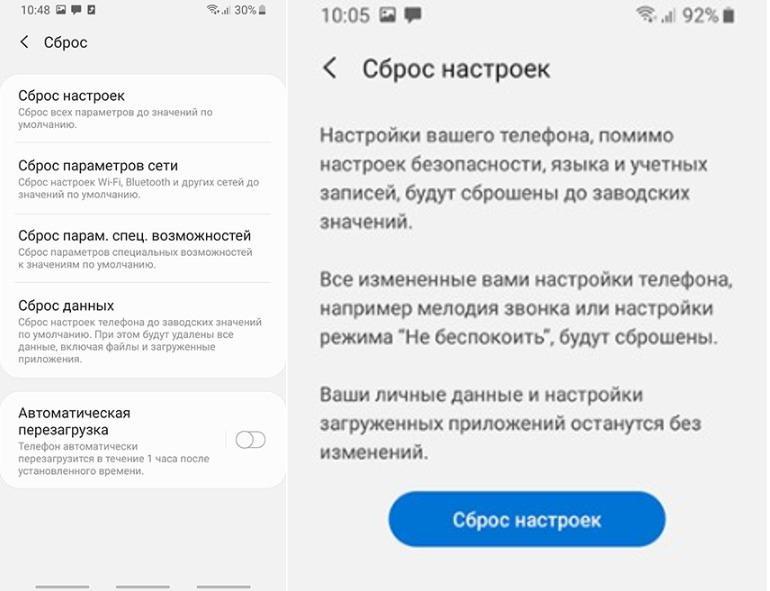
Откат устройства до заводских конфигураций
Отключение автоматического перезапуска в Виндовс 7/10
Отключить автоматическую перезагрузку можно. Вместо нее тогда будет отображен код ошибки. Останется только расшифровать код ошибки и устранить проблему.
Стандартный способ по отключению автоматической перезагрузки выполняется так:
Увеличить
Теперь вместо автоматической перезагрузки ноутбука вы сможете увидеть ошибку, которая вызвала сбой, и решить проблему.
Оперативная память=»subtitle»>
Готовые ПК иногда оснащаются бракованными комплектующими. Офисные ПК вообще не рассчитаны на интенсивные нагрузки — такие системные блоки часто собирают частные «мастера» для дальнейшей перепродажи. Что касается брака, то чаще всего ему подвержена именно оперативная память. Если хотя-бы одна плашка будет некачественной, то система может начать самопроизвольно перезагружаться. При этом часто появляется синий экран смерти с кодом 0x0000007f или с другим числовым значением.

- Используются плашки оперативной памяти разных производителей с отличающимися частотами;
- Неисправность DIMM-слота на материнской плате.
Аппаратные проблемы
Если аппарат выключается при включении еще до загрузки операционной системы или выдает синий экран через 2 секунды — значит, возникают проблемы с оперативной памятью. Линейки можно извлечь, почистить контакты спиртом и удалить окислы канцелярской резинкой. Высока вероятность, что после установки ОЗУ назад ноутбук будет работать нормально.

Чтобы вытащить линейки памяти, достаточно открутить крышку на нижней панели. После этого:
- крышку снимают;
- линейку освобождают от стопоров, отводя их вбок;
- элемент памяти приподнимают за свободный край и вытаскивают.

Установка линеек ОЗУ делается в обратном порядке. Все работы нужно производить при отключенном питании ноутбука и снятой батарее. Крышку нельзя отвинчивать при действующей гарантии, это автоматически ее обнуляет.
Как устранить произвольную перезагрузку?
Причины произвольного перезапуска бывают двух типов: системные и аппаратные. Выделим из их великого множества самые распространённые, начнём с операционной системы.
Вирусы
Постоянную перезагрузку компьютера чаще всего вызывает заражение вредоносными программами. Если у Вас нет хорошего антивируса, то нужно немедленно его установить. Не забудьте задать автоматическое обновление антивирусных баз.

Контролируйте скачанные файлы и не устанавливайте подозрительные приложения. Искать и удалять заразу также можно с помощью онлайн-сканеров, например:
- Скачайте софт типа AdwCleaner или Zemana AntiMalware (Portable-версия);
- Запустите на поражённом ноутбуке;
- Следуйте подсказкам программы.
Важно! Если не удаётся убрать вирус самостоятельно, следует обратиться в сервисный центр. Не рекомендуется перезагружать устройство, т.к
это может повлечь к еще более печальным последствиям — уничтожению информации, блок-экрану и т.д.
Ошибки системы
В данном случае необходимо почистить реестр и временные файлы, инспектировать диспетчер задач. Вручную этого делать не стоит, поэтому установите чистильщик вроде CCleaner , Glary Utilities или Kerich Doktor. В меню программы выберете: «Команды — поиск проблем — устранение».

Обновление системы
Один из признаков таких ошибок — ноутбук начинает перезагружаться без команды. Для устранения выполните:
- Зайдите в меню центра обновлений, нажмите «проверить обновления»;
- Установите флажок на «обновлять автоматически».
Неполадки драйверов
Проблема может скрываться в несовместимом драйвере, что проявляется в зависании и появлении синего экрана. Следует сделать:
- Проверьте в настройках пункт «отказ системы».
- Уберите галочку с «перезагружать автоматически», причина бывает в этом.
- Обычно выдаётся код ошибки — можно выяснить в справке Windows, что он значит. Соответственно, обновите или переустановите проблемный драйвер (скачивайте только с официальных сайтов).

Автозагрузка
Как вариант, список переполнен большим количеством приложений, либо установлена несовместимая или скрыто-вредоносная программа — она может влиять на загрузку системы.
Неполадки в аппаратной части
Здесь проявите особую осторожность. Да, нижеследующие способы действуют, но не надо увлекаться вмешательством в конструкцию, т.к
результаты часто оказываются плачевны. Современные ноутбуки, особенно ультратонкие, не приспособлены, как обычные ПК, к самодеятельности. Многие модули намертво впаяны в плату, замена которых возможна только в мастерской.
Засорение
Распространённая причина зависания и частых перезагрузок — пыль.
Прочищайте системный блок специальным пневматическим баллончиком, либо посетите мастерскую.
Перегрев процессора
Это одна из самых загруженных частей конструкции. При перегреве система безопасности отключает, либо постоянно перезагружает компьютер. Дело обычно в засохшей термопасте, которая не обеспечивает правильную теплоотдачу. Опытный юзер может сделать замену пасты сам, но лучше предоставить это мастеру сервис центра. Контролировать температуру ноутбука удобно утилитой типа AIDA64.

Поломка блока питания
Чтобы проверить его исправность, воспользуйтесь другим адаптером — теперь работает хорошо? Значит, беда в зарядке. Причиной перезагрузки может также стать батарея ноутбука. Для работы компьютера необходимо стабильное напряжение, скачки приводят к сбоям.
Винчестер
Появление битых секторов жесткого диска доставляет массу проблем, в том числе нестабильную работу и долгое включение ноутбука. Следует протестировать его специальным приложением (встроенным в операционную систему) и устранить сбой.

Такие неполадки HDD могут быть признаком износа, сохраните данные и присмотрите новый винчестер.
Несовместимость оборудования
Вы недавно подключали новые внешние устройства? Проблемы с работой ноутбука бывают из-за несовместимости драйверов с операционной системой.
Самое простое решение — откат ОС на ранний период времени, когда все работало стабильно. Это помогает даже в сложных случаях.
Модуль оперативной памяти
Протестируйте компьютер утилитой типа MemTest. Если появятся ошибки, то понадобится замена модуля памяти.
Оптимизация и профилактика — спасение ноутбуков от вышеописанных бед. Важна своевременная очистка и смена расходных материалов (например, термопасты). Обо всём этом часто забывают даже продвинутые пользователи. Посещение сервисного центра Рекомп не только поможет Вам воскресить ноутбук, но и продлить срок службы компьютера. Диагностика проводится с помощью новейшего оборудования, что позволит устранить все неисправности и расширить возможности ПК. Стоимость услуг Вас приятно порадует.
Отключение автоматического перезапуска в Виндовс 7/10
Ноутбук может перезагружаться из-за настроек в системе Виндовс. При возникновении ошибок ОС перезагружается автоматически для их устранения. При этом ей не всегда удается устранить ошибки, поэтому начинается постоянная перезагрузка.
Отключить автоматическую перезагрузку можно. Вместо нее тогда будет отображен код ошибки. Останется только расшифровать код ошибки и устранить проблему.
Стандартный способ по отключению автоматической перезагрузки выполняется так:
- Если на рабочем столе отсутствует значок «Компьютер», то нажимаем на «Пуск», щелкаем правой кнопкой мыши по строке «Компьютер» и выбираем «Свойства».

Увеличить
Выполняем еще одно действие: кликаем по строке «Дополнительные параметры системы».

Увеличить
Отобразится небольшое окно. В самом низу окна в разделе «Загрузка и восстановление» нужно нажать на «Параметры» напротив строчки «… отладочная информация».

Увеличить
Откроется новая вкладка, где нужно убрать галочку против строчки «Выполнить автоматическую перезагрузку».

Увеличить Теперь вместо автоматической перезагрузки ноутбука вы сможете увидеть ошибку, которая вызвала сбой, и решить проблему.
Временные файлы Internet Explorer
Каждый раз при открытии какой-либо веб-страницы, браузер Internet Explorer сохраняет на ПК локальную копию этой интернет-страницы в так называемые временные файлы. Когда таких файлов стает слишком много и размер папки, содержащей их достигает нескольких гигабайт, могут возникнуть проблемы с отображением веб-страницы, а именно появиться сообщение об ошибке сценария. Регулярная очистка папки с временными файлами может помочь устранить данную проблему. Для удаления временных интернет файлов выполните следующую последовательность действий.
- Откройте Internet Explorer 11
- В верхнем углу браузера (справа) нажмите иконку Сервис в виде шестерни (или комбинацию клавиш Alt+X). Затем в открывшимся меню выберите пункт
- В окне перейдите на вкладку Общие
- В разделе Журнал браузера нажмите кнопкуУдалить…
- В окне Удаление истории обзора поставьте флажки возле пунктовВременные файлы Интернета и веб-сайтов ,Файлы cookie и данные веб-сайтов ,Журнал
- Нажмите кнопку Удалить
Как исправить вылеты Яндекс Браузера?
На работу каждого браузера влияет огромное количество факторов:
- Посещаемые сайты;
- Flash и JavaScript;
- Системные библиотеки;
- Внутренние плагины;
- Расширения для браузера;
- Характеристики компьютера;
- Прочие параметры.
И каждый из них может послужить причиной, почему Яндекс Браузер вылетает.

Причина 1: Заражение компьютера вирусами
Вирусы и различные вредоносные программы – частые «гости» многих устройств. И одним из симптомов заражения может послужить постоянные вылеты и перебои в роботе браузера. Некоторые вирусы заражают определенные системные файлы, из-за чего могут слетать многие программы. Другие же перегружают систему, что способствует вылетам наиболее требовательных приложений.
Чтобы очистить устройство от вредителей, используйте антивирусы. В интернете есть большое количество как бесплатных, так и платных утилит. Одним из самых популярных среди бесплатных антивирусов является 360 Total Security. После загрузки включите полную проверку компьютера, чтобы обезопасить себя и удостовериться, что ваше устройство чистое.

Причина 2: Отключение расширений
У каждого из нас имеется парочка любимых плагинов для браузера, которые делают процесс работы с ним в разы удобнее. Но иногда бывает, что новая версия одного расширения конфликтует с остальными, что нередко приводит к неприятностям. Поэтому попробуйте отключить расширения браузера, чтобы приблизиться к вычислению причины проблем с Яндекс Браузером, возможно, именно они и вызывают вылеты системы.

Причина 3: Неполадки с Adobe Flash Player
Adobe Flash необходим большинству известных браузеров для проигрывания видео, браузерных игр и в общем полезен в работе. Но иногда случаются некоторые сбои, которые и приводят к сбоям в работе браузера. А если вылеты происходят во время просмотров фильмов или подобного, то, скорее всего причина во Flash Player. Тогда попробуйте переустановить его:
- Откройте меню «Пуск», перейдите в «Панель управления»;
- Найдите пункт «Программы и компоненты»;
- В списке установленных приложений найдите Adobe Flash Player и удалите его;
- Чтобы установить последнюю версию программы перейдите на сайт и нажмите на большую желтую кнопку «Установить сейчас»;
- Подождите окончания загрузки, и установите приложение.
Если и этот способ вам не помог, лучшим вариантом будет вызов мастера, так как здесь нужна тщательная диагностика компьютера.
Основные способы устранения ошибки
Если при повторном запуске Яндекс Браузера произошла ошибка, можно попробовать устранить ее. Довольно часто причинами ее появления оказываются вредоносные программы или устаревшая версия приложения.
Проверка на вирусы
Вирусные атаки – источник многих проблем, влияющих не только на работу самого браузера, но в всей системы в целом. Для обнаружения и удаления вируса подойдет любой антивирус, например, Nod32.
- 1. Запускаем антивирус и открываем вкладку «Сканирование компьютера».
- 2. Выбираем пункт «Просканировать компьютер» и ждем завершения работы. «Расширенное сканирование» выбираем если нужно проверить отдельные объекты или только съемные носители.
Дополнительно можно совершить проверку сканером Dr.Web Cureit! Иногда он способен найти и обезвредить вредоносную программу, пропущенную антивирусом. Бесплатно скачать сканер можно на официальном сайте разработчиков.
- 1. Запускаем скаченный файл, соглашаемся с условиями компании и нажимаем «Продолжить».
- 2. Переходим во вкладку «Выбрать объекты для проверки».
- 3. В правой части окна выбираем проверяемые объекты и нажимаем «Запустить проверку».
После завершения работы антивирусных приложений следует перезагрузить компьютер и попробовать еще раз запустить браузер.
Обновление Яндекс браузера
Часто Яндекс Браузер не может продолжить работу, когда пользователь запускает устаревшую версию. В таком случае ее необходимо обновить.
- 1. Открываем Yandex Browser, заходим в меню, жмем вкладку «Дополнительно», а затем «О браузере».
- 2. В открывшемся окне нажимаем кнопку «Обновить». Ждем завершения обновления и пробуем запустить приложение.
Переустановка Яндекс Браузера
Когда ни один из способов не помог, остается самый радикальный вариант – полностью удалить приложение и установить заново.
- 1. Левой кнопкой мыши жмем по иконке «Пуск» и открываем «Параметры».
- 2. В открывшемся окне переходим во вкладку «Приложения».
- 3. Находим приложение Yandex, щелкаем по нему левой кнопкой мыши и нажимаем «Удалить».
- 4. Открываем другой браузер, и со страницы разработчиков скачиваем установочный файл.
- 5. Запускаем скаченный файл и следуем указаниям установщика.
Итак, помимо стандартных, существует еще как минимум три способа перезарузки Яндекс Браузера, когда он перестает реагировать на действия пользователя
При этом, если ошибка повторилась не менее важно разобраться, почему это произошло и уметь предпринять хотя бы первичные меры
Компьютер сам перезагружает Windows 10 из-за программных ошибок
Что делать в том случае, если Windows 10 самопроизвольно перезагружается через некоторое время после включения?
Вирусы
Прежде всего я рекомендую проверить его на наличие вирусов, так как в большинстве случаев, связанных с работой программ, виноваты в этом именно они. Если на вашем ПК установлен антивирус, то запустите его и проверьте все, что он может просканировать — да, пусть это долго, зато эффективно. Если же антивируса нет, то рекомендую воспользоваться бесплатными утилитами Dr.Web Cure It или аналогами от лаборатории Касперского — Kaspersky Virus Removal Tool и Kaspersky Security Scan. А еще лучше всеми этими прогами по очереди. Сделать это легко — просто скачайте по ссылками данные бесплатные утилиты и запустите на компьютере. Они проверят его на наличие вирусов, используя самые последние базы.
Если компьютер вообще не хочет работать и выключается сам по себе сразу после включения, то скачайте программы Kaspersky Rescue Disk или Dr.Web Live CD. Запишите их на CD болванки и настройте в BIOS компьютер на запуск не с диска «C:» или «D:», а с привода CD-ROM. Это также позволит проверить компьютер не запуская зараженный Windows. Попасть в BIOS можно многократным нажатием клавиши «Del» при первых секундах запуска Windows.



Программы и драйверы
Другая вероятная причина — установка нового драйвера или программы, которая несовместима с железом вашего компьютера, либо которая внесла какие-то системные ошибки в работу операционной системы. Так часто большие программы, у которых системные требования выше, чем возможности вашего ПК, могут загружать процессор до значений близких к 100% его производительности, в результате чего он перегревается и система реагирует на это выключением компьютера. В этом случае вспомните, какие программы вы в последнее время устанавливали и удалите их. Как правильно удалять проги с компьютера я подробно описал здесь.Также может помочь вариант загрузки Windows в режиме «Загрузка последней удачной конфигурации (с работоспособными параметрами)». Для запуска этого режиме в самом начале запуска компьютера жмите много раз клавишу «F8», после чего появится выбор варианта загрузки.

Еще один способ — восстановить систему из сохраненной ранее резервной копии (если, конечно, вы ее делали), например при помощи программы Acronis True Image. В идеале, конечно, делать бэкап системы на съемный носитель или внешний жесткий диск перед установкой каждой новой программы.
Кроме Акрониса есть возможность воспользоваться встроенной в Windows утилитой по восстановлению. Вызывается она по цепочке «Пуск — Панель управления — Система и безопасность». Выбираем в меню «Восстановление предшествующего состояния компьютера»

И жмем кнопку «Запуск восстановления системы»
Ваше мнение — WiFi вреден?
Да
22.98%
Нет
77.02%
Проголосовало: 30831

Здесь отобразится список автоматических или созданных вручную резервных копий, до которых вы можете откатиться.

Активация лицензии
Наконец, еще один достаточно распространенный вариант причины, почему компьютер сам по себе перезагружается, это когда вы самостоятельно установили Windows 7, но не активировали его, или ввели не свой лицензионный ключ. В таком случае срабатывает защита от дубликата ключей, которая и не дает вам нормально работать. Для решения проблемы нужно деактивировать Windows и потом снова активировать с другим ключом. Для того, чтобы это сделать, есть отдельные программки, однако рекламировать их я не буду, так как, как мне это представляется, данный способ не вполне легальный — поищите в интернете сами.
Конфликт процессов
Начнем с наименее сложного, а именно — с временных проблем, связанных с несовместимой работой некоторых программ. При запущенном веб-браузере некоторые сторонние программы могут работать некорректно, или выдавать ошибки.
Чтобы убедиться в этом:
- Вспоминаем последние действия, предшествующие ошибке Я.Браузера (например, запуск какой-нибудь программы или установка драйвера);
- Открываем Диспетчер задач комбинацией Ctrl+Alt+Del и находим вкладку «Процессы»;
- Выбираем последний запущенный процесс (приложение) правой кнопкой мыши и снимаем задачу;
- Для закрепления результата перезагружаем компьютер.