Как ускорить google chrome и загрузку сайтов в нём
Содержание:
- 10 Ускорение отображения
- Как ускорить Яндекс Браузер до максимума
- 3 Сохранение DNS-запросов на длительный срок
- Причины медленной работы браузеров
- Как скорость сайта влияет на видимость и место в поиске?
- Причины медлительности обозревателя сети
- Ускоренный Яндекс Браузер скачать и настроить
- Решение возможных проблем
- Освобождения места на системном диске
- 4 Устанавливаем расширение для ускорения браузера Web Boost
- Секреты браузера
- Shut Up (Chrome): Везде блокируйте комментарии
- Респект за пост! Спасибо за работу!
- Как проверить скорость сайта? Пять инструментов
- Браузер Firefox
- Другие способы увеличения быстродействия
- Как ускорить Windows 10
- Что такое хорошее время загрузки страницы?
- Web Boost (Chrome): Надежная, с открытым исходным кодам, настройка скорости
- Бонус: советы по оптимизации работы Гугл Хрома
- 2.Очистка мусорных файлов
- Как оптимизировать и сжать картинки
- Расширения
- 9 Блокировка «интернет-жучков» и рекламы
- McAfee Web Boost (Chrome): Остановка автоматического воспроизведения видеороликов
10 Ускорение отображения
После того как с помощью данных нами советов контент максимально быстро поступил браузеру, тому необходимо его преобразовать и отобразить. Чтобы справиться одновременно с обработкой множества элементов, Firefox обычно ждет 250 миллисекунд, прежде чем приступить к работе.
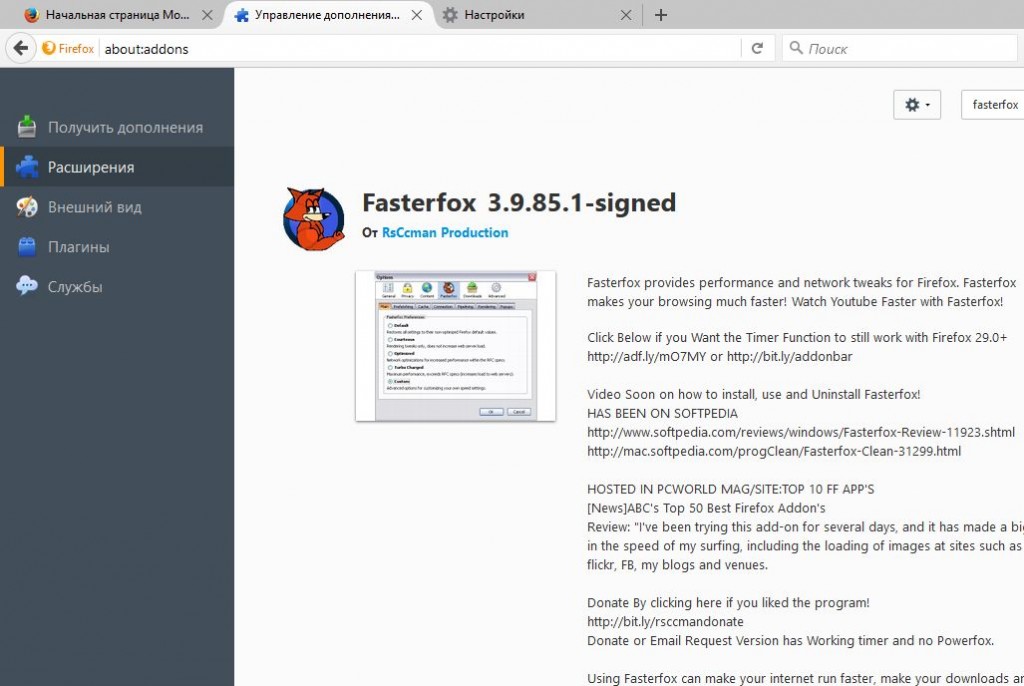 Расширение для Firefox под названием Fasterfox автоматически устанавливает некоторые из описанных в данной статье параметров и предлагает функцию предварительной загрузки контента. Все это ускоряет работу в Сети, однако трафик существенно возрастает.
Расширение для Firefox под названием Fasterfox автоматически устанавливает некоторые из описанных в данной статье параметров и предлагает функцию предварительной загрузки контента. Все это ускоряет работу в Сети, однако трафик существенно возрастает.
Если существенно сократить это значение (двойной щелчок по «about:config | nglayout.initialpaint.delay», изменить значение с 250 до 50), построение страницы будет происходить гораздо быстрее, поскольку ее компоненты станут видимыми раньше. Наши попытки снизить значение до 0 не добавили скорости, однако вы можете спокойно экспериментировать.
При медленном соединении рекомендуем Opera mini. Его прокси-сервер сжимает элементы при передаче.
Отображение страниц тормозится такими активными элементами, как JavaScript.
Если заблокировать их расширением под Firefox NoScript, это придаст мощное ускорение многим сайтам — ценой этого станет частичное или полное прекращение функционирования некоторых страниц.
В этом случае разрешите странице выполнение на короткое время или постоянно кликом по кнопке дополнения.
Если несмотря на все наши советы какой-то сайт тормозит или совсем не функционирует (от чего это зависит, вы узнаете, указав его URL на странице http://isitdownrightnow.com), со своей стороны вы, к сожалению, ничего не сможете с этим сделать, кроме как потренировать свою выдержку.
Фото: компании-производители
Как ускорить Яндекс Браузер до максимума
Причин может быть несколько, и, к сожалению, часто они могут комбинироваться, что провоцирует многократное увеличение нагрузки на браузер и замедляет работу. Перечислю основные:
- Засорение истории браузера;
- Большое количество одновременно работающих вкладок;
- Проблемы с подключением к сети интернет;
- Нагрузка веб-обозревателя большим количеством ненужных расширений;
- Сбой в настройках приложения;
- Отсутствие необходимой свободной оперативной памяти компьютера, которая требуется для плавной работы браузера;
- Загруженность компьютера различными программами;
- Зараженность устройства вирусами и вредоносными программами.
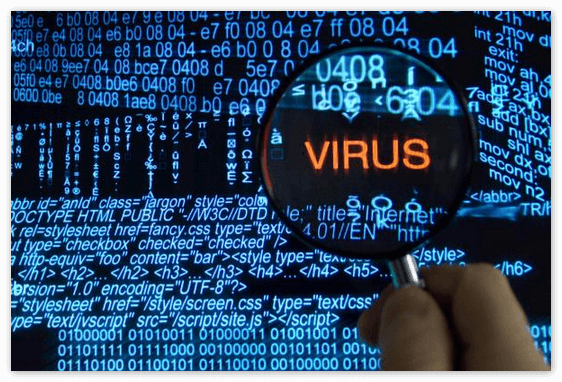
Способ 1: Очистка истории
Так как Яндекс Браузер записывает и запоминает каждое ваше действие: переход на сайт, просмотр какого-либо видео, и т.д., то очищение веб-обозревателя от ненужной информации часто становится основным решением проблемы торможения браузера. Для этого следует:
- Открываем Яндекс Браузер;
- Переходим во вкладку меню, далее – пункт «Настройки»;
- В открытой страничке выберите раздел «История»;
- В окне, которое открылось, в правом верхнем углу найдите кнопочку «Очистить историю» и нажмите на неё;
- Теперь выберите период, за который сохраненная история вам больше не потребуется, и очистите её.
Способ 2: Включение аппаратного ускорения в Яндекс Браузере
- «Включить аппаратную растеризацию»;
- «Сохранить страницу в формате MHTML»;
- «Включить функцию возобновления загрузки»;
- «Экспериментальный протокол QUIC».
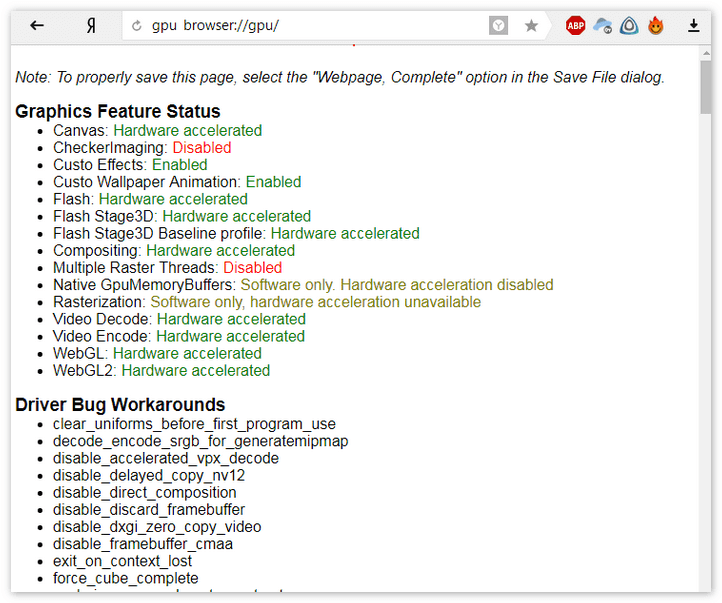
Способ 3: Отключение ненужных расширений и настроек
Иногда переусердствование в персонализации устройства и изменении его под себя может привести к нехорошим последствиям. Во избежание таковых следуйте следующему порядку действий:
- Зайдите в меню браузера и откройте вкладку «Расширения» (Дополнения);
- Отключите те, которые не используете вообще, либо которые используются крайне редко;
- Вернитесь в меню;
- Кликните на раздел «Настройки»;
- Восстановите настройки по умолчанию.
Все вышеперечисленные действия точно помогут сделать Яндекс Браузер чуточку быстрее. Если же это не помогло, переустановите приложение.
3 Сохранение DNS-запросов на длительный срок
Поскольку при просмотре сайта зачастую запрашивается один и тот же сервер, все браузеры сохраняют промежуточные результаты DNS-запросов, однако на очень короткое время. В Firefox вы можете увеличить размер кэша для DNS-результатов. Для этого в строке поиска окна «about:config» введите «dns».
Двойным щелчком по названию установите для «network.dnsCacheEntries» значение 800, а для «network.dnsCacheExpiration» — 3600. Тем самым вдвое увеличивается количество возможных кэш-записей по сравнению с настройками по умолчанию и увеличивается максимальный срок хранения с минуты до часа.
Но будьте внимательны! При частом вызове страниц, интегрированных в Сеть посредством часто меняющихся IP-адресов (например, сетевое хранилище, подключенное к Интернету через сервис DynDNS и DSL-кабель), это может спровоцировать учащенное появление сообщений об ошибке «Сервер не найден». В таком случае снова сократите значение для «dnsCacheExpiration».
Причины медленной работы браузеров
Почему же одни из них реагируют на команды пользователя быстрее, а другие медленнее? Это зависит от самих браузеров или могут быть другие причины? Обо всем по порядку.
Почему медленно работает браузер?
Причины
Медленная загрузка самого браузера или воспроизводящегося видео в нем, может быть по нескольким распространенным причинам:
- мало места на диске С (оперативной памяти);
- компьютер поражен вирусами или программами-паразитами;
- давно не производилась дефрагментация;
- в браузере слишком много всплывающей рекламы и открытых окон;
- низкая скорость интернет-подключения;
- старая версия Adobe Flash Player.
Важные моменты
Установить причину за пару минут не удастся. Чтобы действовать наверняка, нужно провести полный анализ компьютера и установленных браузеров. Для начала следует ответить на пару вопросов:
- Медленно загружается только браузер или компьютер также долго справляется с поставленными задачами?
Если вы склоняетесь ответить, что компьютер медленно работает в целом, то проблема может заключаться в недостатке оперативной памяти, поражении компьютера вирусами или давней дефрагментации. Если только при работе с интернетом возникают проблемы, то проблема может быть связана с низкой скоростью подключения. - Если у вас установлено несколько браузеров, определите, один из них медленно работает или все?
Если и компьютер и браузеры работает нормально, но медлит только один – то причина в этом браузере.
Варианты решения
Чтобы точно устранить проблему, нужно произвести комплексный анализ персонального компьютера. Проблемы, которые вы можете устранить самостоятельно при большом желании:
- удалить вирусы и вредоносные программы;
- очистить и удалить лишнее в ПК и браузерах;
- удалить зараженные браузеры, установить их новые версии;
- обновить Adobe Flash Player.
Решения, требующие стороннего профессионального участия:
- увеличение оперативной памяти компьютера;
- повышение скорости интернет-подключения.
Как скорость сайта влияет на видимость и место в поиске?
Теперь, когда поисковые системы учитывают скорость при ранжировании сайтов, ваше время загрузки также может повлиять на то, как легко пользователи могут найти вас, а не конкурентов.
Это особенно актуально сейчас, когда развертывается мобильное индексирование.
Мобильные поисковые запросы впервые в 2015 году превысили количество поисковых запросов на десктопах, и их доля в общем поиске продолжает расти.
Это означает, что в интересах поисковых систем подгонять свои результаты поиска для мобильных пользователей. Они не хотят направлять своих пользователей на сайты, которые не будут загружаться или функционировать хорошо.
В результате мобильный пользовательский интерфейс теперь будет играть важную роль в рейтинге поиска — даже в результатах поиска через компьютеры.
Это полная противоположность тому, как выдача работала раньше. Пользовательский опыт уже давно является фактором в рейтинге, но до этого сдвига он учитывал только опыт десктопов. Таким образом, даже если сайт предлагал плохой мобильный опыт, у него все еще был шанс на рейтинг на первой странице.
Теперь страницы индексируются и ранжируются на основе опыта, который они предоставляют мобильным пользователям
Поэтому, если вы хотите сохранить (или улучшить) свой рейтинг и видимость в поисковой выдаче, важно знать, как сократить время загрузки веб-сайта. У вас должен быть сайт с быстрым и простым пользовательским интерфейсом в любом браузере и при любом размере экрана
Причины медлительности обозревателя сети
Среди факторов, уменьшающих скорость работы интернет-браузера, выделяются такие аспекты:
- слабая аппаратная составляющая. Для комфортной работы в сети понадобится минимум 2 ГГц CPU (Dualcore) с операционной системой не старше Windows Применение комплектующих, выпущенных гораздо раньше с меньшей мощностью, приводит к нестабильной работе ПК в сети и некорректному отображению страниц. Это же касается и запуска браузера вообще;
- запущенные программы, потребляющие много ресурсов. Среди них могут находиться игры, видеоредакторы, DAW и другой подобный софт;
- нестабильная скорость подключения ПК из-за оператора.
Решать все эти проблемы мы будем, чтобы ускорить работу компьютера в интернете, радикально не обновляя комплектующих. Всё, что надо делать – следовать инструкциям, поданным ниже.
Ускоренный Яндекс Браузер скачать и настроить

Когда вы его только установите, все его страницы будут запускаться очень быстро. Тоже можно сказать и про сам браузер, загружается он довольно быстро. Но, с течением времени, загрузка проходит всё медленнее, и медленнее.
Основная причина этого – захламление браузера историей посещений. Браузер запоминает каждую страницу, где вы успели побывать. Также, если у вас много закладок, они то же тормозят загрузку браузера.
Поэтому, первый делом нужно посмотреть все ваши страницы загрузок и удалить лишние. Или, внесите адреса страниц и их названия в любой текстовый документ, к примеру, в Word. И адрес страницы у вас останется, и браузер будет загружаться чуть-чуть быстрее.
Для того, чтобы ускоренный Яндекс Браузер работал, нужно ускорить сам компьютер. Как это сделать, рассказано в статье.
Решение возможных проблем
Следует сказать, что функциональные возможности определенных программ, которые пользователи могут эксплуатировать на устройствах Хонор и Хуавей, во многом зависят от доступа к дополнительному блоку. Некоторые владельцы гаджетов постоянно проводят эксперименты с настройками оборудования, поэтому могут установить запрет на доступ к буферной зоне. После этого появляются проблемы с ПО, невозможностью запуска программ или их некорректной работой, которая связана с ограничениями.
Для решения проблем могут потребоваться следующие инструкции:
- Зайти в диспетчер приложений смартфона или в «PhoneManager».
- Нажать на иконку и перейти в новое меню, где выбрать раздел «Инструменты».
- В нем выбрать окно с надписью «Управление буферной зоной». Данный переход дает возможность увидеть перечень всех программ, которые есть в памяти девайса и используют функционал информационного блока.
Теперь потребуется внимательно ознакомиться с перечнем и активировать ползунки, если без информационного блока приложение не может запуститься или функционирует некорректно
Есть и другой метод решения проблем, если описанный вариант не подходит. Стоит отметить, что телефоны оснащены дублирующей опцией, под именем «Наложение поверх других окон». Ее отключение в приложении позволяет отключить показ информационных блоков. Перейти в настройки этого параметра можно так:
- В приложении, у которого появляются проблемы, необходимо найти раздел соответствующий настройкам. Для поиска правильного ПО необходимо перейти в «Приложения и уведомления», активировать вкладку с приложениями и найти необходимое.
- В настройках будет строка «Наложение поверх других окон», нажать на нее.
- В новом меню можно будет включить или отключить функцию, через ползунок.
Если описанная область деактивирована, то буферная зона работать не будет.
Буферная зона – специальная функция устройств Хонор и Хуавей, которую нельзя назвать однозначной. С одной стороны она полезна и может показывать важные сведения каждый день, но бывают ситуации, когда возможность мешает играть или полноценно использоваться программы.
Освобождения места на системном диске
Заполнение системного диска, обычно, это диск «С:», серьезно влияет на скорость работы операционной системы Windows. Из-за нехватки физической памяти, компьютер станет работать заметно медленнее.
На системном диске необходимо иметь минимум 15% свободного места от общего размера диска, для обеспечения оптимальной работы системы. Windows предупреждает пользователя о недостатке места на диске: занимаемое пространство в Проводнике окрашивается в красный цвет.
Пользователю нужно переместить некоторые данные на другой раздел диска (если имеется), на другой жесткий диск или на внешний накопитель (внешний жесткий диск, USB-флешку, CD/DVD/Blu-ray диск, карту памяти и т. п.).
Если системный диск небольшого размера, а на ПК имеется другой жесткий диск или раздел диска, можно перенести некоторые системные папки с диска «C:», для экономии места.
Например, при активном использовании интернета, в папке «Загрузки» (Downloads) обычно, скапливается большое количество файлов, занимающих немало места на системном диске. Эти замечания относятся и к папке «Документы», в которой хранятся данные некоторых программ, сохранения для игр и т. д.
В случае необходимости, перенесите эти папки на другой диск компьютера:
- Видео;
- Изображения;
- Документы;
- Музыка;
- Загрузки.
При желании, можно также перенести папку «Рабочий стол». Способы переноса системных папок подробно описаны в статьях на моем сайте.
Вам также может быть интересно:
- Как перенести Документы, Загрузки, Рабочий стол на другой диск — 3 способа
- Как перенести папку загрузки Windows — 3 способа
4 Устанавливаем расширение для ускорения браузера Web Boost

Подобным образом устанавливаем все расширения. Итак, давайте рассмотрим, что за расширение мы установили. Данный плагин не пытается скорее загрузить определённую страничку. У него иная цель. Данное расширение не старается загрузить все элементы страницы повторно. К примеру, строительные блоки.
Под ними расширение понимает части страницы, являющимися общими и для других страниц данного ресурса. Это могут быть кнопочки соц. сетей, или реклама от Гугл или Яндекса, которые на большинстве ресурсах одни и те же. Поэтому, с чего ради обозреватель обязан снова производить их загрузку всякий раз?
Он определяет главные блоки ресурса и в дальнейшем отказывается повторно загружать их, и этим делает быстрее общую загрузку страницы. Для этого плагина не требуется настройка или кэширование. Также, ни клипы, ни картинки своего качество не меняют.
Секреты браузера
Помимо всего можно «пошаманить» в самом браузере. Давайте посмотрим, что можно сделать для улучшения работы Яндекс.
О том, как ускорить Google Chrome, рассказано и показано в следующем видео:
Включить Турбо
Это режим экономии трафика, актуален при медленном интернете за счет сжатия. При определенном пороге скорости режим включается автоматически, а при ее повышении до определенного показателя отключается сам.
Турбо можно активировать вручную. Для этого зайдите в настройки Яндекс и нажмите пункт «Включить турбо».
При активной опции также будет сжиматься видео. Если это не нужно, зайдите в настройки Яндекс.Браузера, далее в раздел «Настройки». Слева найдите пункт «Инструменты», далее справа пролистайте страницу, пока не найдете «Турбо». Тут можно изменить некоторые параметры работы режима, в том числе отключить опцию «Сжимать видео».
Блокировщик рекламы
Постоянно всплывающая реклама и дополнительные окна могут прилично «весить» и тормозить скорость загрузки сайтов. В Яндексе все это можно отключить. Заходим в настройки браузера, раздел «Дополнения». Листаем вниз, до пункта «Безопасность в сети». Здесь есть 4 дополнительные «плюшки», которые блокируют шокирующую и мешающую рекламу, всплывающие картинки и объявления.
Вот такие простые решения есть для увеличения скорости загрузки сайтов или скачивания файлов через веб-обозреватель. Делитесь своими секретами, читайте наш портал! Всем пока!
Shut Up (Chrome): Везде блокируйте комментарии
Комментарии часто являются временной ямой, в которую вы случайно попадаете. Таким образом, вы превращаете вашу сессию просмотра веб-страниц в живой обмен мнениями со случайным интернет-комментатором. Shut Up по умолчанию блокирует все комментарии в сети.
Особенно это касается веб-сайтов основных новостных СМИ, YouTube и Twitch, а также других подобных порталов
Хотя комментарии не обязательно плохие, они отвлекают внимание, что также может негативно повлиять на ваше настроение. Shut Up скрывает все комментарии на любой веб-странице, так что у вас не будет соблазна увидеть их и принять участие
Скачать: Shut Up для Chrome | Firefox | Safari (Free)

Важно! Расширения не являются надежным решением для ускорения работы медленного браузера Chrome. На самом деле, расширения также могут занять много ресурсов процессора и оперативной памяти, и таким образом замедлить работу всего компьютера
Спасибо, что читаете! Подписывайтесь на мои каналы в Telegram, и . Только там последние обновления блога и новости мира информационных технологий.
Респект за пост! Спасибо за работу!
Хотите больше постов? Узнавать новости технологий? Читать обзоры на гаджеты? Для всего этого, а также для продвижения сайта, покупки нового дизайна и оплаты хостинга, мне необходима помощь от вас, преданные и благодарные читатели. Подробнее о донатах читайте на специальной странице.
Есть возможность стать патроном, чтобы ежемесячно поддерживать блог донатом, или воспользоваться Яндекс.Деньгами, WebMoney, QIWI или PayPal:
Заранее спасибо! Все собранные средства будут пущены на развитие сайта. Поддержка проекта является подарком владельцу сайта.
Как проверить скорость сайта? Пять инструментов
PageSpeed Insights — инструмент Google для мониторинга скорости загрузки сайта. Сервис формирует отчеты отдельно по мобильным и десктопным страницам. Помимо данных PageSpeed Insights дает персонализированные рекомендации, как и что исправить на сайте для улучшения скорости. Наблюдения показывают, что отчеты этого инструмента не отличаются абсолютной точностью, тем не менее, их можно брать за основу как рекомендованные параметры от Google. Существенный плюс — русскоязычный интерфейс.
GTMetrix — мощный бесплатный сервис для контроля скорости загрузки страниц по обширному перечню показателей. Для более точного анализа производительности предусмотрено множество тонких настроек: здесь можно выбирать локацию пользователя, тип используемого браузера и другие параметры. Помимо цифр GTMetrix также дает полезные рекомендации, указывающие на уязвимые места сайта и пути решения проблем. Освоение программы и анализ многочисленных метрик требуют времени, но это стоит того, если вы хотите добиться ощутимого улучшения скорости загрузки. Интерфейс на английском.
WebPageTest — еще один мощный инструмент для проверки скорости. Он оптимален для глубокого анализа, но требует времени, чтобы разобраться в подробных и на первый взгляд запутанных отчетах. Без знания английского это наверняка создаст сложности. Как и в GTMetrix здесь можно добавлять тонкие настройки: выбирать локацию, тип браузера и др. Глобальное SEO-сообщество сходится во мнении, что именно WebPageTest дает наиболее адекватные цифры скорости загрузки по всему домену.
Pingdom — более простой инструмент, чем WebPageTest или GTMetrix, но при этом не менее точный. Этот бесплатный сервис дает подробную статистику по производительности сайта и имеет менее запутанный интерфейс. Здесь все более наглядно и просто. Но из-за меньшего объема предоставляемой информации он не столь эффективен для глубокого анализа, как упомянутые аналоги.
Load Impact — профессиональный сервис для проведения нагрузочного тестирование сайта. В отличие от всех вышеописанных инструментов, которые тестируют только браузерную часть, Load Impact затрагивает бэкенд. Он позволяет проанализировать, насколько хорошо сервер приспособлен к повышенным нагрузкам, и как это отражается на скорости загрузки страниц. Первые 30 дней можно проводить 50 проверок в сутки бесплатно. Тем, кто планирует использовать инструмент постоянно, разработчик предлагает несколько вариантов тарифов.
Браузер Firefox
Необходимо выделить работу браузера . Некоторые считают его тяжелым и всячески избегают его, другие пользователи наоборот остаются его поклонниками.
Как ускорить его работу перезапустив память
Установите дополнение , чтобы контролировать оперативную память, которую занимает браузер и оптимизировать ее объем. При красном значке – выделенный браузеру порог памяти превышен, поэтому следует избегать такого отображения. Нажатием на значок плагина вы сможете уменьшить используемый размер в три раза.
Почему Firefox блокирует флэш?
Встроенный в браузер часто блокирует все виды видео и флэш-анимаций, но позволяет пользователю самостоятельно решать, какую флешку включить для просмотра. Это делается нажатием на видео или коррекцией настроек блока (например, можно установить постоянное отображение для видео с YouTube).
Автозакрытие вкладок
Дополнительный плагин закрывает старые вкладки, нужно только установить время для этого. Работает, когда браузер активен.
Если проанализировать работу своего компьютера по всем упомянутым в статье параметрам, то вам обязательно удастся найти корень проблемы, почему не загружается видео в браузерах и устранить ее.
Другие способы увеличения быстродействия
- Отключение службы поиска Windows.
- Отключение ненужных служб Windows.
- Отключение защиты системы и удаление точек восстановления.
- Отключение дефрагментации.
Индексация в поиске оказывает влияние на быстродействие работы системы. С другой стороны, данная функция необходима большинству пользователей. Стоит ли отключать эту функцию, решайте сами.
Здесь можно прочитать, как отключить системный поиск Windows. Отличной заменой стандартного поиска станет программа Everything.
Часто советуют отключать ненужные системные службы. Это не приведет к какому-либо заметному увеличению быстродействия системы. Пользователь может ошибочно отключить службы, которые нужны для работы Windows или программ.
После отключения защиты системы и удаления точек восстановления увеличится свободное место на системном разделе. На скорость работы ПК это не повлияет, если только на диске не хватает свободного места. Эту рекомендацию следует использовать только, если на компьютере регулярно выполняется архивация и создается резервная копия системы.
Отключение дефрагментации — вредный совет, который объясняют тем, что пользователь самостоятельно будет включать дефрагментацию вручную, в удобное время. Но, большинство забудет об этом и не будет регулярно выполнять дефрагментацию, а из-за фрагментации дисков понизится быстродействие системы.
Как ускорить Windows 10
Настройка и оптимизация системы позволит несколько повысить быстродействие Windows. В некоторых случаях, чудес ждать не следует из-за «узких мест» в «железе» компьютера, на многих ПК, после проведения соответствующих мероприятий, увеличится производительность работы операционной системы, по сравнению с тем, что было раньше.
Оптимизацию Windows проводят по-разному, в этой статье мы рассмотрим способы, позволяющие решить проблему: как ускорить работу Windows 10. Для оптимизации работы и повышения быстродействия системы, потребуется изменить некоторые настройки.
Первые этапы не влияют непосредственно на ускорение работы Windows, но они подготовят компьютер к проведению других работ по оптимизации операционной системы. С помощью последующих шагов изменятся настройки системы, в результате получится ускорение работы компьютера Windows 10.
Подготовительные действия:
- Установка обновлений для системы и программ.
- Наведение порядка на компьютере.
- Проверка на вирусы.
- Проверка системных файлов на целостность.
- Проверка диска на ошибки.
- Устранение неполадок встроенными инструментами.
- Освобождение места на системном диске.
- Очистка системы.
- Выбор антивируса.
- Периодическое выключение и перезагрузка компьютера.
Шаги, непосредственно влияющие на ускорение работы Windows 10:
- Использование функции быстрого запуска.
- Удаление программ из автозагрузки для уменьшения тайм-аута.
- Контроль за работой программ.
- Настройка персонализации.
- Отключение ненужных параметров системы.
- Настройки конфиденциальности.
- Отключение спецэффектов.
- Выбор приоритета в параметрах быстродействия.
- Настройка схемы электропитания.
- Отключение уведомлений, рекомендаций и советов.
- Отключения контроля учетных записей (UAC).
- Отключение фоновых приложений.
- Удаление ненужных программ.
Делайте на своем ПК то, что вам подходит из предложенных способов: оставляйте настройки, которыми вы пользуетесь, остальное можно отключить. Выполнение многих рекомендаций, дающих незначительный эффект, в сумме может дать положительный результат.
Перед выполнением работ по оптимизации Windows, создайте точку восстановления системы или резервную копию Windows 10. Если что-то пошло не так, вы сможете сделать откат операционной системы в состояние до применения измененных настроек.
Что такое хорошее время загрузки страницы?
Прежде чем вы начнете работать над скоростью вашего сайта, установите цель. Это может быть сложно, если вы не знаете, какова допустимая скорость страницы.
Если опираться на Google, лучшая практика — 3 секунды. К сожалению, большинство сайтов далеки от этого идеала.
При анализе 900 000 целевых страниц мобильных объявлений, охватывающих 126 стран, Google обнаружил, что 70% проанализированных страниц заняли почти 7 секунд для отображения визуального контента первого экрана.
Среднее время полной загрузки мобильной целевой страницы составляет 22 секунды, но при этом 53% посещений отменяются, если загрузка мобильного сайта занимает больше трех секунд.
Кроме того, поскольку время загрузки страницы идет от одной до десяти секунд, вероятность отказа мобильного пользователя увеличивается на 123%.
Web Boost (Chrome): Надежная, с открытым исходным кодам, настройка скорости
Вместо того, чтобы пытаться быстрее загрузить каждую страницу или предварительно загружать определенные страницы, Web Boost придерживается другой философии, позволяющей ускорить просмотр
Основное внимание уделяется тому, чтобы сделать Chrome менее требовательным к работе путем хранения строительных блоков
Под строительными блоками Web Boost подразумеваются элементы, которые являются общими для нескольких веб-страниц. Например, кнопки совместного использования социальных сетей или код Google Adsense, используемые на многих веб-сайтах, одинаковы. Так почему же ваш браузер должен загружать их с сайта каждый раз?
Определив основные элементы сайта и отказавшись от их повторной загрузки, Web Boost ускоряет загрузку страниц. Расширение не требует никакой настройки или кэширования. Кроме того, видео и изображения не теряют качества.

Бонус: советы по оптимизации работы Гугл Хрома
Все советы по оптимизации работы Гугл Хрома вытекают из причин, по которым браузер может начать медленно работать. Для того, чтобы в будущем избежать повторения этой проблемы рекомендуется следовать ниже описанным советам:
- закрывайте все те вкладки, которыми вы уже не пользуетесь, так как они могут занимать место в оперативной памяти;
- регулярно чистите кэш и историю своего браузера для того, чтобы освобождать место для более быстрой загрузки страниц;
- не используйте непроверенные расширения, установленные со странных сайтов. В них могут содержаться вирусные программные обеспечения, которые могут стать причиной долгой загрузки вашего браузера;
- регулярно обновляйте версию используемого браузера.
2.Очистка мусорных файлов
Остаточные файлы сайтов также напрямую связаны с быстродействием вашего браузера. Такие файлы как cookie, история загрузок и посещений порталов не несут прямой угрозы для скорости работы приложения, но, когда их становиться очень много это может повлечь за собой некое «подтормаживание» системы. Для их удаления вам нужно:
-
Открываем меню браузера.
-
Перейти в «История». В дополнительном окне нажать ещё раз «История».
-
В разделе «История» нажать «Очистить историю».
-
Выбираем «За все время» и пункты «История просмотров», «История загрузок», «Файлы, сохраненные в кэше», «Файлы cookie и другие данные сайтов и модулей».
- Нажать « Очистить историю».
Как оптимизировать и сжать картинки
Изображения много весят и дольше всего загружаются, используем все возможности для облегчения и ускорения файлов.
Как сжимать картинки и заполнять SEO-атрибуты
Изображения много весят и сильно влияют на загрузку сайта. Чтобы они не сильно замедляли загрузку и приносили пользу в SEO, нужно учитывать эти факторы:
- количество картинок на странице, размеры, уникальность, тематика;
- правильная оптимизация;
- правильное заполнение SEO-атрибутов изображений.
Нет данных, что количество картинок на странице влияет на попадание в топ. Но есть рекомендация использовать несколько вариантов одной картинки в разных форматах для превью на разных устройствах.
Качество картинок важно, оно должно быть не хуже, чем у конкурентов. Минимум 1080 px по высоте для полного изображения и минимум 640 px в ширину для превью
Не стоит использовать тег picture для настройки разных форматов картинок для разных устройств. Это увеличит количество узлов в DOM-дереве.
Большая часть советов основана на вебинаре специалиста технического SEO и реверс инжиниринга Деми Мурыча (Demi Murych). Речь не только о сжатии и уменьшении веса, но и о требованиях по размерам, качеству, уникальности и актуальные советы по заполнению метатегов.
Как настроить отложенную загрузку картинок — lazy loading изображений
Отдельный материал с подробным описанием настройки ленивой загрузки изображений, еще ее называют отложенной. При такой реализации пользователю не придется ждать, пока загрузится весь контент, потому что картинки будут подгружаться по мере просмотра страницы.
Есть несколько вариантов настройки:
Картинки загружаются по мере просмотра:
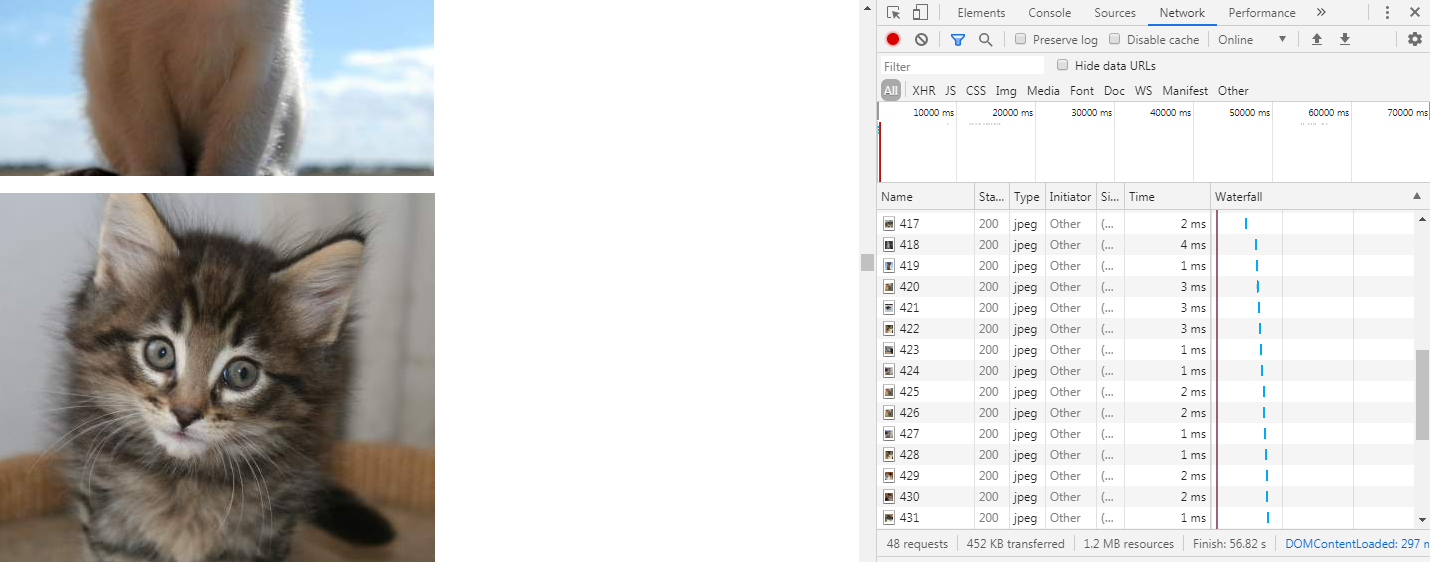 Отображение картинок с отложенной загрузкой
Отображение картинок с отложенной загрузкой
Выбор варианта зависит от поведения пользователей на сайте.
Нужно ли использовать формат изображений WebP
WebP — это формат графических изображений, его разработали в Google в 2010 году. Получилась альтернатива PNG и JPEG, но с меньшим размером при таком же качестве изображения. При этом в WebP можно сохранить прозрачность фона или анимацию.
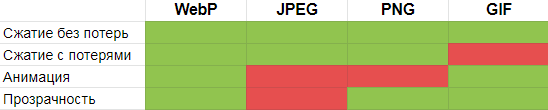 Сравнение свойств популярных форматов изображений
Сравнение свойств популярных форматов изображений
Формат выгоднее с точки зрения ускорения загрузки сайта, но не все браузеры его поддерживают.
Расширения
Как и в случае с Chrome, немаловажную роль в скорости работы Mozilla играют установленные вами расширения. Желательно перейти во вкладку с настройками браузера и отключить те дополнения, которыми вы не пользуетесь, а вместо них установить действительно полезные для вашей «оперативки». Вот парочка дополнений, которые смогут разгрузить ваш браузер и ОЗУ:
- OneTab. Как вы могли догадаться, это дополнение можно установить не только на Chrome, но и на Mozilla. Функциональность версий не отличается, поэтому если хотите бороться с «прожорливыми» вкладками, ставьте расширение и деактивируйте ненужные страницы.
- Auto Tab Discard. Схожее с OneTab приложение, которое позволяет экономить оперативную память путем контроля за неактивными вкладками. Вы можете выставить время, по истечении которого страницы будут закрываться. При этом, вы с легкостью сможете их вернуть в любой момент.
9 Блокировка «интернет-жучков» и рекламы
Реклама и «интернет-жучки» замедляют загрузку. Блокировка такого контента существеннее всего повышает скорость работы в Сети, благодаря чему коммерческие веб-сайты открываются почти в два раза быстрее — если, конечно, не отображают страницу с запретом для входа пользователей блокировщиков, что встречается с каждым днем все чаще. Стоит задуматься, не является ли более медленная загрузка и наличие рекламы честной ценой для получения желаемого контента.
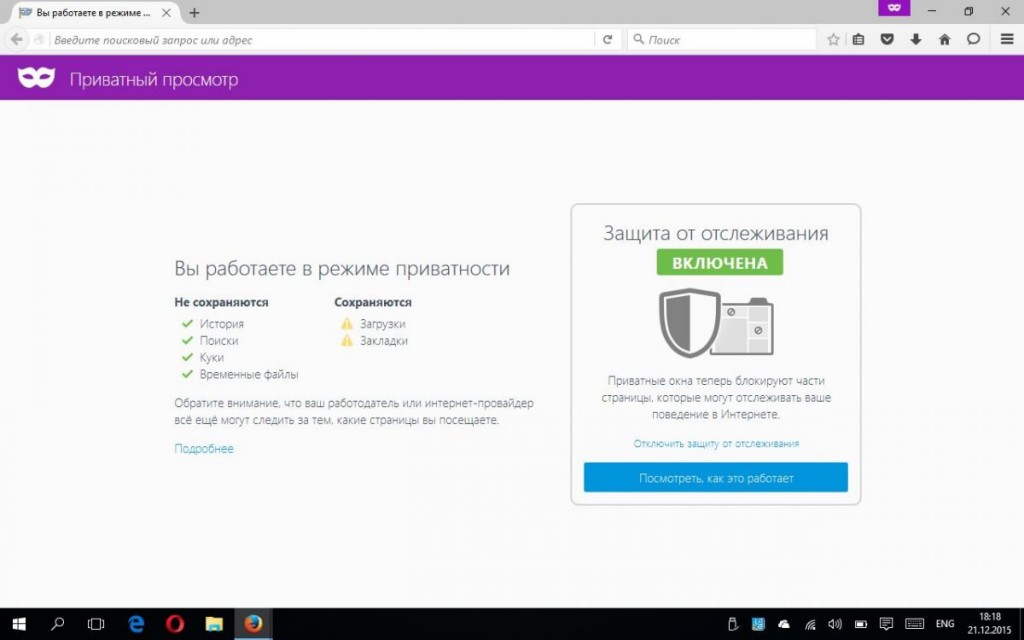 Последняя версия Firefox 42 предлагает встроенный блокировщик «интернет-жучков», одновременно удаляющий любую рекламу. Этот фильтр, однако, активен лишь при вызове «Приватного окна».
Последняя версия Firefox 42 предлагает встроенный блокировщик «интернет-жучков», одновременно удаляющий любую рекламу. Этот фильтр, однако, активен лишь при вызове «Приватного окна».
Для тех, кто все же хочет прибегнуть к блокировке, наш совет: самым быстрым и не нагружающим процессор и оперативную память решением является блокировщик с открытым кодом uBlock Origin от Raymond Hill. Его можно найти для Firefox на странице http://addons.mozilla.org или в Chrome Web Store.
Режим приватности Firefox (начиная с версии Version 42) сегодня также блокирует все отслеживающие и многие рекламные элементы — он запускается кнопкой «Приватное окно» в меню браузера.
McAfee Web Boost (Chrome): Остановка автоматического воспроизведения видеороликов
Самой раздражающей тенденцией среди сайтов является использование видео, которые начинают автоматически воспроизводиться, как только вы заходите на страницу. Люди находят способы блокировки автоматического воспроизведения видео в Chrome, а разработчики продолжают искать новые способы обойти эти методы. Это вечный танец. На данный момент простым решением, похоже, является установка McAfee Web Boost, которое работает лучше, чем любое другое расширение.
Обратите внимание, что компания McAfee регулярно получает претензии по вопросам конфиденциальности, но до сих пор никто не указал на какие-либо недостатки в этом расширении
